大河臣 氏による CINEMA 4D と Redshift を活用した 3DCG 入門:パート3
〜 質感やライティングを決めて仕上げよう【レンダリング&仕上げ 入門篇】〜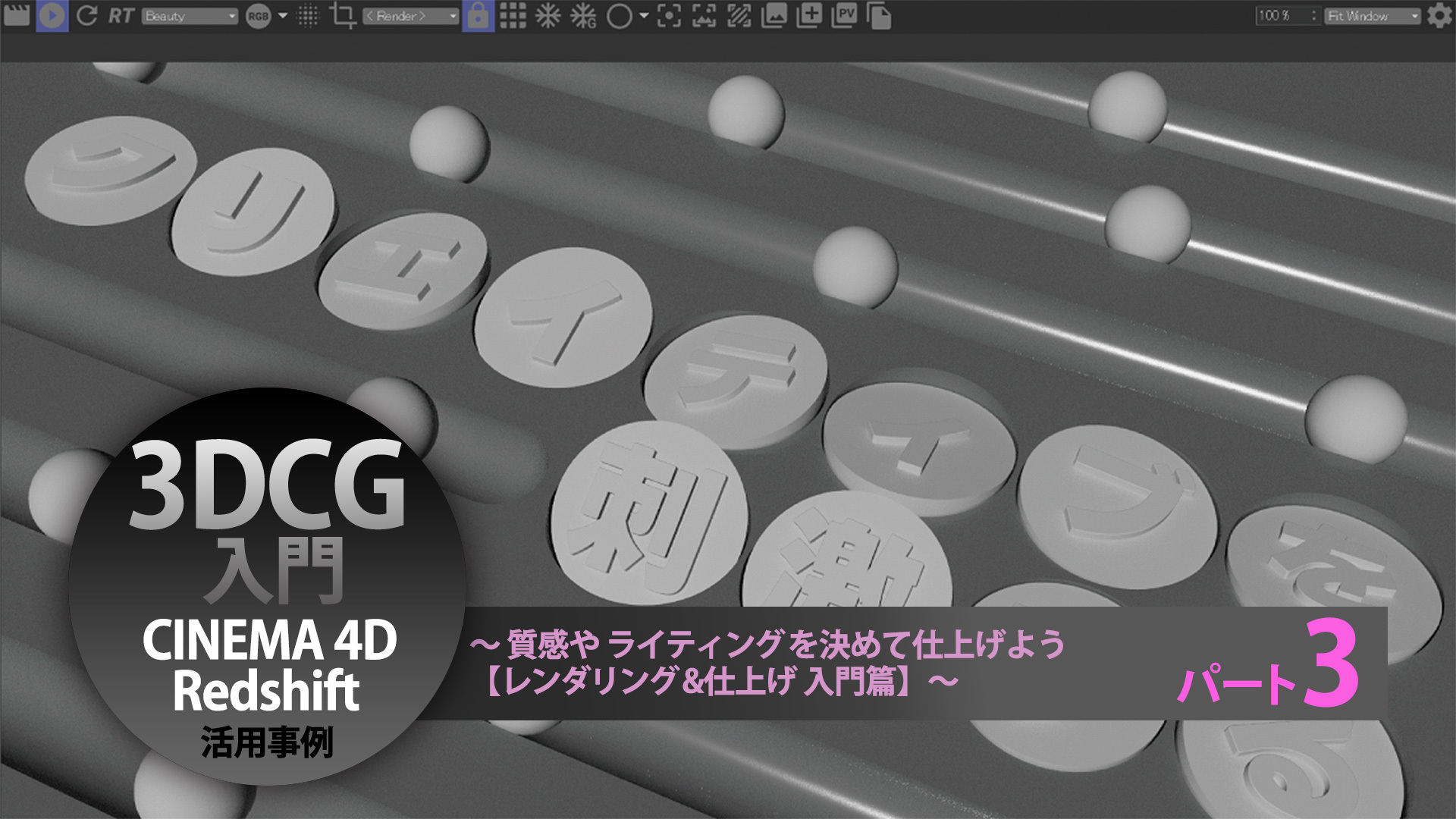
前章までで形状や動きが完成したので、本章ではマテリアルとライティング・カメラの設定、レンダリングとコンポジットを行い、カットを仕上げていきます。早速専門用語が大量に飛び交いましたが、要は「色を決めて書き出して、仕上げる」だけです。本章でも、ひとつずつゆっくり行きましょう!
【Redshift について】

Redshift は MAXON 社が提供している GPU レンダラーです。
ひとくちに 3DCG レンダラーといっても、様々なサードパーティ製のレンダラーが 各社から販売されています。Redshift は MAXON 社が提供していることもあり CINEMA 4D と Redshift 間のワークフローがとてもスムーズです。
また、Apple シリコンにも対応済みなので昨今の Mac 製品でも使用が可能です。 対応 OS に縛りがないところもとても良い点だと思います。
【事前準備】
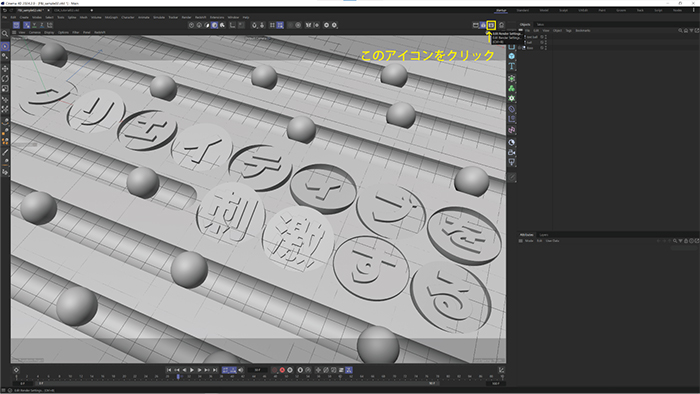
それではまずはレンダリング設定から見ていきましょう。
Redshift のレンダリングはとても細かく設定項目が分かれているため、今回その全てをご紹介することは難しいのです。こちらでも「ざっくり」をテーマに簡単なご紹介をしていければと思います。
ビューポートの右上に「Edit Render Settings」のアイコンがあるのでこちらをクリックします。
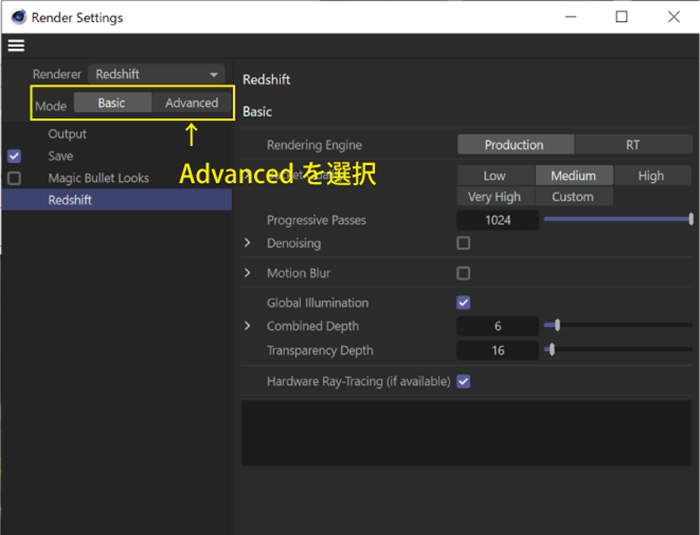
レンダリング設定のウインドウが開きました。解像度や保存先、フォーマットを指定する「Output」「Save」の欄は飛ばし、一旦「Redshift」の欄を触っていきましょう。
CINEMA 4D ではデフォルトのレンダラーが Redshift に設定されていますが、Mode が「Basic」と 「Advanced」の2種類あり、今回は「Advanced」に設定しますので Mode のタブにて「Advanced」を選んでください。
続いて各項目を設定していきます。今回は全ての項目を紹介しきれないので、デフォルト値から変更した項目の紹介のみに留めます。ざっくりとした理解としては、ほとんどのパラメータが「その項目の計算をどれくらいするのか」という値になるので、基本的に数値が大きくなるほど計算精度が増し、そのためレンダーコスト(書き出しに必要な時間)が増えていきます。
※Threshold など、値を上げることによってレンダリングが早くなる値もありますので一律ではありません。また、シーンの特性によって、計算精度を落としても遜色のない項目やそうでない項目があるので、今後各々で作っていくシーンでいろいろ触って試してみるといいと思います。
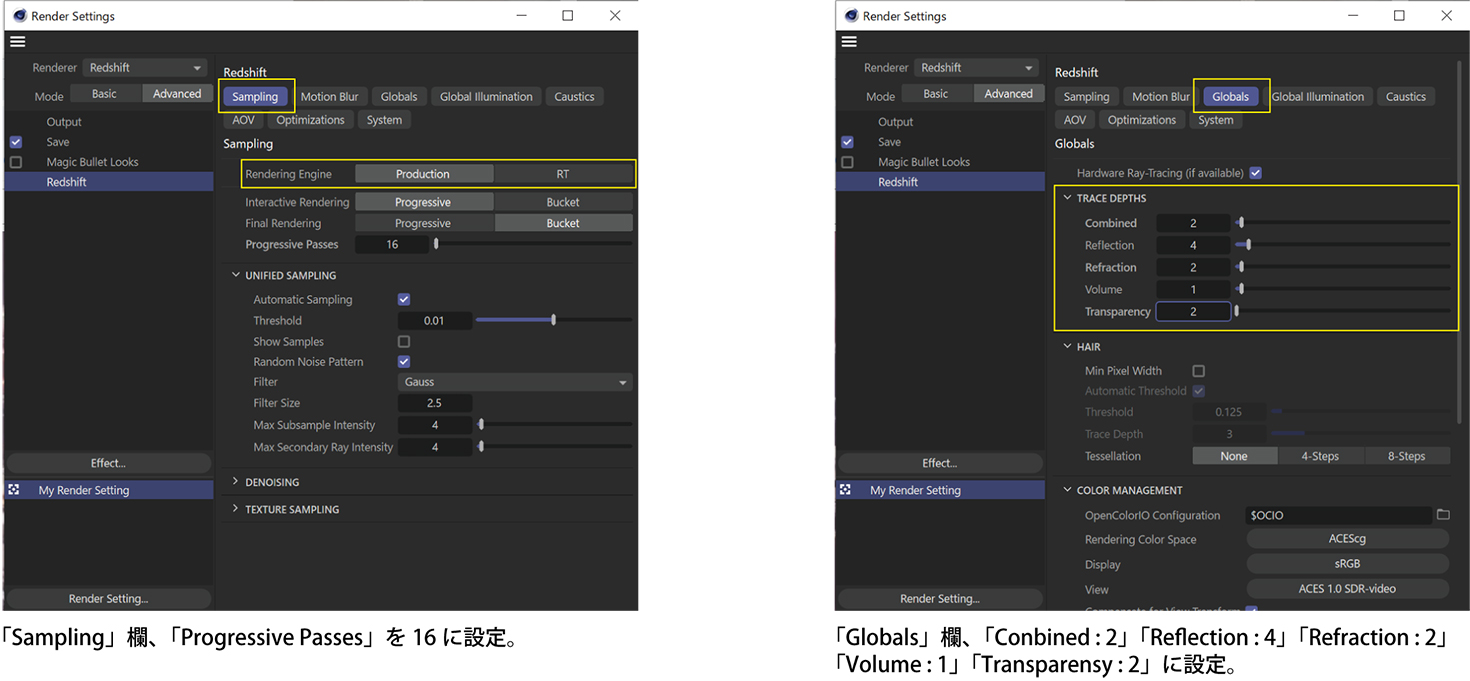
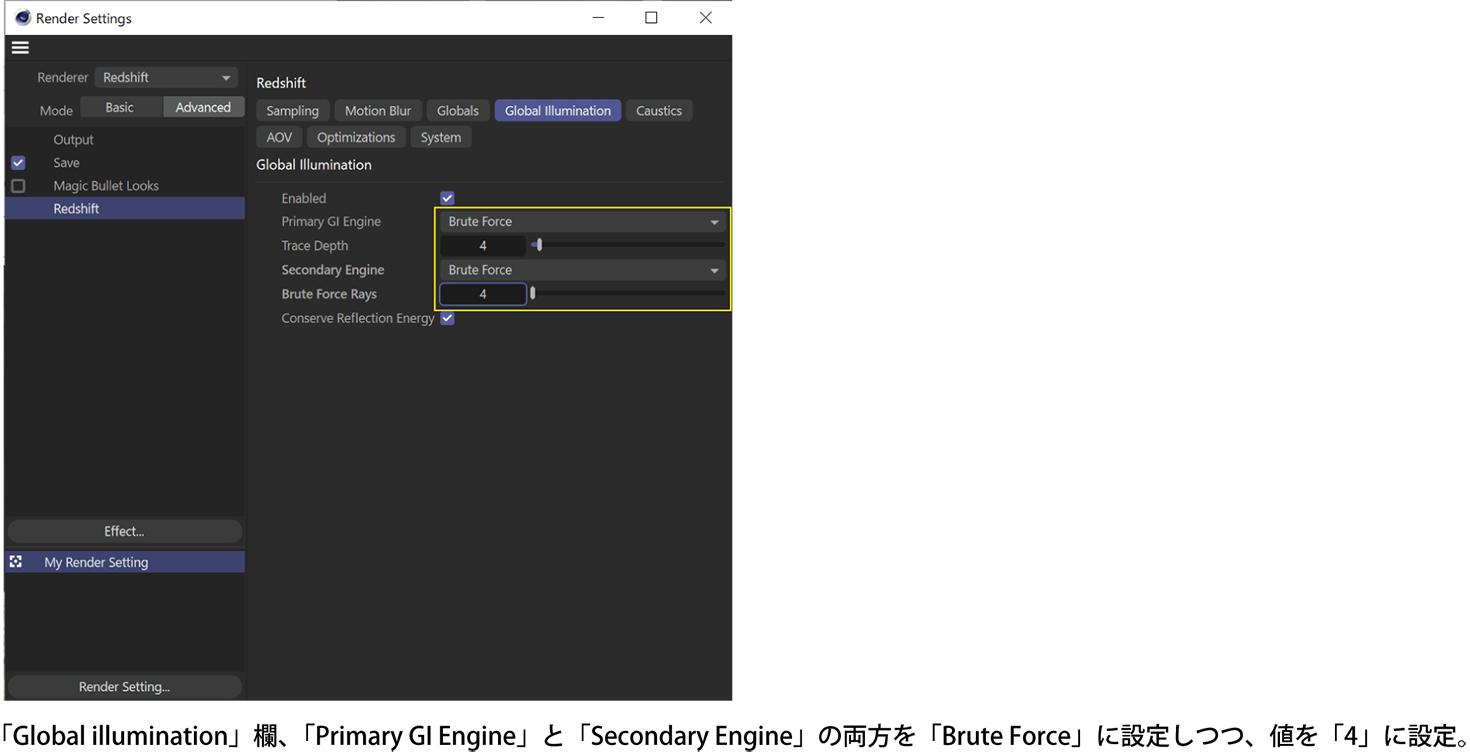
以上の設定ができたら、一度レンダリング設定のウインドウを閉じていただいても構いませんので、メインの編集画面に戻りましょう。
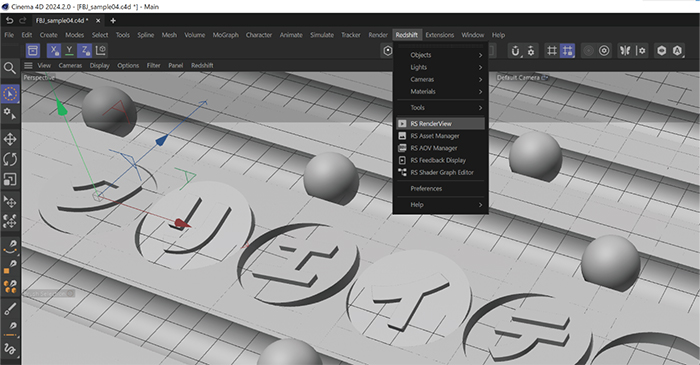
メイン画面の「Redshift」タブから、「RS Render View」を開きます。
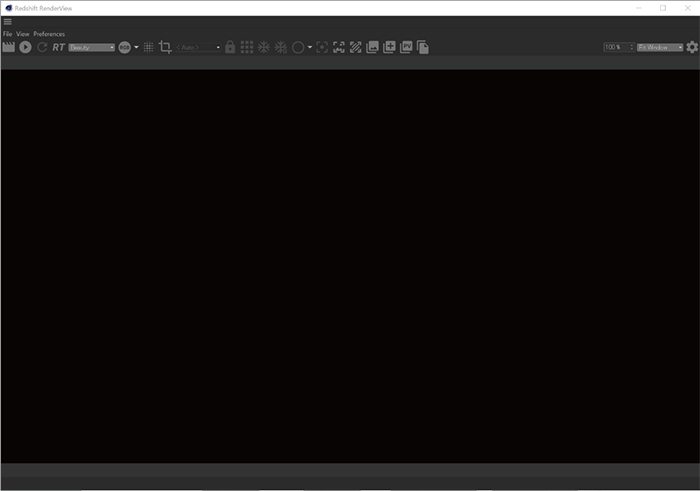
Redshift Render View が開きました。これは、リアルタイムにシーンフレームのレンダリング結果を更新しながらプレビューできるウインドウです。
左上の再生ボタンらしきアイコンをクリックすると、結果のプレビュー計算が開始します。
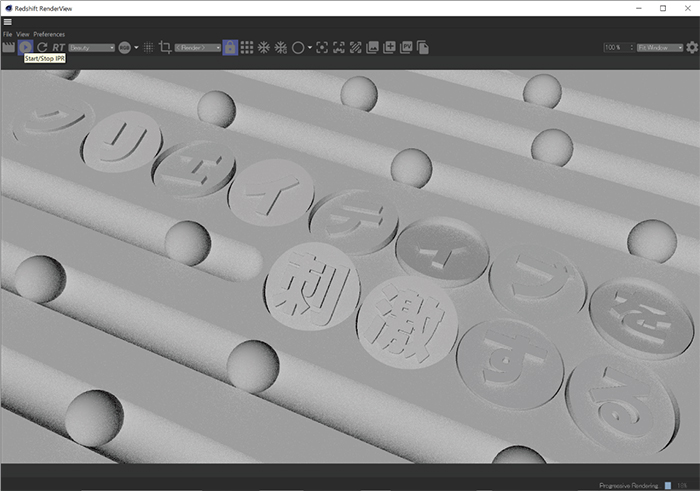
計算がスタートしました。計算途中に視点やマテリアルを変更しても直ちに再計算が始まるので、マテリアルの設定やライティングの調整を、結果を確認しながら行えるのが利点です。
現状のシーンのままでは色やライトの設定を何もされていないので、全てがグレーの状態で計算されてますね。
それでは、この Redshift Render View でルックを確認しながらマテリアルやライティングを設定していきましょう。
【マテリアルの設定と適用】

ビューポートの右上の丸いアイコン「Material Manager」をクリックすると下部にタブが開きます。
このタブに作成したマテリアルが一覧として表示されていきます。
タブの左上の「+」マークをクリックするか、タブ内の空欄をダブルクリックして新規マテリアルを作成しましょう。
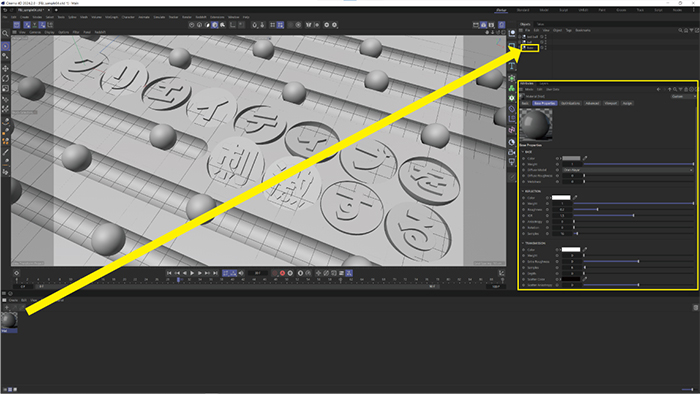
デフォルトのグレーのマテリアルが表示されました。Attribute タブがマテリアル設定らしき項目に変化しているのがわかるかと思います。
それでは色の調整に入る前に、このマテリアルをベースの板に適用してみましょう。「Material Manager」内にあるマテリアルを「Objects」タブにある「Base」 (板のオブジェクト)にドラッグ&ドロップし、Redshift Render View に起きる変化を確認します。
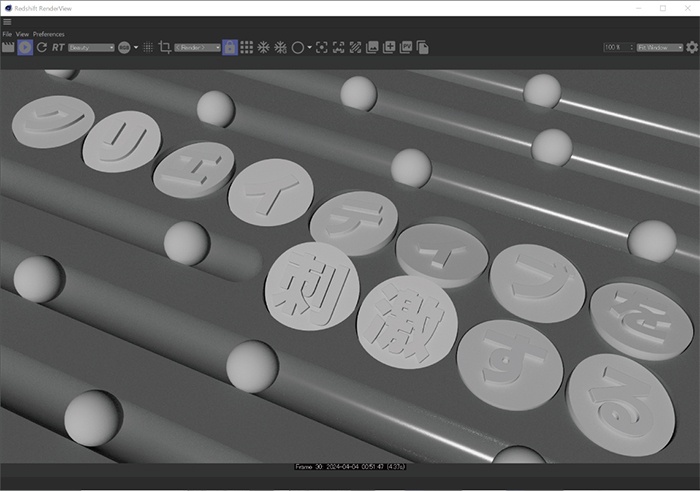
計算結果が更新されました。板がやや暗めのグレーに変化していますね。
この状態でこのマテリアルを調整していきながら、好みの色や質感に近づけていきましょう。
 今回は色を淡いピンクにしたかったので「Base Color」を変更しました。
今回は色を淡いピンクにしたかったので「Base Color」を変更しました。
Attribute タブ上からマテリアルの設定項目が消えている場合は、再度 Material Manager で任意のマテリアルを選択すると再度表示されるかと思います。
マテリアルに関しても、お好みの色にしていただいて問題ありません。Redshift Render View を確認しながら好きな色を試してみましょう。
 同様に、いくつかのマテリアルを追加で作成し、別のオブジェクトに適用しました。
同様に、いくつかのマテリアルを追加で作成し、別のオブジェクトに適用しました。
マテリアルは子階層にあたるオブジェクトにももちろん設定できます。
色の指定の設定と適用は以上にして、次はメタリックなマテリアルの設定をしてみましょう。
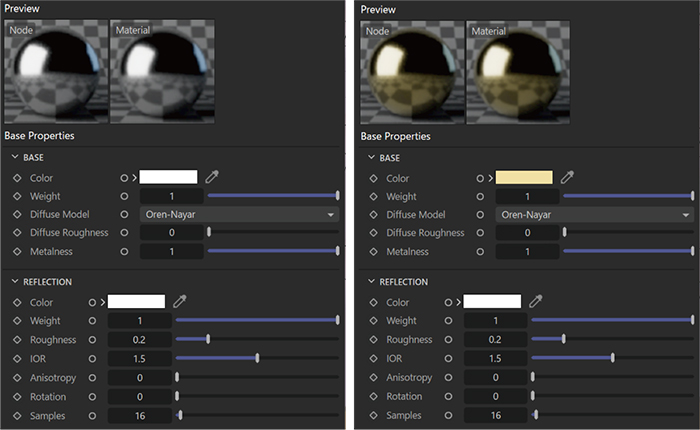
Base」項目の Color を白に設定し、同項目の一番下 「Metalness」の値を 1 まで上げてみましょう。
光沢のあるシルバーのマテリアルができました。
ゴールドなど、色みのある金属感を表現したい場合は Base Color の色を任意の色に設定することで表現可能です。
それではこれらを球体や文字に適用して、計算結果を確認してみましょう。
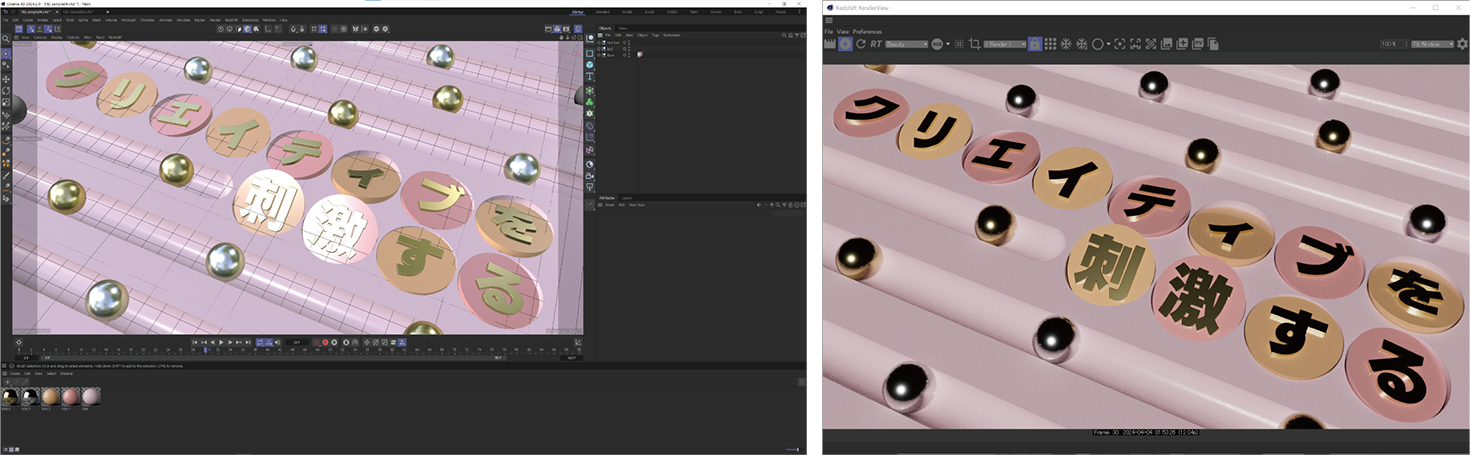 ビューポート上では綺麗な反射が表現されている印象ですが、計算結果を見てみると印象が違く、やや点光源らしきものは反射しているような気がしますがちょっと暗すぎる印象です。
ビューポート上では綺麗な反射が表現されている印象ですが、計算結果を見てみると印象が違く、やや点光源らしきものは反射しているような気がしますがちょっと暗すぎる印象です。
これはライティングの設定を一切していないため起きていることで、金属とは基本的に「環境の反射」で表現される質感です。この CG 空間上に、ライトや環境光が一切ない(厳密には、ライトや環境を置いていない場合カメラ視点にポイントライトが自動的に置かれる)ために起きている現象なので、ここからはライティングや環境光の設定をしていきましょう。
【ライティング設定〜Dome Light と Infinite Light〜】
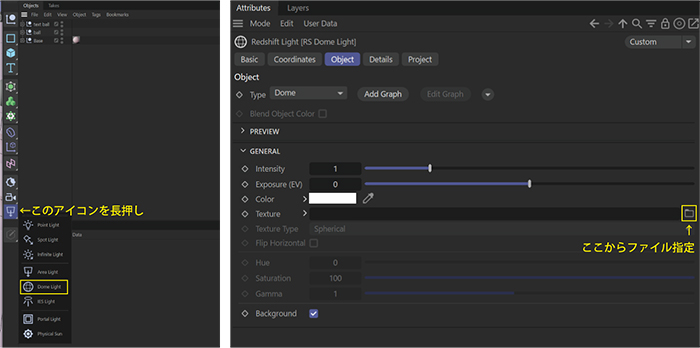
まずは環境(周囲の反射物)の設定から進めましょう。
アイコンリストの下の方にライトカテゴリのアイコンがあるので、そのアイコンを長押しすることでライトの種類を選択できます。
「Dome Light」を選択しましょう。
このライトは、HDRI とよばれる 360 度の天球画像を参照して、その画像の輝度を元にライティングを行います。
「Attributes」タブの「Texture」項目から画像ファイルを指定します。

なお、今回の HDRI は左の画像のようなスタジオ内から撮影したような天球画像を使用しています。「HDRI-Haven」というフリーの HDRI 配布サイトからお借りしています。
 HDRI が適用され、反射や影の出方が変化しましたが、反射の角度が悪いのか、ややライトのあたりが悪いように感じます。今回のシーンは天地の定義や厳密なライティング合わせの作業を必要としないので、この Dome Light を回転させて反射の見え方を調整しましょう。
HDRI が適用され、反射や影の出方が変化しましたが、反射の角度が悪いのか、ややライトのあたりが悪いように感じます。今回のシーンは天地の定義や厳密なライティング合わせの作業を必要としないので、この Dome Light を回転させて反射の見え方を調整しましょう。
 HDRI を回転させ、反射面の見え方や光源の方向性を調整しました。ここからさらに太陽光のような無限遠からの直射光をたして影の描写を作ってメリハリを出していこうと思います。
HDRI を回転させ、反射面の見え方や光源の方向性を調整しました。ここからさらに太陽光のような無限遠からの直射光をたして影の描写を作ってメリハリを出していこうと思います。
 Infinite Light を配置しましょう。さきほどと同様にライトカテゴリの中から Infinite Light を選択し、方向と Intensity(強さ)を調整しました。
Infinite Light を配置しましょう。さきほどと同様にライトカテゴリの中から Infinite Light を選択し、方向と Intensity(強さ)を調整しました。
Infinite Light は角度に対しての直線的なライトを設定するライトなので、今回は位置を変更する必要はありません。 (別のアプローチとして、オブジェクトの位置から任意のポイントへの角度を算出する手法もありますが、今回は割愛させていただきます。)
 Render View を確認しながら、最後に影がやや硬かったので「Details」欄の SHADOW Softness を「5」に調整してライティングが出来上がりました。
Render View を確認しながら、最後に影がやや硬かったので「Details」欄の SHADOW Softness を「5」に調整してライティングが出来上がりました。
※このタイミングで見え方が個人的に気になり、ひらがな部分のみシルバーのマテリアルに変更しています。
 アングルが固定だと少々味気なかったので、最後にカメラを設定し、じんわりと回転しながら引いていくアニメーションを付けました。CINEMA 4D 上のカメラは仕様として、現在見ているビューポートのアングルで自動的に作成されますが、配置されたカメラオブジェクトの横にあるアイコンをクリックしておかないとカメラのアングルが反映されないので注意してください。
アングルが固定だと少々味気なかったので、最後にカメラを設定し、じんわりと回転しながら引いていくアニメーションを付けました。CINEMA 4D 上のカメラは仕様として、現在見ているビューポートのアングルで自動的に作成されますが、配置されたカメラオブジェクトの横にあるアイコンをクリックしておかないとカメラのアングルが反映されないので注意してください。
カメラを動かす際、個人的には直線的な動き方であればビューポートを分割表示にしてハンドル操作で直観的に作業した方が楽だなと感じています。
これにてシーンが完成したので、ここからいよいよ連番ファイルへ書き出す作業へ映りますが、最後に一つだけ便利な機能を紹介したいと思います。
【画像ファイルに複数のマスク情報を内包! Cryptomatte について】
「マテリアルの色やコントラストを後から調整したい!」
「かといって再度 CG をレンダリングしなおすには時間がかかりすぎる…!」
「任意の部分のマスクさえ出れば…!」
こういった問題を、Cryptomatte が解決します。
Cryptomatte は、指定したオブジェクトのマスクを画像ファイルに内包するもので、レンダリング前に設定しておくと再度レンダリングに戻らずともコンポジット側で解決できる内容を増やすことができます。
今回のレンダリングをはじめる前に、こちらを設定してみることにしましょう。
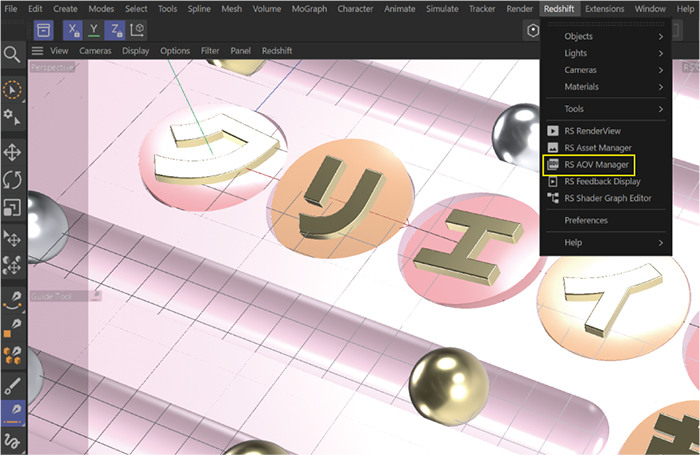
まずは書き出すチャンネルを追加する作業が必要です。 Redshift タブから「RS AOV Manager」を開きます。
 開いたウインドウ内、左側にある一覧から Cryptomatte をドラッグ&ドロップし、右側に出る項目の「ID Type」を「RS Object ID」に設定します。
開いたウインドウ内、左側にある一覧から Cryptomatte をドラッグ&ドロップし、右側に出る項目の「ID Type」を「RS Object ID」に設定します。
これにより、これから任意で設定する「Object ID」別でマスクが生成される仕様になりました。
今回は他のチャンネルは書き出さないので、設定ができたらこのウインドウは閉じていただいて構いません。メイン画面に戻ります。
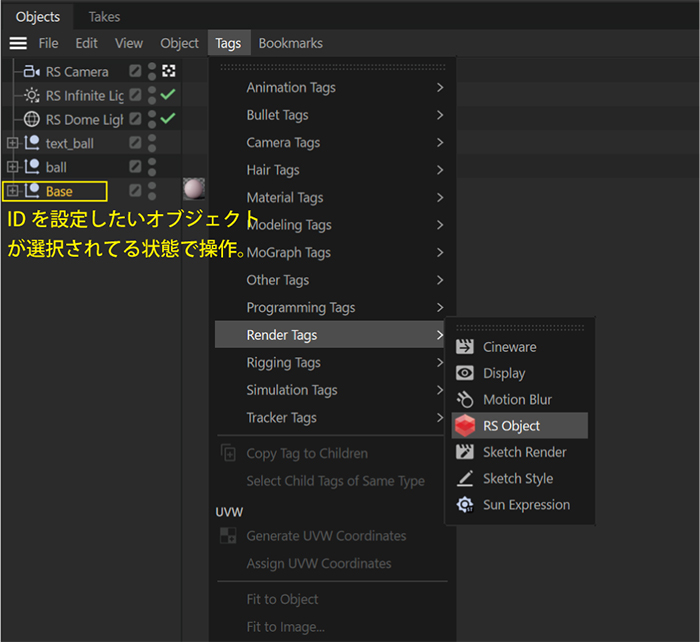
マスクを設定したいオブジェクトを選択した状態で「Tags / Render Tags / RS Object」を選択します。
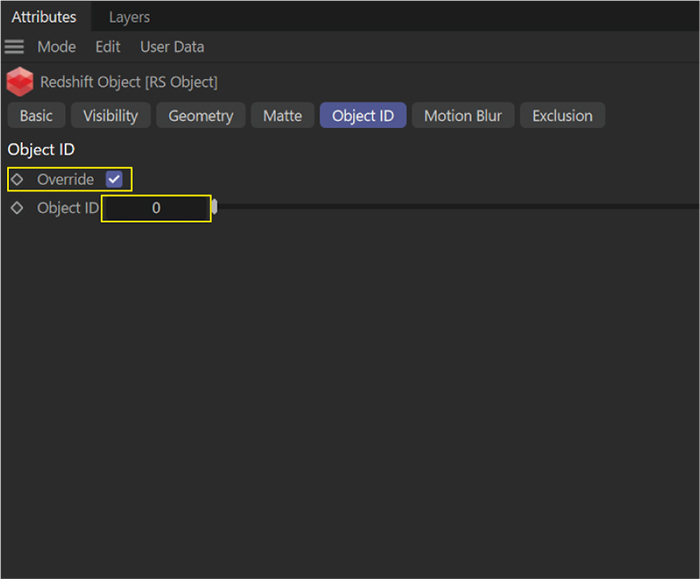
設定した「RS Object」が選択された状態で Attributes タブを確認しましょう。「Object ID」の項目欄の「Override」にチェックを入れ、Object ID を任意の値に設定します。
設定した Object ID は番号ごとに管理されるので、必ず別々にしたいオブジェクトの ID は重複しないようにしましょう。
※たとえば今回の設定の場合、ID を 0 に設定したオブジェクトは全て一つのマスクとして統合されるので細かく分割したい場合は重複がないかどうかも要確認。
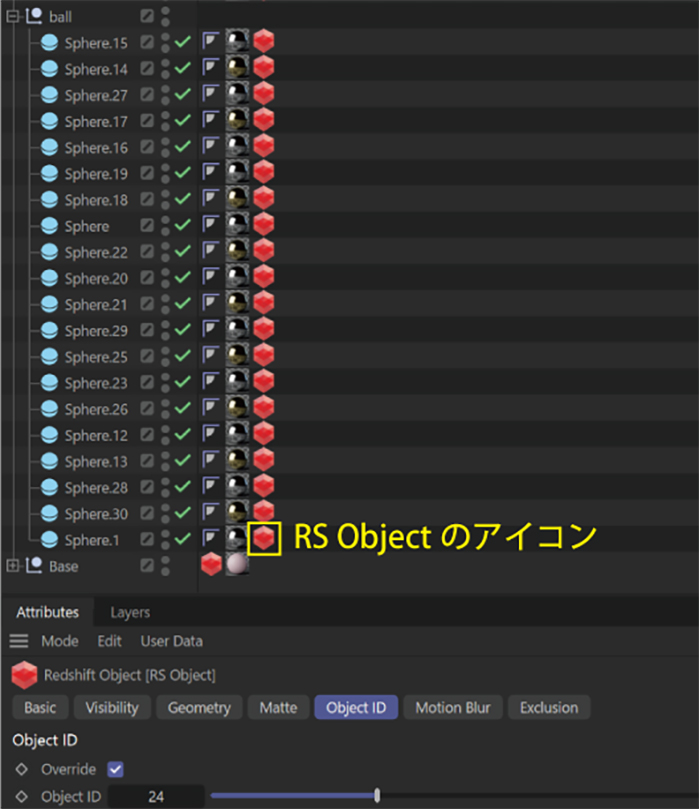
設定したい分だけ、個別に RS Object タグを適用し Object ID を指定していきます。

ここで ID 区分を視覚的に確認したいところですが、Render View 上での Cryptomatte やその他チャンネルの確認はレンダーモード「Bucket Render」に設定する必要があります。
Render View 上部に並んでいるアイコンから Bucket Render をオンにしましょう。
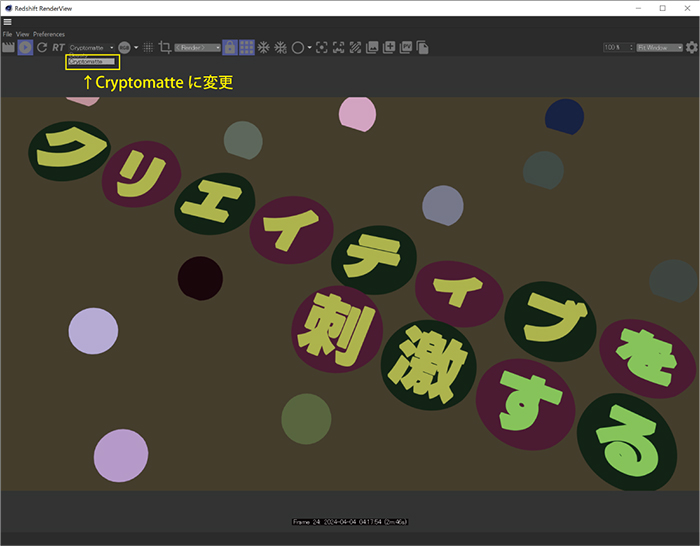
その後、表示チャンネルを Cryptomatte に変更することで確認ができます。上手く区分ができていれば意図通りの色分けで表示がされているかと思います。
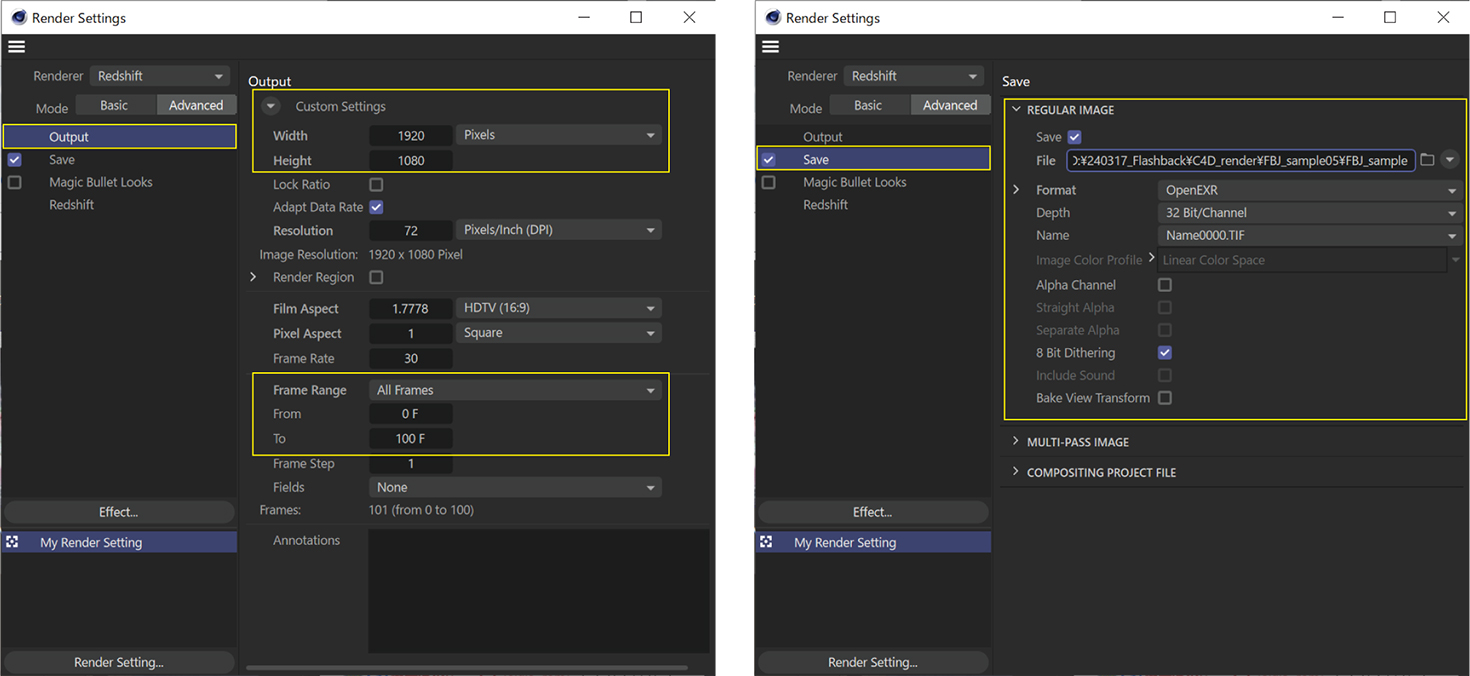 最後に再度 Render Settings を開き、解像度やレンダリングするフレームの範囲、保存先のディレクトリとファイル名などを設定します。
最後に再度 Render Settings を開き、解像度やレンダリングするフレームの範囲、保存先のディレクトリとファイル名などを設定します。
今回はフル HD 解像度の OpenEXR 連番でのレンダリング、アニメーションを 0F から 100F の範囲で作成したのでこのような設定になりました。
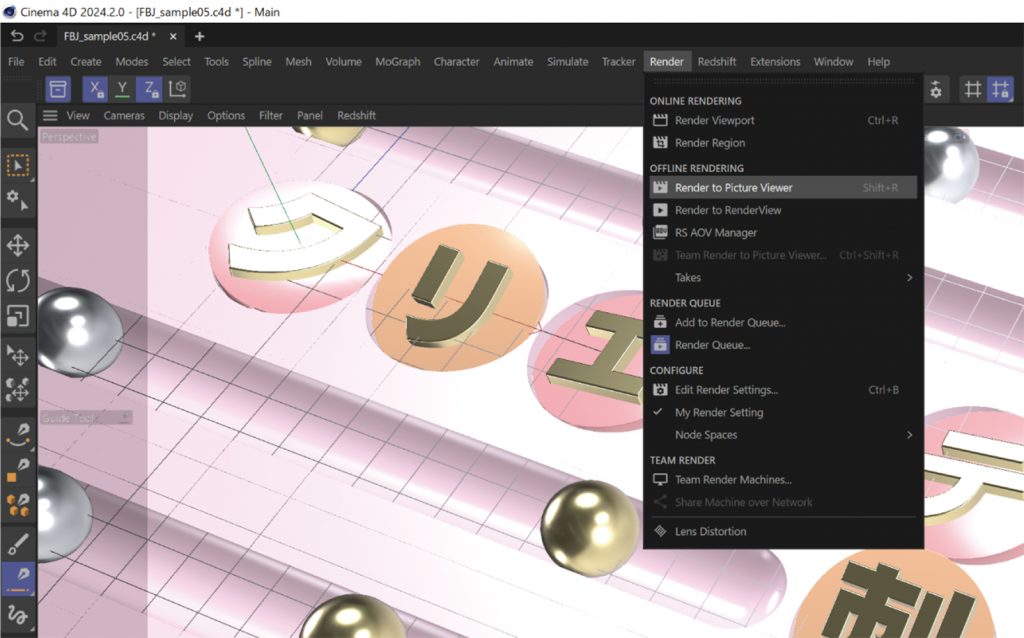
設定が終わったらいよいよレンダリングを開始します。
Render タブから「Render to Picture Viewer」を選択するとレンダリングが始まります。(ショートカット : SHIFT + R)
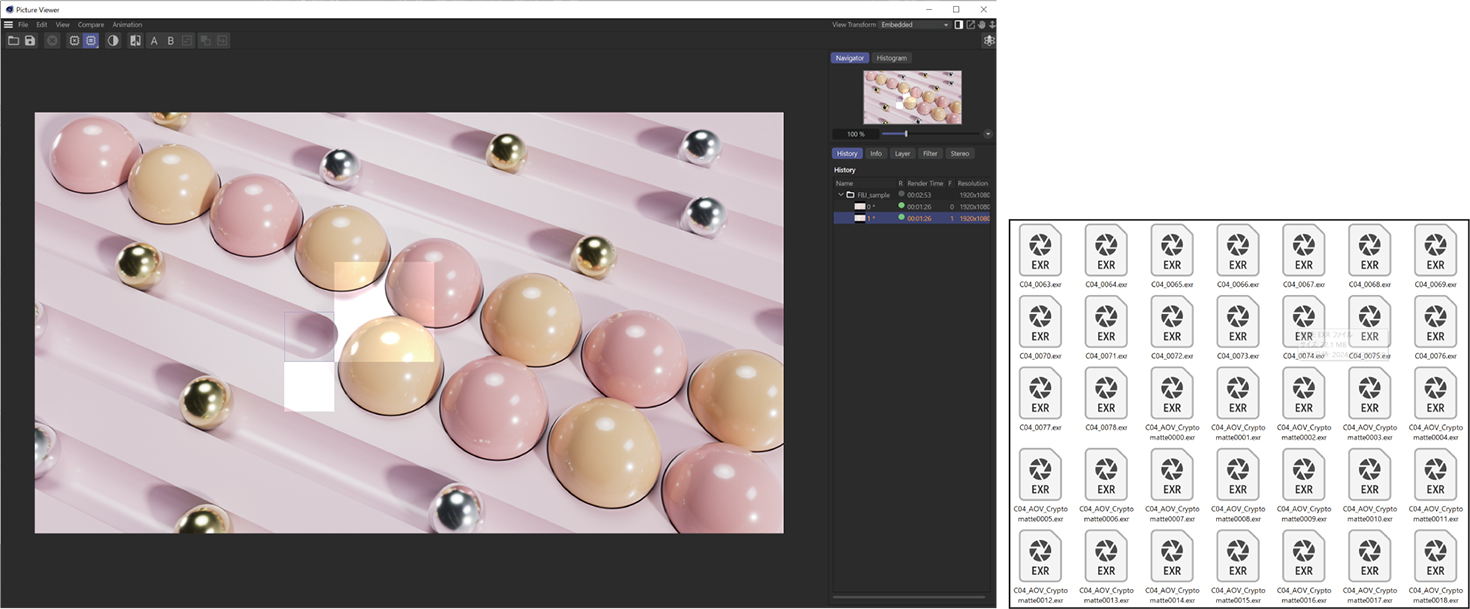 レンダリング中の画面。書き出しが終わるまで待ちます。
レンダリング中の画面。書き出しが終わるまで待ちます。
書き出し先に連番素材が2種類出ているかと思いますので、これらを After Effects に読み込んで仕上げていきます。
【After Effects での仕上げ〜Cryptomatte の利用方法〜】
2種類の連番ファイルを After Effects に読み込み、仕上げていきます。


以上が今回のカット制作のご紹介になります。
本来は反射や影の情報、深度情報、法線情報などのチャンネルを別途書き出すことが多いのですが、今回は比較的シンプルな事例紹介ということで割愛させていただきました。
次章では今回のカットで触れられなかった CINEMA 4D の代名詞といえる機能「Mograph」と「エフェクタ」について簡単にご紹介しつつ、今後のスキルアップに向けた考え方についてお伝えできればと思っています。




