大河臣 氏による CINEMA 4D と Redshift を活用した 3DCG 入門:パート2
〜 足し算と引き算でモーショングラフィックスを作ろう【シーン制作篇】〜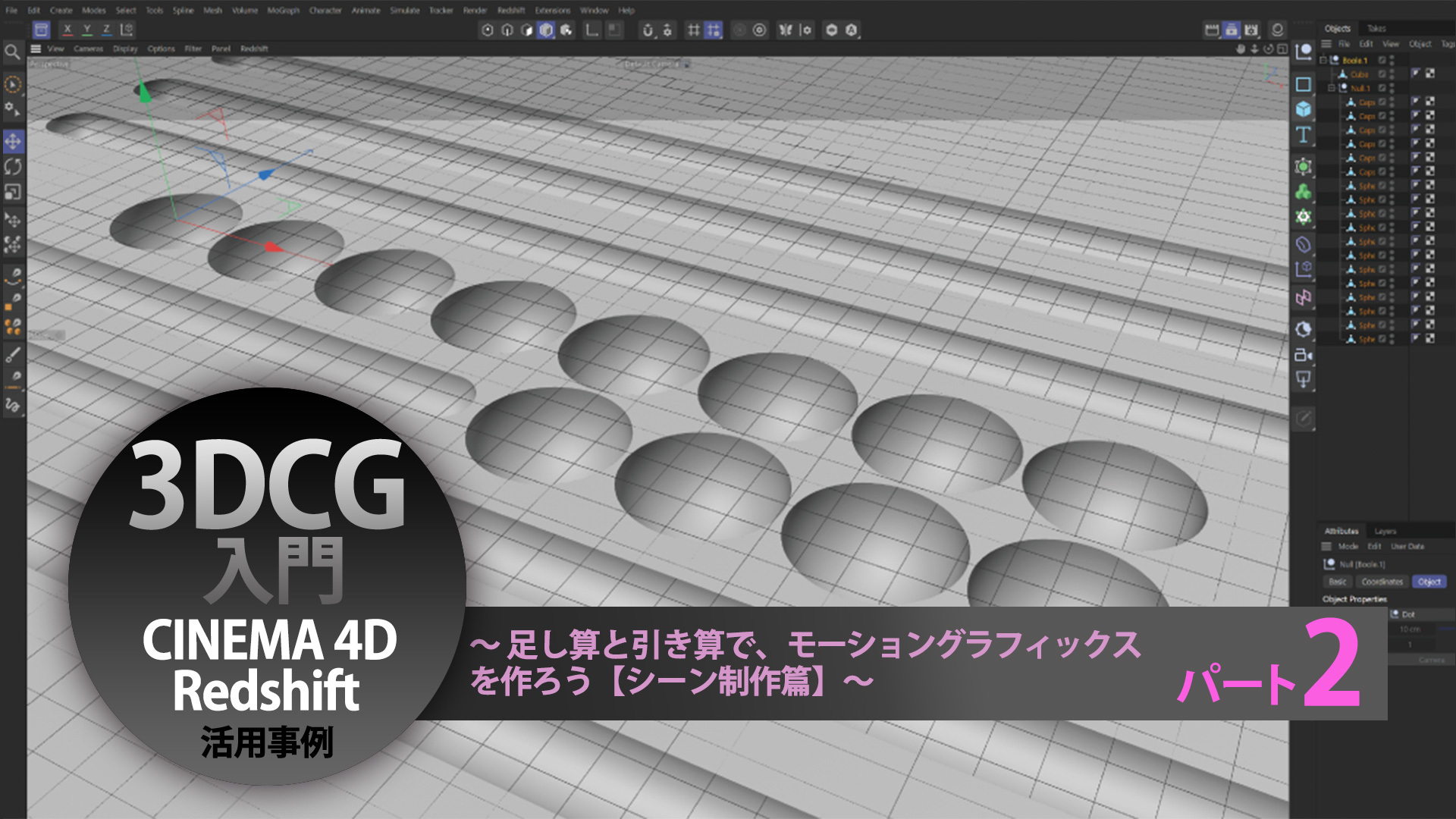
【今回の制作内容】

今回は前章にて紹介した基本操作に加え、新たに「Boole(ブール)オブジェクト」と「ヌルオブジェクト」、「テキストの押し出し」を覚えていただき、左の画像のようなシーンを実際に作ってみようと思います。板に棒状の溝と球状の溝があり、そこを球が転がったり、たこ焼き器のようなくぼみの上にある「文字をあしらった半球オブジェクト」が回転するようなシーンです。
マテリアル(各オブジェクトの質感や色)やライティング、レンダリングについては次章で説明しますので、本章では形状を作っていく作業をメインに紹介していきます。
【様々なプリミティブオブジェクト】
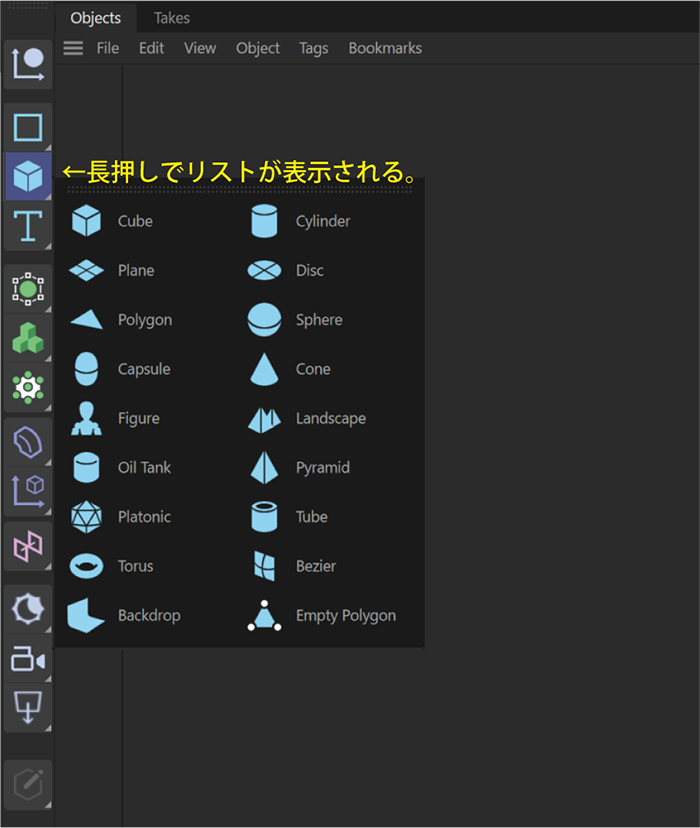
CINEMA 4D には多くのプリミティブオブジェクトが実装されています。 「Objects」タブ横の立方体アイコンを長押しクリックしてみましょう。すると、各種オブジェクトのリストが表示されるので使いたいオブジェクトをクリックすれば呼び出すことが出来ます。
各オブジェクトは、前章で紹介した通り「Attributes」タブ内の「Object」から形状調整ができるようになっていますので、自由に色々触ってみて形状の変化を試してみてください。
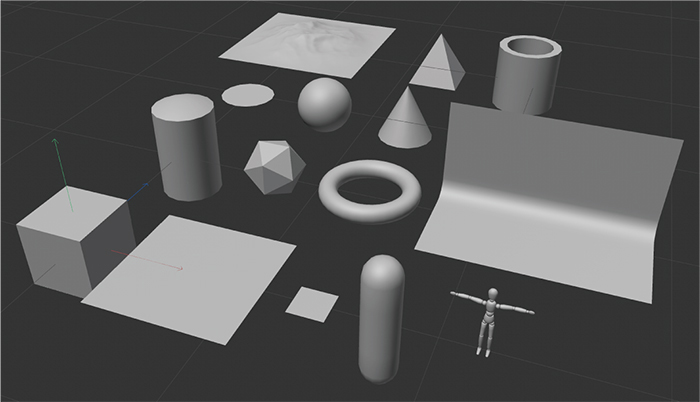
実際に各種オブジェクトをビューポート上に配置してみました。
子供のころに触った積み木のように、色んな形がありますね。これらを使って、モーショングラフィックスを作っていきます。
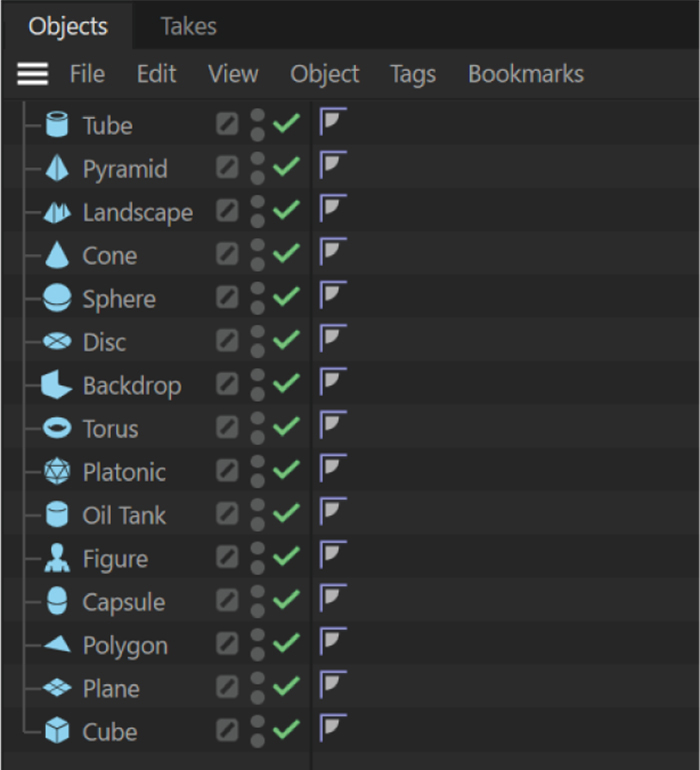
配置したオブジェクトは「Objects」タブ内にこのようにリストとして表示されます。ビューポート上のオブジェクトをクリックしてもいいですし、このリスト内からクリックしても任意の オブジェクトを選択できます。
リスト内の余白部分からドラッグして範囲選択することで複数オブジェクトを一括選択することもできます。
【Boole オブジェクト〜オブジェクト同士の引き算〜】
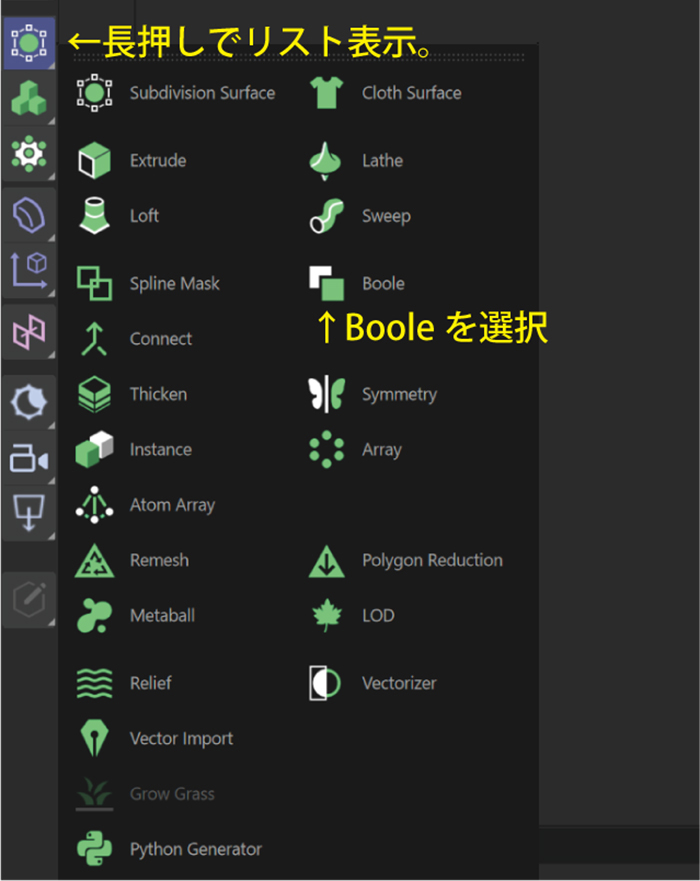
先ほど紹介したプリミティブオブジェクトを「積み木」的に組み合わせていってシーンを作ることももちろんできますが、ここで一つ新しいオブジェクト、ブールオブジェクトを紹介します。
積み木のようにオブジェクトをどんどん配置していく作業を「足し算」とするなら、ブールオブジェクト は「引き算」。あるオブジェクトから別のオブジェクトを引いた時の形状を表現することができます。
ブールオブジェクトは六角形のアイコン「Subdivision Surface」オブジェクトを長押ししたリスト内にあります。実際に使ってみましょう。
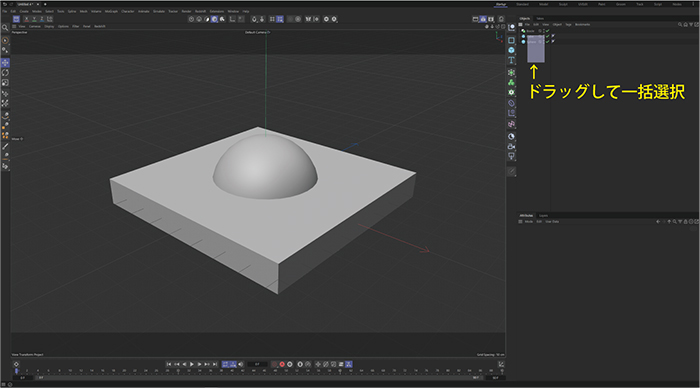
図のように、Sphere、やや平らに調整した Cube、Boole オブジェクトをシーンに順番に呼び出します。
この Cube と Sphere を「Objects」内でドラッグ選択して Boole オブジェクトにドラッグ&ドロップします。

すると Cube が Sphere の形状でくりぬかれているようになります。
Sphere を選択し、位置を変更してみるとくりぬかれている範囲も Sphere の位置に合わせて変化していくかと思います。
このように、Boole オブジェクトは「あるオブジェクトから別のオブジェクトの形状を引く」作業をしてくれるオブジェクトです。
引き算ができればさらに表現できる形状も増えてくるので、これだけでも覚えておくと便利です。
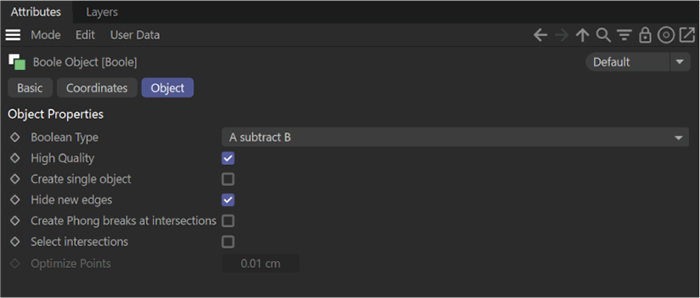
Boole オブジェクトの Attributes。
デフォルトの設定では「A substract B」となっており、これは「A:階層内の上のオブジェクト」、 「B:階層内の下のオブジェクト」を意味してます。
今回の場合、「Cube から Sphere を引いた」結果が表示されています。
【ブールオブジェクトを使って溝のある板を作る】
それではこの機能を使って実際に、たこ焼き器のようにくりぬかれた板を作ってみましょう。

Cube と Sphere のサイズなどを調整し、このように配置します。
今回は Cube を「Size.X : 4000」「Size.Y : 200」「Size.Z : 4000」、 Sphere を「Radius : 102cm」「Segments : 64」に設定してます。
ビューポート1画面での操作がやりづらい時は、右上のアイコンをクリックすると4面分割で操作ができます
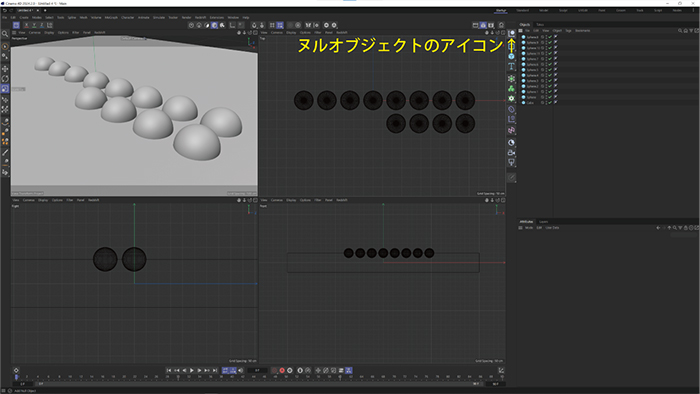
4分割で表示すると、このようなレイアウトになっています。 Cube の上に半分だけ Sphere が出るように配置しましょう。
ビューポートはキーボードの「1」「2」「3」を押しながら ドラッグすることで「1: 移動」「2: 回転」「3:距離」を変えて表示することが出来ます。 ビューポート上のアングルも変えていきながら適宜調整していきましょう。
配置が終わったら Boole オブジェクトを使ってくりぬいていく のですが、Boole オブジェクトは「A から B を引く」が基本に なるため、このままでは一度に多量のオブジェクトで引いていくことができません。
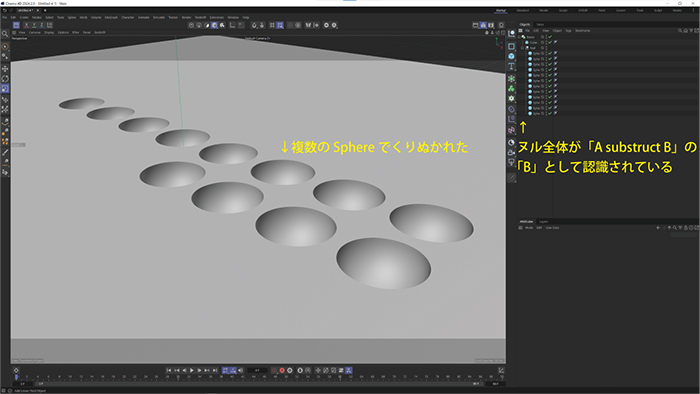
そこで使うのが「ヌルオブジェクト」です。オブジェクトのアイコンが並んでいる一番上のアイコンをクリックして、呼び出したヌルのなかに全ての Sphere を格納することで複数オブジェクトをブール対象に設定することができます。
これで Cube を複数の Sphere でくりぬくことが出来ました。
同様に、Capsule オブジェクトを使って周囲に溝を作っていきます。(Capsule オブジェクトの Radius は 52cm に設定してます。)
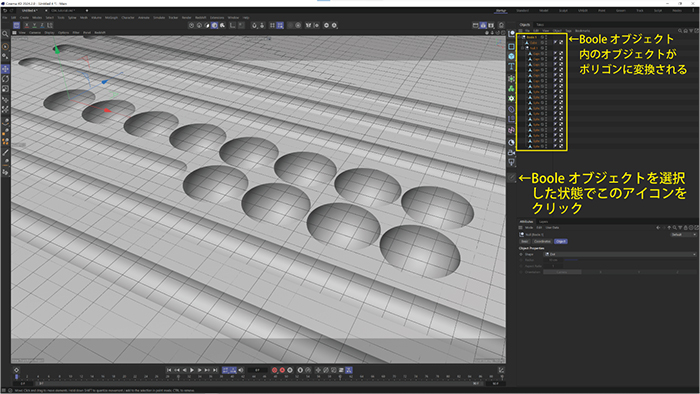
使用しているマシンスペックなどによっては、このあたりで操作や結果の反映にラグが出てくる方もいらっしゃるかと思います。
今回の場合、Boole オブジェクトで計算しているオブジェクトの引き算が多数のオブジェクトによって行われているのでその反映に時間がかかっている可能性が高いです。
その場合、Boole オブジェクトを選択した状態で一番下のアイコンをクリックするかショートカット「C」キーを押して Boole 結果をオブジェクトとして確定させることで作業を軽くすることが出来ます。
CINEMA 4D ではこの処理を「Make Editable(オブジェクトを編集可能にする)」と呼び、 ブールなどの計算結果や、プリミティブオブジェクトの形状などをポリゴンオブジェクトとして確定させることを意味しますが、この作業をすると Boole する位置 や形状、サイズを後から調整するのがやや面倒になるので要注意です。
これでベースとなる板の形状ができたので、次はこの上にレイアウトするオブジェクトを作っていきます。
【オブジェクトの非表示】
続いて球状の溝にはめこむ半球オブジェクトを作成します。半球のオブジェクトの作り方はいくつか方法がありますが、今回は Boole オブジェクトを覚えたので同様に Boole で作ることにします。
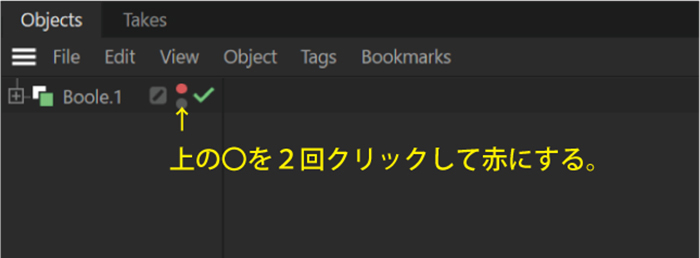
ここから別オブジェクトの作成を進めますが、一度作業をしやすくするためにベースの板を非表示にしましょう。
オブジェクトのとなりにある二つの〇の内、上の方を2回クリックして赤色にしてみてください。 (こちらでの作業は、オブジェクトを編集可能にはしていません)
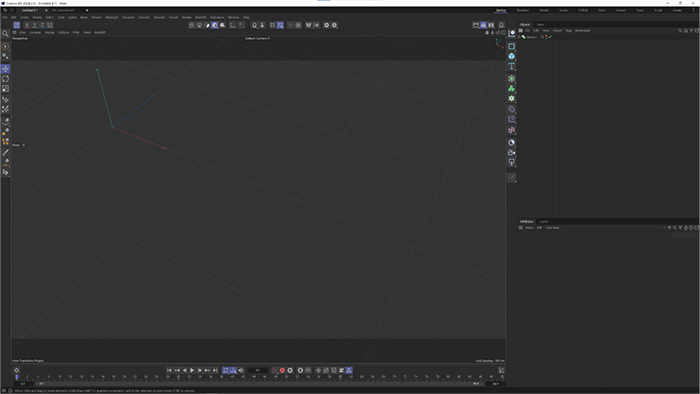
ビューポート上から板が消えました。
・上の〇:ビューポート上での表示
・下の〇:レンダリング時の表示
を設定することができます。
作業内容に応じて適宜ご活用ください。
先ほどの作業と同様に、Sphere と Cube を Boole オブジェクトに適用して半球オブジェクトを作ります。
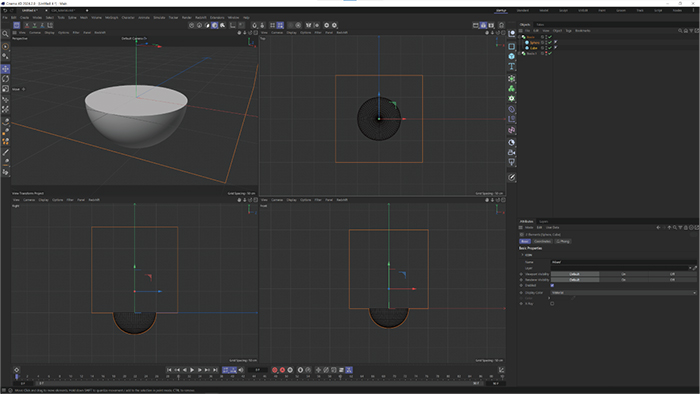
先ほど作った球状の溝が Radius : 102cm の幅で 作られたので、今回の半球はそれより少し小さめに作成します。
今回は Radius : 100cm で作成しました。
立方体オブジェクトの幅は球体よりも大きい値に設定してください。
【テキストの押し出し〜Text Spline と Extrude オブジェクト〜】
CINEMA 4D 上でのテキストの押し出しは Text オブジェクトで作る方法と Text Spline を押し出す方法の2種類が基本ですが、Spline の押し出しを覚えると様々な形状の 3D オブジェクトを作れるようになるので今回は Spline の押し出しで作成することにします。
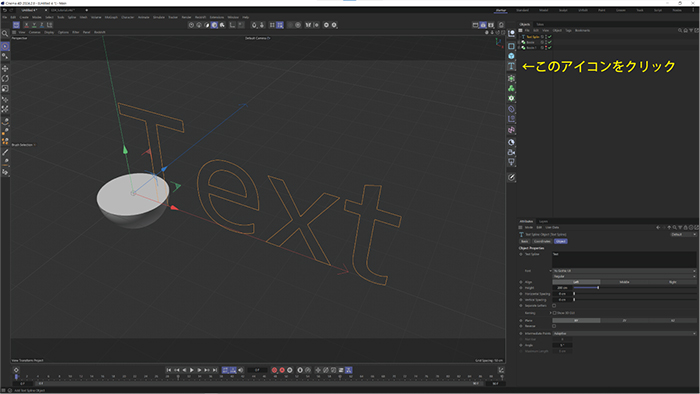
まずは Text Spline を作成します。「T」の字をクリックすると Text Spline を呼び出せます。
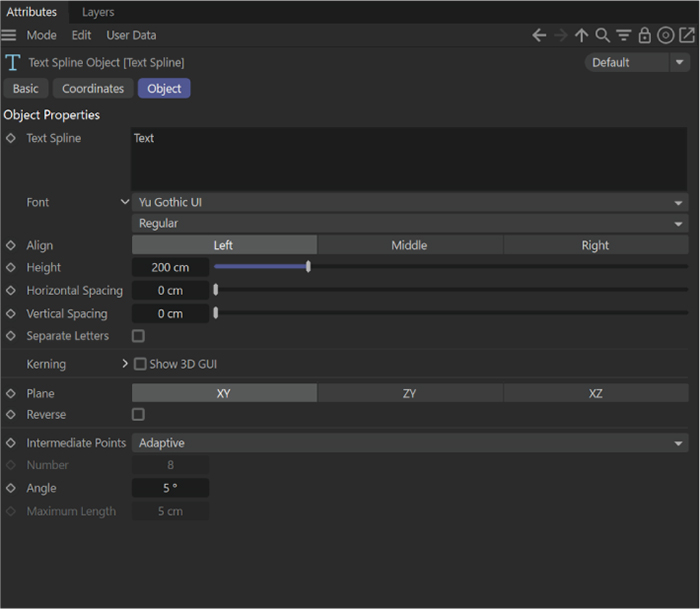
Text Spline の Attributes タブ。文章やフォント、サイズなどを設定する各種項目があります。
今回は太字のゴシック調フォントにしたかったので、
・Text Spline : ク
・Font : LINE Seed JP OTF ExtraBold
・Align : Middle
・Height : 140
に設定しました。
文字やフォントなどはお好みの設定にしていただいて構いません。
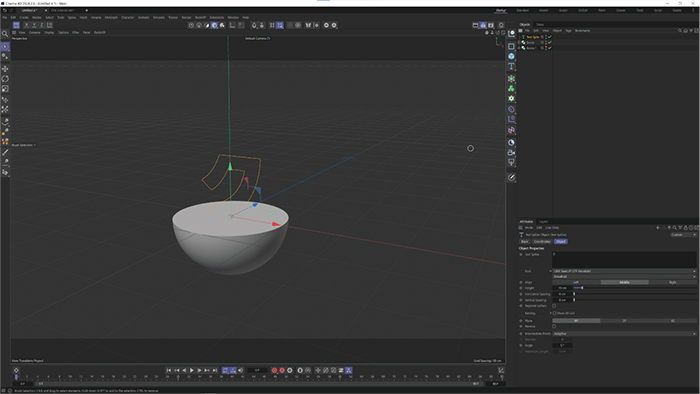
設定した内容が反映されました。太字の「ク」という文字スプラインが作成されてます。
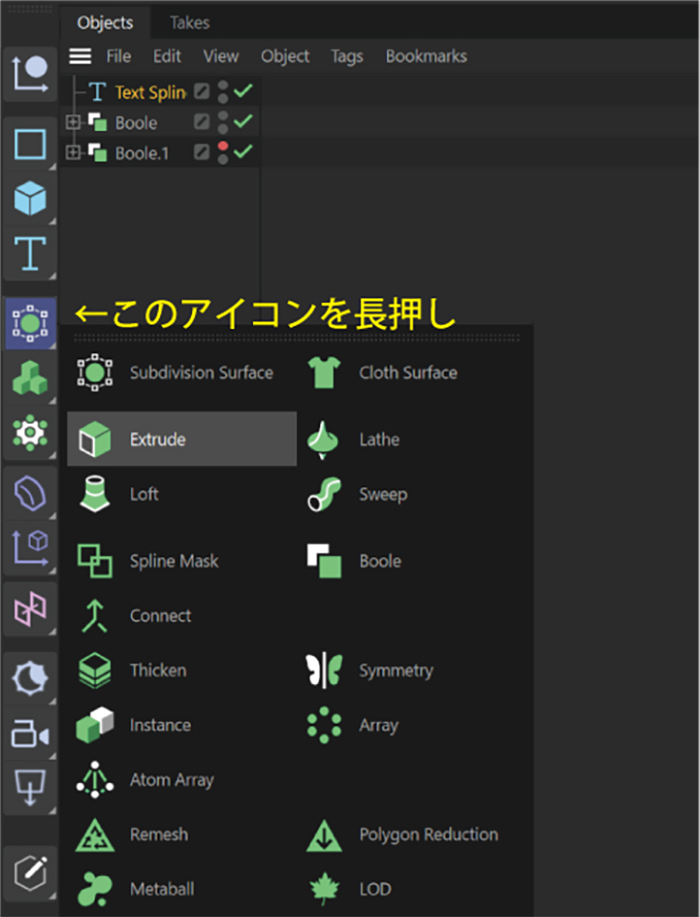
続いてこのテキストを押し出していきます。
Boole の時と同様に、「Subdivision Surface」のアイコンを長押しして出てくるリストの中から「Extrude」を選択します。
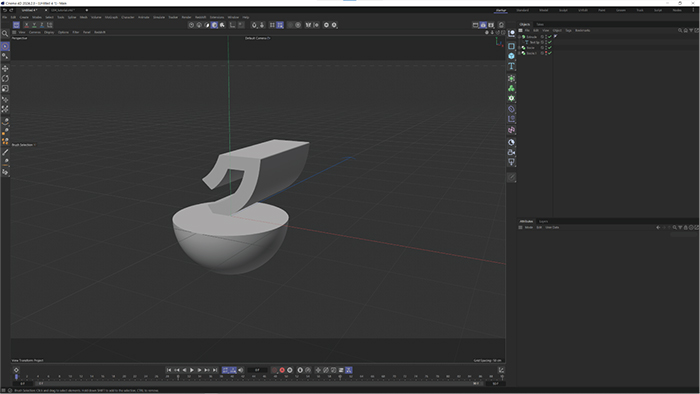
Extrude オブジェクト内に Text Spline を格納すると、テキストが押し出されます。
Extrude オブジェクトの Attribute を調整して、押し出し具合やエッジの丸みの表現を追加します。
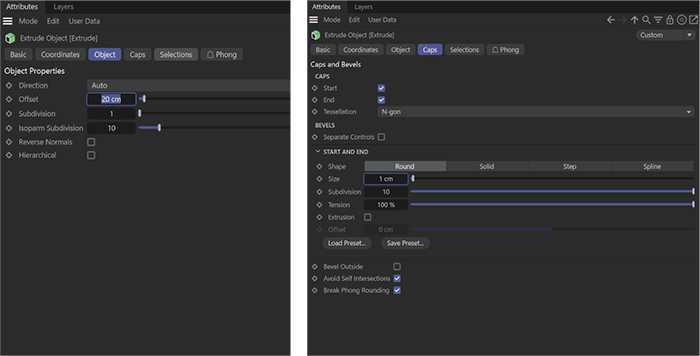
今回は、
▽Objects 欄 Offset(押し出し量):20cm
▽Caps 欄 Size(エッジの丸み表現のサイズ):1cm、Subdivision(丸みの分割数):10
に設定しました。
こちらもお好みに合わせて調整してみてください。
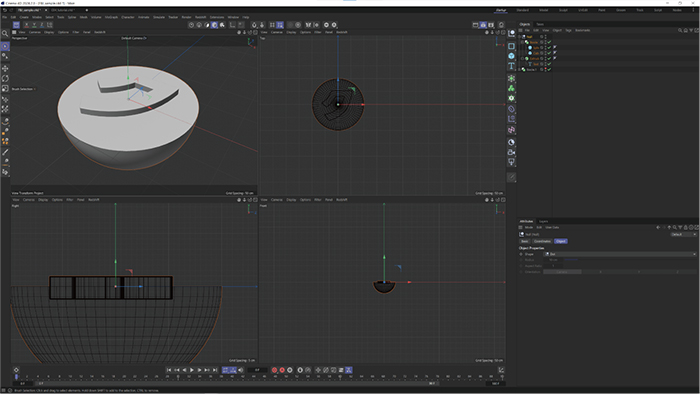
Extrude オブジェクトの位置や回転を変更し、半球から少し飛び出ているよな位置に調整しました。
これでオブジェクトが出来上がったので、これらをひとつのヌルオブジェクトに格納しておきます。
ヌルオブジェクトに格納しておくことで、複数のオブジェクトをヌルオブジェクトのハンドル軸でトランスフォームさせることができます。
今回は半球の面を軸に回転させたいので、ヌルオブジェクトの軸に半球の面が接するように格納させます。
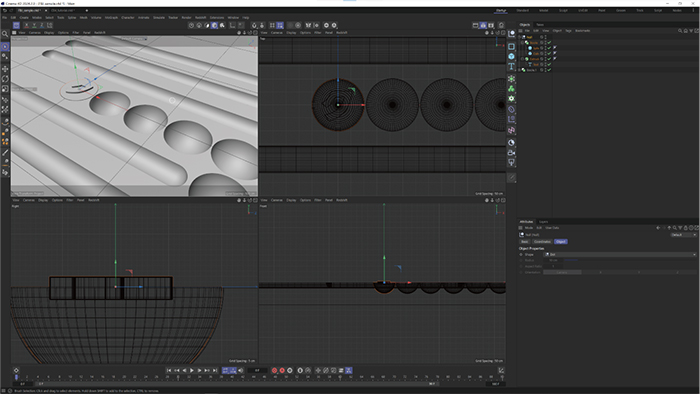
隠していたベースの板を再度表示し、半球オブジェクトの位置を調整します。
他の溝にも半球オブジェクトを作っていきたいので、同様の処理を他の溝にも施していきます。
周囲の細長い溝には球体を置いていこうと思います。
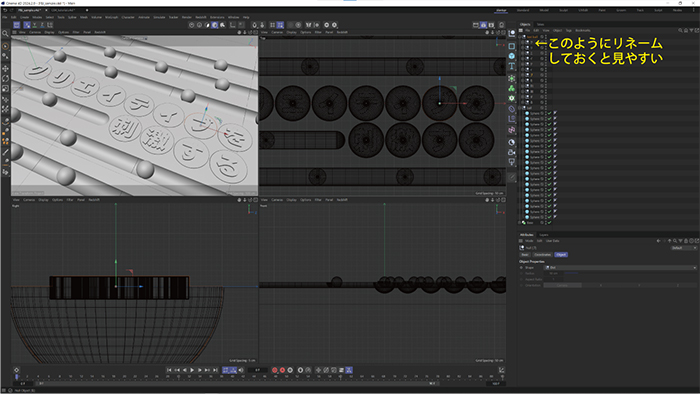
同様の処理を繰り返し、シーンの形状が完成しました。
シーン内のオブジェクトが増えてくると管理が煩雑になりがちなので、都度オブジェクトをリネームしておくとパッと見たときにどれがどのオブジェクトなのか把握がしやすいです。
オブジェクトのリネームはオブジェクト名をダブルクリックすると行えます。
これでシーン内のオブジェクトは全て完成したので、前章で紹介した方法で各オブジェクトにアニメーションをつけていきます。
各オブジェクトにアニメーションを設定しました。
周囲の球体は移動するアニメーション、文字のあしらわれた半球は順に回転しながら裏面が見えてくるようなモーションに設定しています。お好みでモーションなどは調整して自分好みの動きを付けてみましょう。
これで動きも出来上がったので、次章では質感の設定とライティング、レンダリングと After Effects での仕上げを行っていきます。




