Workflower 2.5
コンポジション内のレイヤーグループ作成や選択したレイヤーのみ影響する調整レイヤーの生成、レイヤーのクローン、マットのマージなどAfter Effectsのワークフローを強化するスクリプト
コンポジション内のレイヤーグループ作成や選択したレイヤーのみ影響する調整レイヤーの生成、レイヤーのクローン、マットのマージなどAfter Effectsのワークフローを強化するスクリプト
2025年1月16日、Workflower 2.5がリリースされました。現在Workflower 2をご利用のお客様は無償でWorkflower 2.5をご利用いただけます。
Workflower 2はコンポジション内のレイヤーグループ作成や選択したレイヤーのみ影響する調整レイヤーの生成、レイヤーのクローン、マットのマージなどAfter Effectsのワークフローを強化するスクリプトです。
煩雑なコンポジションでの悩みを解決するためWorkflowerは開発されました。搭載する機能は実際にアーティストが直面した問題を解決するツールとなり、例えばコンポジション上でのレイヤーグループの作成や指定したレイヤーのみに影響する調整レイヤーの生成、マットのマージなど、コンポジションをクリーンに保ちよりスムーズなワークフローを実現するためのツールを搭載します。
例えばレイヤーグループを生成する場合、グループに含むレイヤーを選択した状態でファイル > スクリプト > —workflower—.jsxbinを起動します。起動したパネルのCreate Group(フォルダアイコン)をクリックし、グループネームを入力してCreateをクリックすることでグループの生成は完了です。
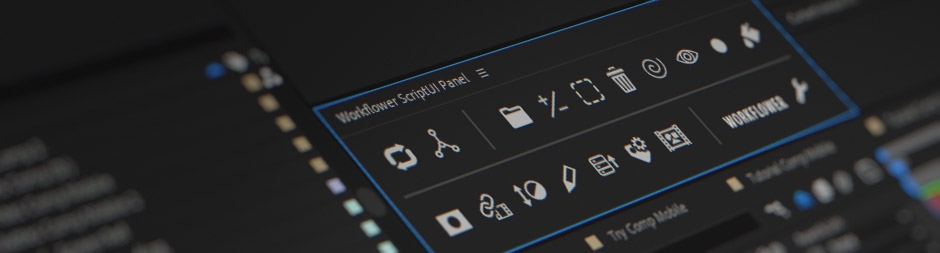
V2の開発開始からほぼ1年の歳月をかけ、ついにWorkflower 2をリリースします。今回も大規模なアップデートで、Workflowerはバージョン1から2倍のコード量を備えています。コードベースの大きさに関心がある人は多いと思いますが、バージョン2に含まれる新しい機能をここに紹介します:
 After Effects 2023 対応
After Effects 2023 対応
Workflower 2はついにAfter Effects 2023に対応しました。マット機能やクローン機能、調整レイヤー機能など、コード内のセクションを完全に再構築する必要があり、そのほとんどはAfter Effectsの新しいトラックマットシステムに関連していました。Workflower 2はAfter Effectsの新しいトラックマットシステムや3Dレンダーエンジンなどをフル活用してWorkflower 2の様々な機能を利用することができます。
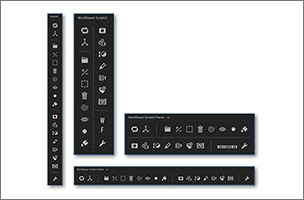 スクリプトパネル
スクリプトパネル
Workflowerのスクリプトパネルは非常に要望が多く、同時に最も基本的な機能となるため開発に最も時間がかかりました。Workflower 2ではWorkflowerをScriptUIパネルとして利用するオプションを実装しました。ScriptUIパネルはリサイズに対応し、4種類の構成で利用することができます。また、パネルに表示するボタンのカスタマイズンにも対応します。
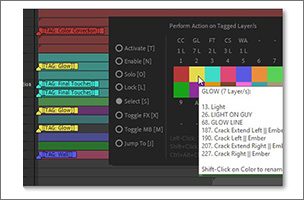 レイヤーにタグ付け & グループ化
レイヤーにタグ付け & グループ化
Workflower 2ではレイヤーにタグを付ける機能を搭載しました。これによりレイヤー階層に縛られないレイヤーのグループを作成し、各グループに対して様々なアクション、例えばアクティブ / 非アクティブや有効 / 無効、ソロ / アンソロ、ロック / アンロック、選択 / 非選択などを実行することができます。
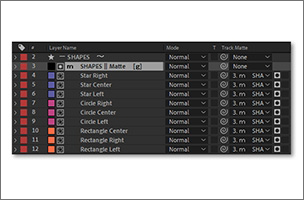 マットツールの改良
マットツールの改良
Workflower 2のすべてのマットツールはAfter Effects 23のトラックマットに適合するように大幅に見直され、より使いやすく、より速く実行できるようになりました。例えばAE23ではグループマットの計算が1回で済むため、何倍も速く実行が可能になりました。
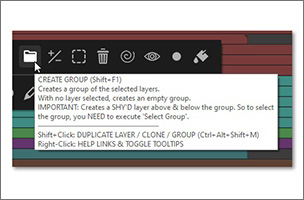 Workflowerのヘルプ機能
Workflowerのヘルプ機能
Workflower 2はスクリプトの理解に役立つ様々な方法を提供します。ツールチップやポップアップのヒント表示、ユーザーガイドへの直リンクなどが実装されました。
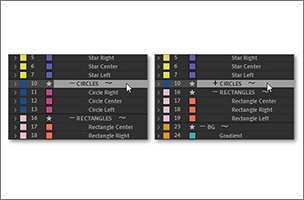 グループの展開
グループの展開
グループの展開と折りたたみがかつてないほど簡単になりました。Workflower 2ではグループヘッダをダブルクリックするだけで、グループの拡大・縮小ができるようになりました。また、Alt/Option+ダブルクリックで選択したり、Shift+ダブルクリックで有効/無効を切り替えることができます。グループの展開機能を利用する場合はWQプラグインのインストールが必要です。
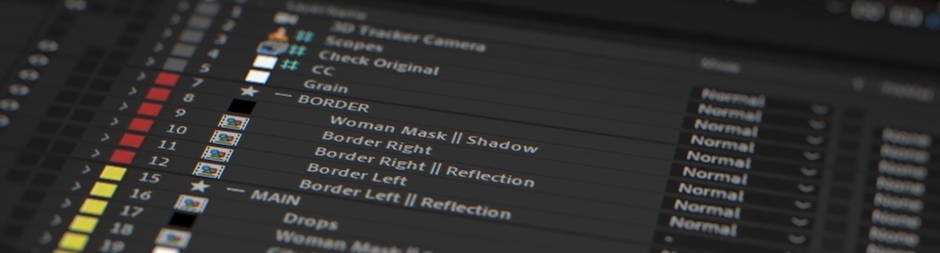
Workflowerを利用することでコンポジション内にレイヤーグループを生成することができます。次のプロジェクトからWorkflowerを利用して煩雑なコンポジションを整理する準備をしてください。グループ作成以外にも様々な機能があります。
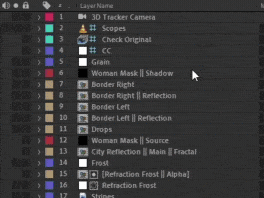 Create Groups & Sub-Groups
Create Groups & Sub-Groups
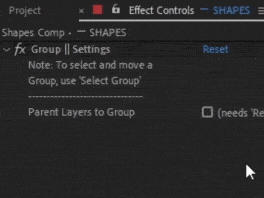 Parent Group Layers
Parent Group Layers
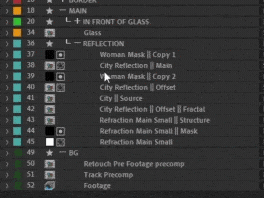
Duplicate Groups
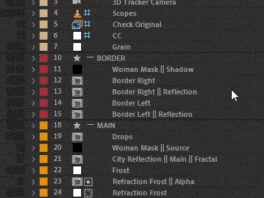 Collapse & Expand Groups
Collapse & Expand Groups
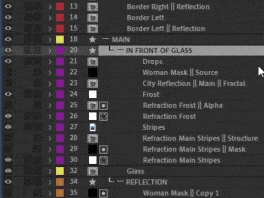
Disable, Solo & Lock Groups
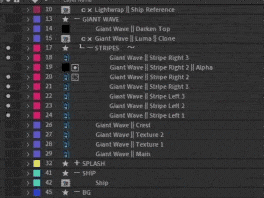
Create Group Mattes
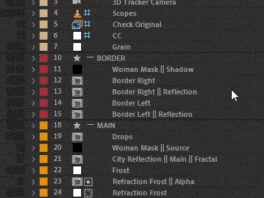 Select & Move Groups
Select & Move Groups
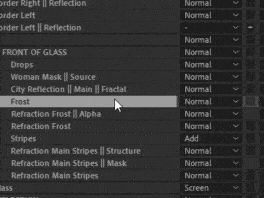
Relabel Groups
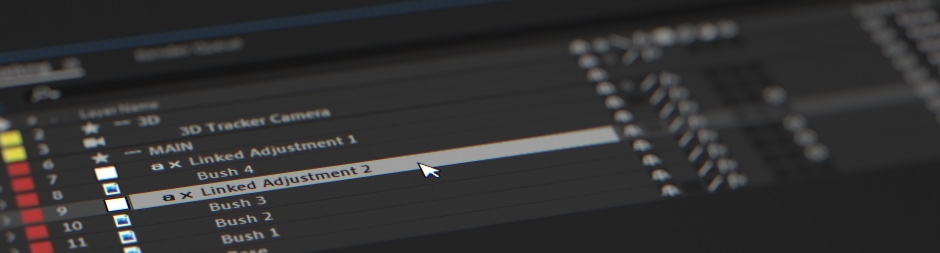
なぜ特定のレイヤーだけに調整レイヤーを適用できないのか疑問に思ったことはありませんか?Workflowerを利用すれば選択したレイヤーのみ影響する調整レイヤーを生成することができます。
使い方は簡単、レイヤー群を選択してファイル > スクリプト > —workflower—.jsxbinからWorkflowerを起動します。続いてパネル上のCreate Linked Adjustment Layerボタンをクリックして調整レイヤーを生成します。エフェクトなどを調整レイヤーに適用し、Refresh Connections(Windowsの場合はCtrl+Alt+Q、Macの場合はControl+Q)すれば適用結果を確認することができます。
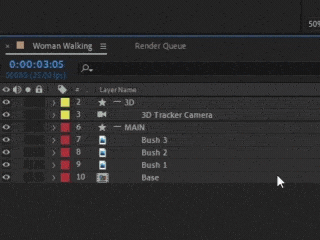 エフェクトを適用
エフェクトを適用
Workflowerはエフェクトを適用することができる調整レイヤーを作成します。選択したレイヤー群はエクスプレッションで調整レイヤーとリンクしているため、選択したレイヤー群にもにエフェクトが適用されます。
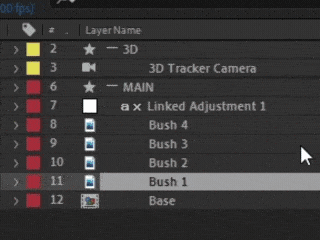
複数の調整レイヤーを使用します。 リンクされたレイヤーのさまざまな変換を考慮して、エフェクトのプロパティをコンプサイズに変換します。 作業が終了したら、すべてのプロパティのリンクを解除します。
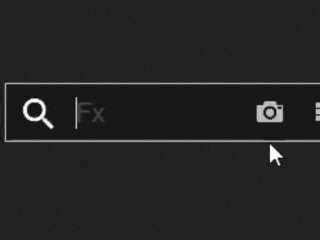 アップデート
アップデート
エフェクトの新規追加やエフェクト順の変更、新しいレイヤーを調整レイヤーにリンクした場合は、Refresh Connections (Windowsの場合はCtrl+Alt+Q、Macの場合はControl+Q)してアップデートしてください。
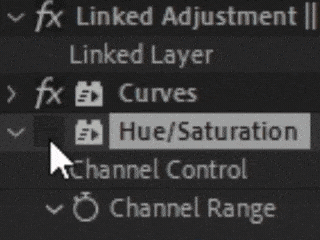 すべてがリンクされています
すべてがリンクされています
生成した調整レイヤーのエフェクトコントロールにAdjustment Layer Opacityがあります。この%を調整して調整レイヤー上のエフェクトの不透明ををカスタマイズすることができます。
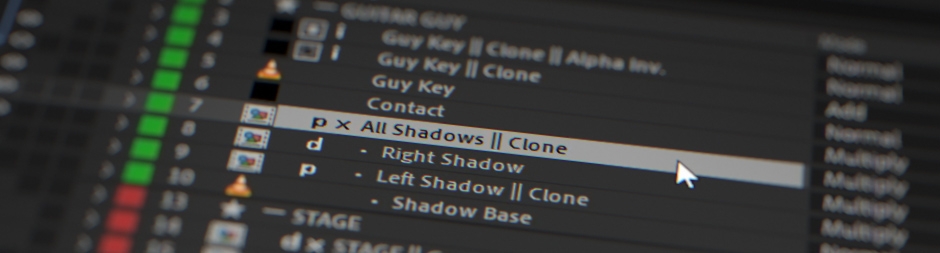
例えばライトラップを作成するために別のレイヤーを参照したり、マット生成する場合にプリコンポーズを行います。しかしコンポジションカメラはどうですか?またはレイヤーの親子関係?エフェクトによって参照されるその他のレイヤーはどうなりますか?クローンとプリコンプを利用すればすべて解決です。
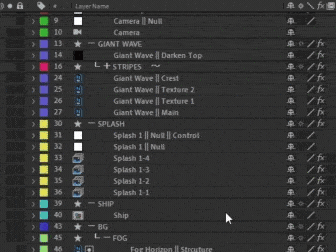 クローン
クローン
Clone&Precompは選択したすべてのレイヤー(またはグループ全体)をプリコンポーズして、エクスプレッションを利用してレイヤーをソースレイヤーにリンクします。エフェクトによって参照される親やカメラ、ライト、レイヤーもコピーされます。
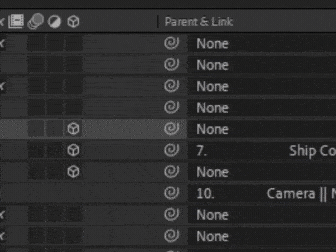 Refresh Connections
Refresh Connections
エフェクトの追加や親子関係の変更、ブレンドモード、モーションブラーの有効化など、リンクできない要素を変更する場合は、Refresh Connections(Windowsの場合はCtrl+Alt+Q、Macの場合はControl+Q)で更新する必要があります。
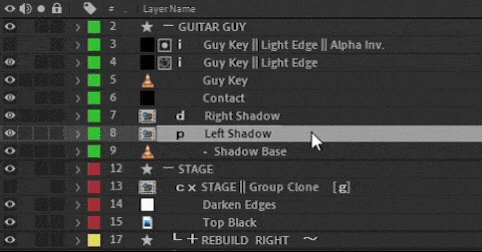 Prime Clones
Prime Clones
PrimeCloneでは含まれているすべてのソースレイヤーが0%の不透明度に設定され、対応するクローンレイヤーは元の不透明度を継承します。これによりプリコンプレイヤーにエフェクトを適用して内部のレイヤーで作業を続けることができますが、プリコンプ内での作業とは異なり編集結果はプリコンプレイヤーに表示されます。 Show Clone Layersを実行すると、実際のレイヤーを再度表示することもできます。
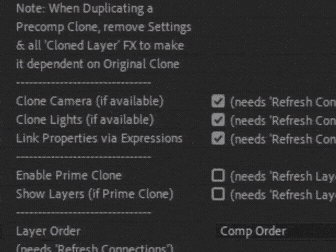 アンリンク
アンリンク
プリコンポーズクローンでの作業が完了したらすべてのレイヤーのリンクを解除できます。これによりエクスプレッションが削除され、AfterEffectsが非常に高速になります。
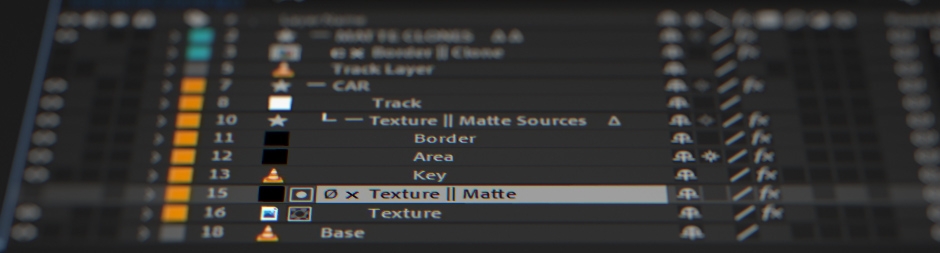
複数のマットを一括で利用したい場合やレイヤーの真上にないレイヤーをマットとして利用したい場合はSet Matteを利用します。例えばマットレイヤーでトランスフォーム利用してる場合は問題になります、そのためWorkflowerはマット用のさまざまなツールを提供します。
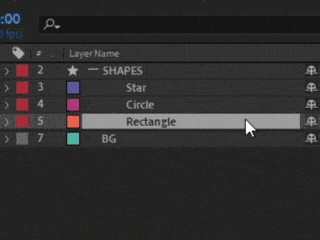 Create
Create
選択したレイヤーに空のトラックマットをすばやく作成できます。一度に複数のレイヤーにマットを作成することもできます。
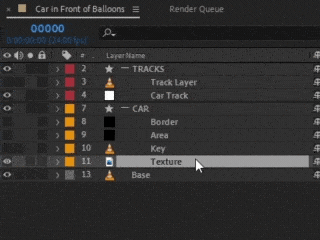 Merge
Merge
複数のトラックマットをマージする機能です。コンプサイズが不均一であったりコラップストランスフォームが有効になっていない場合はプリコンポーズのクローンが生成されます。これにより、コンポジションのサイズに合わせて変換が正しく設定されます。
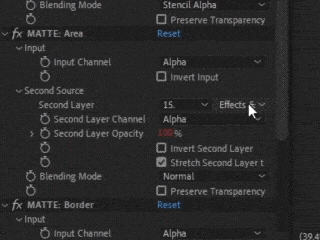 Modify
Modify
エフェクトはマージされたマットごとに計算されるため、ブレンドモードや不透明度、マットを適用する順番を簡単に変更することができます。
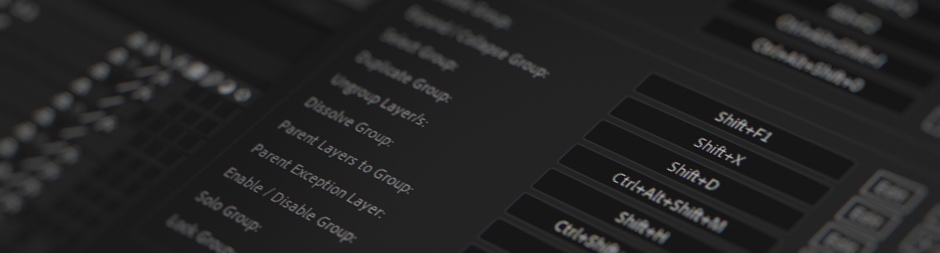
Workflowerのパネルを起動してレイヤーグループの作成や調整レイヤーの生成などを行うことができますが、ショートカットからも行うことができます。
After Effectsを管理者として起動し、ファイル > スクリプト > —workflower—.jsxbinからパネルを起動します。キーボードのShiftを押して設定アイコンをキーボードアイコンに切り替えてキーボードショートカット一覧を起動します。
※OS言語が英語以外の場合、すべてのショートカットが表示されないことがあります。ショートカットが利用できない場合、Workflowerパネルを起動してアイコンボタンから操作を行ってください。
Workflowerを利用するコンピューターのOSが日本語の場合、一部ショートカットが動作しないバグが報告されています。開発者からはAdobe側のバグのため、スクリプト側で回避できないとの回答を得ております。
ショートカットリストにある()のないショートカットキーは検証環境で動作の確認ができたショートカット、()のあるショートカットキーは動作の確認ができなかったデフォルトのショートカットキーとなります。
ショートカットキーが利用できない機能を利用する場合はAfter Effectsのメニュー > ファイル > スクリプト > —workflower—.jsxbin、もしくはからMain ManuのショートカットからWorkflowerのパネルを起動し、アイコンから操作するようお願いします。
| メイン | Windows | macOS |
| Main Menu | Ctrl+Alt+X | macControl+X |
| Settings | (Ctrl+Alt+F1) | – |
| Keyboard Shortcuts | (Ctrl+Alt+F2) | – |
| Refresh Layout | Shift+Z | Shift+Z |
| Toggle Non-Indented | (Shift+I) | – |
| Toggle Expression Mode | (Shift+O) | – |
| Refresh Connections | Ctrl+Alt+Q | macControl+Q |
| Quick Refresh Connections | Alt+F2 | macControl+2 |
| Add Layer References | Ctrl+Alt+Shift+I | macControl+I |
| Link / Unlink Properties | (Ctrl+Alt+Shift+0) | – |
| グループ | Windows | macOS |
| Create Group | Shift+F1 | macControl+1 |
| Expand / Collapse Group | Shift+X | Shift+X |
| Select Group | Shift+D | Shift+D |
| Duplicate Group | (Ctrl+Alt+Shift+M) | – |
| Ungroup Layers | (Shift+H) | – |
| Dissolve Group | (Ctrl+Shift+FwdDel) | – |
| Parent Layers to Group | (Shift+J) | – |
| Set Parent Exception Layer | (Shift+K) | – |
| Enable / Disable Group | Shift+B | Shift+B |
| Solo Group | Ctrl+Alt+D | macControl+D |
| Lock Group | – | – |
| レイヤー | Windows | macOS |
| Create Matte | Ctrl+Alt+Z | macControl+Z |
| Merge Mattes | (Ctrl+Alt+Shift+Z) | – |
| Clone and Precomp | Ctrl+Alt+Shift+W | macControl+W |
| Clone in Comp | Shift+N | Shift+N |
| Show Clone Layers | (Ctrl+Shift+Return) | (macControl+Return) |
| Linked Adjustment Layer | (Ctrl+Alt+.) | – |
| Matted Adjustment Layer | – | – |
| Rename Layer/s | (Shift+Return) | (Shift+Return) |
| Relabel Layer/s | (Ctrl+Shift+Space) | (Option+Space) |
| Store Layers 1 | (Ctrl+Shift+6) | (Shift+macControl+6) |
| Store Layers 2 | (Ctrl+Shift+7) | – |
| Store Layers 3 | (Ctrl+Shift+8) | – |
| Store Layers 4 | – | – |
| Paste Stored Layers 1 | (Ctrl+Alt+6) | (macControl+6) |
| Paste Stored Layers 2 | (Ctrl+Alt+7) | – |
| Paste Stored Layers 3 | (Ctrl+Alt+8) | – |
| Paste Stored Layers 4 | – | – |
| Delete Layer / Clone / Group | (Shift+FwdDel) | (Shift+Delete) |
| Reveal Layer Opacity | (Alt+F1) | (macControl+3) |
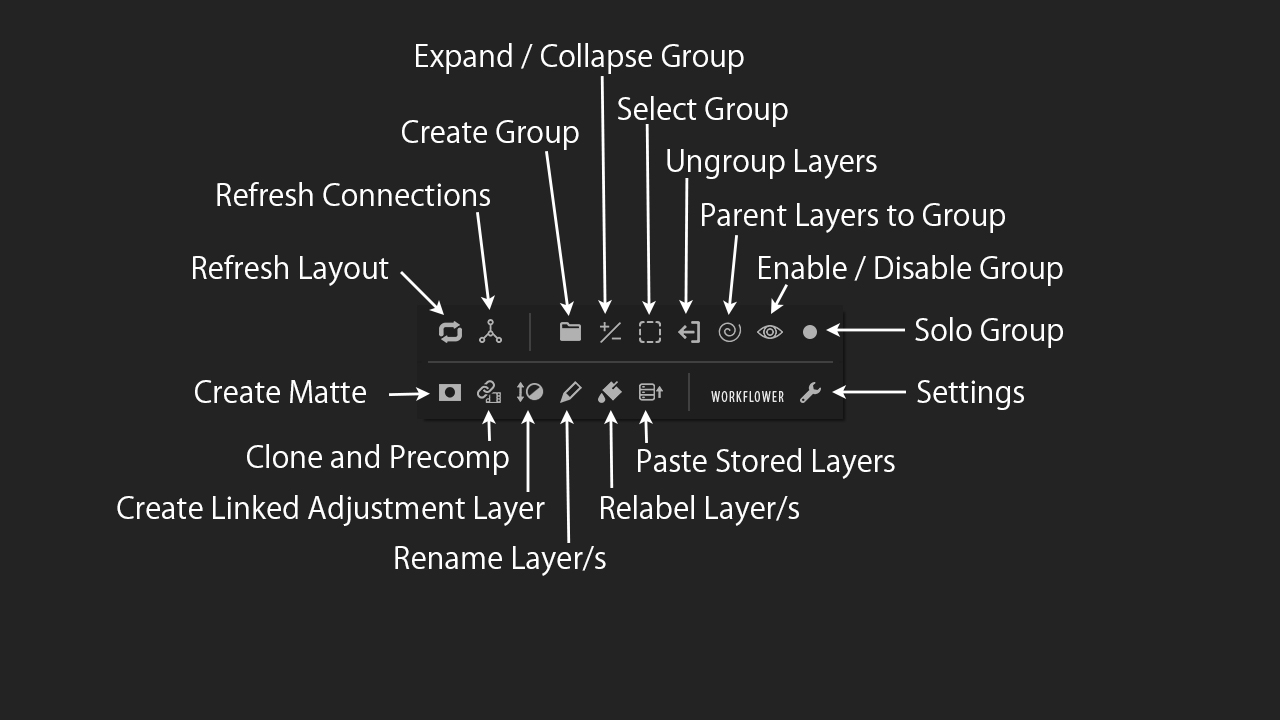
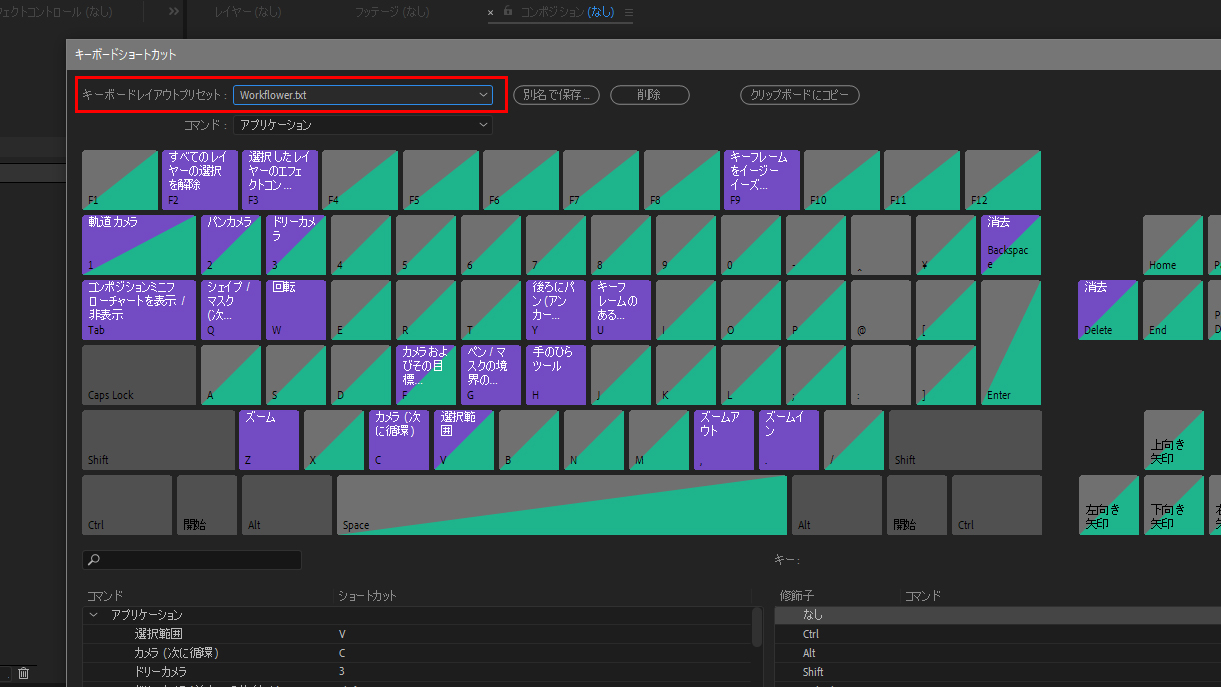
キーボードレイアウトプリセットのファイル名が日本語の場合はスクリプトが起動しません。日本語版 After Effectsの初期設定は「カスタム.txt」のため、下記の手順でキーボードレイアウトプリセット名を変更してください。
① After Effectsを起動して編集 > キーボードショートカットからキーボードショートカットを起動します。
② 別名で保存…をクリックしてプリセット名入力ウィンドウを起動、カスタム.txtのカスタムを半角英数に変更てOKをクリックします。
③ キーボードレイアウトプリセットで選択されているプリセット名が半角英数.txtであることを確認します。
④ キーボードショートカット右下のOKをクリックして設定を保存します。
※対応するOSバージョンにつきましては、「After Effects 必要システム構成」をご参照ください。
プラグインのテクニカルサポート提供は、Adobe社の「After Effects 必要システム構成」内でのご利用が前提となります。「After Effects 必要システム構成」をご参照のうえ、After Effects が動作を保証するシステム構成内でプラグインをご利用ください。なお、Adobe社の「必要システム構成」で動作が保証されない環境でプラグインを使用した際に発生するトラブルへのサポート提供は致しかねますことご了承ください。
AESCRIPTS社製品 MANAGER APP経由のデモ版インストール方法
aescripts社製品は、プラグインやスクリプトのインストールとライセンス管理ソフト、manager appを利用してデモ版をインストールすることができます。
※manager appの利用にはaescripts + aeplugins 社のアカウントが必須となります。aescripts + aeplugins社 アカウント作成方法をご参照のうえアカウントを作り、manager appをご利用ください。
※Workflower 2のインストールはScriptsフォルダとScriptUI Panels、Plug-insフォルダに手動でインスールが必要なため、インストールやライセンス管理を一括で行うことができるmanager app経由でのインストール & ライセンス認証を推奨します。
WORKFLOWER 2デモ & 正規版 (WINDOWS版とMAC版を兼用)
製品のインストーラーは、デモ版、正規版を兼用しています。正規ライセンスの認証を行わない場合、デモ版としてお試しいただけます。