Dehancer社製品インストール方法・アカウント作成方法
この度は株式会社フラッシュバックジャパン取扱「Dehancer社製品」をご利用頂き誠にありがとうございます。ここではDehancer Proのインストール方法・アカウント作成方法をご案内いたします。
Dehancer Pro インストール/アンインストール方法・アカウント作成方法
Dehancer Pro インストール方法:Step 1
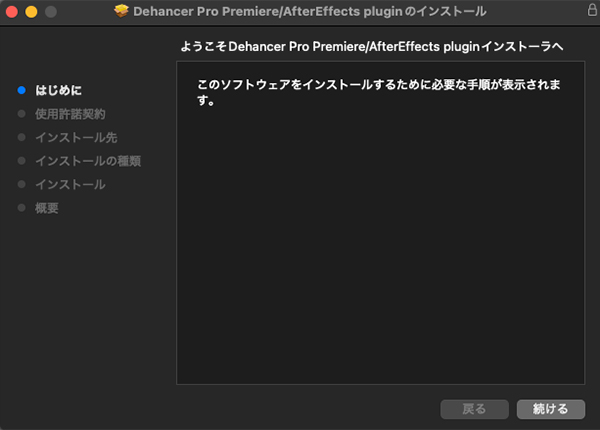
ここではAfter Effects/Premiere Pro版をMacにインストールする方法を例にインストール方法をご案内いたします。
弊社製品ページからダウンロードしたインストーラーを起動します。
「続ける」をクリックします。
Dehancer Pro インストール方法:Step 2
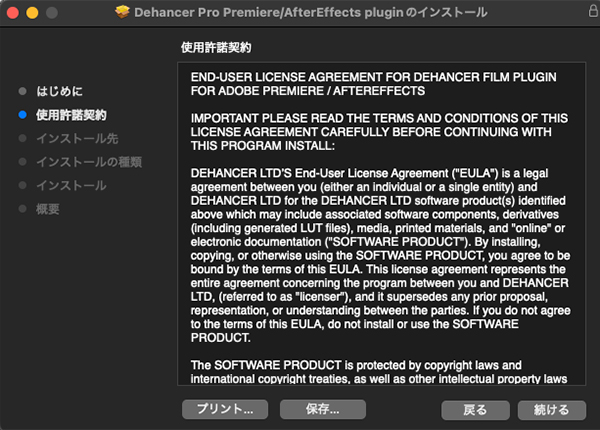
ソフトウェアを使用する際の使用許諾契約が表示されます。
「続ける」をクリックします。
Dehancer Pro インストール方法:Step 3
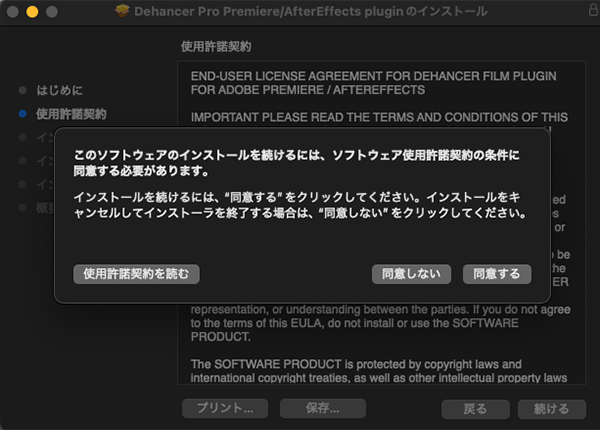
使用許諾契約の内容を確認頂き、「同意する」をクリックします。
Dehancer Pro インストール方法:Step 4
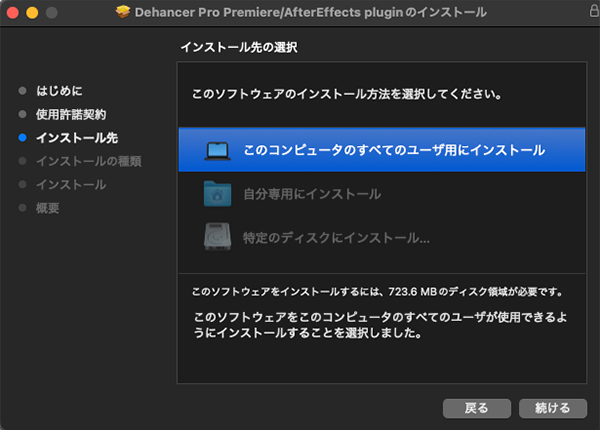
インストール先の選択が表示します。インストール先を選択して「続ける」をクリックします。
Dehancer Pro インストール方法:Step 5
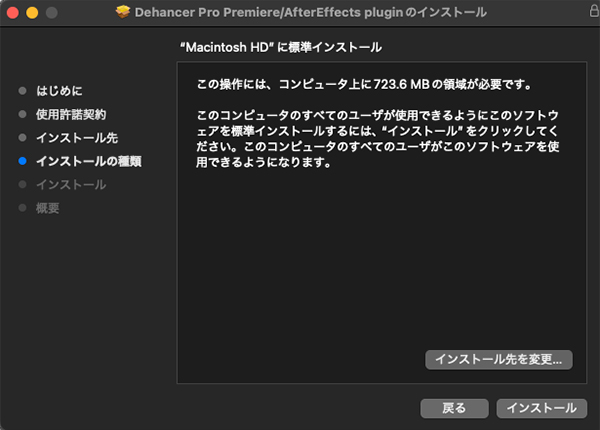
インストールの確認画面が表示します。「インストール」をクリックします。
Dehancer Pro インストール方法:Step 6
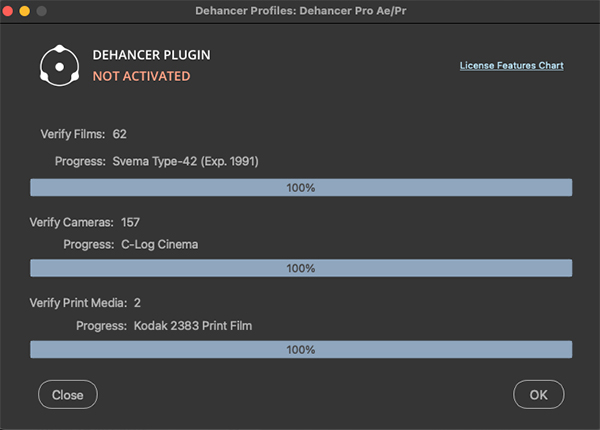
インストールの際にDehancerのフィルムやカメラのプロフィールもインストールします。完了したら「OK」をクリックします。
Dehancer Pro インストール方法:Step 7
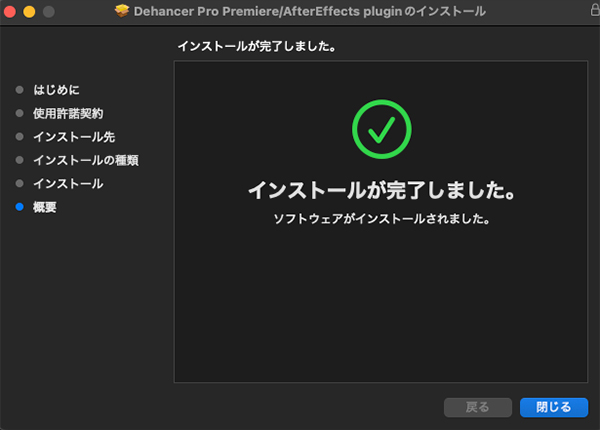
「インストールが完了しました」と表示されたらインストールは完了です。
「閉じる」をクリックしてインストーラーを終了します。
Dehancer Pro アンインストール方法:Dehancer OFX Plugin
macOS での Dehancer OFX プラグイン アンインストール:
- アンインストールしたいプラグインをライセンス認証解除します。
プラグイン内の[License Info]ボタンを使用し、[Deactivate]をクリックします。 - Finderで以下のディレクトリに移動します:
/Library/OFX/Plugins/ - 削除したいプラグインを選択します。
- 該当プラグインを右クリックし、[パッケージの内容を表示]を選択します。
- フォルダ内の maintenancetool.app を実行します。
- 「Remove All Components(すべてのコンポーネントを削除)」を選択し、[Continue(続行)]をクリックして、画面の指示に従ってアンインストールを進めます。
- 続いて以下のディレクトリに移動します:
/Users/{ユーザー名}/Library/Application Support/ - 該当プラグインに関連するファイルをすべて削除します。
macOS での Dehancer OFX プラグイン アンインストール:
- アンインストールしたいプラグインをライセンス認証解除します。
プラグイン内の[License Info]ボタンを使用し、[Deactivate]をクリックします。 - Windows の通常のアンインストール手順を使用します。
- [コントロール パネル] → [プログラム] → [プログラムと機能]の順に開きます。
- 削除したいプラグインを長押し、または右クリックして
[アンインストール]または[アンインストール/変更]を選択します。
Dehancer Pro アンインストール方法:Dehancer Final Cut Pro
macOS での Dehancer Final Cut Pro プラグイン アンインストール方法
- 削除するすべてのプラグインをライセンス認証解除してください。
各プラグイン内の[License Info]ボタンをクリックし、[Deactivate]を実行します。 - 以下の該当フォルダを手動で削除してください:/Applications/Dehancer Pro FCP.app ~/Movies/Motion Templates/Effects/Film Emulation/Dehancer Pro ~/Library/Application Support/com.dehancer.film_pro_fcp.v1/Applications/Dehancer Lite FCP.app ~/Movies/Motion Templates/Effects/Film Emulation/Dehancer Lite ~/Library/Application Support/com.dehancer.film_lite_fcp.v1/Applications/Dehancer Grain FCP.app ~/Movies/Motion Templates/Effects/Film Emulation/Dehancer Grain ~/Library/Application Support/com.dehancer.grain_fcp.v1
/Applications/Dehancer Halation FCP.app ~/Movies/Motion Templates/Effects/Film Emulation/Dehancer Halation ~/Library/Application Support/com.dehancer.halation_fcp.v1
/Applications/Dehancer Bloom FCP.app ~/Movies/Motion Templates/Effects/Film Emulation/Dehancer Bloom ~/Library/Application Support/com.dehancer.bloom_fcp.v1
/Applications/Dehancer Breath FCP.app ~/Movies/Motion Templates/Effects/Film Emulation/Dehancer Breath ~/Library/Application Support/com.dehancer.breath_fcp.v1
/Applications/Dehancer Monitor FCP.app ~/Movies/Motion Templates/Effects/Film Emulation/Dehancer Monitor ~/Library/Application Support/com.dehancer.monitor_fcp.v1
Dehancer Pro アンインストール方法:Dehancer After Effects/Premiere Pro
macOS での Dehancer After Effects/Premiere Pro プラグイン アンインストール方法
- プラグインをライセンス認証解除します。
プラグイン設定内の[License Info]ボタンをクリックし、[Deactivate]を押します。 - Finder で以下のディレクトリに移動します:
/Library/Application Support/Adobe/Common/Plug-ins/7.0/MediaCore - ディレクトリ内にある DehancerProMetal_v7.plugin を削除します。
- 次に Finder で以下のディレクトリに移動します:
~/Library/Application Support/Dehancer - ディレクトリ内にある com.dehancer.film_aepr.v7 を削除します。
Windows での Dehancer After Effects/Premiere Pro プラグイン アンインストール方法
- プラグインをライセンス認証解除します。
プラグイン設定内の[License Info]ボタンをクリックし、[Deactivate]を押します。 - Windows の通常のアンインストール手順を使用します。
- [コントロール パネル] → [プログラム] → [プログラムと機能]の順に開きます。
- 削除したいプラグインを長押し、または右クリックして
[アンインストール]または[アンインストール/変更]を選択します。
Dehancer Pro アンインストール方法:Dehancer Photoshop
macOS での Dehancer Photoshop プラグイン アンインストール方法
- プラグインをライセンス認証解除します。
プラグイン設定内の[License Info]ボタンをクリックし、[Deactivate]を押します。 - Finder で以下のディレクトリに移動します:
/Library/Application Support/Adobe/Plug-Ins/CC/Dehancer/ - ディレクトリ内にある maintenancetool.app を実行します。
- 「**Remove All Components(すべてのコンポーネントを削除)」**を選択し、[Continue(続行)]をクリックして、画面の指示に従いアンインストールを完了させてください。
Windows での Dehancer Photoshop プラグイン アンインストール方法
- プラグインをライセンス認証解除します。
プラグイン設定内の[License Info]ボタンをクリックし、[Deactivate]を押します。 - Finder で以下のディレクトリに移動します:
C:\Program Files\Common Files\Adobe\Plug-Ins\CC\Dehancer - ディレクトリ内にある maintenancetool.exe を実行します。
- 「**Remove All Components(すべてのコンポーネントを削除)」**を選択し、[Continue(続行)]をクリックして、画面の指示に従いアンインストールを完了させてください。
Dehancer Pro アカウント作成方法:Step 1
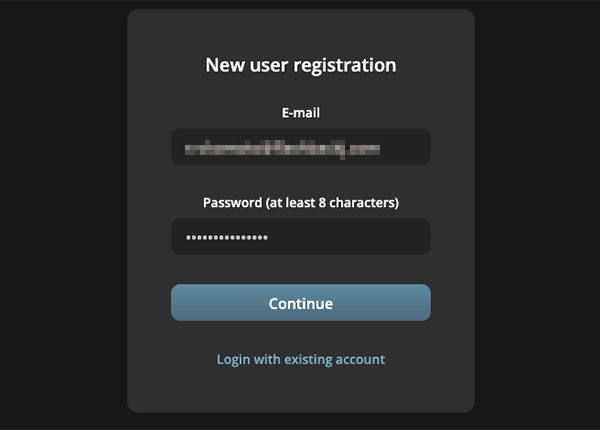
まず最初に以下のリンクから開発元サイトのアカウント作成ページにアクセスします。
https://www.dehancer.com/signup
E-mailにアカウントに使用するE-mailアドレスを入力して、Passwordに任意のパスワード(最低8文字)を入力してください。
「Continue」をクリックします。
Dehancer Pro アカウント作成方法:Step 2
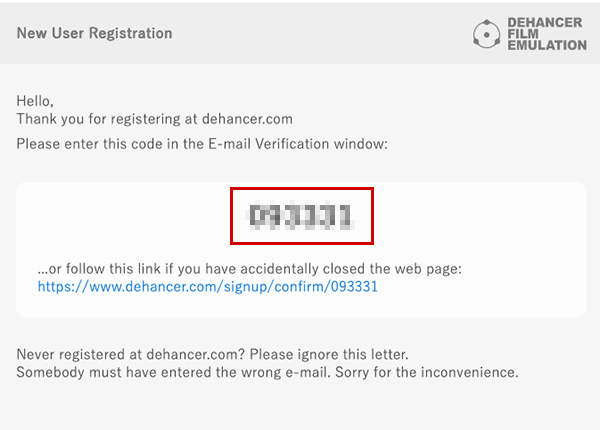
入力したE-mailアドレス宛てにDehancerから認証コードが記載されたメールが届きます。
Dehancer Pro アカウント作成方法:Step 3
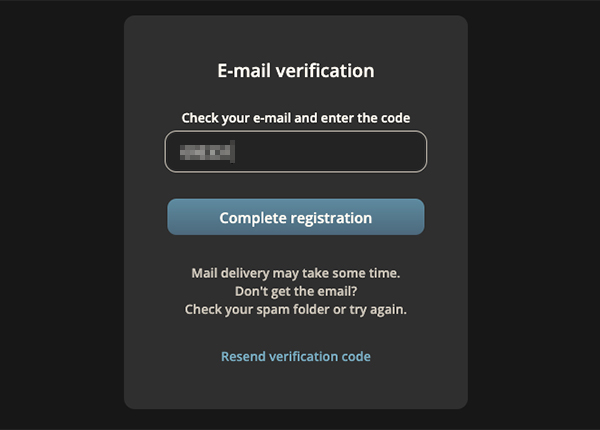
メールに記載された認証コードを入力して「Complete registration」をクリックします。
Dehancer Pro アカウント作成方法:Step 4
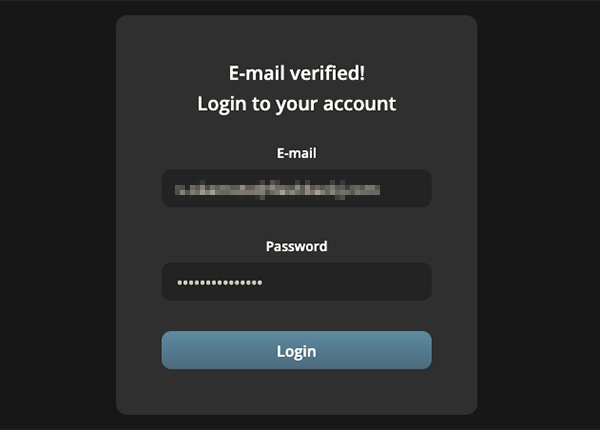
E-mail verified!と表示されたらアカウント作成は完了です。
アカウントにログインしてアカウントを確認してください。