HIYOCOPILOTによる【Maxon One quick tips】Red Giant Universe編
HIYOCOPILOTによる【Maxon One quick tips】の第五弾は Red Giant Universe編です。HIYOCOPILOTの”しぶなつ”さんに汎用性抜群のエフェクト集 Red Giant Universe についてご紹介いただきます。
汎用性抜群のエフェクト集
Red Giant Universe は、トランジションやエフェクトのプラグインですが、使い方や組み合わせ次第で様々な表現をすることが可能です。
エフェクトのかけ方はシンプルで、初心者でも簡単にイメー ジに合った演出を加えることができます。それぞれのエフェクト処理が非常に軽く、プリセットが用意されているので、イメージを素早く形にし、さらに応用もしやすくて大変便利です。
今回は Universe のエフェクトを使って宇宙空間をワープしている映像を魅力的に仕上げる事例をご紹介します。
Step 1:星を作る
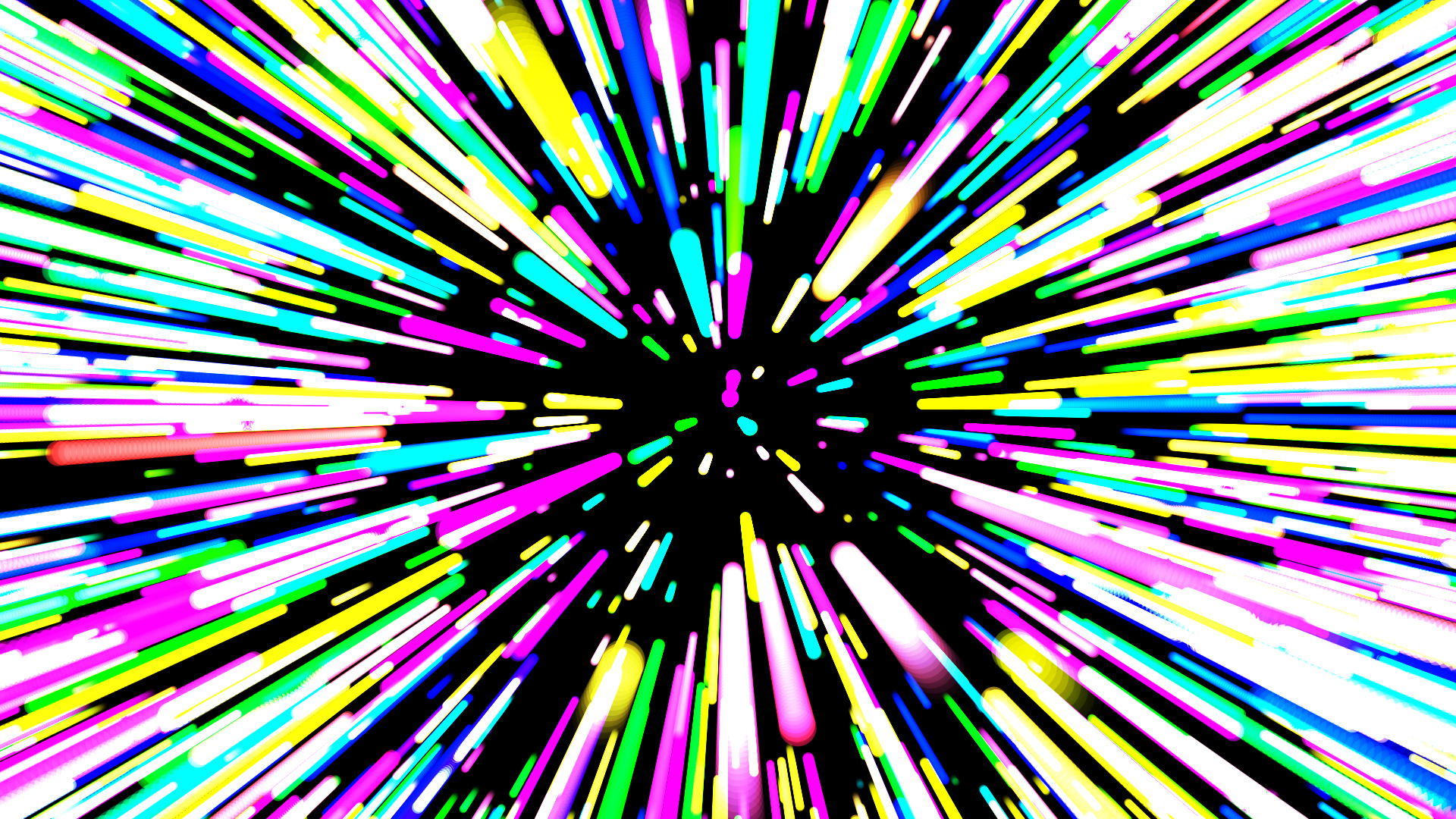
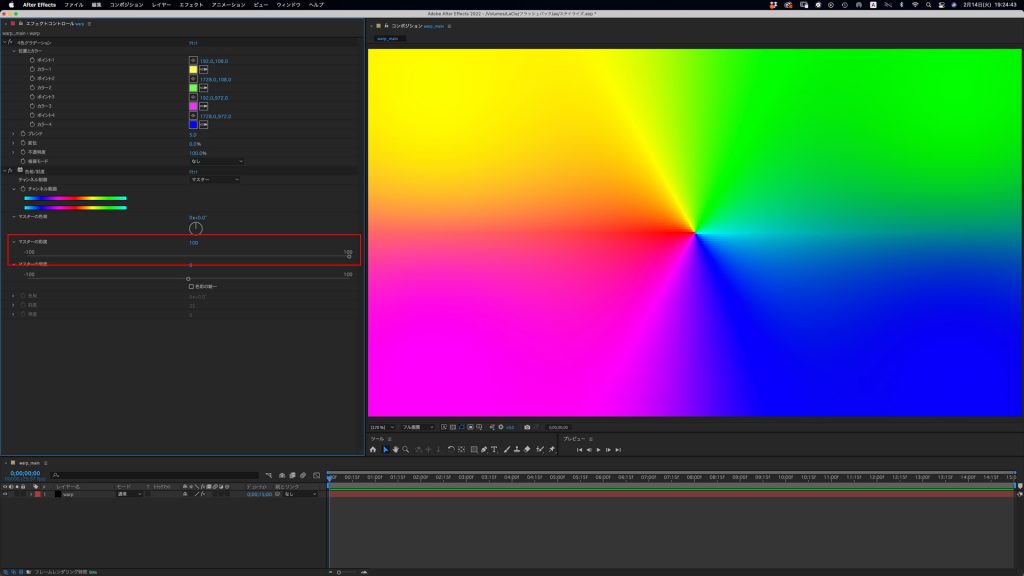
始めに宇宙の背景を作っていきます。
星が高速で動いている線のアニメーションは標準のエフェクトの「CC Star Burst」と「エコー」で作ることができます。まずはカラフルな星を作る準備をします。
新規平面を作成してウィンドウから「エフェクト」→「描画」→「4色グラデーション」を選択します。そして「エフェクト」→「カラー」→「色相/彩度」を選択して彩度を高く設定しておきます。
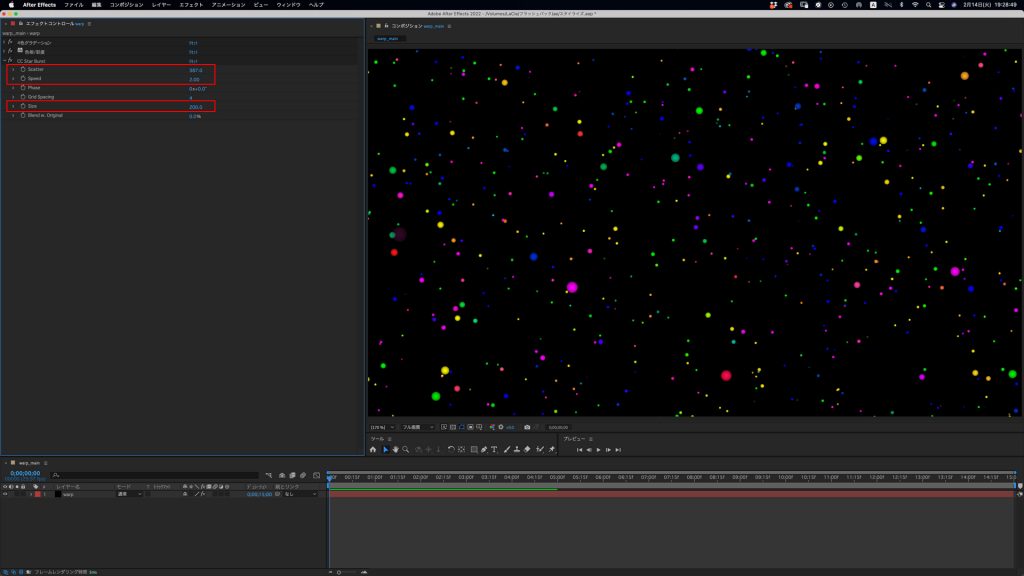
次に、カラフルな平面に「エフェクト」→「シュミレーション」 →「CC Star Burst」を選択します。星が飛び散るような画面になるので Scatter の数値を大きくして粒間の距離を広く設定します。
Speed は画面方向に速く粒が動くように 2 に設定します。
Size の数値を変えると粒の大きさが変わります。こちらは後から再度、自分のお好みで設定し直すのがオススメです。
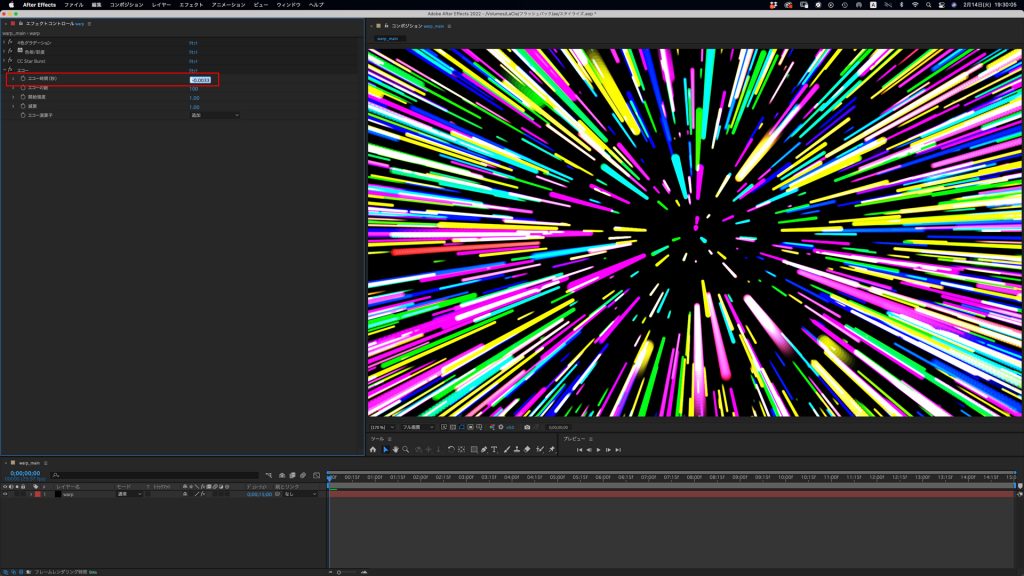
次に高速移動の表現をするため、この星々を粒状から線状に見せていきます。
「エフェクト」→「時間」→「エコー」を選択します。エコー時間(秒)を粒が線状に見える数値に設定します。
Step 2:Universe のエフェクトを追加する
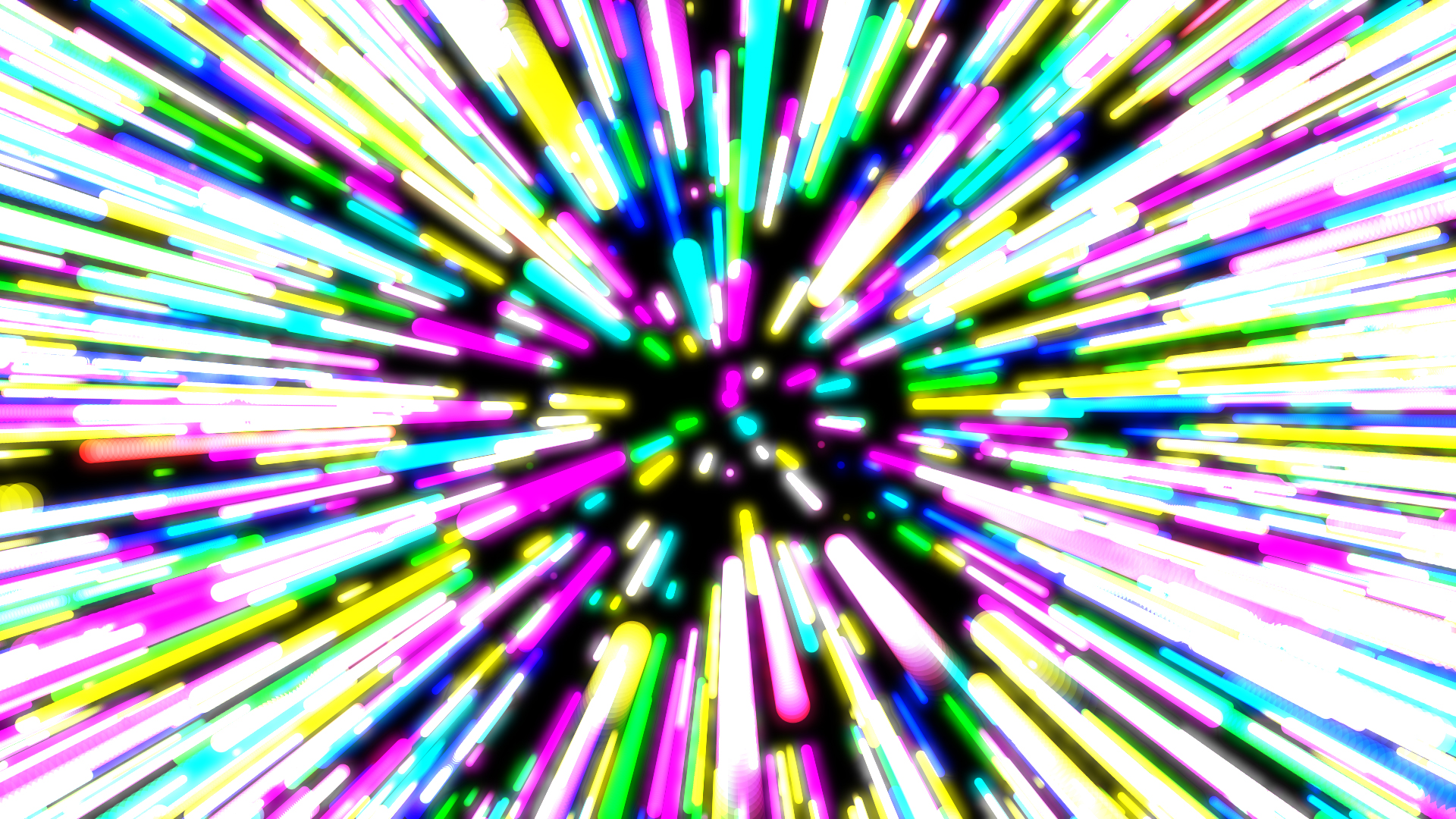
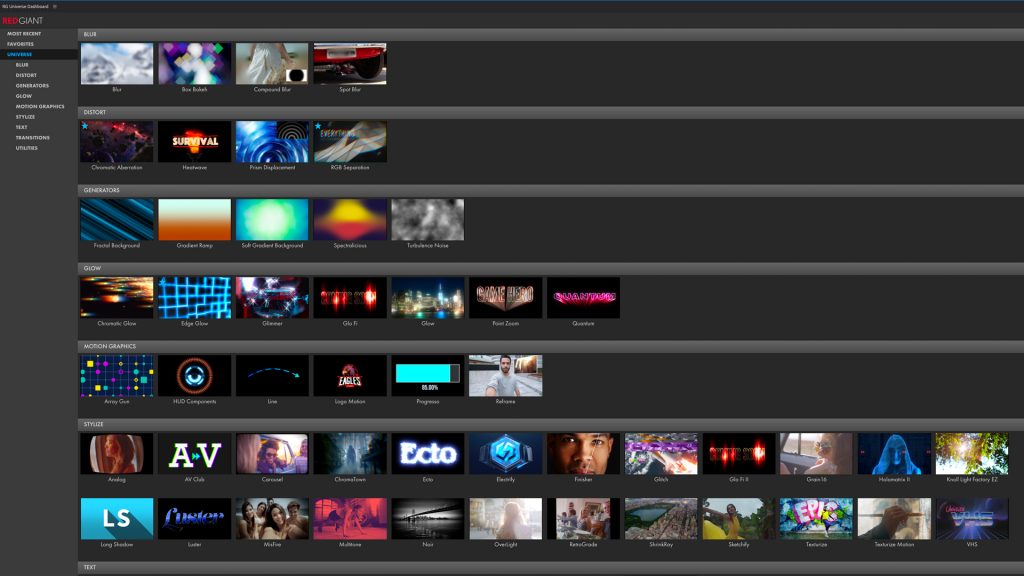
Universe のグローを使ってこの線を光らせます。その前に Universe のダッシュボードを紹介します。
「ウィンドウ」→「エクステンション」→「RG Universe Dashboard」を選択するとダッシュボードが表示されます。Universe には、9カテゴリ90種以上のエフェクトと100種以上のプリセットがあり、ダッシュボードではこれらのプレビューを見ながら直感的に作業できます。
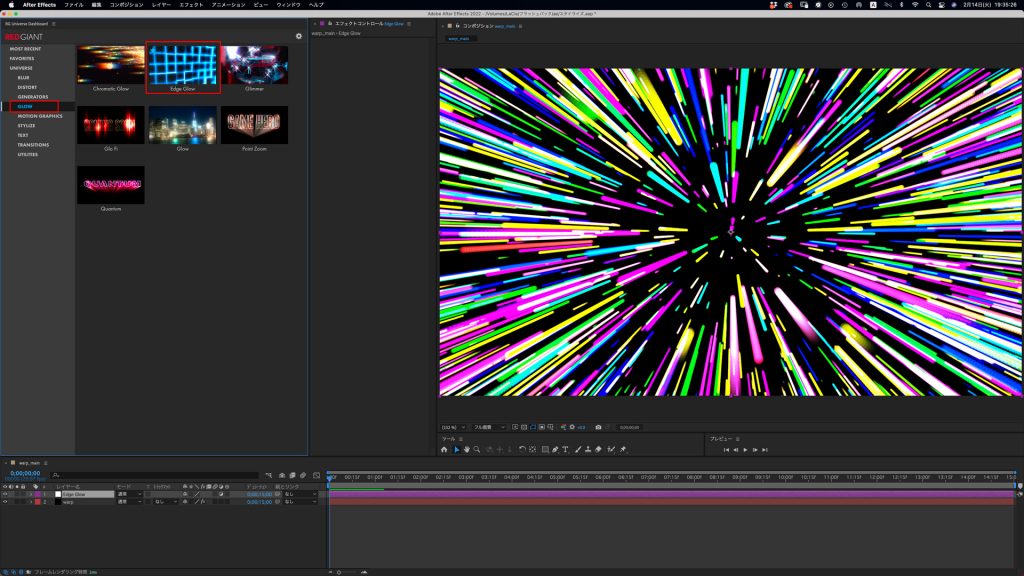
初めに、調整レイヤーを作成してダッシュボードから 「GLOW」を選択します。7種類のグローが表示されるので、今回は「Edge Glow」を選択します。
「Edge Glow」は映像のエッジにグローの効果をつけるエフェクトです。
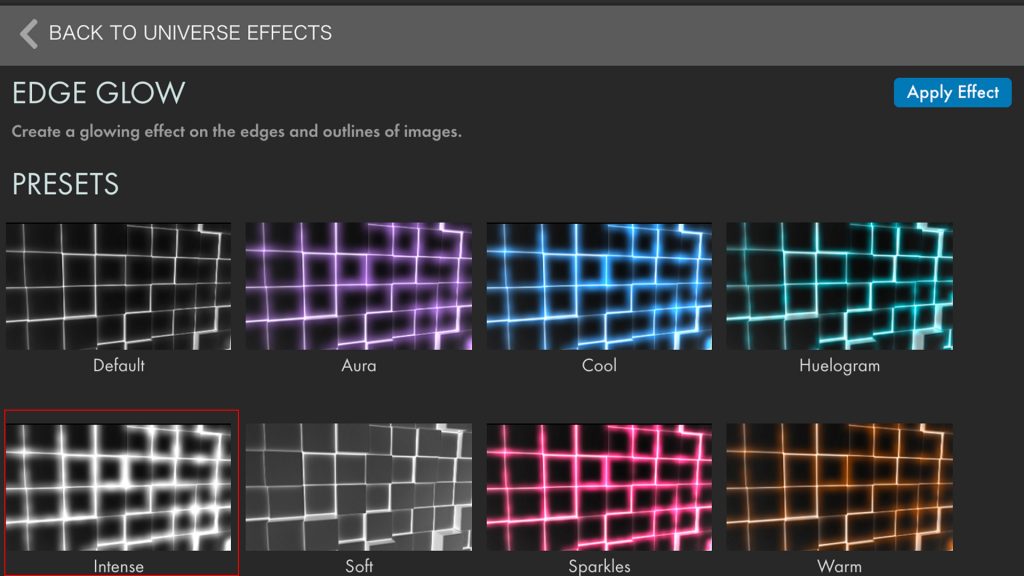
「Edge Glow」を選択するといくつかのプリセットが表示されます。今回は「Intense」を選択し、光の印象を強くしていきます。
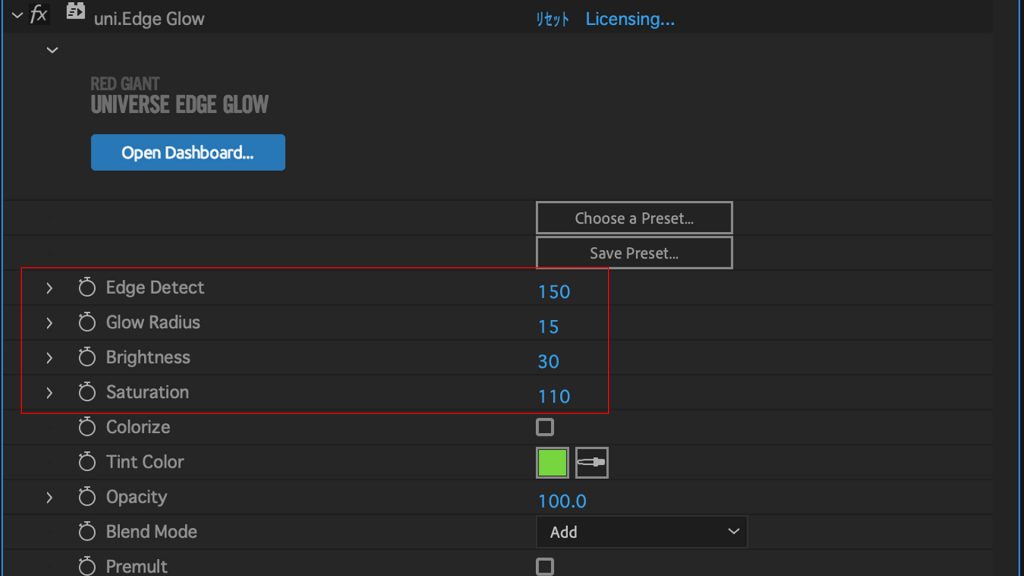
適用された Edge glow の数値を調整しましょう。
「Edge Detect」ではエッジの検出の大きさを設定できます。初期数値は 600 になっているので 150 に設定しました。 「Glow Radius」ではグローの幅を調整できます。 「Brightness」で輝度、「Saturation」で彩度の調整ができます。これでグロー効果の調整は完了です。
ここで一旦全てのレイヤーをプリコンポーズして名前を 「warp」とつけます。
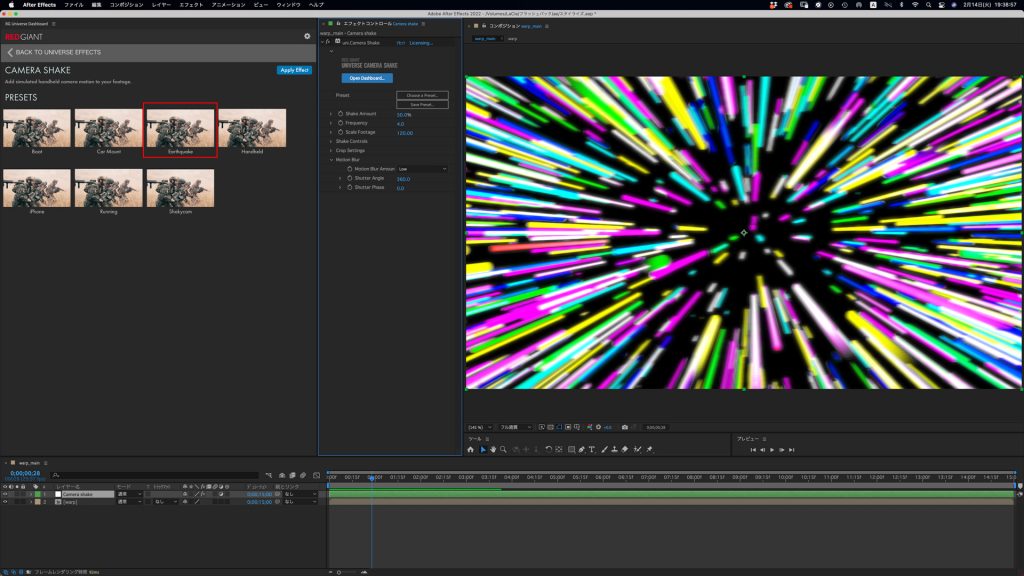
次に、画面の揺れを表現していきます。
調整レイヤーを作成します。ダッシュボードから 「UTILITES」を選択して、その中から「Camera Shake」を選択します。スマホカメラの手ブレや地震の揺れなどをシュミレートしたプリセットが表示されます。今回はワープのスピード感を演出するため「Earthquake」を選択します。
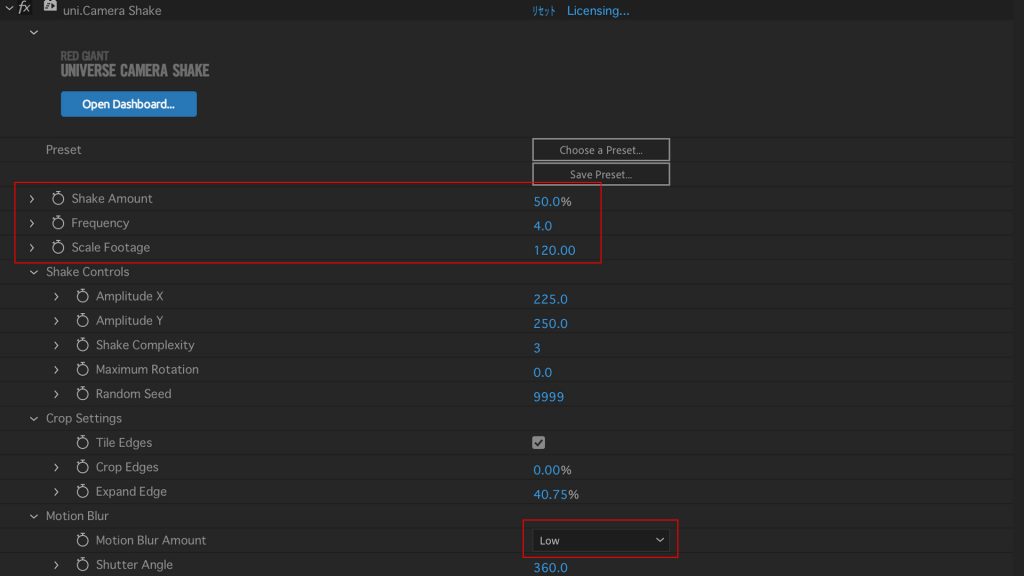
「Shake Amount」の数値を 50% にします。
揺れの回数を設定する「Frequency」は 4 に設定します。揺れが大きいと映像の上下サイズが足りなくなってしまうので「Scale Footage」で数値をあげて大きくします。
最後に「Motion Blur」の Motion Blur Amount を Low に設定して躍動感を出します。
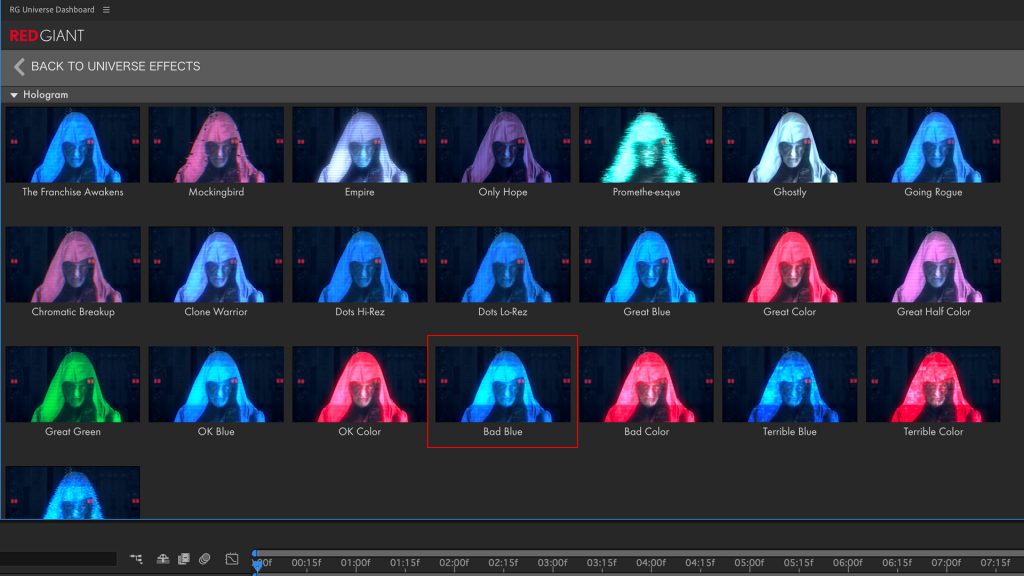
最後にSFの雰囲気が出る、ホログラムのエフェクトを追加します。
新たに調整レイヤーを作成します。ダッシュボードの「STYLIZE」から「HOLOMATRIXII」 を選択します。数多くのプリセットが表示されるので、その中から「Bad Blue」を適用します。
これらのプリセットは、モニターグラフィックスやSFの世界観を表現する際、非常に重宝するでしょう。
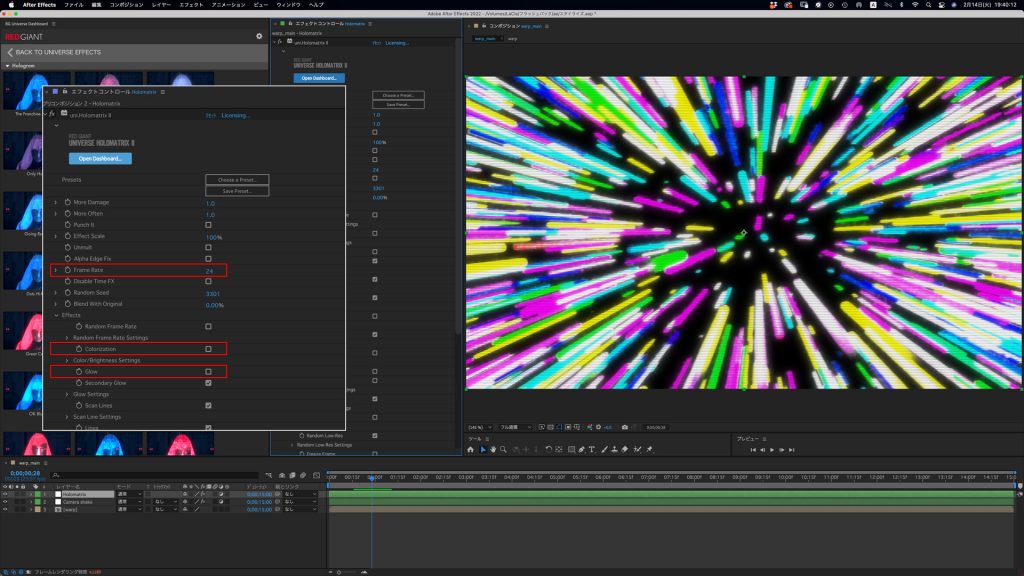
初期の設定では Frame Rate の数値が 12 なので 24 に設定します。色味とグローは保ちたいので Effects の Colorization と Glow のチェックを外します。
Step 3:完成!

最後に、ロケットを配置して完成としました。
Universe は簡単にバリエーション豊富なエフェクト、プリセットを使えるのが魅力です。ダッシュボードを使用することで直感的に操作することができます。撮影した映像やイラスト、ロゴなどに Universe のエフェクトをかけて遊んでみるのも、とても面白い体験になると思います。
Universe は表現の幅やアイディアの引き出しを、大きく広げてくれるでしょう。
