HIYOCOPILOTによる【Maxon One quick tips】ZBrush編
HIYOCOPILOTによる【Maxon One quick tips】 今回は ZBrush編です。HIYOCOPILOTの”まろ木”さんに強力なデジタルスカルプトツール ZBrush についてご紹介いただきます。
連携力と強力なスカルプト
Cinema 4D では頂点の編集を使ったポリゴンモデリングが使われることが多いと思いますが、膨大な数の頂点を必要とするような複雑な形の造形や、細部のクオリティアップには多くの時間がかかってしまいます。
「GoZ」という機能を使えば Cinema 4D で作ったモデルをボタン一つで ZBrush に送ることができ、ZBrush が持つ 「オブジェクトごとに1億ポリゴンまで分割が可能」という非常に強力なスカルプト機能を使った複雑なモデリングが可能です。
この記事ではアリの一部のモデリングを例に、制作の過程を通して Cinema 4D と ZBrush の連携や ZBrush の簡単な機能をご紹介します。
Step 1:ZBrush にエクスポートする
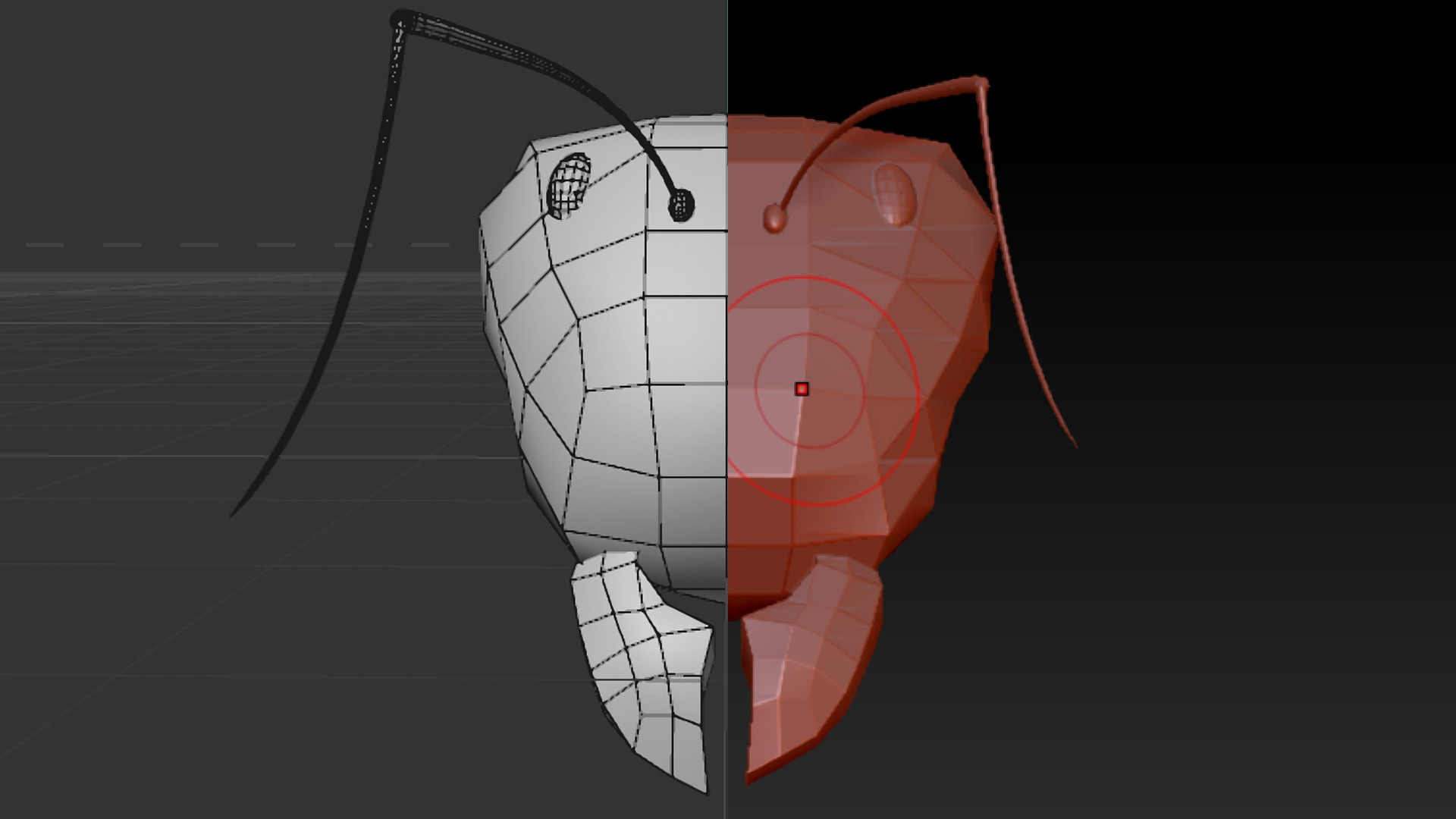
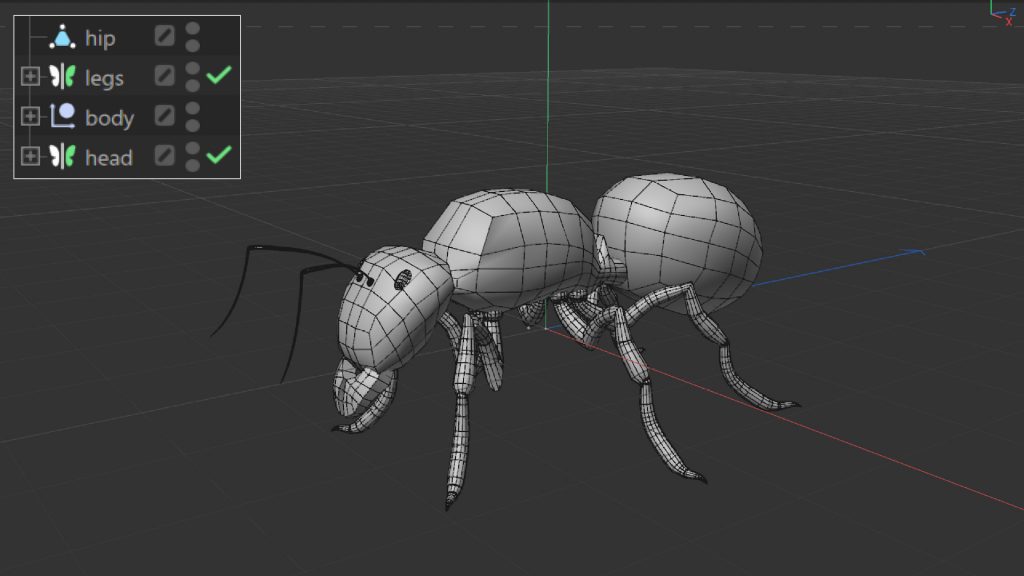
今回はあらかじめ Cinema 4D にて作成したローポリゴンのモデルを使用していきます。
パーツとしては4つに分かれており、ひとつずつディテールを作成していきます。

頭のオブジェクトを階層ごと選択します。
デフォーマが付いたままの状態であっても自動でポリゴンに変換してエクスポートを行ってくれるため、ポリゴンに変換する必要はありません。
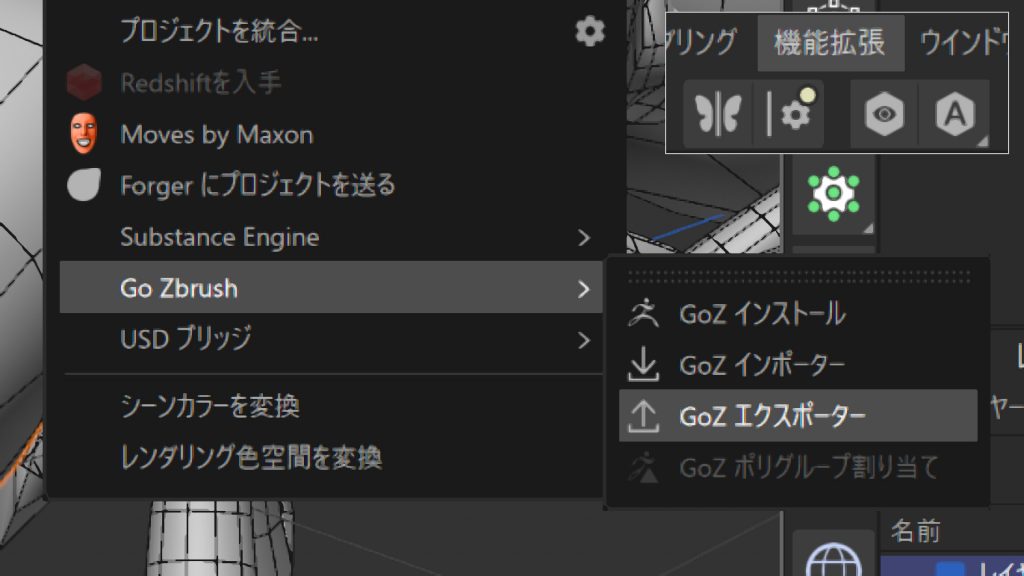
次に上部「機能拡張」タブから「Go Zbrush」の項目にある 「GoZ エクスポーター」を選択します。
これで Cinema 4D から ZBrush への連携ができました。
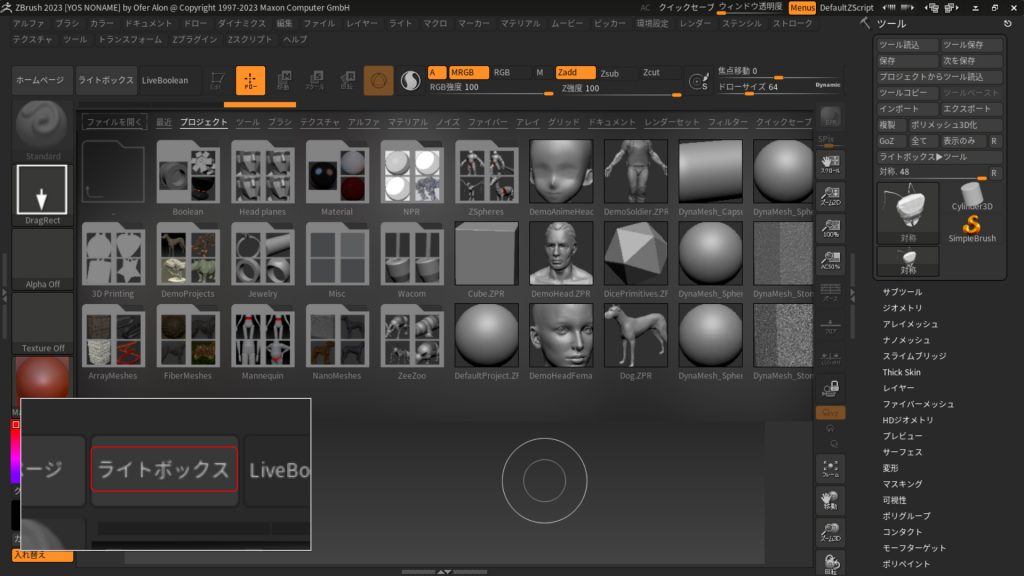
すると、ZBrush をインストールしている場合は自動的に ZBrush が起動され、ZBrush のトップ画面が表示されます。
現在はプリセットの一覧が表示されていますが、左上にある「ライトボックス」をクリックすることでウィンドウ閉じることができます。
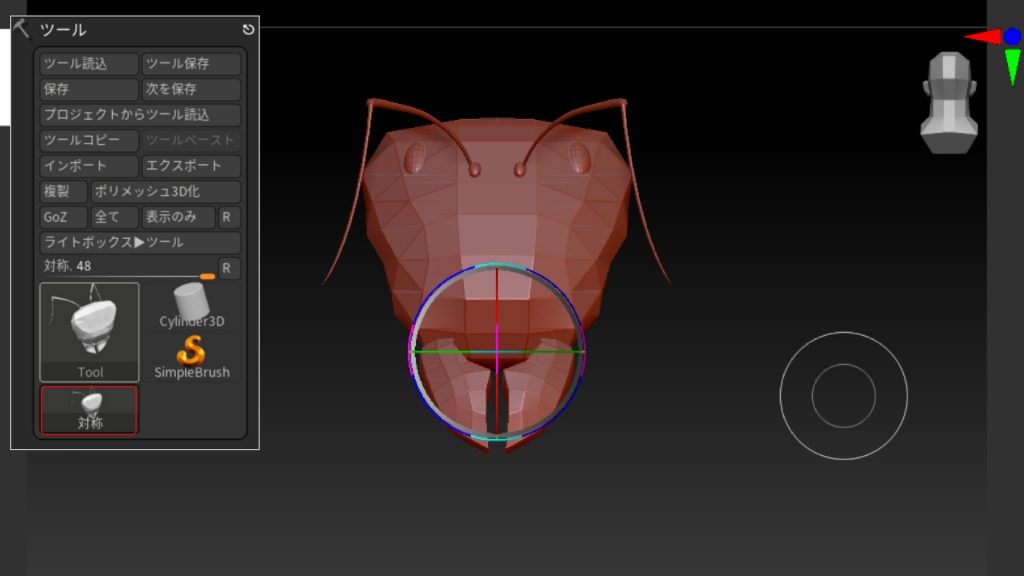
始めは何も表示されていませんが、右上ツールウィンドウを確認すると先ほどエクスポートしたモデルが入っています。
頭のモデルを選択し、ビュー上でドラッグすると頭モデルを大きさを調整しつつビューに追加することができます。このとき、ビューのワールド座標とモデルのZ軸が逆向きになっていますが書き出す際に影響はないため、気にしなくて大丈夫です。
Step 2:スカルプトの設定

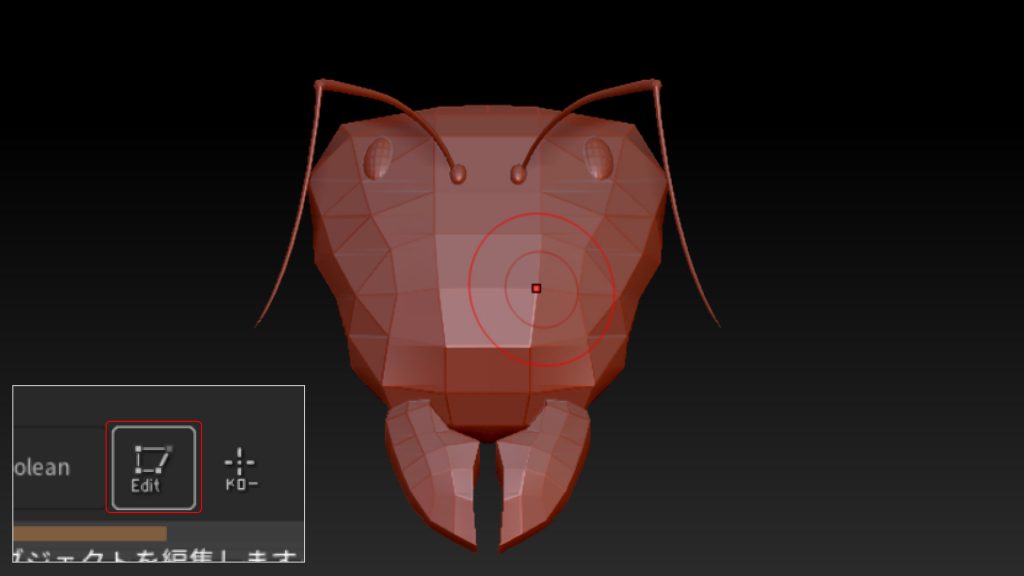
スカルプトを始める前に、いくつか設定しておく必要があります。
始めに、現在の状態ではモデルを追加することはできますが編集をすることができないため、左上にある「Edit」を押し編集モードに切り替えます。

現在のオブジェクトではポリゴン数が少ないため、スカルプトできません。そこで解像度を自動的に細かく再計算してくれる機能である「ダイナメッシュ」を使います。
右のツールウィンドウの下にある「ジオメトリ」を開いて、さらにその中にある「ダイナメッシュ」をクリックします。ダイナメッシュの詳細項目が表示されるので解像度を「504」 に変更し、一番大きな「ダイナメッシュ」ボタンをクリックします。これでスカルプトができるようになりました。
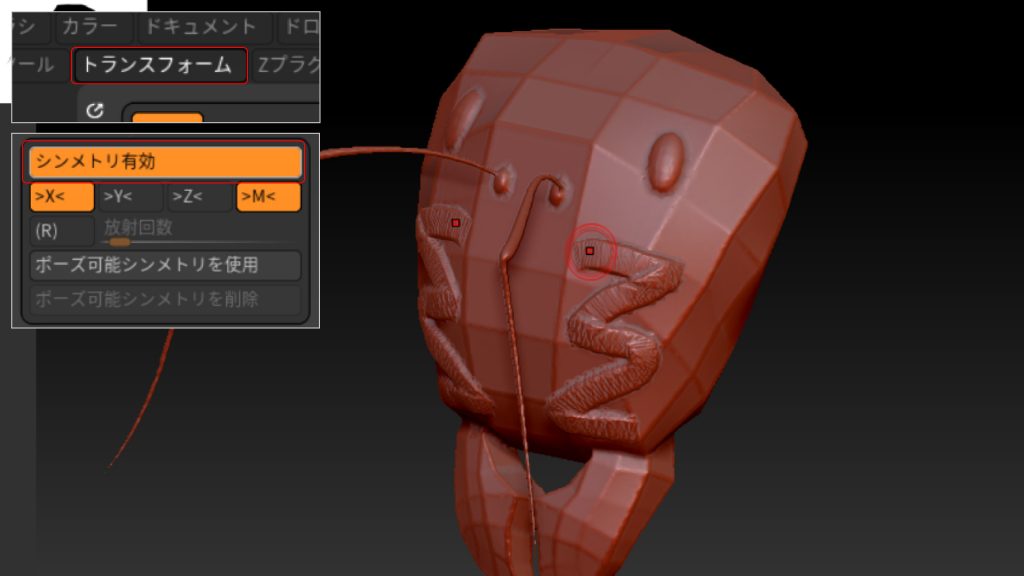
次に左右対称にスカルプトができるように設定します。上部にあるバーから「トランスフォーム」をクリックします。その中にある「シンメトリを有効」をクリックしてオンにします。これで左右対称に作業できるようになりました。
設定は以上で完了です。
Step 3:顔のディテールを作る
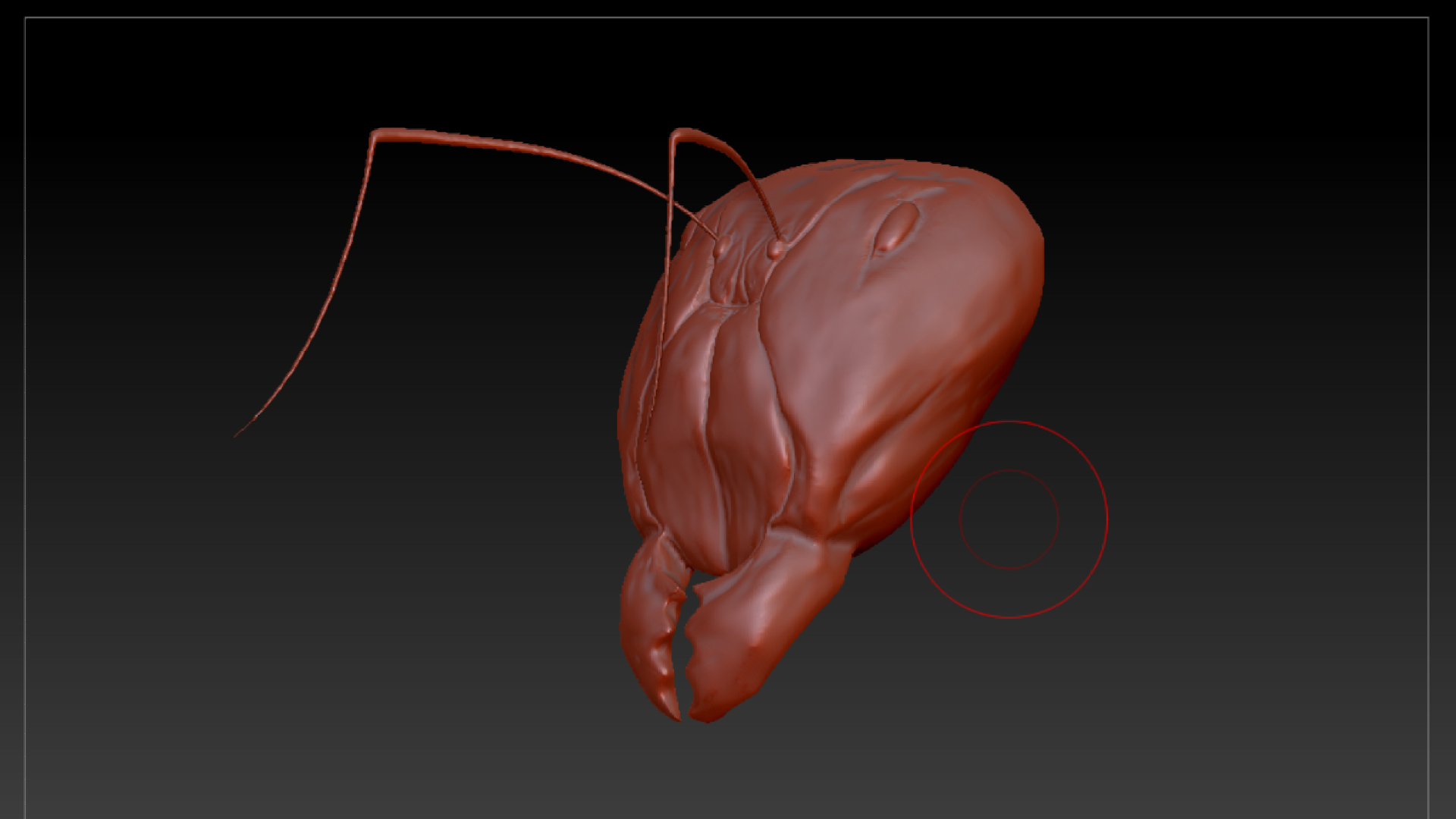
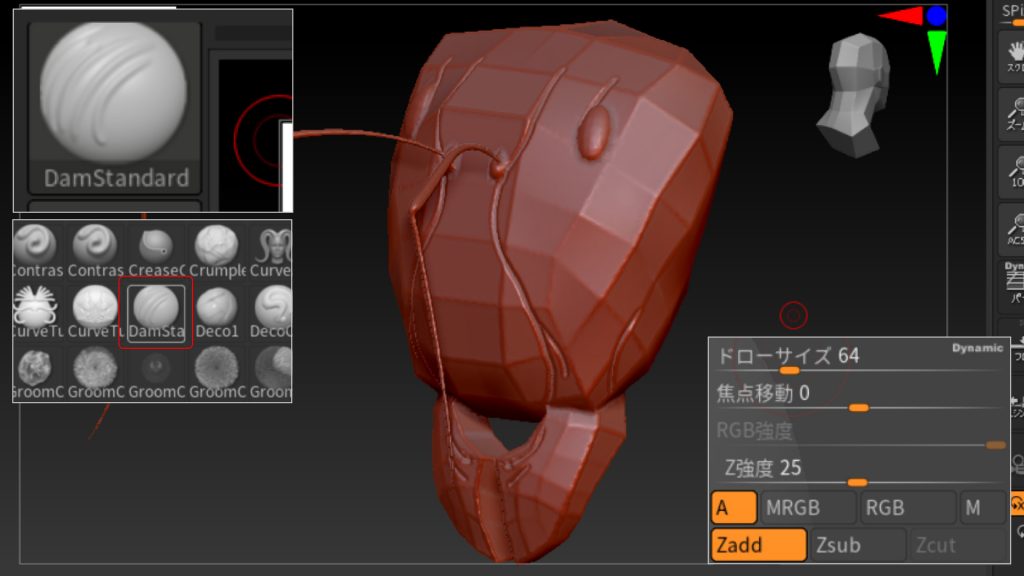
いよいよスカルプト作業に取り掛かっていきます。始めにディテールを作るうえでガイドになるよう溝を掘っていきます。
左上のブラシをクリックし、表示されるブラシ一覧の中から「Dam standard」を選択し、ドラッグして描いていきます。スペースキーを押して表示されるウィンドウでブラシのサイズ、減衰の強さ、影響度を調整できます。
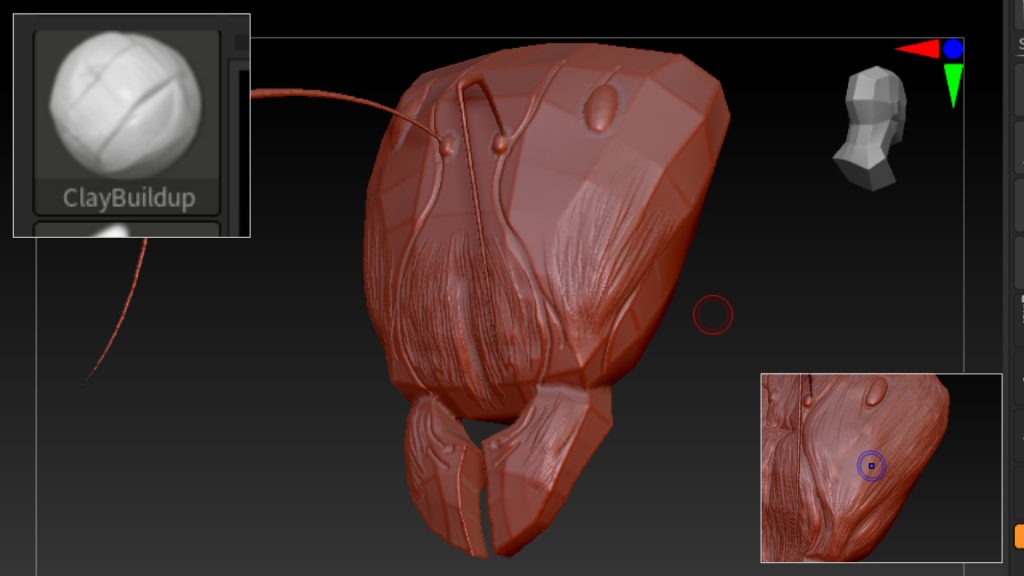
続いて肉付けをしていきます。
ブラシを「ClayBuildup」に変更し、表面を盛り上げていきます。Altキーを押しながらドラッグすることで効果が逆になり、削いでいくような影響を与えることができるようになります。
赤いカーソルは盛り上げ、青いカーソルは削り効果を示しています。

モデルの輪郭を変えるには「Move」ブラシを使用します。
このブラシはポリゴンの一部を摘まんで引っ張るような効果を与えます。ここではアリのアゴ部分のギザギザを作成するのに使用しました。
Step 4:触角を作る
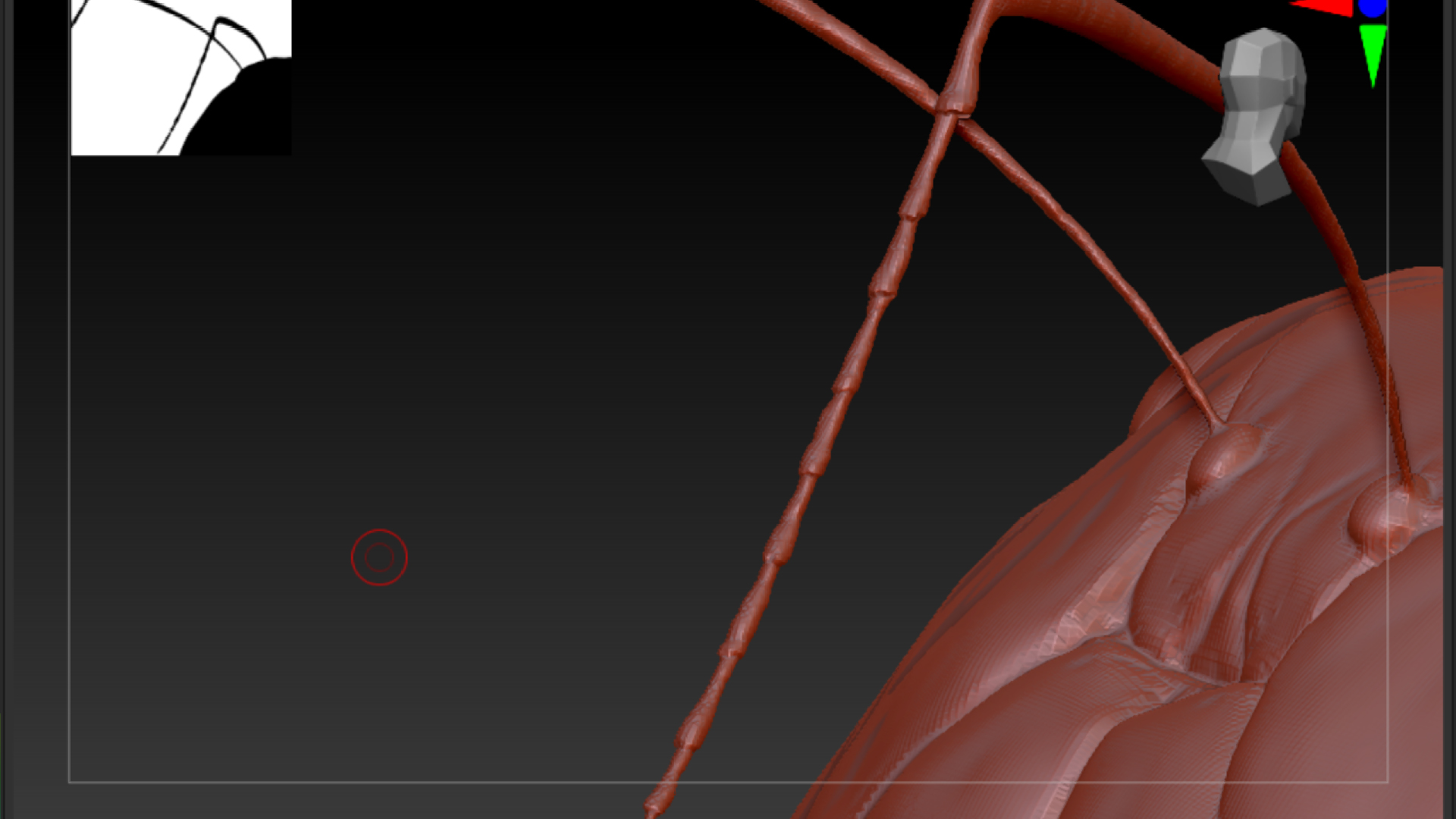
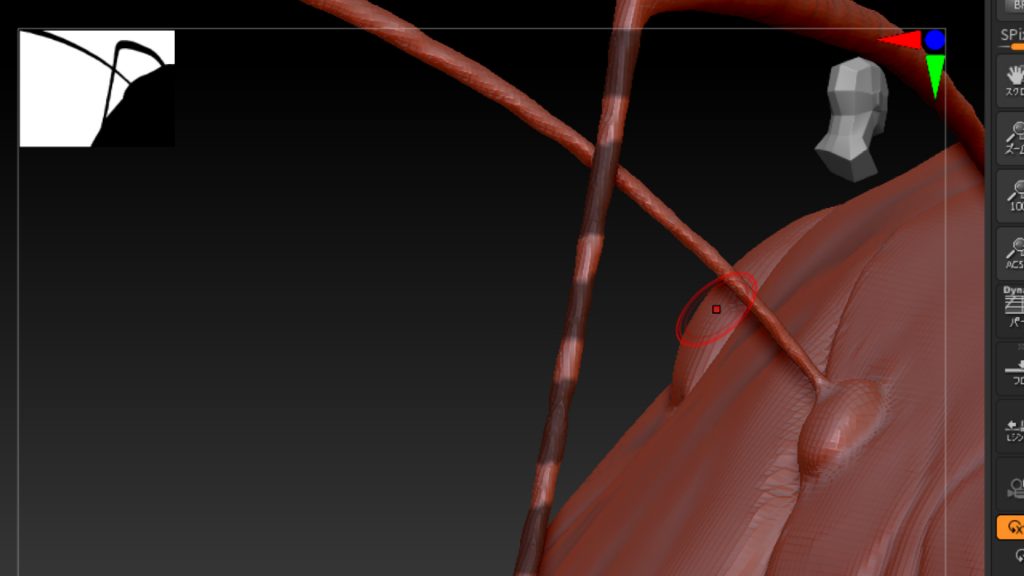
Ctrl キーを押しながらドラッグし、モデルの一部を指定することでモデルにマスクをかけることができます。
マスクをかけると範囲内の表面が固定され、ブラシの影響を受けなくなります。動かしたくない場所にはあらかじめかけておくと良いでしょう。
触角の太くなる箇所を残し、マスクをかけます。
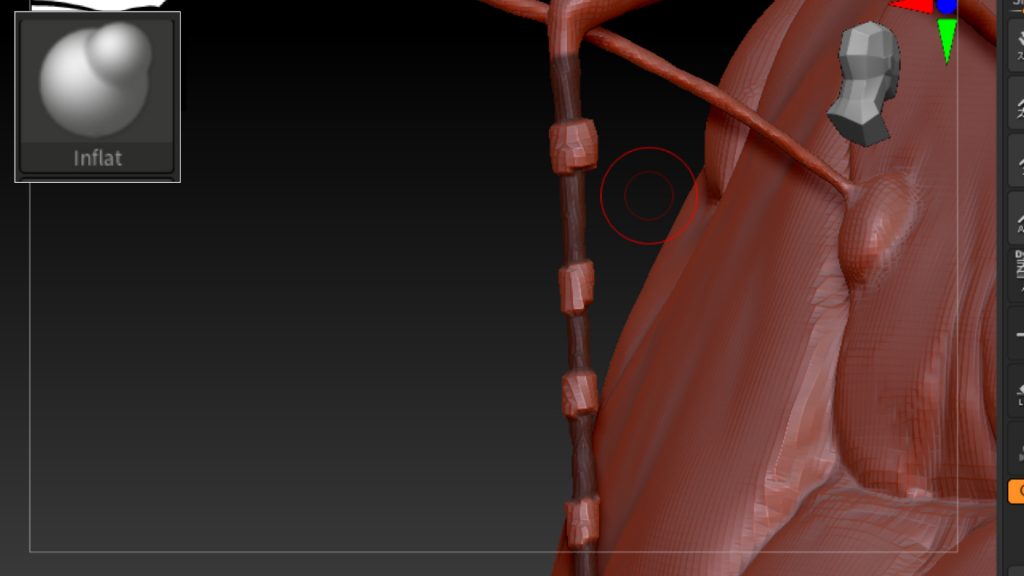
ブラシを「Inflat」ブラシに変更します。「Inflat」ブラシは表面の向きを計算して膨らませるような効果を与えるブラシです。
マスクがかかっていない箇所をドラッグし膨らませます。
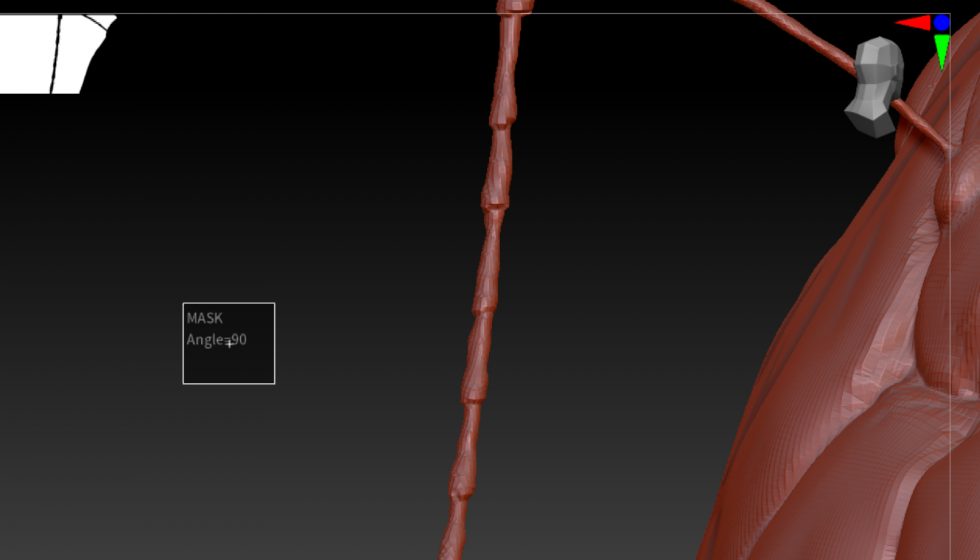
再び Ctrl を押しながら今度はモデルにはかからないようにマスクの範囲を適当に指定すると、マスクが解除されます。膨らませた部分の上を Shift キーを押しながらのドラッグで滑らかにしていきます。
これで触角ができました。
Step 5:C4D にインポートする
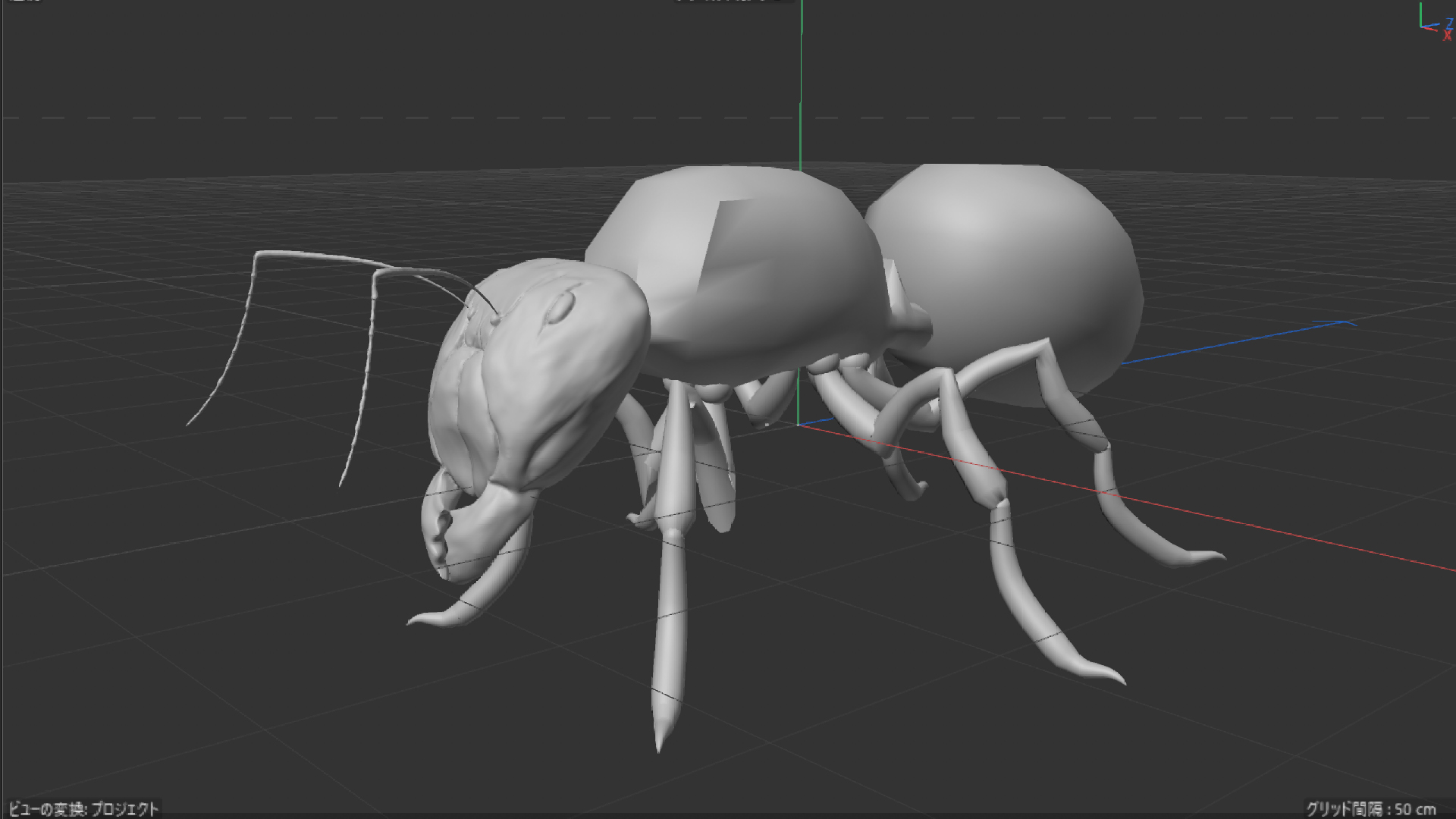
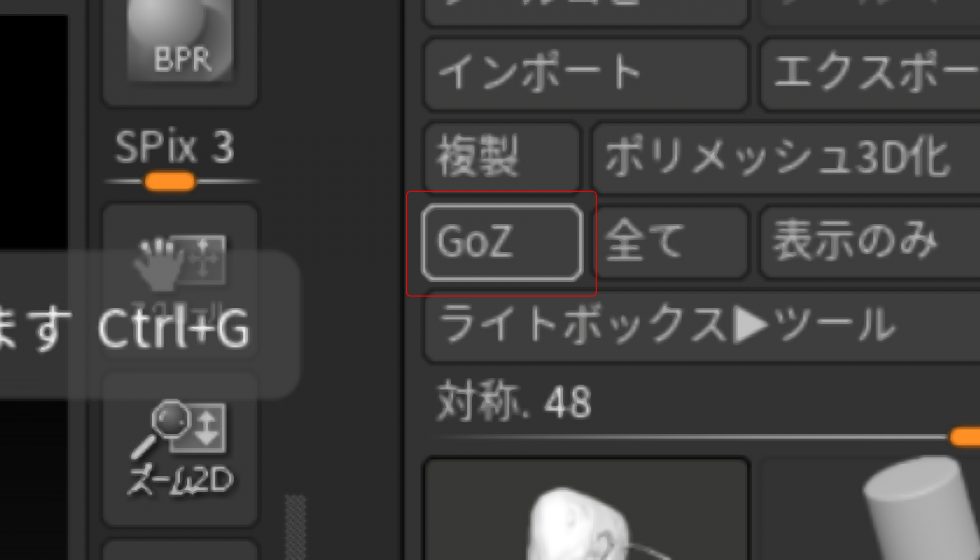
ディテールの作成が終わったら、右上のツールウィンドウにある「GoZ」をクリックします。
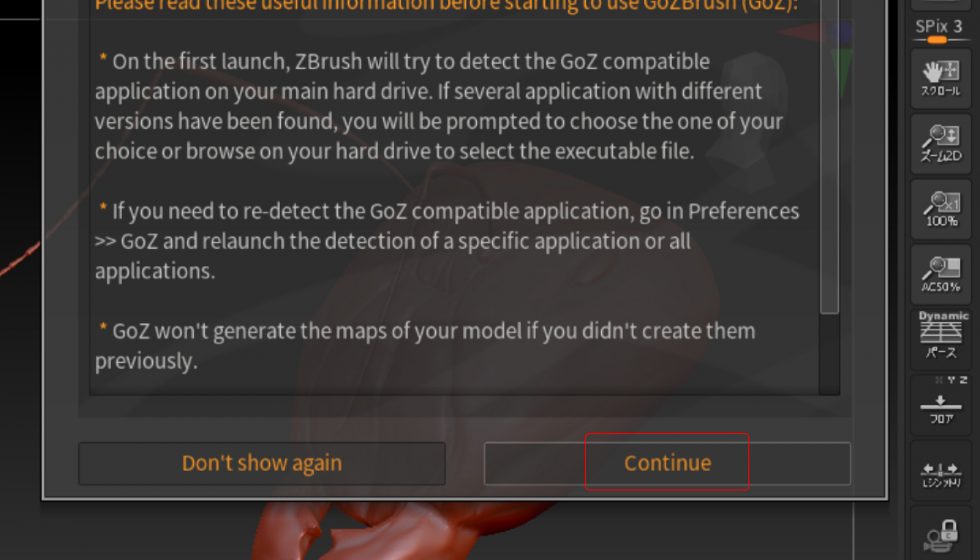
ポップアップウィンドウが表示されますので、「Continue」を押して次へと進みます。
このとき、Cinema 4D はモデルを追加したいプロジェクトを開いておくようにしてください。
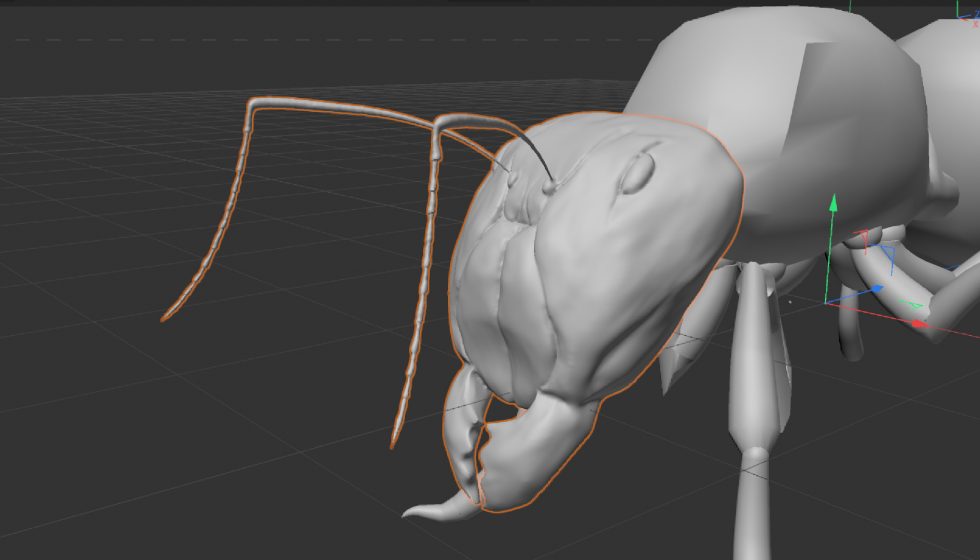
ポップアップウィンドウが閉じたらウィンドウを Cinema 4D に切り替えます。すると、先ほど ZBrush で作成したモデルが自動でインポートされています。
同じ名前のポリゴンがあるとモデルが置き換えられてしまい、元のローポリゴンモデルが消えてしまいますので、モデルを上書きされたくない場合は GoZ を使う前に名前を変更しておくよう注意してください。
完成!

その他のパーツも同様に進めていき全てにディテールが付けばモデルは完成です。
このように ZBrush は Cinema 4D とスムーズに連携させることができ、作成したローポリゴンモデルをスカルプト機能でクオリティの高いハイポリゴンモデルへと作り変えることができます。
