HIYOCOPILOTによる【Maxon One quick tips】Redshift編
HIYOCOPILOTによる【Maxon One quick tips】 今回は Redshift編です。HIYOCOPILOTの”まろ木”さんに調整がしやすいGPUレンダラー、Redshift をご紹介いただきます。
調整がしやすいレンダラー
Cinema 4D では複雑な光の反射や屈折などの物理的に正確な書き出しが必要となる場合、標準のレンダリング機能であればパラメータを調整するたびに書き出しを掛けて確認しなければならず、大変時間が掛かる作業になってしまいます。
Redshift を使えば、レンダービュー機能で書き出し時に近いイメージをリアルタイムで確認しながら作業できるので、作業効率が格段にアップし、なおかつ高品質に書き出すことができます。
今回は Redshift の適用から書き出すまでの手順と、レンダービュー機能を使って制作していく過程をご紹介します。
Step 1:部屋を用意する
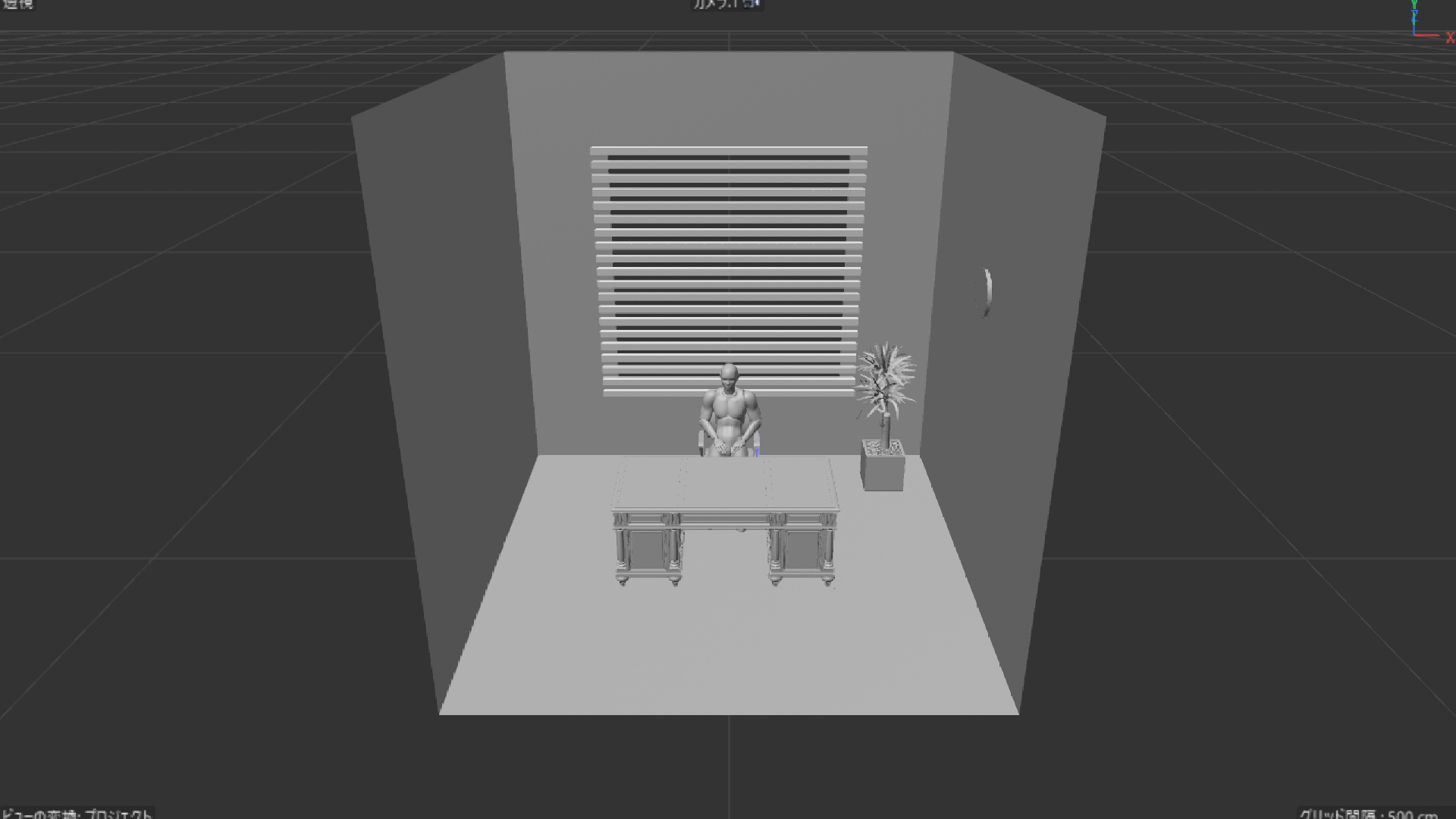
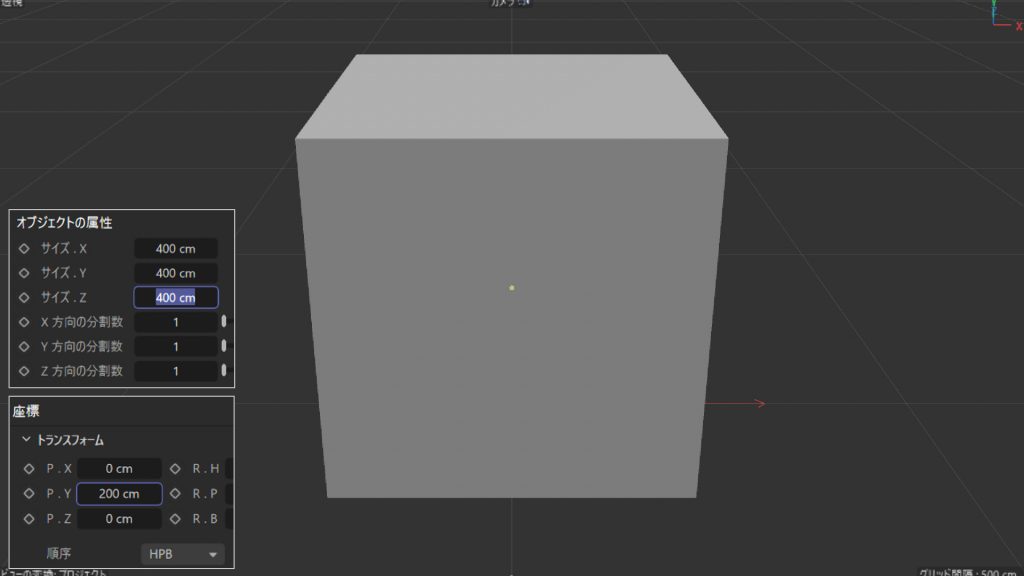
始めに今回レンダリングする部屋を作成していきます。
400cmのサイズの立方体を追加し、y座標を200cmにします。
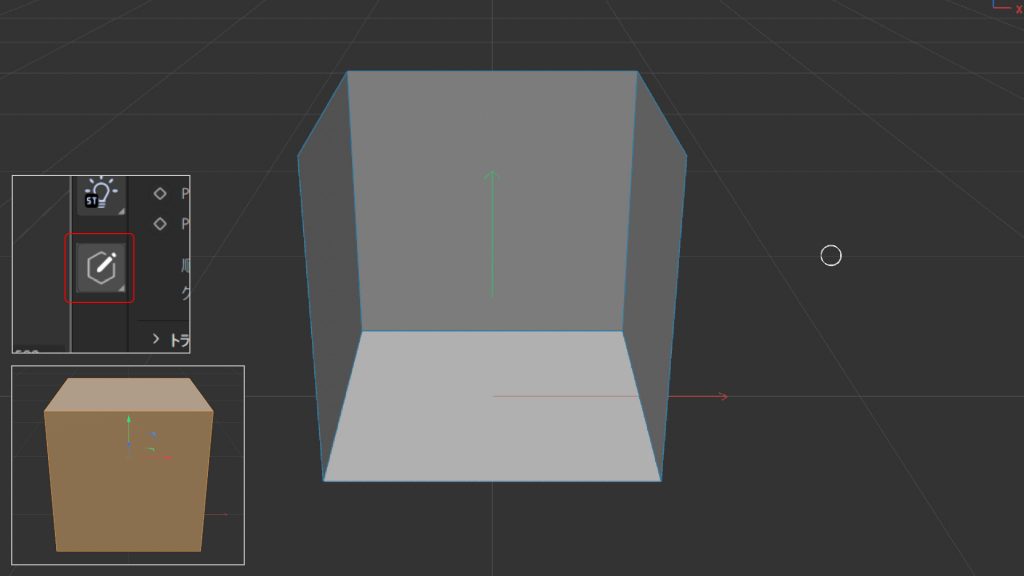
画面中央の下にある「編集可能にする」のアイコンをクリックしてポリゴン化し、中が見えるよう前面のポリゴンを削除します。
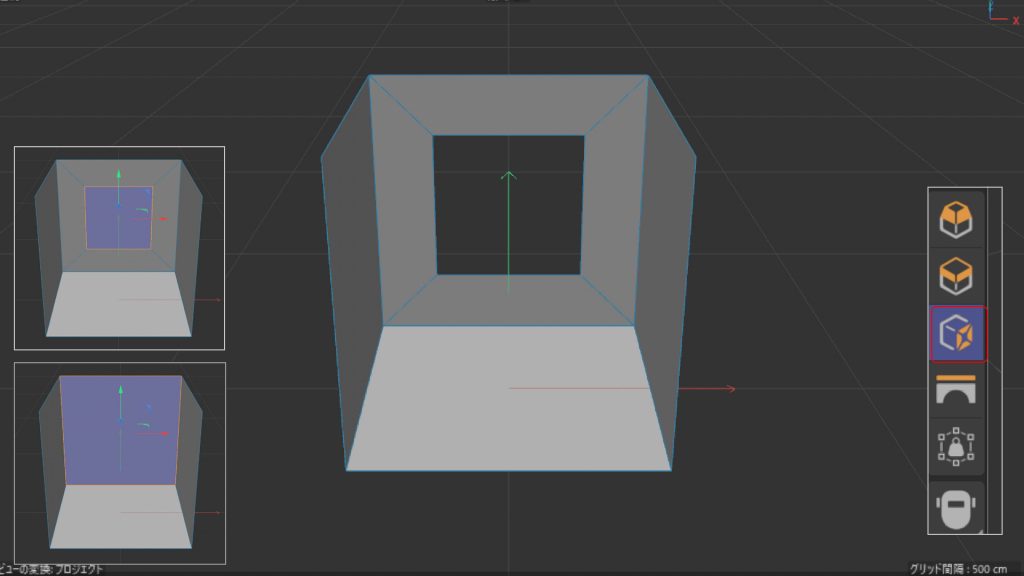
次に窓を作成するため、奥側の壁ポリゴンを選択し、左側のツールパレットにある「面内に押し出し」を使って面の内側にポリゴンを追加します。
追加したポリゴンだけを選択し、窓の高さを調整したら選択したポリゴンを削除し窓を作ります。
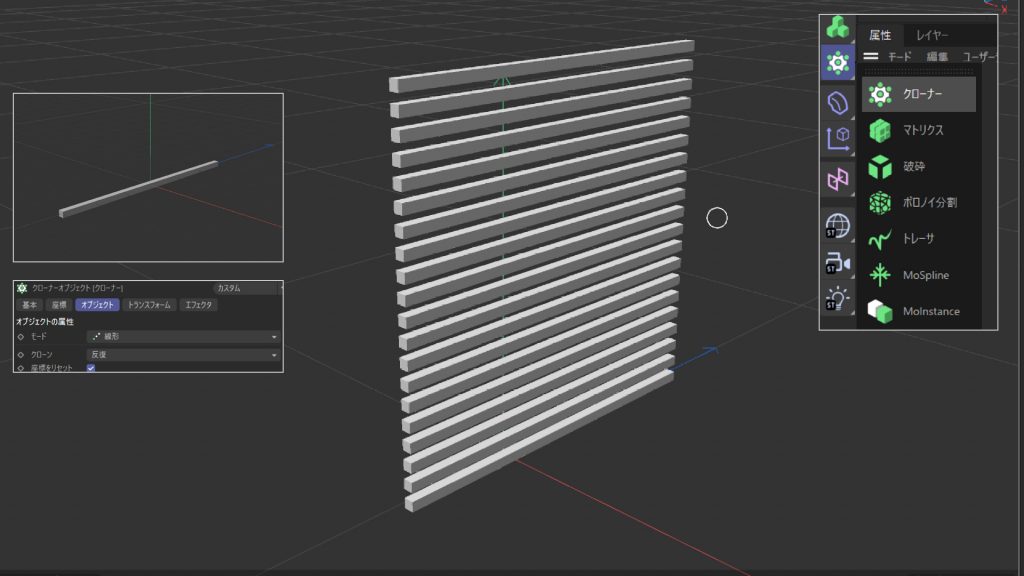
続いて窓のブラインドを作成していきます。細長い立方体を追加し、クローナーの「線形」モードを使い、立方体をy軸の方向に複製します。
先ほど作った窓の前にクローナーを移動し、複製する間隔を調整すればブラインドは完成です。
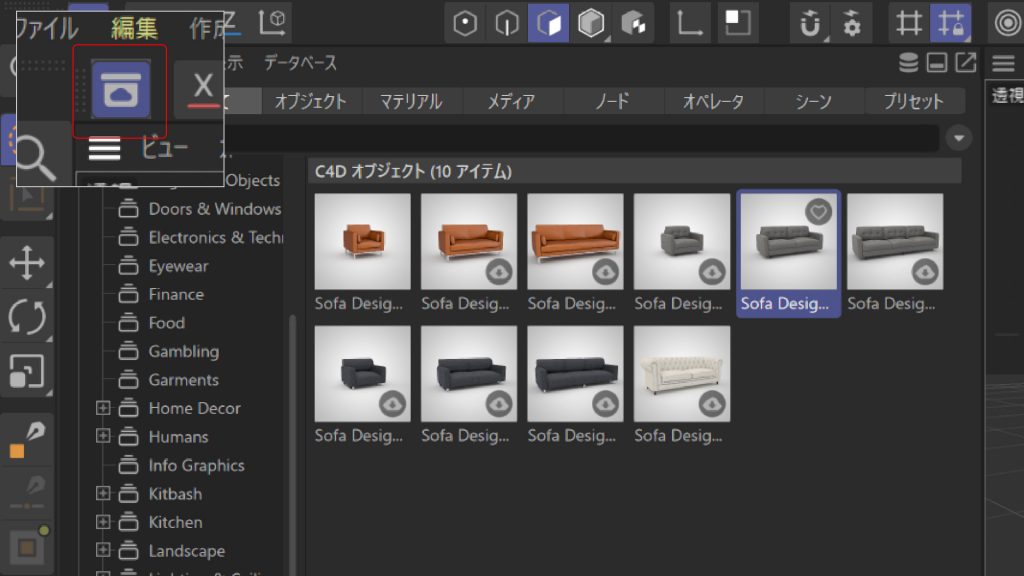
今回、家具は Cinema4D に用意されているアセットを使用していきます。
左上にある箱のアイコンをクリックし、アセットブラウザーを開きます。「Objects」の中にモデルデータが入っているので、ダブルクリックでプロジェクトに追加します。今回は机とイス、時計、プランター、そして主役として人型モデルを追加しました。
マテリアルは後のステップにて設定するので元々ついているマテリアルは削除しておきます。
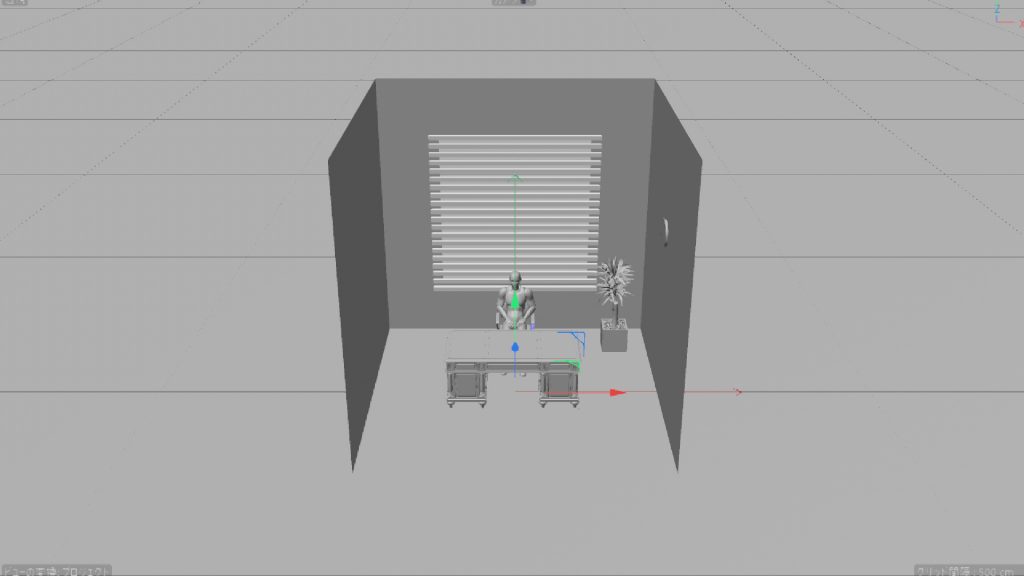
最後に床を追加します。平面オブジェクトを追加し、高さと幅の値を大きくします。Redshift を使用する際は「床」オブジェクトは使えないので、平面を使うようにしましょう。
これでモデルが用意できました。
Step 2:Redshift に切り替える

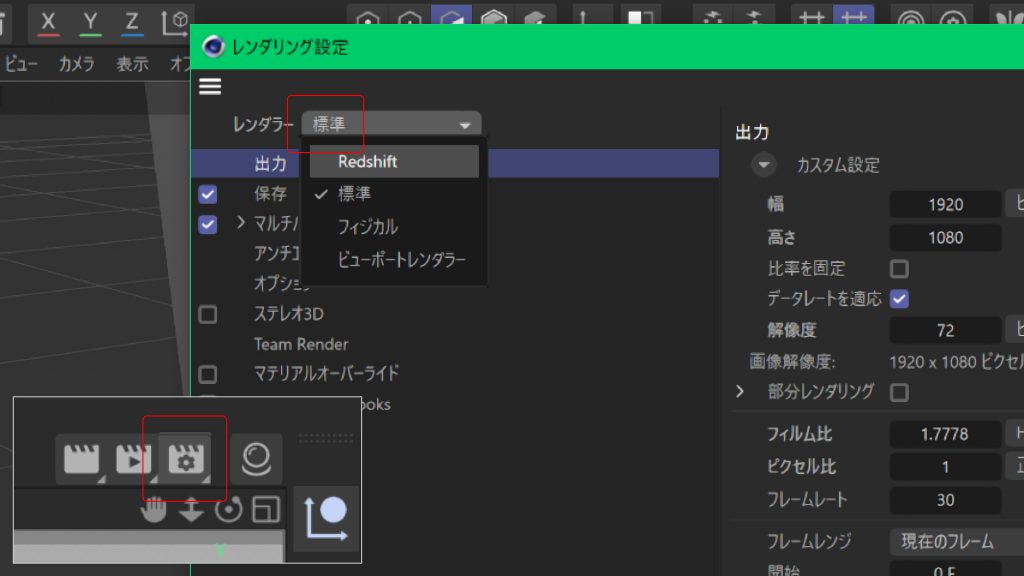
Redshift をプロジェクトに適用させます。
3Dビュー右上にある歯車のアイコンをクリックし、書き出し設定を表示します。レンダラーの設定を「標準」から「Redshift」に変更します。
これでプロジェクトに Redshift が適用されました。
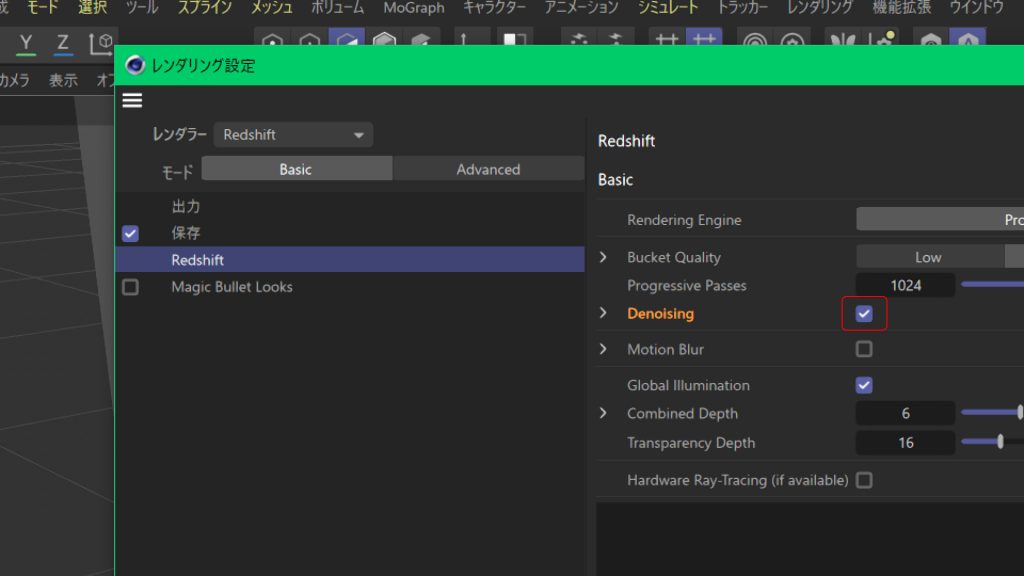
次に Redshift タブの「Denoising」にチェックを入れます。初期の状態ではノイズが乗った画像データが出力されるので、忘れずにチェックを入れるようにします。
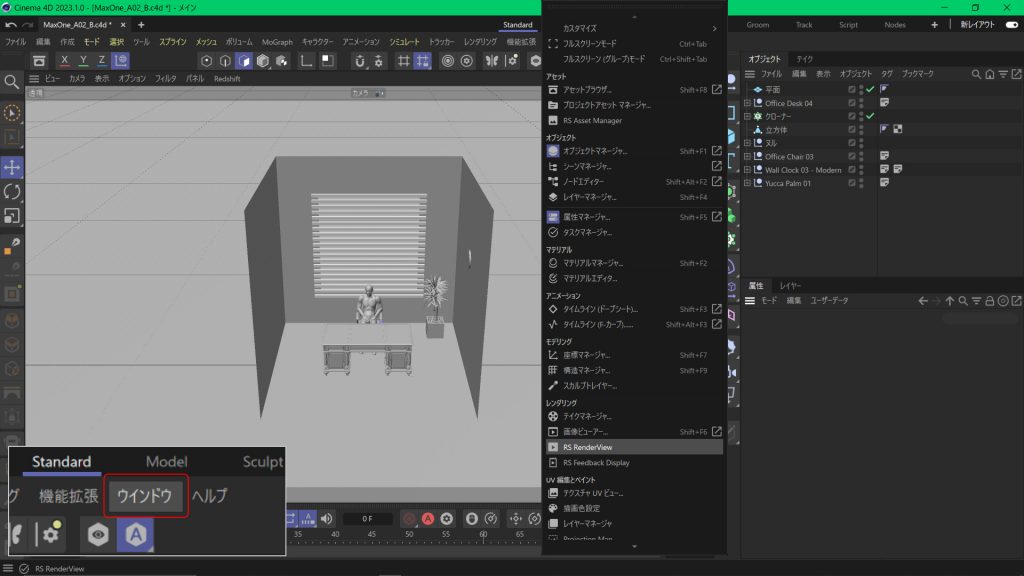
続いて、レンダービューを表示させます。
上部の「ウィンドウ」から「RS RenderView」をクリックすると、新しくレンダービューのウィンドウが表示されます。このレンダービューに書き出したときの出力イメージが表示されるようになります。
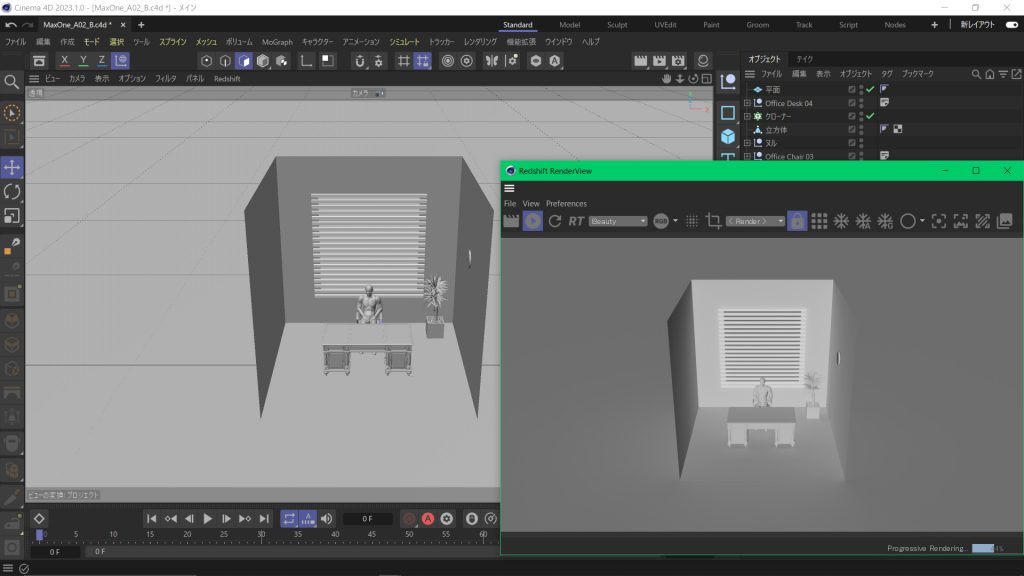
初期の状態ではまだ機能していないため、左上の▷マークをクリックして動作開始させます。
▷マークがついている状態であれば書き出しイメージを表示し続けますが、ちょっとの操作でもその度に読み込みが入るため動作が重くなってしまいます。
モデルの調整など書き出しでの確認が不要な操作をする際は▷マークを切っておくことをオススメします。
Step 3:ライトをセットする


続いてライトのセッティングをしていきます。
最新の Cinema4D 2023 では標準のライトと同じ場所から Redshift用のライトを追加することができます。これはレンダラーの設定によって追加されるライトの種類が自動的に切り替わっているためです。
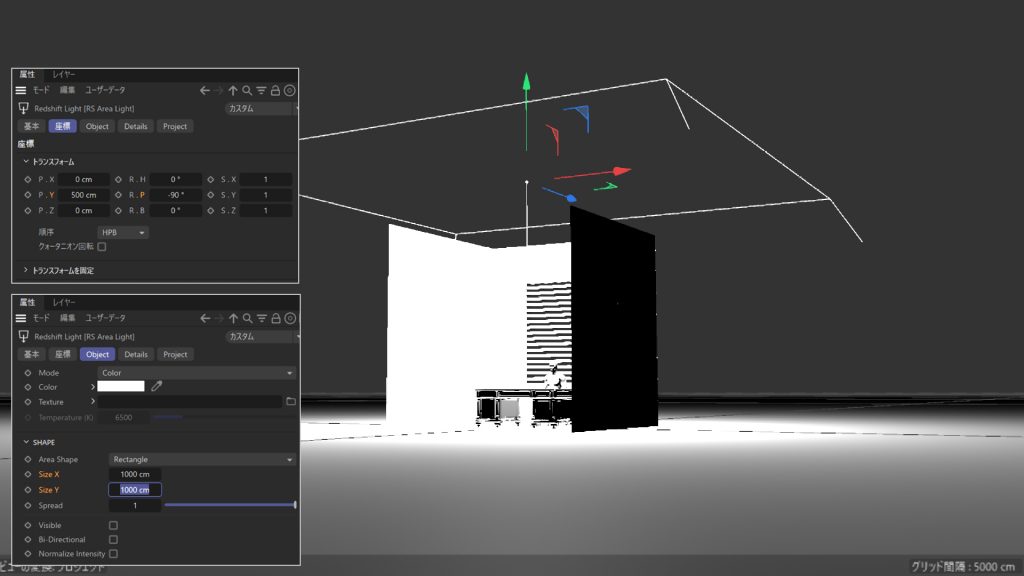
始めに部屋を上から照らすような光を作ります。
ライトの項目からエリアライトを選択し、属性タブでサイズを x,y どちらも[1000cm]にします。
y座標の位置を[500cm]に変更し、部屋の上に配置します。下向きに照らしたいので[P]方向に[-90°]回転させます。
Redshift のエリアライトは Cinema4D 標準のものと違い、片面のみしか光がいかないため、枝のように線が伸びている方向が下に来るように回転させます。
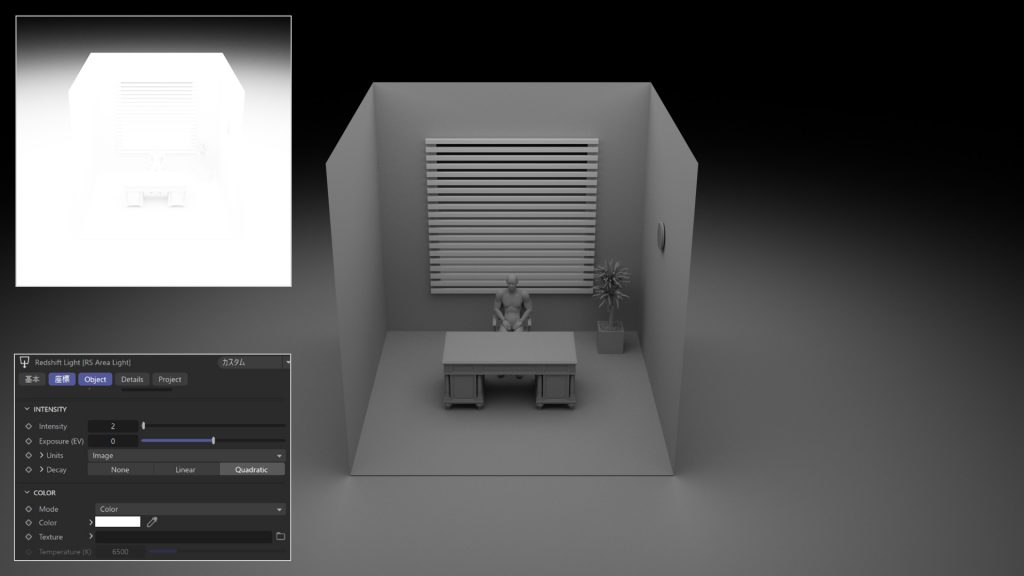
次に明るさを調整します。
明るさは属性タブの[Intensity]で調整することができます。レンダービューで確認すると、現状では少し明るすぎるのでレンダービューを見ながら白飛びしない辺りまで値を下げていきます。
ここでは「Intensity」を[2]に変更します。
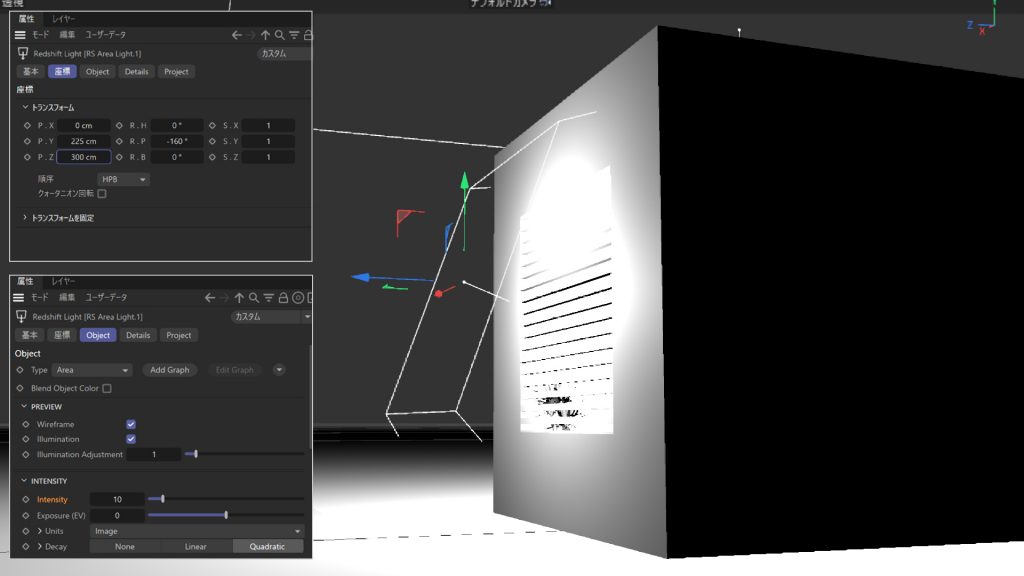
続いて、窓から差し込む光を作っていきます。
ライトを複製し、窓の外側に配置します。サイズを窓枠と同じくらいに変更し、方向の線が部屋の内側へ向くように回転させます。
環境の光に対して少し目立たせるために「Intensity」の値を[10]に変更します。
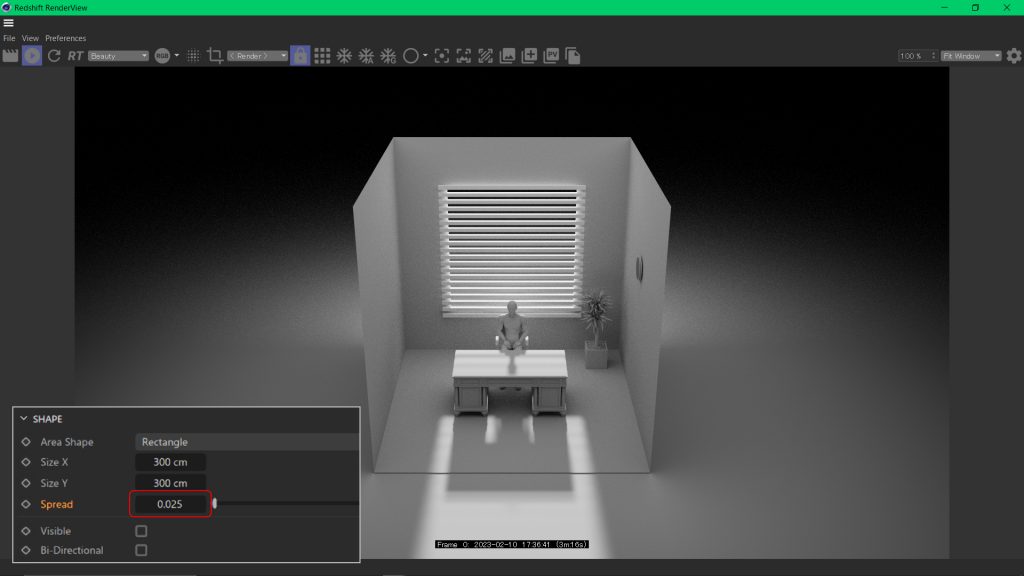
現状ではボヤっとした光になってしまっているので、もっとシャープな光にします。
属性タブの「Spread」の値を下げることによりシャープさを強くすることができます。このとき、光の拡散が抑えられることによって光の強度が強く なるため「Intensity」の値も改めて調整します。
ライトの設定はこれで完了です。
Step 4:マテリアルを設定する

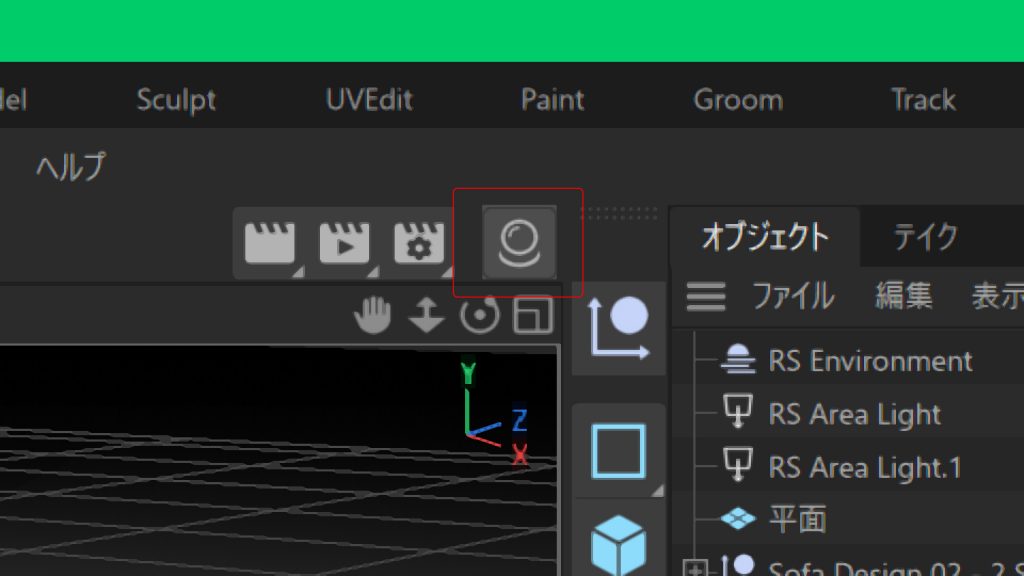
最後にマテリアルを設定します。
Redshift では Cinema 4D の標準マテリアルとは違った、Redshift 専用のマテリアルを設定する必要があります。
まずは 3Dビュー右上にあるアイコンからマテリアルマネージャーを開きます。
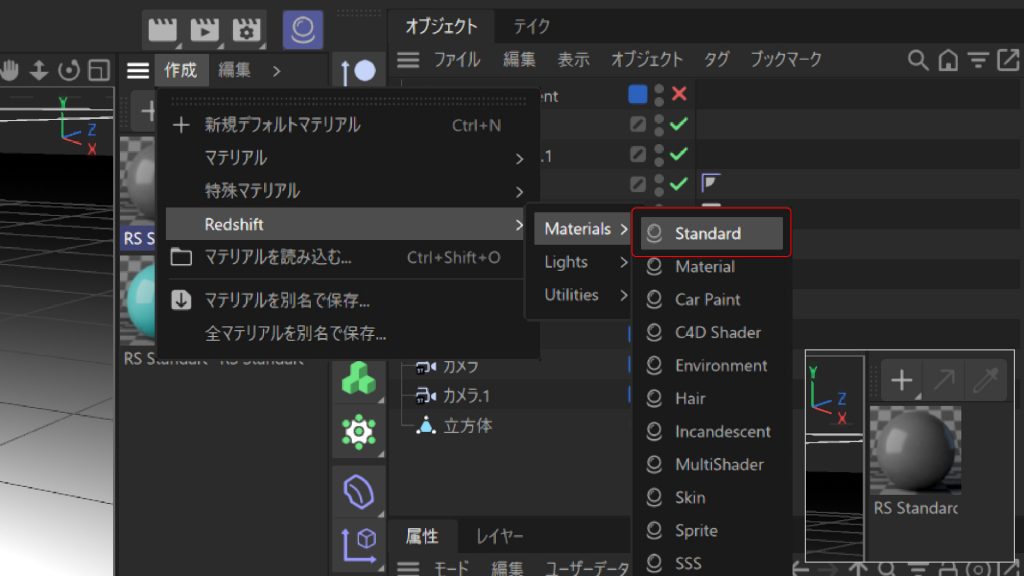
マネージャーの上部の「作成」から「Redshift > Materials > Standard」を選択します。
すると「RS」と名前の付いたマテリアルが作成されました。この「RS」という名前が Redshift用マテリアルの印です。
作成されたマテリアルを床、壁、ブラインドに適用します。
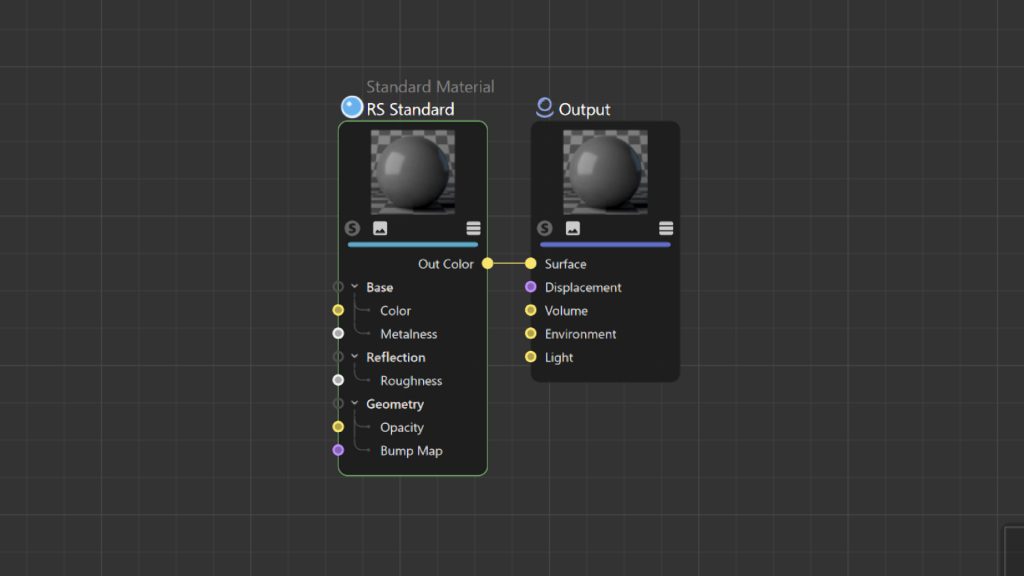
作成されたマテリアルをダブルクリックするとノードエディターというウィンドウが立ち上がります。
初期の状態では箱が2つあり、1本の線で繋がっていますが、Redshift ではこのように箱と箱を線で繋ぎ合わせて質感や色を設定していく「ノードベース」のマテリアルを使用していきます。
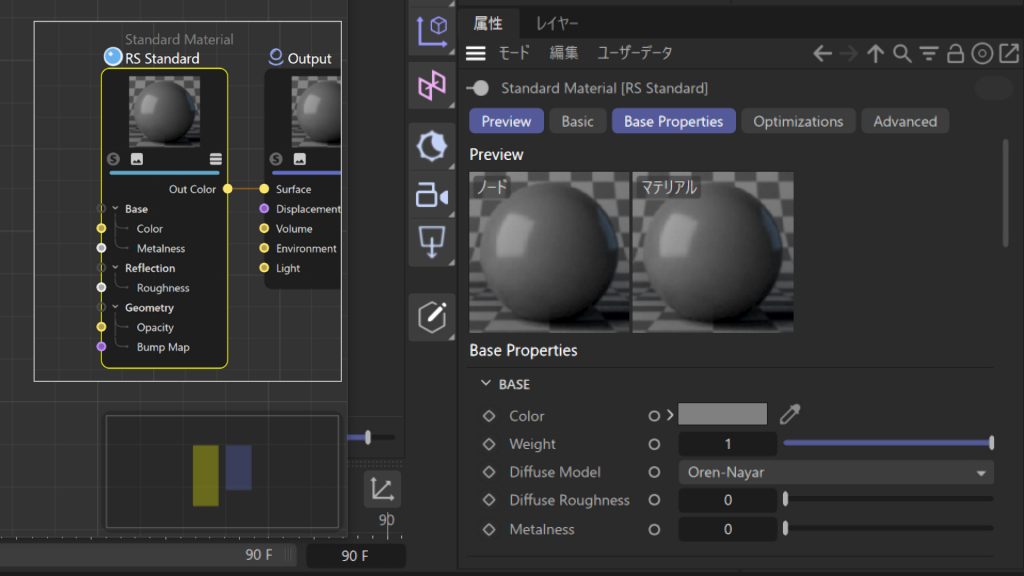
左側の箱を選択します。このとき、ノードエディター上では選択されている箱のアウトラインは黄色くなります。
箱を選択すると属性タブのページがノードの情報に切り替わり、項目を調整できるようになります。
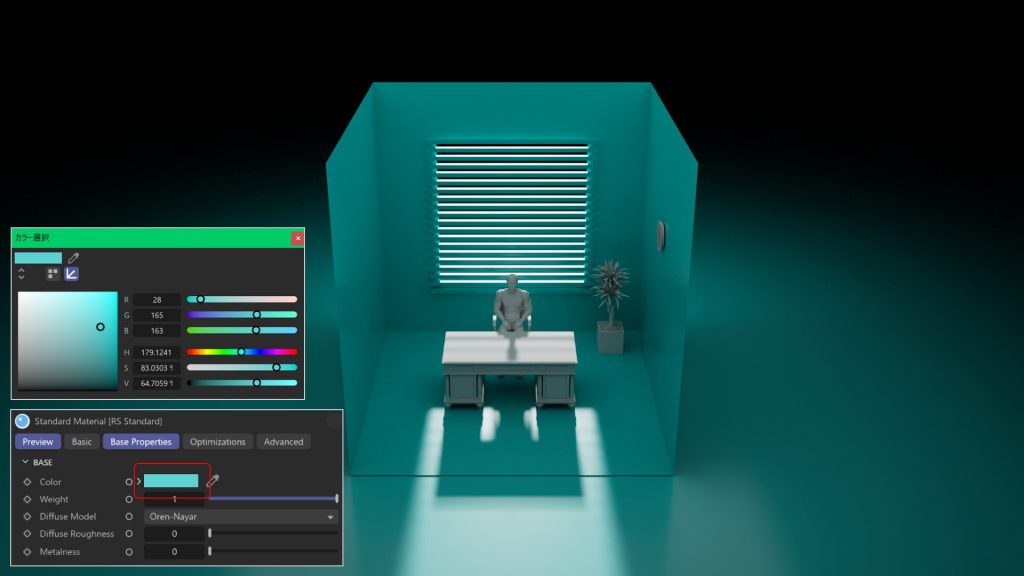
次に属性タブにある「Color」を変更します。
色が表示されている長方形をクリックし、表示されたカラースライダーを操作して色を設定します。
スライダーを動かすとレンダービューに色が反映されるので、光が当たっている箇所と影が落ちている色のバランスを見て調整していきましょう。
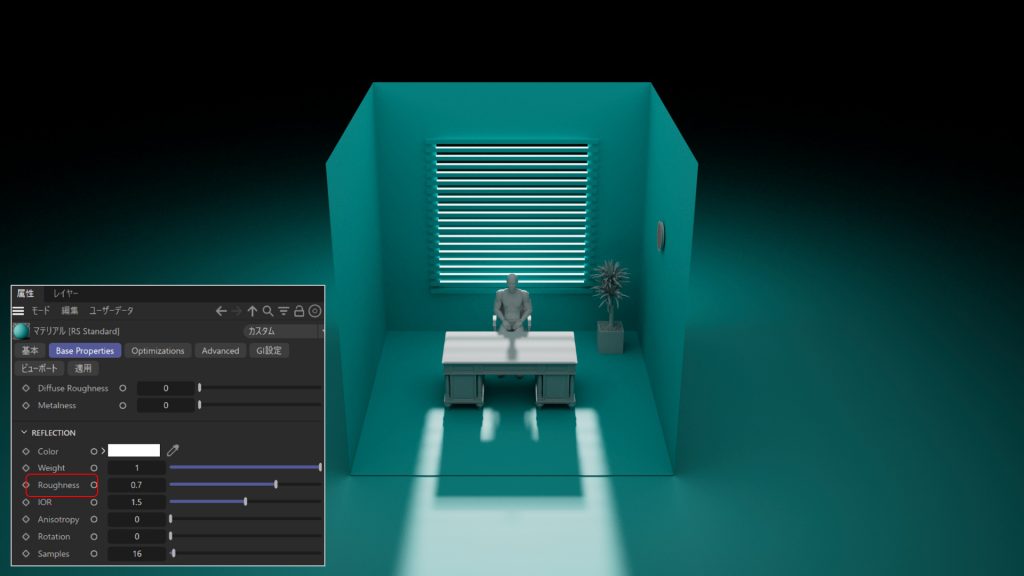
現状では反射が強すぎるので、先ほどの属性タブの中にある「Roughness」の値を上げます。
初期では[0,2]ですが、少し粗めに[0,7]に設定します。
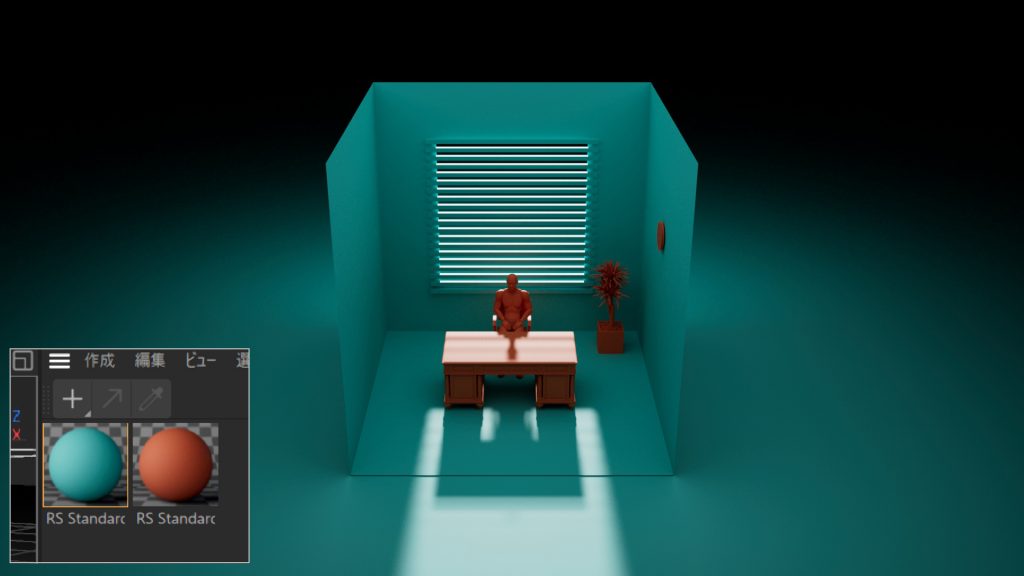
最後に、作ったマテリアルを複製し、カラーをオレンジ色に変更します。オレンジ色のマテリアルを家具に適用します。以上で Redshift を使ったレンダリングの準備は完了です。このまま書き出しを行えばレンダービューで見た通りの画像が出力されます。
Redshift の機能である「RS RenderView」を使用すれば、通常の作業画面では分かりづらい光の拡散具合や影の落ち方など、作品の印象にとても深くかかわる表現の調整を目視で確認しながら作業することができます。
