HIYOCOPILOTによる【Maxon One quick tips】Cinema 4D編
HIYOCOPILOTによる【Maxon One quick tips】の第一弾は Cinema 4D編です。HIYOCOPILOTの”まろ木”さんに Cinema 4D での非破壊モデリングについてご紹介いただきます。
C4D の非破壊モデリング
モデリングと聞くと「ポリゴンや頂点の増減や位置を編集して形を作っていく」というイメージがあるかと思います。
Cinema 4D では「デフォーマ」「ジェネレータ」といった標準機能を使うことで、元の形を残しつつ形を作っていく「非破壊モデリング」を行うことができます。これによって作られたモデルは、元の形が残っているためどのタイミングからでも改変が可能であり、大きな変更があった際にも1から作り直すといった必要がありません。
今回は非破壊モデリングを使って、松の木モデルのベースとなる形を作成していく過程を紹介します。
Step 1:幹を作る
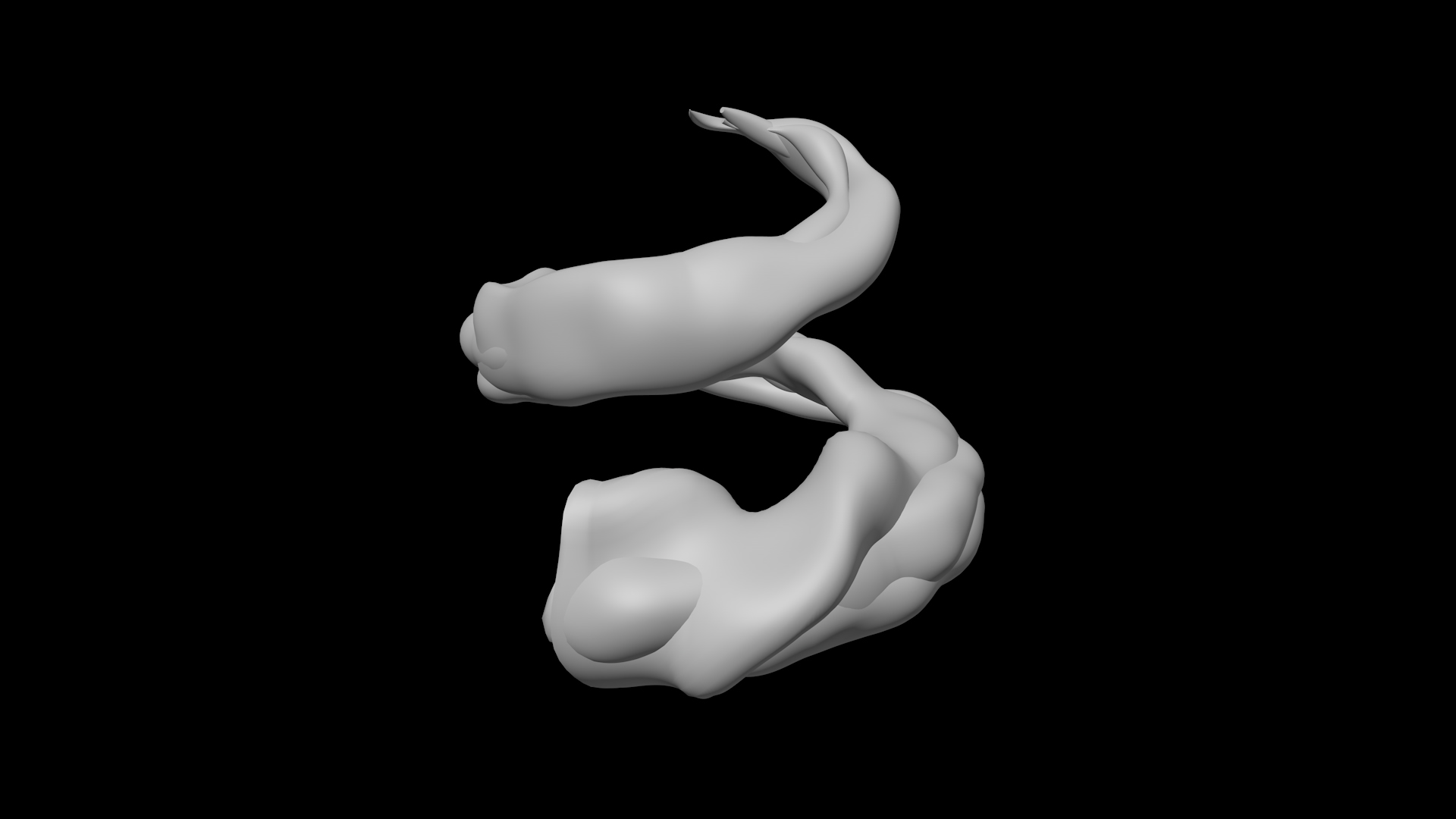
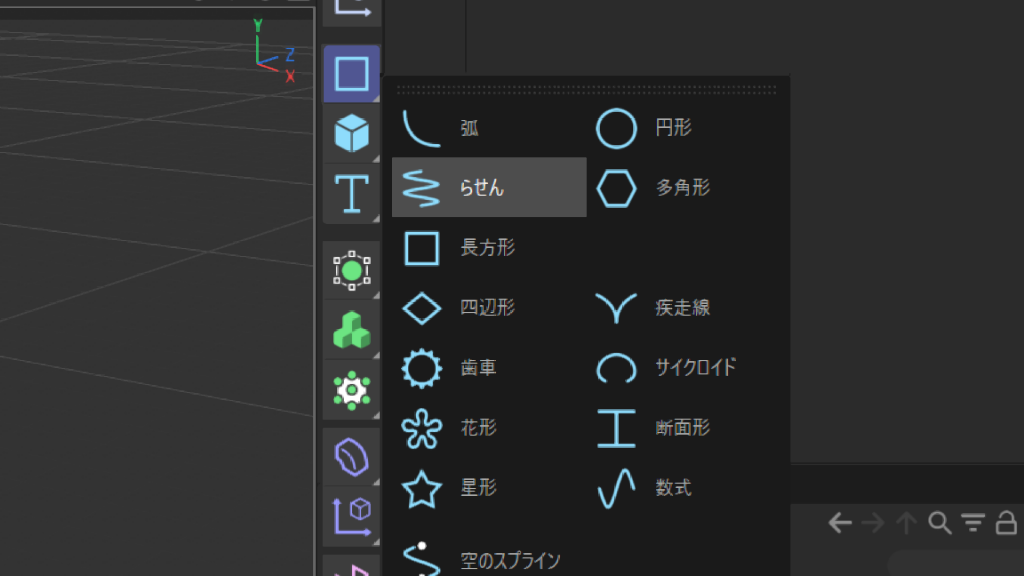
始めに、幹の部分のモデルを制作していきます。
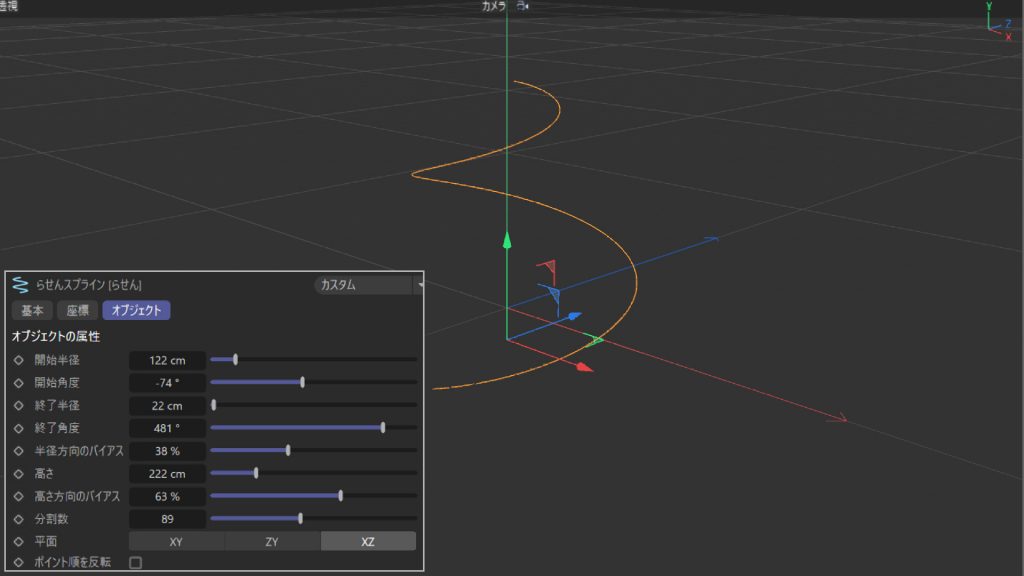
パスの中から「らせん」を追加し、平面の向きを XZ にします。 上部がすぼまる形になるよう「終了半径」の値を小さくし、 全体が適当な大きさになるよう各パラメータを調整します。
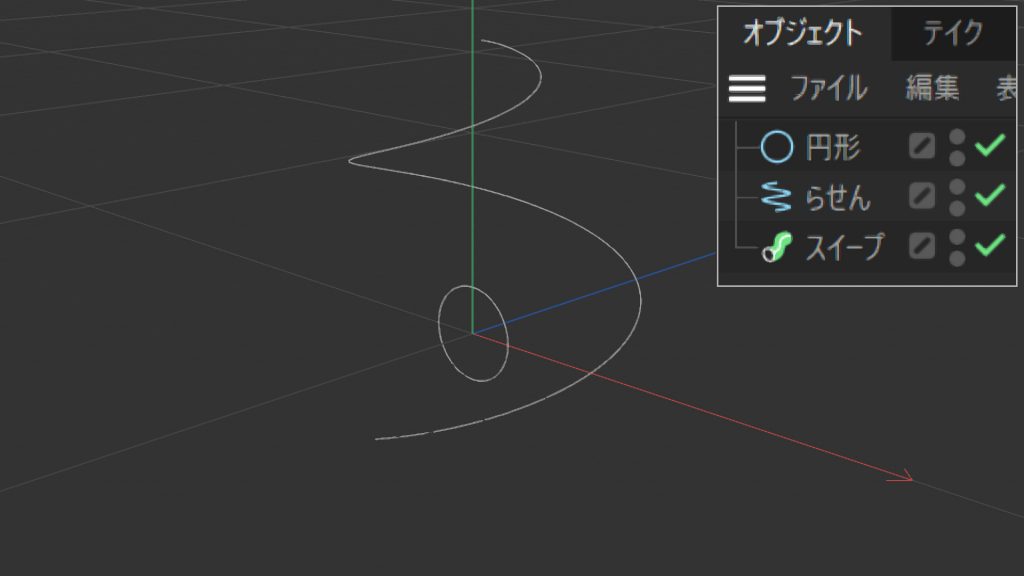
次にジェネレータオブジェクトの中から「スイープ」を追加します。
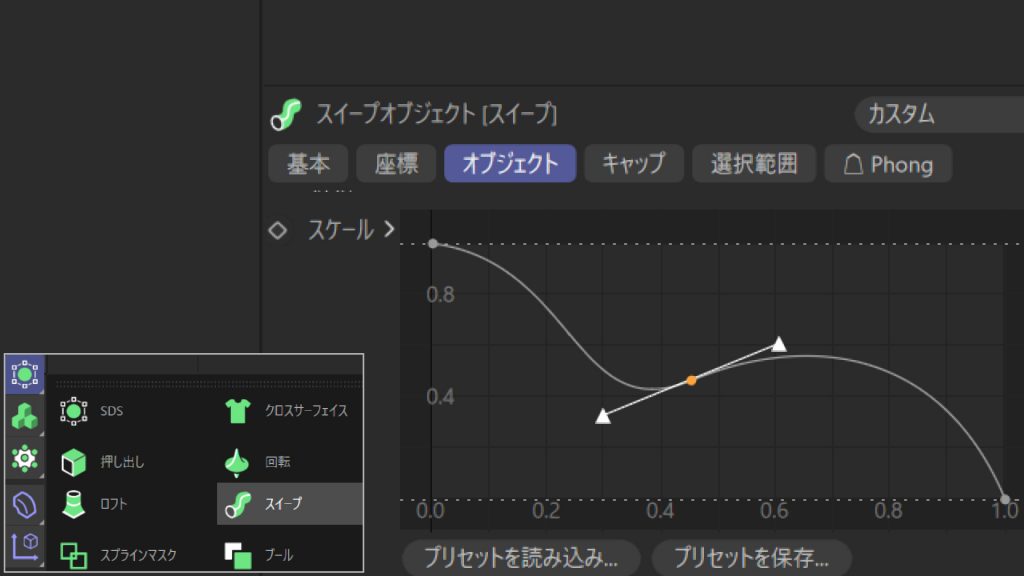
続いてパスの中から「円形」を追加し、円形→らせんの順でスイープの子に設定します。
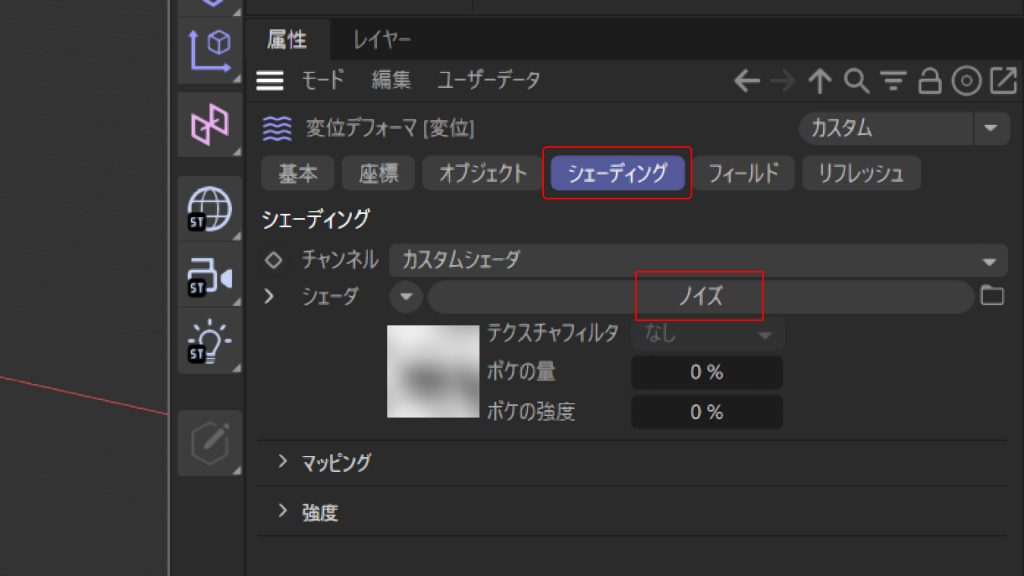
現状では形がシンプルすぎるため、ランダムな凹凸をつけて 複雑な木の形にしていきます。デフォーマの中から「変位」を追加し、変位の属性タブにある「シェーディング」にノイズを設定します。
デフォーマは適用するオブジェクトを指定する必要があるため、対象のオブジェクトと同じ階層に配置するか、オブジェクトの子に設定します。
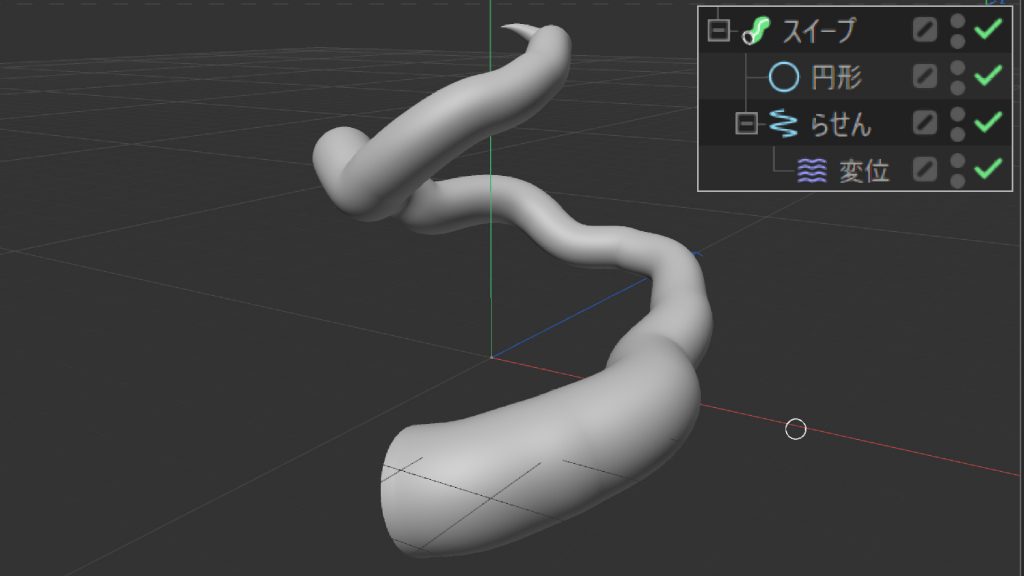
デフォーマの中から「変位」を追加し、変位の属性タブにある「シェーディング」にノイズを設定します。
デフォーマは適用するオブジェクトを指定する必要があるため、対象のオブジェクトと同じ階層に配置するか、オブジェクトの子に設定します。
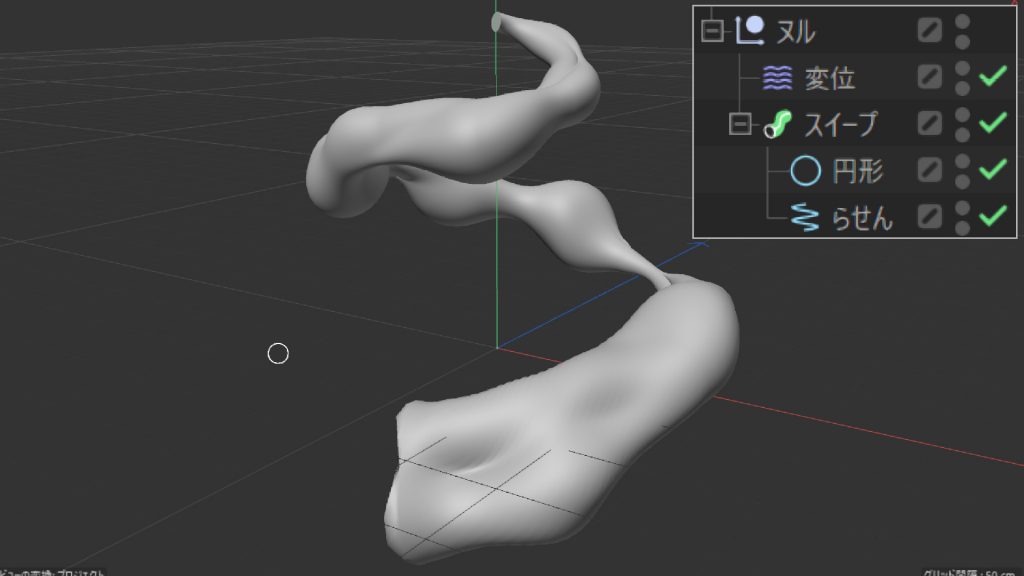
この時、変位は配置する場所によって効果が変わってきます。
例えば「らせん」の子に設定することでパス全体を歪ませたり、 「スイープ」と同じ階層に設定することでポリゴン自体に凹凸を付けることができます。
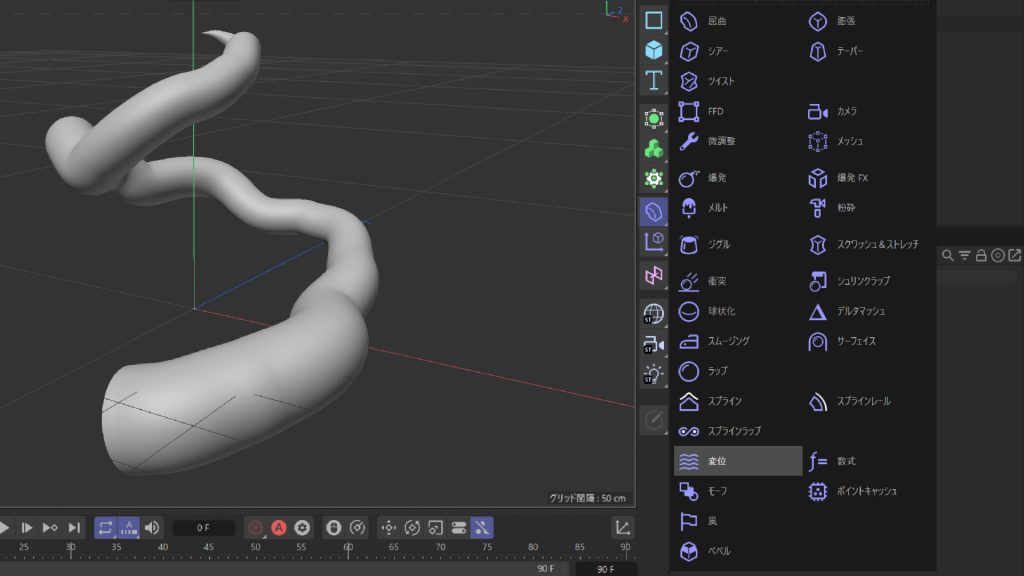
ここでは変位を複製し、両方に適用して進めていきます。
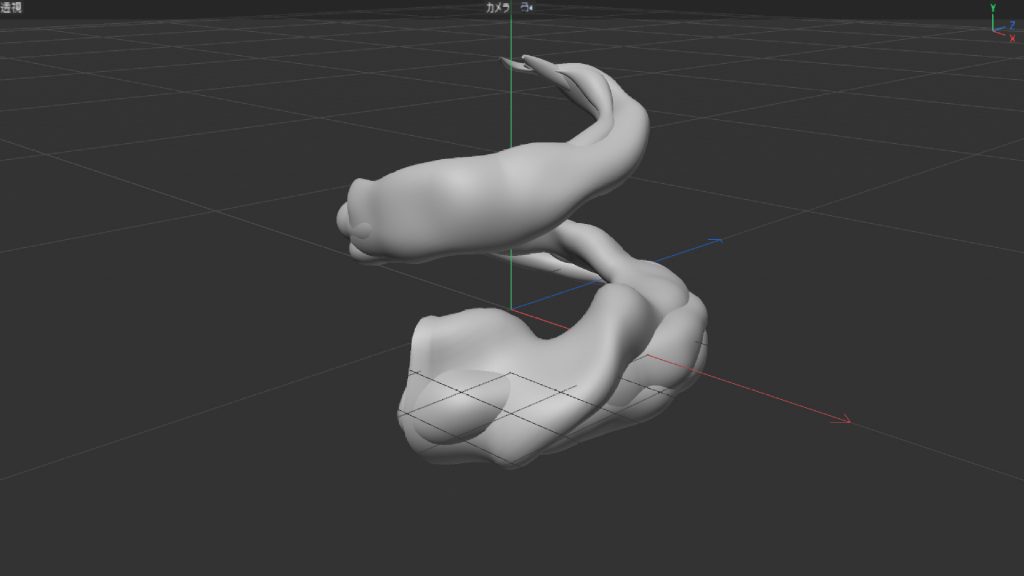
作ったオブジェクトを階層ごと複製し重なるように配置します。各階層のデフォーマやジェネレータ、パスのパラメータを調整して全体のボリューム感や凹凸感、ランダム感を強めていきます。また、スイープで使用している「円形」パスの形を楕円にしたり、スイープオブジェクトの詳細にある「回転カーブ」を調整してもいいかと思います。
気に入った形になったら幹のオブジェクトは完成です。次は枝の部分を作っていきます。
Step 2:枝を作る
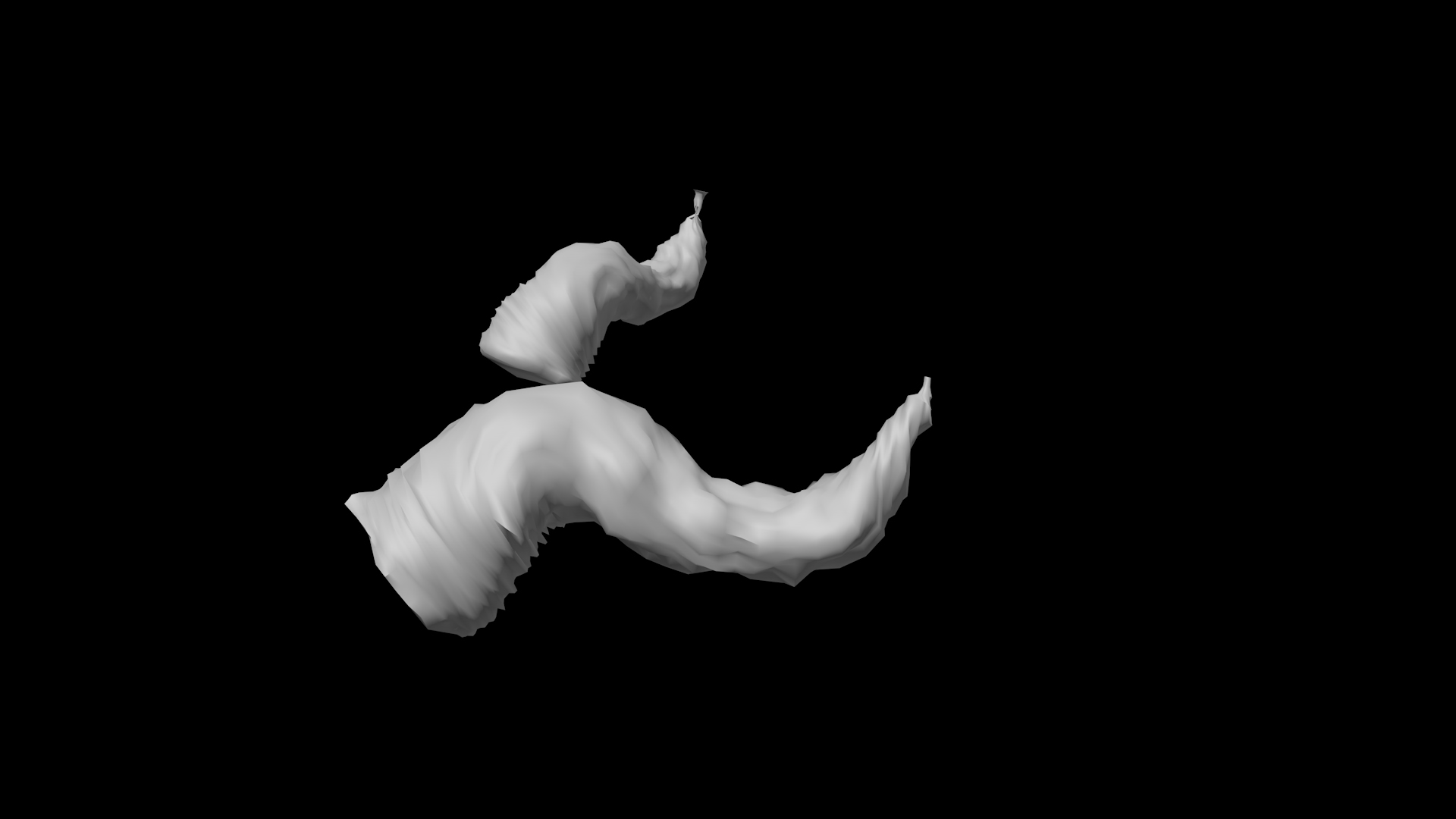
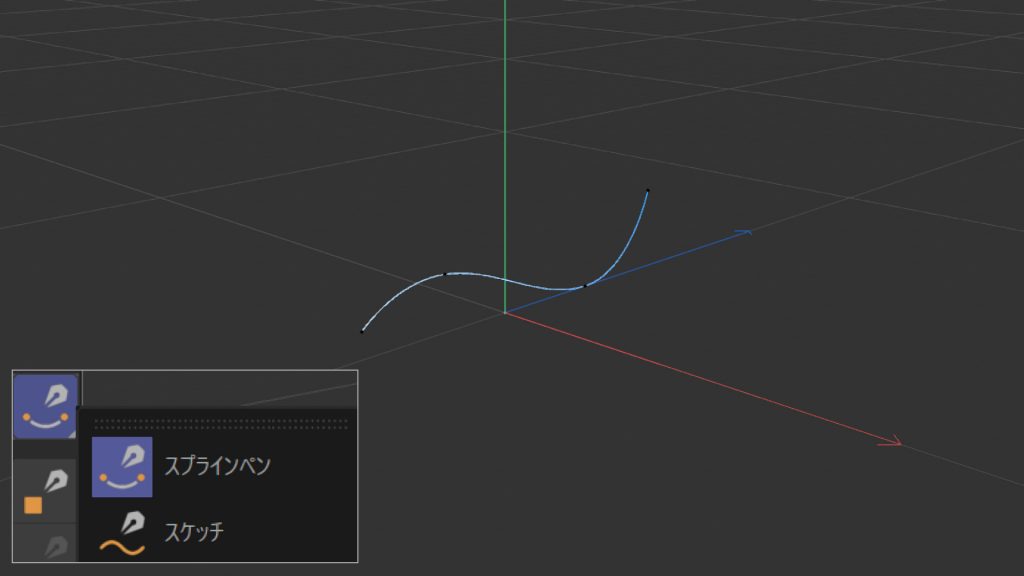
スプラインペンツールを使い枝のベースになる新しいパスを引きます。
パスの頂点ごとの位置や角度を調整することでパスの長さやカーブの緩やかさを調整します。
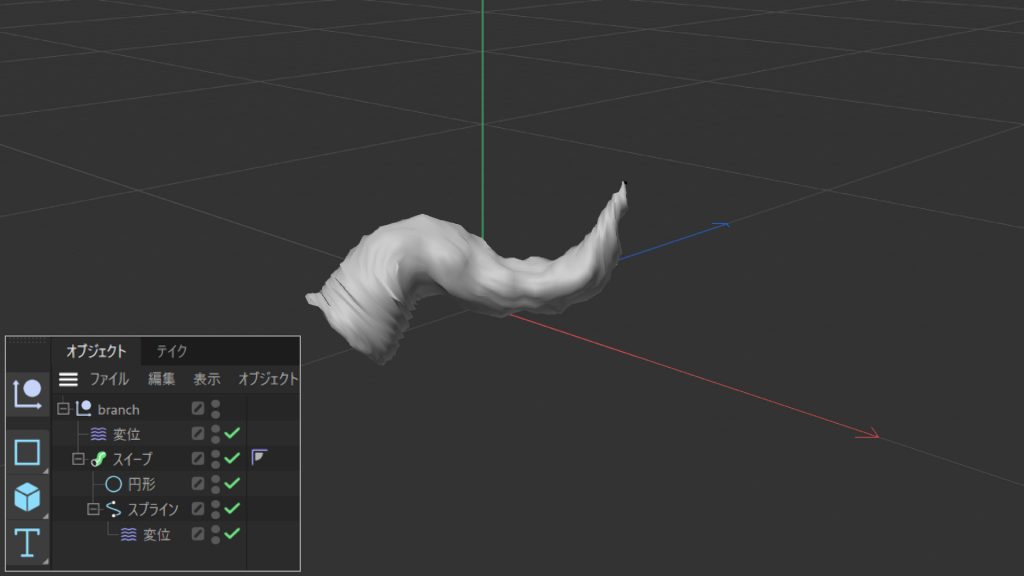
先ほど幹で作成した階層を一つ複製し、階層にある「らせん」パスを今作ったスプラインに差し替えます。
「変位」デフォーマの属性タブのシェーディングに入っているノイズをダブルクリックすることでノイズのサイズなどを調整 することができます。ノイズのタイプを「Noise」から「FBM」に変更し、松の木のゴツゴツとした表面を作ります。
これで枝のオブジェクトは完成です。
Step 3:葉を作る
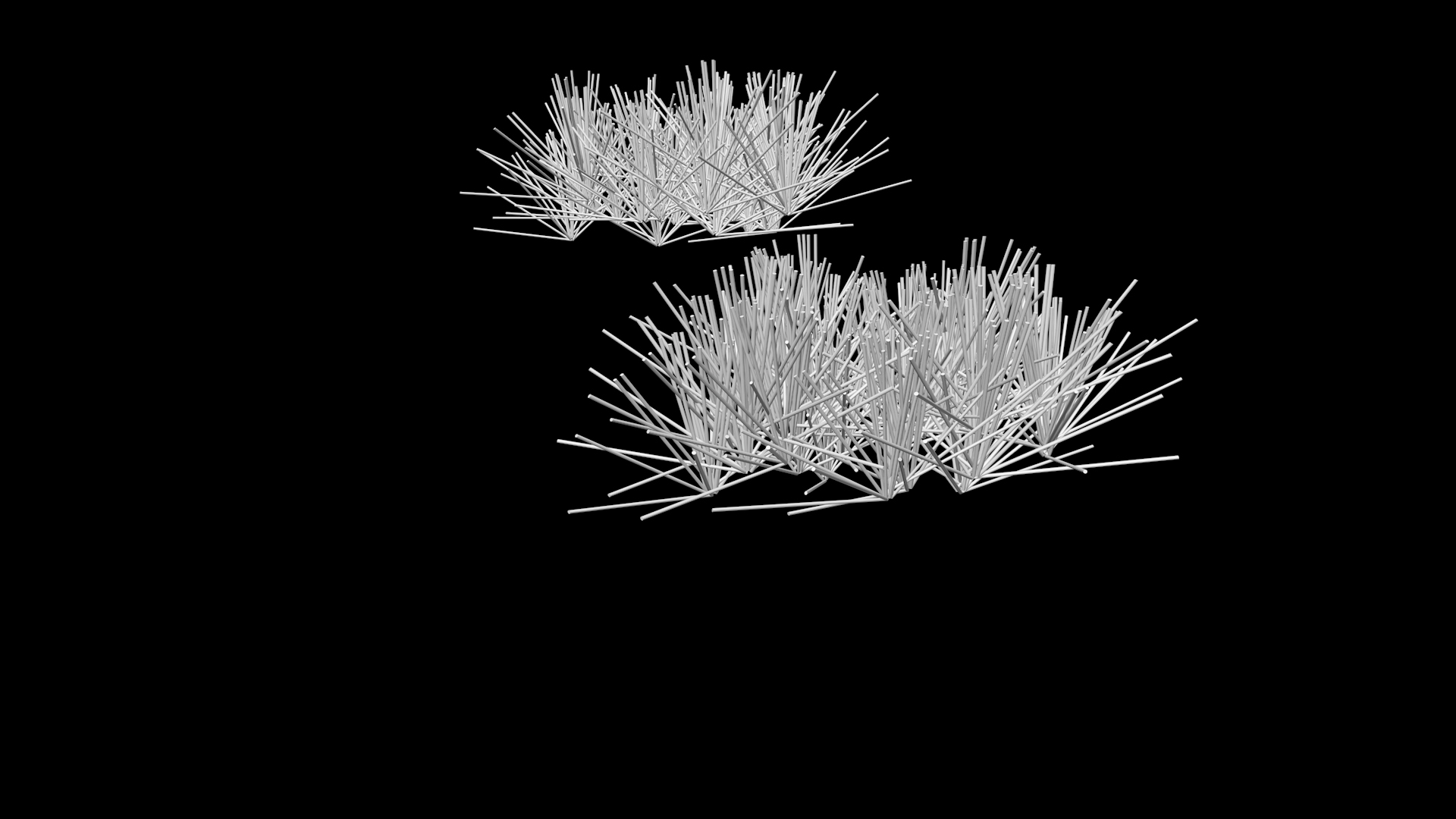
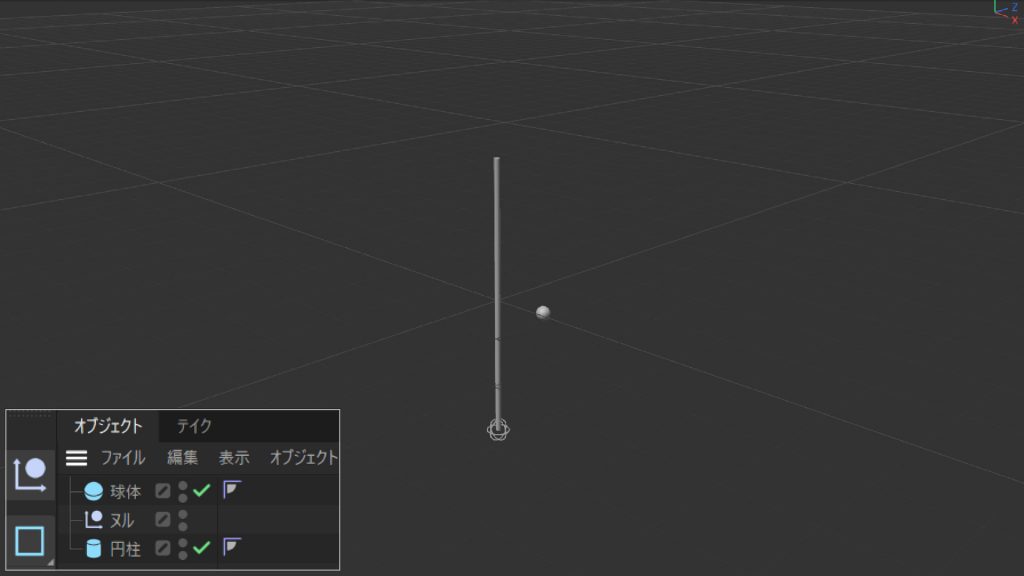
次は葉のオブジェクトを作成していきます。
新たに「円柱」と「球体」を追加します。 円柱は細長い葉の形になるよう「長さ」と「半径」を調整し、球体はスケールを小さくしておきます。
さらにヌルオブジェクトを追加し、円柱の一番下に移動させます。
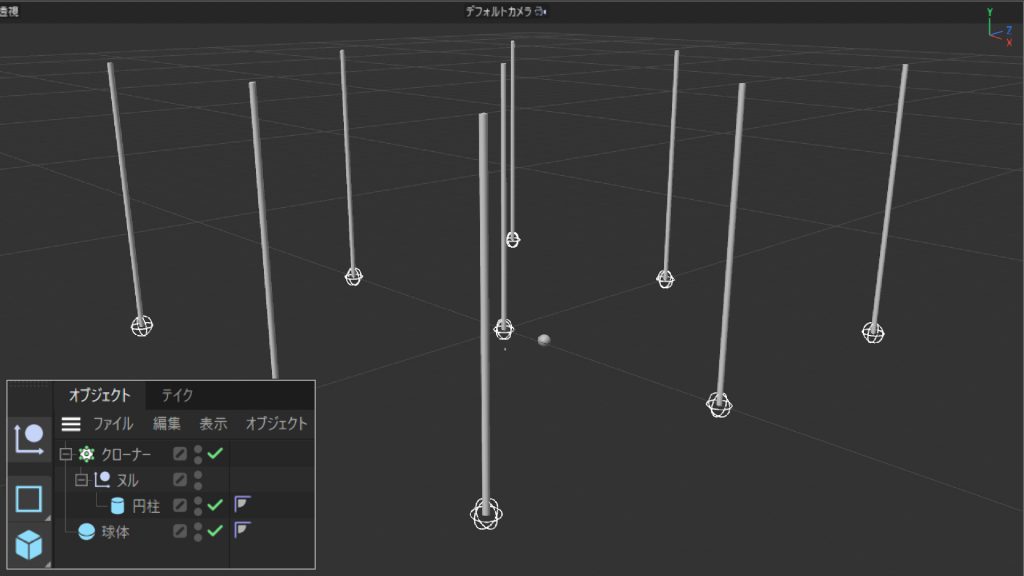
クローナーオブジェクトを追加し「クローナー>ヌル>円柱」の順でそれぞれの子に設定していきます。するとヌルの位置を基準に円柱が複製されていると思います。
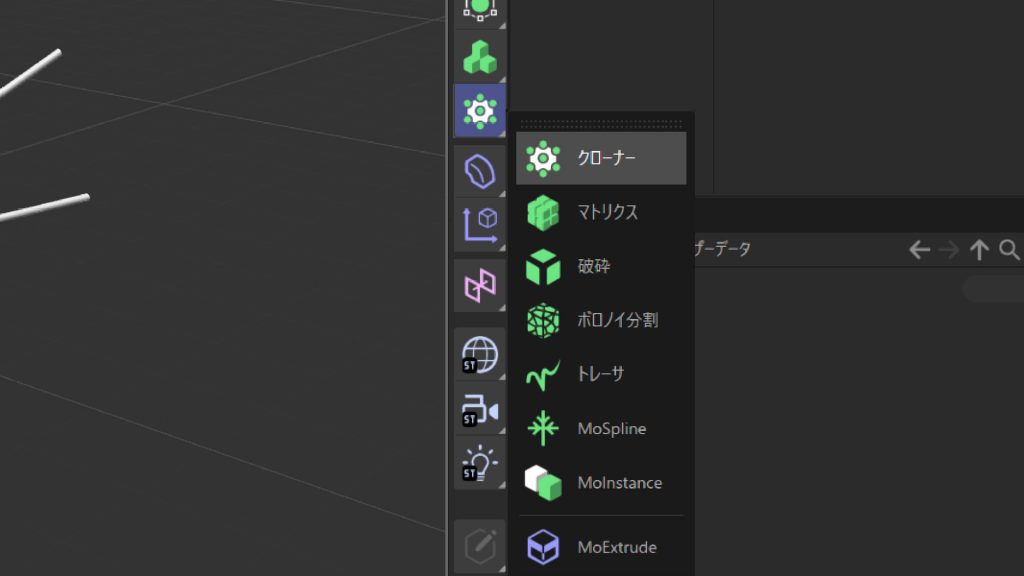
クローナーはオブジェクトの中心点を基準に複製されますが、中心点の位置を編集するためにはオブジェクトをポリゴンに変換する必要があります。
ポリゴンに変換してしまうと元オブジェクトのパラメータが使用できなくなってしまいます。そこでヌルを間に挟むことでヌルが中心点としての役割を果たし、オブジェクトはそのまま使用することができるようになります。
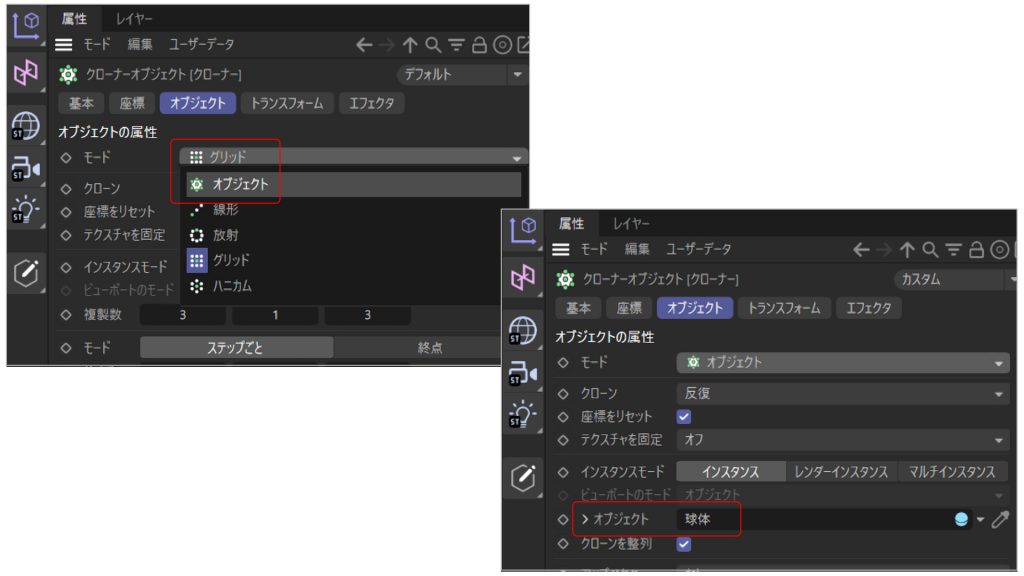
クローナーの「モード」をグリッドからオブジェクトに変え、出てきた「オブジェクト」の欄に先ほど作成した「球体」をドラッグ&ドロップで指定します。
するとクローンの位置が等間隔だったものから球体の表面に変更され、球体から円柱が生えたようになります。
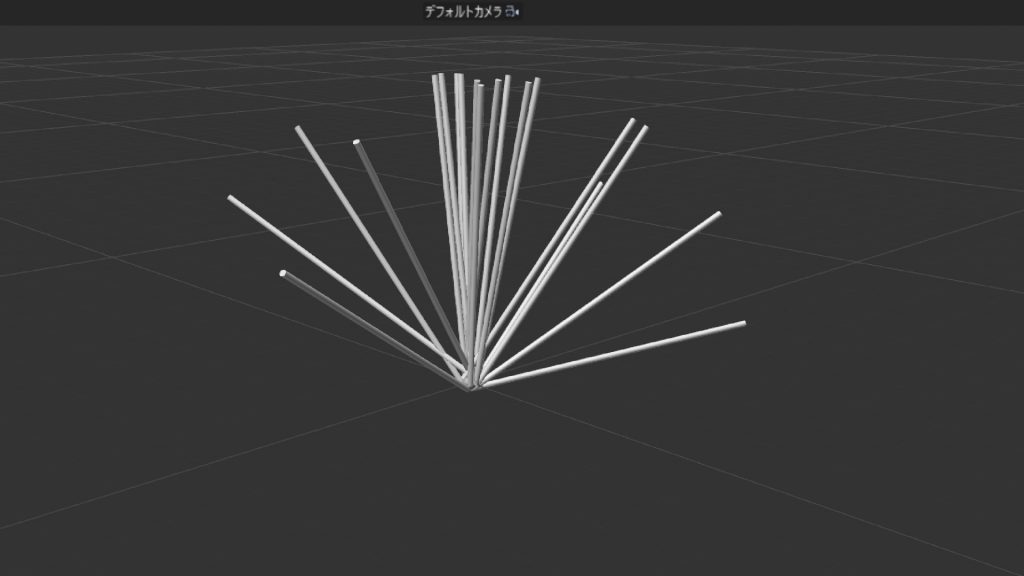
クローナーの「シード」や「複製数」の値を変更することで生える数や位置を調整できます。

クローナーの元となっている球体を非表示にして葉の全体をグループ化します。続いて葉のグループ全体を複製し、枝ごとの葉の塊を作ります。塊ごとに回転やスケールを変更し、ばらつきを加えることでより自然な感じが出てきます。
これで葉のオブジェクトができました。
完成!

作ったすべてのオブジェクトを表示し、バランスを見ながら枝と葉を複製して配置していきます。葉や枝の大きさ、角度も見ながら調整していき、納得のいく形になったら松のモデルは完成です。
ポリゴンや頂点の編集をせず、デフォーマやジェネレータの機能の組み合わせただけでここまで複雑なものを作ることが できました。この方法でモデリングすることによって、完成したあとでもデフォーマのパラメータやパスを調整するだけで、モデルのおおまかな形から細部までの変更が可能です。さらには同じ構造のオブジェクトでもパラメータの値を変更するだけで多くのバリエーションを作ることができます。
