NewBlue Live製品とBlackmagic Design ATEMスイッチャーのインテグレーション

NewBlue Titler LiveとBlackmagic Design ATEMスイッチャーとのインテグレーションにより、Titler Liveの高品質なローワーサード、アニメーションタイトル、トランジションをATEMスイッチャーのプロダクションで使用することができます。
NewBlueのLiveソフトウェア & Blackmagic Design ATEMスイッチャー
NewBlue社のLiveソフトウェア(ライブ配信向けソフト)は、Blackmagic Design ATEMスイッチャーとのインレグレーション*を提供し、NewBlue社のタイトル・テロップ作成ソフトTitler LiveをATEMスイッチャーで活用することができます。
*Blackmagic Design社からのNewBlue社 Liveソフトとのインテグレーションに関するプレスリリース (NewBlueが、パワフルなBlackmagic DesignのAPIを使用して、ATEMスイッチャーの新たな性能を開発) はこちら

ATEMとは
Blackmagic Design社が提供するATEMは、簡単かつ覚えやすい操作性を備えたライブプロダクションスイッチャーです。全てのATEMモデルで、プロ仕様のマルチカム・プロダクションが簡単に実現し、高品質なライブ配信やプレゼンテーションを可能にします。
NewBlue Live製品との連携により、ATEMメディアプレイヤー経由でNewBlue Titler Liveで作成したテロップやグラフィックをライブプロダクションで使用することができます。

豊富なメディアのコンビネーション
NewBlue Titler LiveとBlackmagic Design ATEMスイッチャーのコンビネーションでライブ配信やプレゼンテーションの品質をアップすることができます。このインテグレーションによりNewBlueの高品質なグラフィックやトランジションをATEMスイッチャーでのアクションに同期することができます。ATEMスイッチャーのシンプルかつ人間工学的に設計されたデバイスのボタンは、高い操作性を提供しながら、効率的にタイトルグラフィックを豊かにします。
NewBlue Live製品とのインテグレーション

Titler Live 5 とのインテグレーション
Titler Live 5 の高品質なグラフィックやタイトルをATEMスイッチャーで使用でき、ライブ配信のクオリティをアップします。
- アニメーションタイトルグラフィック、ローワーサード
- メディアビンに自動化されたタイトル
- ATEMでコントロールするトランジションでTitler Live 5のトランジションをオーバーレイ
- NDI & ウェブカム
- メディアクリップ
- アニメーションされたビジュアル PiP
- NDI アウト

VividCast(*開発終了)とのインテグレーション
NewBlue社のストリーミングソフトVididCastとの連携で、オーディエンスとのインタラクションをより高品質にします。
- アニメーションタイトルグラフィック、ローワーサード
- メディアビンに自動化されたタイトル
- ATEMでコントロールするトランジションでTitler Live 4のトランジションをオーバーレイ
- NDI & ウェブカムのオーバーレイ
- メディアクリップ
- ライブ配信でSNSチャット、コメント、アンケート
- ストリーミング & レコーディング
- アニメーションされたビジュアル PiP
- NDI アウト
*VididCastは2022年3月に開発・販売終了しました。
Titler Live & ATEM チュートリアル (日本語字幕付き)
Using Animated Graphics with Chroma Key on Blackmagic Design's ATEM Switchers
Using Custom Graphics as Stills for Blackmagic Design's ATEM Switchers
Pairing Dynamic Transitions with Blackmagic Design's ATEM Switchers
ATEMスイッチャーとTitler Liveの各種設定方法
ATEMスイッチャーとTitler Liveの接続
Titler Live は、ATEMスイッチャーとATEMソフトウェアコントロールアプリケーションと接続することでパワフルなインテグレーションを提供します。ここではATEMスイッチャーとTitler Liveの接続方法をご案内します。
ATEM Software Controlのインストール
まず最初にBlackmagic DesignのATEM Software Controlアプリケーションをマシンにインストールします。
Blackmagic Designのサポートセンターにアクセスして、「ATEMライブプロダクションスイッチャー」を製品シリーズから選択します。最新のATEMスイッチャーソフトウェアをダウンロードして、インストーラーを起動してマシンにインストールしてください。
インストールが完了したらATEM Software Control を起動します。
ATEMのセットアップ
Titler LiveはATEM Software Controlと通信して画像のキャプチャ/コントロール、トランジションの同期を行います。その為には以下の接続が必要になります。
- USB経由でPCと接続
- イーサーネット経由でローカルネットワークに接続
USB経由でPCと接続
ATEMスイッチャーは、USB to USB-C ケーブルでマシンに接続してATEM Software Controlにアクセスする必要があります。Titler Liveはこの接続方法によりライブビデオ入力ソースとして選択することができます。
以下の手順でATEMスイッチャーとPCを接続して、ATEM Software ControlとTitler Liveの接続を確認してください。
- USB-CをATEMのWebcam Out ポートに接続します。USBをTitler LiveとATEM Software Controlを起動するPCに接続します。
- 接続を確認する為に、PCでATEM Software Controlを開きます。ATEMデバイスが正常に認識されていれば、スイッチャーのインターフェイスが自動で表示します。
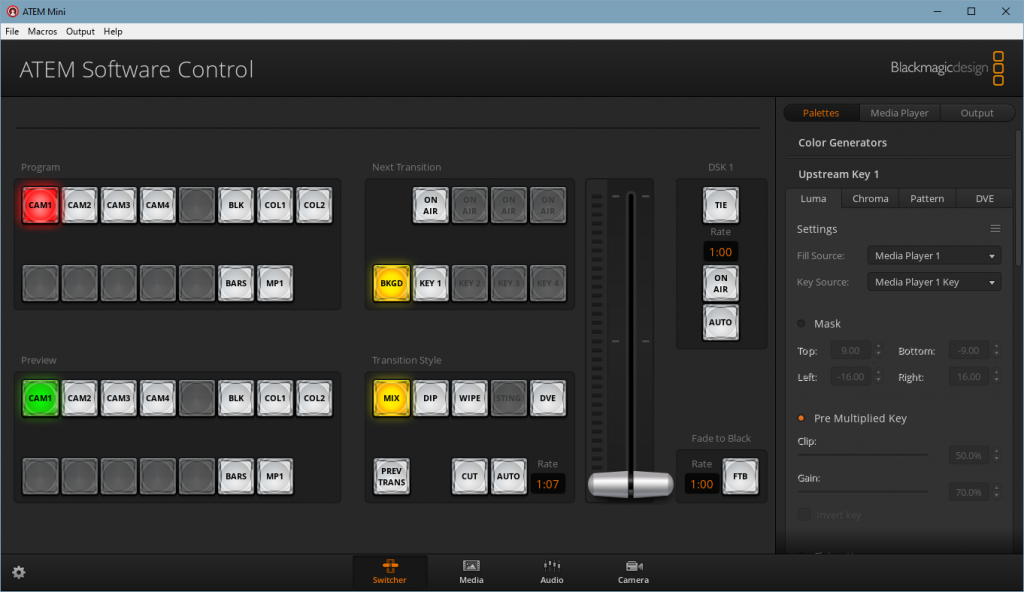
左上のFileメニューから接続…を選択して、ATEM Setupウィンドウを開きます。このウィンドウで接続をプレビューしたり、デバイスを手動で設定することができます。ATEM Setupをクリックして接続の種類をプレビューします。
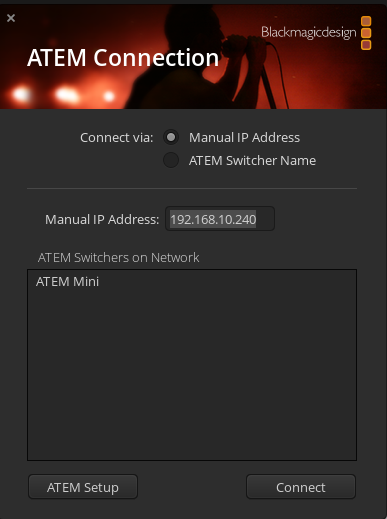
- Titler Liveを起動します。
- SettingsをクリックしてATEM Settingsにアクセスします。
- メニューにあるSync to ATEMにチェックを入れて有効にします。 IPアドレスが自動設定します。
- Connectをクリックします。
- OKをクリックします。
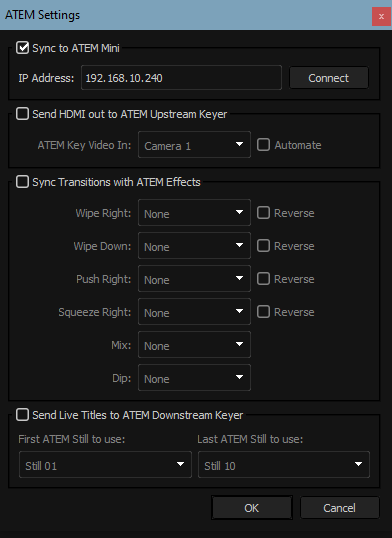 イーサーネット経由でローカルネットワークに接続
イーサーネット経由でローカルネットワークに接続
Titler LiveがATEM Software ControlのAPIと通信するには、デバイスがイーサーネットケーブルでローカルネットワークに接続している必要があります。
【重要】ローカルネットワーク接続は、キャプチャした画像の送信、クロマキーの使用、Titler Liveのトランジションとの同期に必要です。
以下の2つの方法でローカルネットワークに接続できます。
- ルーター経由でローカルネットワークに接続
- PC経由でローカルネットワークに接続
ルーター経由でローカルネットワークに接続
- ATEMのATEM Controlポートにイーサーネットケーブルを接続します。反対側をルーターのイーサーネットポートに接続します。
- ATEM Software Controlを開いて接続を確認します。
- 接続を確認する為に、PCでATEM Software Controlを開きます。ATEMデバイスが正常に認識されていれば、スイッチャーのインターフェイスが自動で表示します。
PC経由でローカルネットワークに接続
- ATEMのATEM Controlポートにイーサーネットケーブルを接続します。反対側をPCのイーサーネットポートに接続します。
- ATEM Software Controlを開いて接続を確認します。
- 接続を確認する為に、PCでATEM Software Controlを開きます。ATEMデバイスが正常に認識されていれば、スイッチャーのインターフェイスが自動で表示します。
【重要】ATEM Software Controlが接続を確認できない場合、追加の設定が必要になります。以下の手順に従い手動での設定をお試しください。
- Click on your network icon from your Taskbarタスクバーからネットワークアイコンをクリックします。
- Network & Internet 設定を選択します。
- Ethernetをクリックします。
- Under Related SettingsにあるChange Adaptor Settingsをクリックします。
- Ethernetを右クリックして、Propertiesを選択します。
- Internet Protocol Version 4 (TCP/IPv4)を選択して、Propertiesをクリックします。
- Use this IP addressを選択して、手動で“198.168.10.2040”を入力します。次のラインをクリックするとSubnet Maskが自動設定されます。
- OKをクリックします。
- ATEM software Controlを開いて接続が正常に完了しているか確認します。
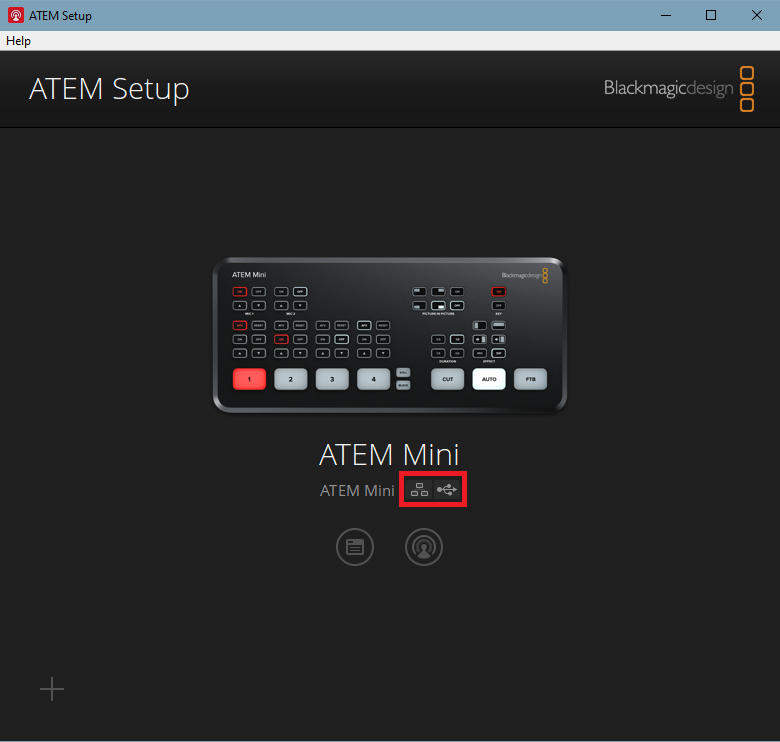
【重要】 ATEMとTitler Liveとのインレグレーションには、USB経由とイーサーネット経由でATEMが接続している必要があります。
Titler LiveとATEMのセットアップ
Titler LiveはBlackmagic DesignのATEMスイッチャーデバイスとのユニークなインテグレーションをサポートします。
- ATEMデバイスとTitler Liveを接続したら、ウィンドウ上部のSettingsメニューを開くとATEM Settingsメニューオプションが表示します。
- Sync to ATEMを有効にします。有効にすることでATEMデバイスのIPアドレスと型番を自動設定されます。
- Connectをクリックします。
Titler LiveがサポートしているATEMデバイスとのインテグレーションは以下です。
- HDMIビデオアウト経由でグラフィックアニメーションを使用
- ATEMのトランジション効果とTitler Liveのトランジションをペアリング
- グラフィックをキャプチャしてATEMで静止画として使用
HDMIビデオアウト経由でグラフィックアニメーションを使用
ATEM SettingsでTitler LiveのHDMIアウトプットをカメラインプットソースとして設定した場合、Titler LiveのHDMIアウトプットはオーバーレイとして動作します。
ATEMのトランジション効果とTitler Liveのトランジションをペアリング
Titler Liveの ATEM Settingsでは、プレイリストからトランジショングラフィックを選択して、ATEMでオーバーレイするように設定することができます。
- Sync Transitions with ATEM Effectsにチェックを入れて有効にします。
- ATEM トランジションのエフェクト名の横にあるドロップダウンメニューから、ATEMでのトランジションに使用する各トランジションを指定します。
- Reverseにチェックを入れると、トランジション効果とTitler Liveのトランジション効果のプレイ方向を逆にします。
- ATEMからのトランジション効果を設定して、ATEM デバイスでAUTOスイッチャーモードに切り替えると、カメラソースを切り替える際に自動でトランジションがオーバーレイします。
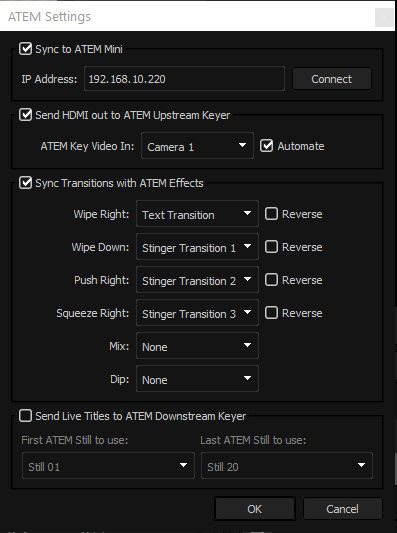
【メモ】Titler Liveのデザイナーツールで新しいトランジションを作成する場合、elastic regionにあるオレンジの名称を”Pause”から”Cut”に変更してください。これにより新しいトランジションはTitler Liveのトランジションとして認識されます。
【重要】トランジションをオーバーレイとして使用するには、Send HDMI to Upstream Keyerを有効にする必要があります。
グラフィックをキャプチャしてATEMで静止画として使用
Titler LiveのATEM Settingsでは、プレイリストのグラフィックを静止画に変換して、ATEMデバイスのダウンストリームキーで自動再生できるように設定できます。
- Send Live Titles to ATEM Downstream Keyerを有効にします。
- 静止画に変換するグラフィックの範囲を選択します。ATEMで使用すの最初に静止画と最後の静止画を選択することで、Titler Liveのプレイリストから使用するグラフィックの数を設定します。
- グラフィックの範囲を選択したらOKをクリックします。
- ATEM Software Controlのメディアビンが選択したグラフィックから変換された静止画を自動で読み込みます。
- Titler Liveのプレイリストから再生したグラフィックは、ATEMのDownstream Key経由で自動でオーバーレイします。
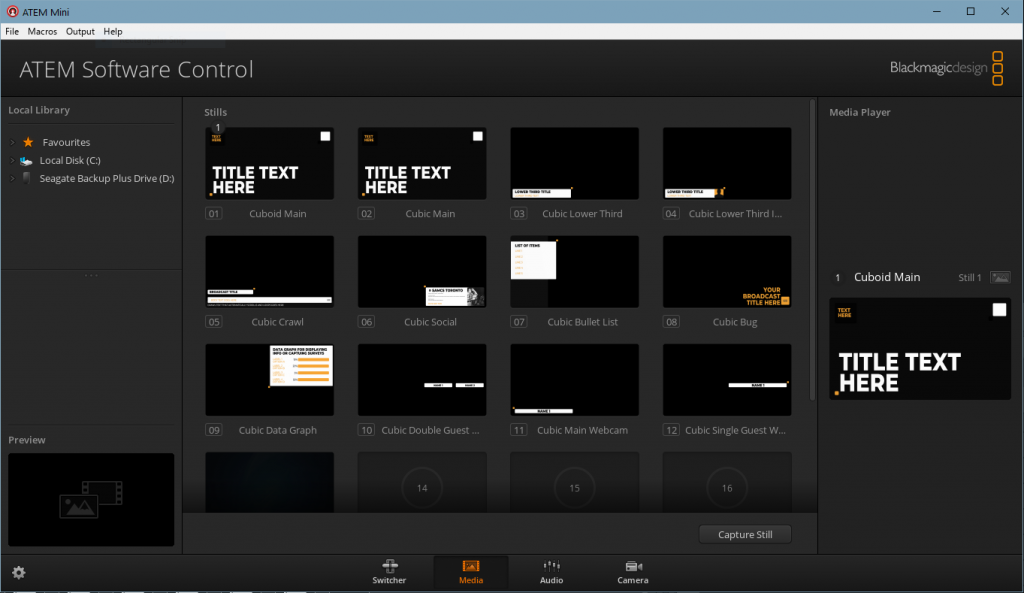
【メモ】メディアグラフィックはTitler Liveで再生されるグラフィックを使用するように常にアップデートされます。
【重要】ピクチャーインピクチャーのグラフィックを静止画としてキャプチャするように設定した場合、ATEMのビデオフィードでパフォーマンスの問題が起こることがあります。
アニメーショングラフィックをATEMで使用
ほとんどのTitler Live製品はSDIとHDMI経由でATEMからグラフィックを出力することができます。
グラフィックの品質が良くなるため、接続にはSDI経由をおすすめします。SDIはキーとフィルの両方のチャンネルを送信するので、アルファチャンネルが組み込まれます。HDMIでは背景をキーで抜く必要があります。またHDMIビデオフィードはお使いのディスプレイアダプターの設定に従うので、解像度とフレームレートの問題を回避するためにディスプレイ設定を調整する必要があります。
【メモ】Titler Live ExpressではSDI とHDMIは使用できません。
- Titler Live SDI ソースを追加する
- Titler LiveのATEM SettingsからHDMI経由でグラフィックを使用
Titler Live SDI ソースを追加する
- Titler Liveを開いてATEMで使用するグラフィックを格納したプレイリストを作成します。
- マシンの出力カードにある2つのSDIアウトプットをATEMのインプットに接続します。
- Titler LiveでアウトプットをSDIに設定します。
- ATEM Software ControlでDownstream Keys paletteを開きます。
- Fill Source and Key Source ドロップダウンメニューから、Titler LiveのSDIインプットを選択します。(以下の画像はcamera 2がTitler LiveのSDIフィル、キーのソースに設定しています)
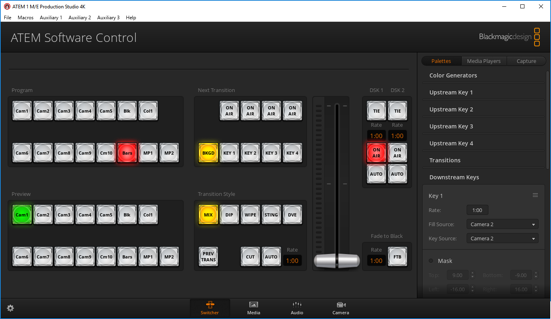
- Titler LiveのSDIソースモニターがブランクの場合、Settings > Generalのメニューを開いて、Set video standard toのドロップダウンメニューで選択されているリストがTitler Liveのアウトプット設定と同じになっていることを確認してください。
ソースの準備ができました。Downstream Key 1 (DSK 1) またはDownstream Key 2 (DSK 2) コントロールでTitler Liveソースを管理できます。
Titler LiveのATEM SettingsからHDMI経由でグラフィックを使用
- Titler Liveを開いてATEMで使用するグラフィックを格納したプレイリストを作成します。
- マシンに接続しているHDMIケーブルをATEMのHDMIインプットポートに接続します。
- Titler LiveのアウトプットをHDMI from Video Outに設定します。
- HDMIモニターソースとして小さいウィンドウが表示します。
- クロマキーに使用するキーのカラーをSettingsで設定します。
- このソースウィンドウをセカンドモニターにドラッグして、ソースウィンドウをダブルクリックしてフルスクリーン表示にします。【重要】セカンドモニターをATEMのHDMIアウトプットポートに接続した場合、そのモニターはATEMの全てのHDMIインプットをプレビューします。ATEMスイッチャーからインプットソースを変更した場合、セカンドディスプレイを表示します。
- Titler LiveのHDMIソースモニターがブランクの場合、Settings > Generalのメニューを開いて、Set video standard toのドロップダウンメニューで選択されているリストがTitler Liveのアウトプット設定と同じになっていることを確認してください。
- ATEM Control ポートのイーサーネットケーブルをローカルエリアネットワークに接続します。
Titler LiveのATEM Settingsを使用する
Titler LiveのATEM Settingsではグラフィックを自動でクロマキーし、このキーを使用してトランジションやグラフィックをATEMでオーバーレイするようになります。
- ウィンドウ上部のSettingsメニューを開きます。
- ATEM Settingsを選択します。
- チェックボックスを有効にしてTitler LiveがATEMデバイスと同期するようにします。
- Send HMDI out to ATEM Upstream Keyerを有効にします。
- ATEM Key Video Inからキーで抜くカメラを選択します。ここでの選択はマシンに接続しているATEMインプットと同じである必要があります。
- Automateを有効にすると、タイトルを流した際にATEMが自動でクロマキーするようになります。
以上でATEMでアニメーショングラフィックをリアルタイムにオーバーレイする準備ができました。
【メモ】ATEMでトランジションを使用する場合でも同様にクロマキーを設定する必要があります。