VisDOM VisTitle インストール方法
この度は株式会社フラッシュバックジャパン取扱「VisDOM VisTitle」をご利用頂き誠にありがとうございます。このページではVisDOM VisTitleのインストール方法とアンインストール方法をご案内いたします。
VisTitle Express for EDIUSがインストールされている場合の注意点
VisTitle Express for EDIUSがインストールされている場合、ライセンス認証を解除してVisTitle Express for EDIUSをアンインストールする必要があります。
下記のVisTitle Express for EDIUS 利用方法ページを参照してVisTitle Express for EDIUSをライセンス認証を解除し、VisTitle Express for EDIUSをアンインストールしてからVisDOM VisTitle インストール方法をインストールしてください。
VisDOM VisTitle インストール方法:Step 1
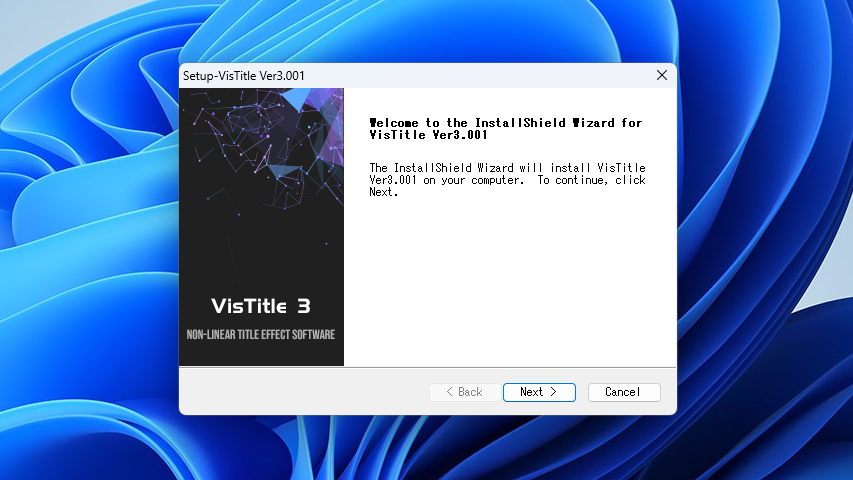
ダウンロードしたインストーラーを起動してNext >をクリックします。
VisDOM VisTitle インストール方法:Step 2
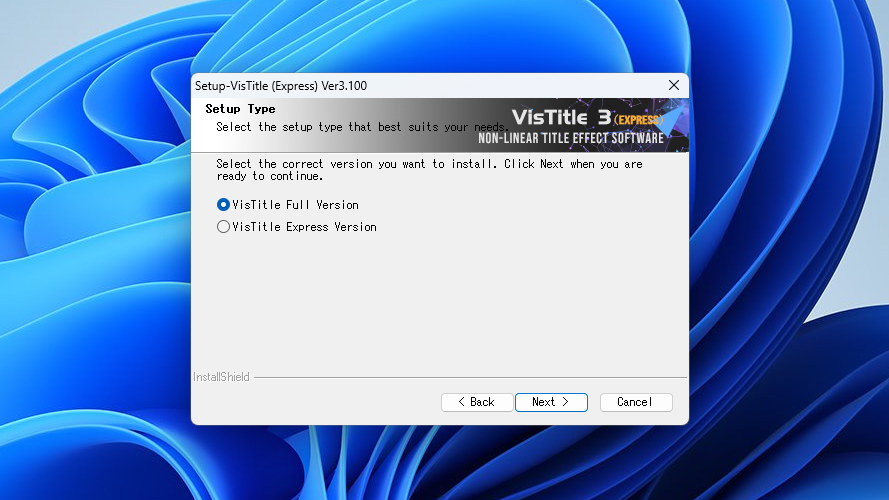
VisTitle Full Versionを選択してNext >をクリックします。
VisDOM VisTitle インストール方法:Step 3
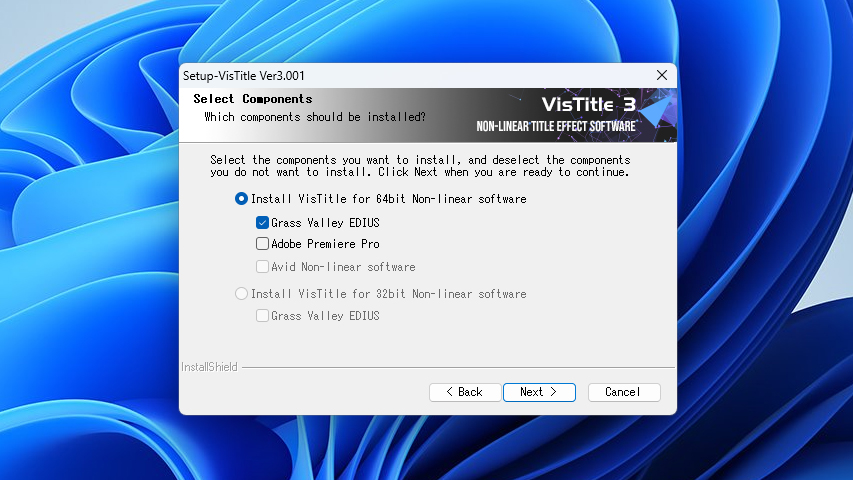
インストールするホストアプリケーションを選択してNext >をクリックします。
VisDOM VisTitle インストール方法:Step 4
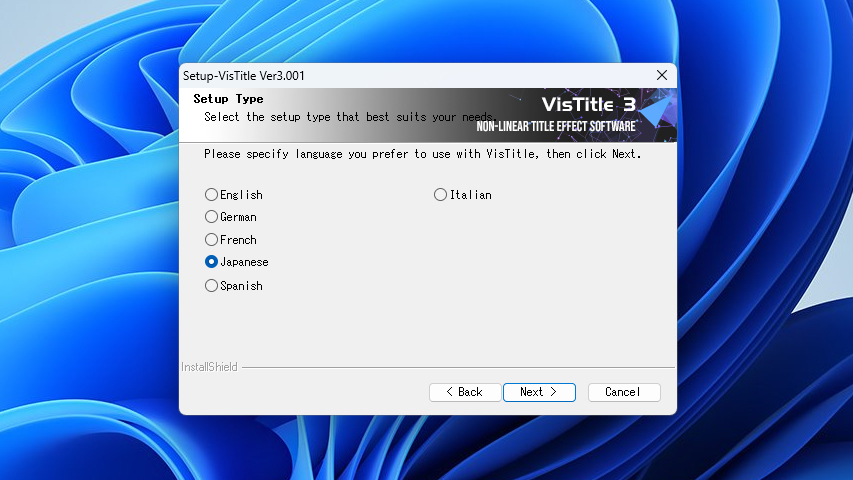
言語選択欄が表示されます。任意の言語を選択してNext >をクリックします。
VisDOM VisTitle インストール方法:Step 5
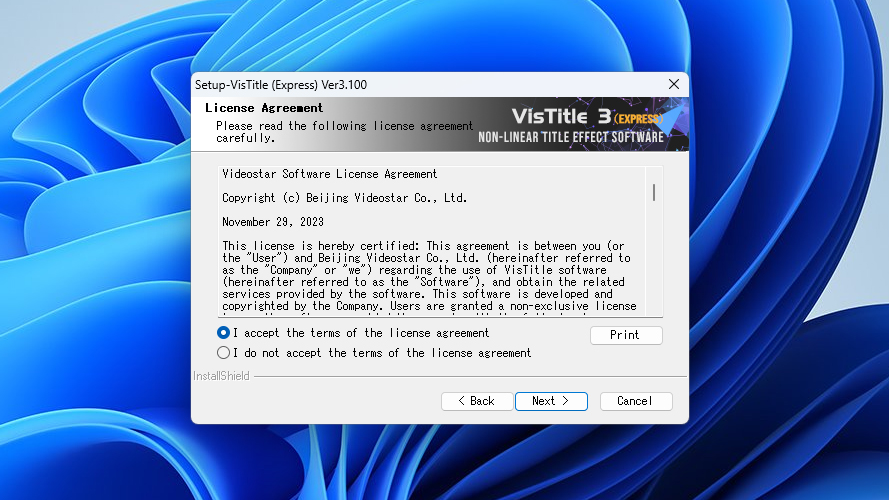
利用規約が表示されます。同意のうえでI accept the terms of the license agreementにチェックを入れてNext >をクリックします。
VisDOM VisTitle インストール方法:Step 6
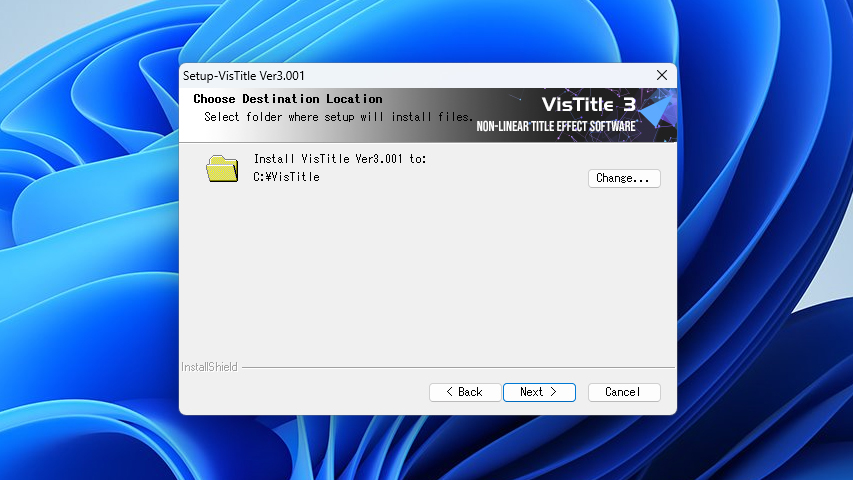
インストール先のディレクトリが表示されます、Next >をクリックします。
VisDOM VisTitle インストール方法:Step 7
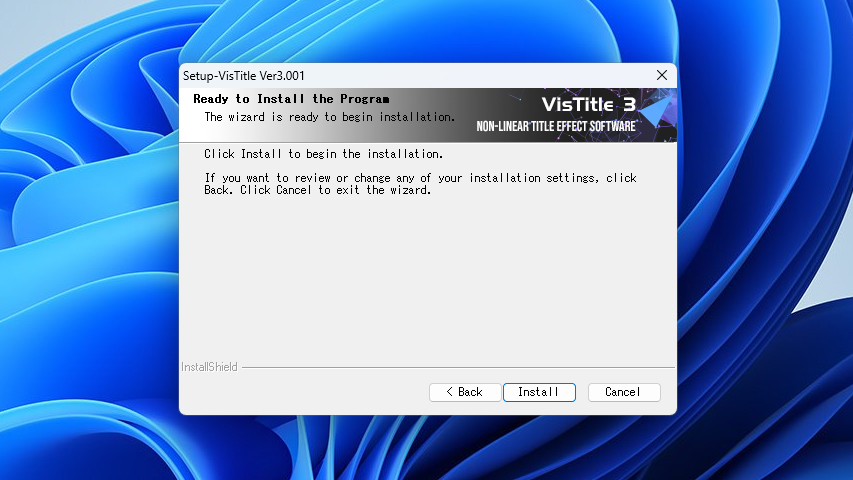
インストールの準備が完了しました、Installをクリックしてインストールを開始します。
VisDOM VisTitle インストール方法:Step 8
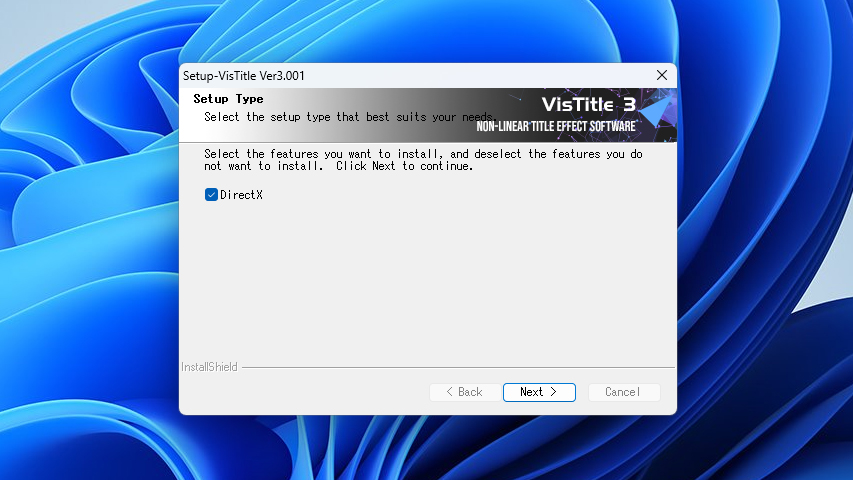
DirectXのインストールが求められる場合はDirectXにチェックを入れてNext >をクリックします。
VisDOM VisTitle インストール方法:Step 9
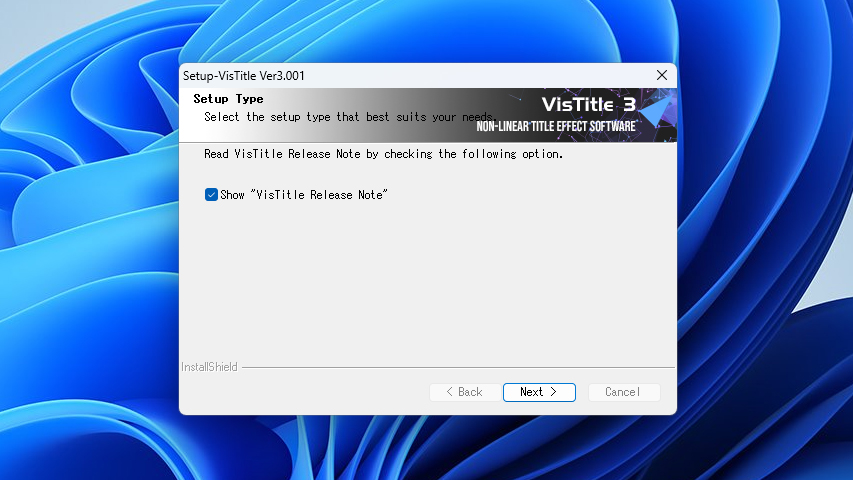
リリースノートを確認する場合はShow VisTitle Release Noteにチェックを入れてNext >をクリックします。
確認の必要がない場合はチェックを外してNext >をクリックします。
VisDOM VisTitle インストール方法:Step 10
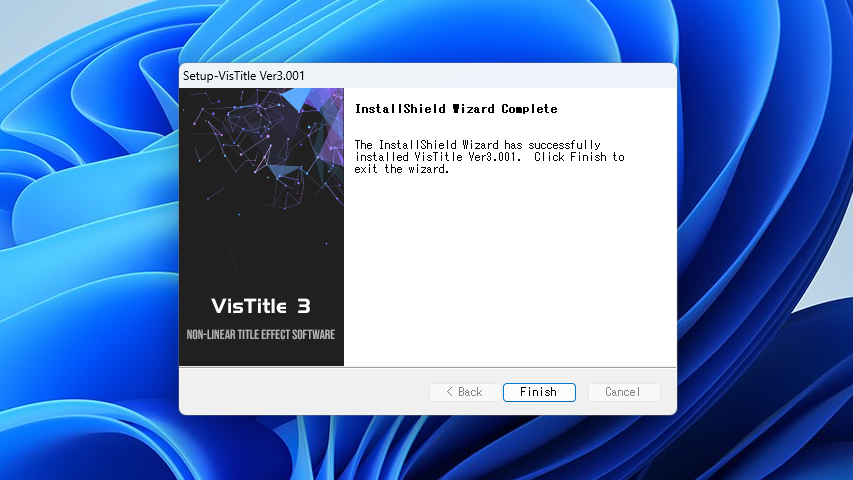
インストールが完了しました、Finishボタンをクリックしてインストーラーを終了します。
VisDOM VisTitle アンインストール方法
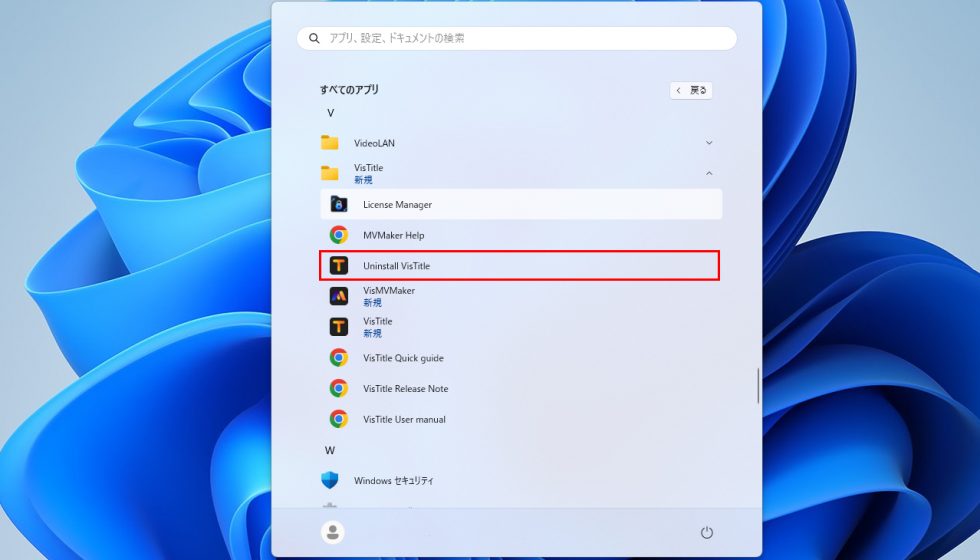
すべてのアプリ > VisTitle から Uninstall VisTitleを起動してアンインストールを行います。