Red Giant / Trapcode製品 インストール&ライセンス認証方法
この度は株式会社フラッシュバックジャパン取扱 Red Giant / Trapcode製品をご利用頂き誠にありがとうございます。2020年11月18日以降、すべてのRed Giant / Trapcode製品はRed Giant Application Manager上から製品をインストールし、My Maxonアカウントにログインしてライセンス認証を行う製品です。
※2020年11月18日以前のシリアル形式の製品をご利用のお客様は、シリアル形式のライセンスをご利用の場合 をご参照のうえ製品をご利用ください。
※Red Giant / Trapcode製品のご注文にはMy Maxonアカウントが必須となります。My Maxonアカウントの作成方法は MyMaxon 作成方法 をご参照ください。
Red Giant Application Manager ダウンロード
【RED GIANT APPLICATION MANAGER】<WIN> インストーラー
【RED GIANT APPLICATION MANAGER】<MAC> インストーラー
※上記リンクより、Red Giant Application Managerのインストーラーをダウンロードします。
Red Giant Application Managerインストール方法:Step 1
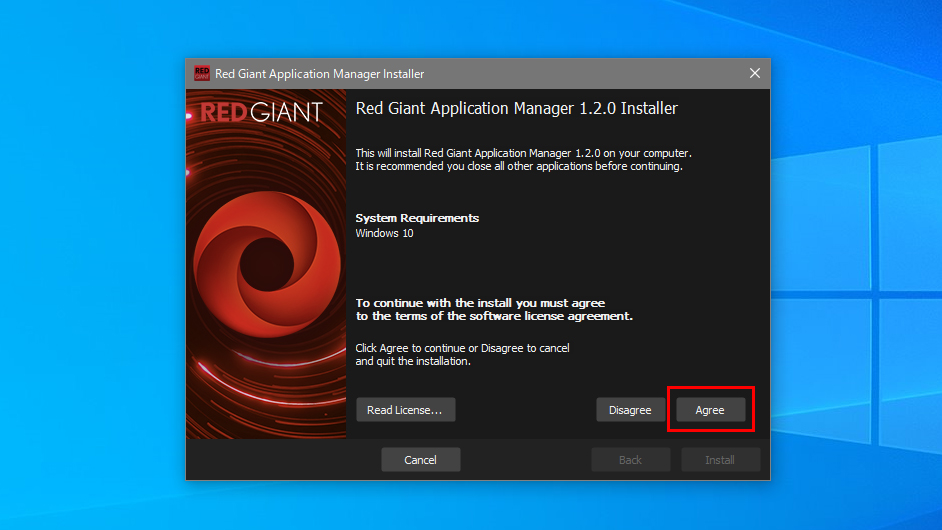
ダウンロードしたRed Giant Application Managerを起動します。Read License…ボタンでライセンス利用規約を確認し、同意のうえでAgreeボタンをクリックします。
Red Giant Application Managerインストール方法:Step 2
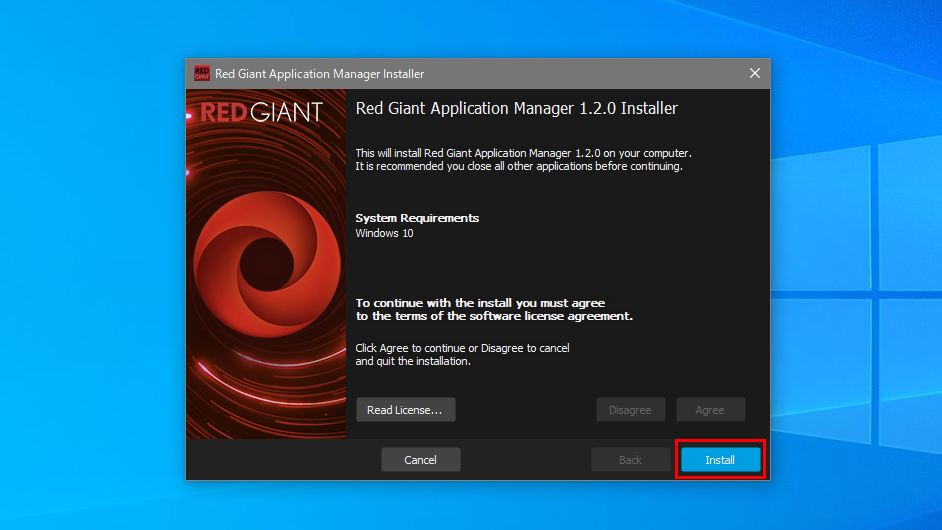
Step 1でAgreeボタンをクリック後、Installボタンがアクティブになります。Installボタンをクリックします。
Red Giant Application Managerインストール方法:Step 3
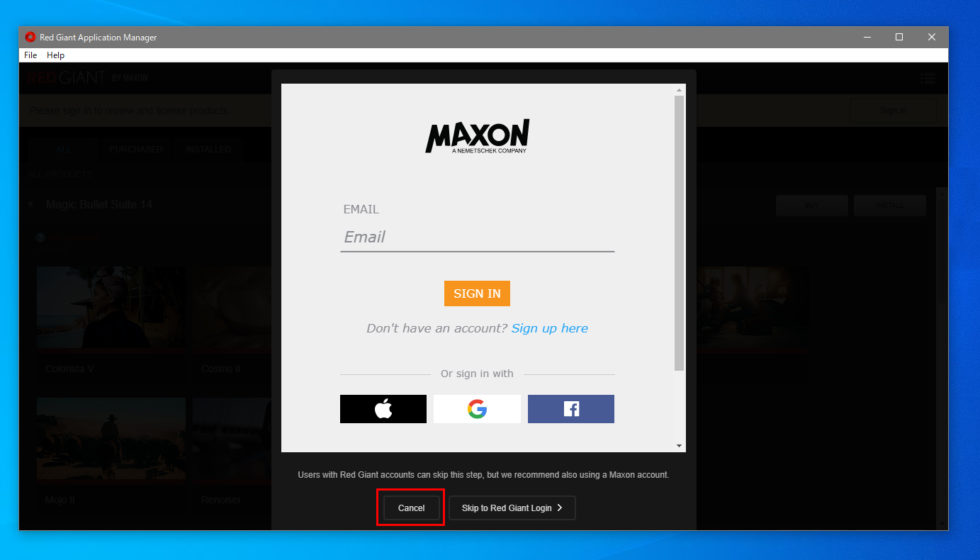
Maxon IDでのログイン画面が表示されます。Red Giant / Trapcode製品のデモ版インストールにはログインの必要はないため、ここではCancelをクリックします。
Red Giant Application Managerインストール方法:Step 4
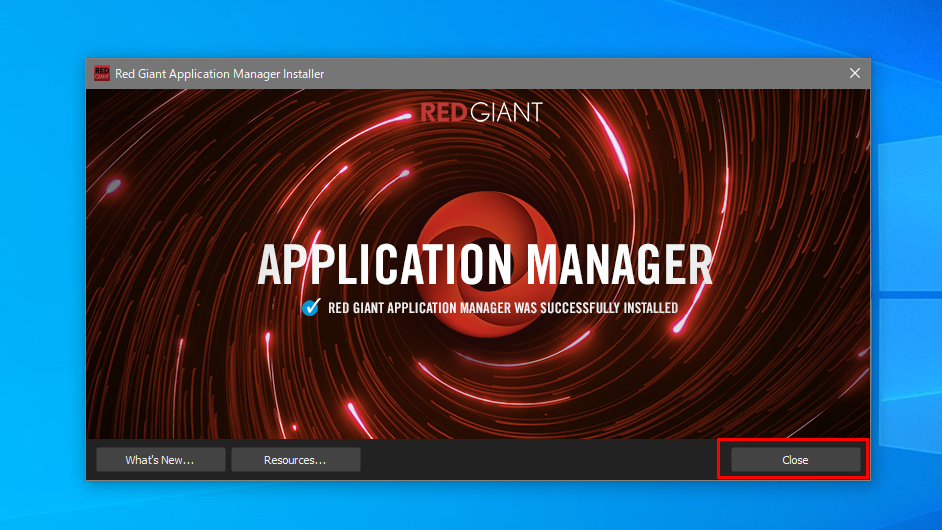
Step 3でCancelをクリックし、Application Manager画面に戻ります。RED GIANT APPLICATION MANAGER WAS SUCCESSFULLY INSTALLEDと表示されたらRed Giant Application Managerのインストールは完了です。Closeをクリックします。
Red Giant / Trapcode製品インストール方法:Step 1
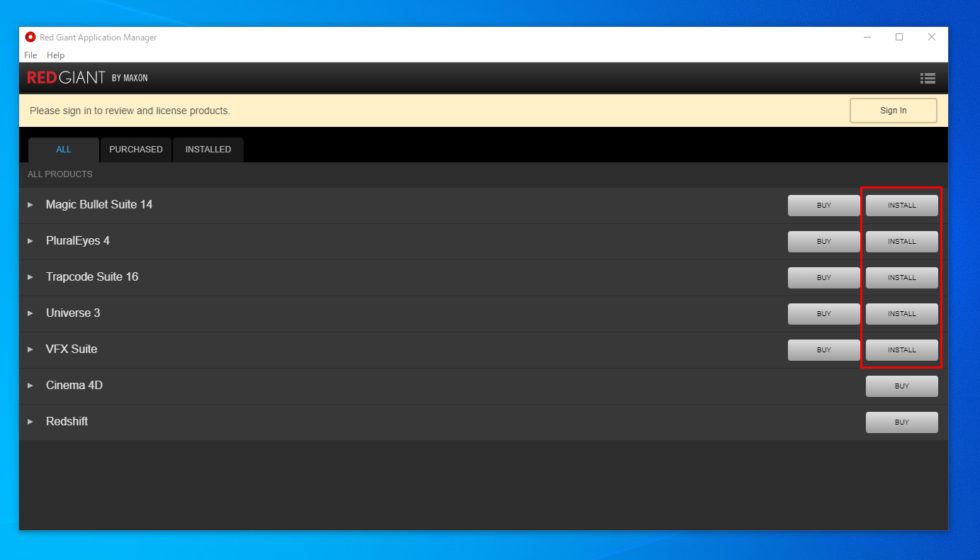
Red Giant Application Managerを起動すると左記の画面が表示されます。各製品名の右側にあるInstallボタンをクリックすることでデモ版のインストールが自動で開始します。
Red Giant / Trapcode製品インストール方法:Step 2
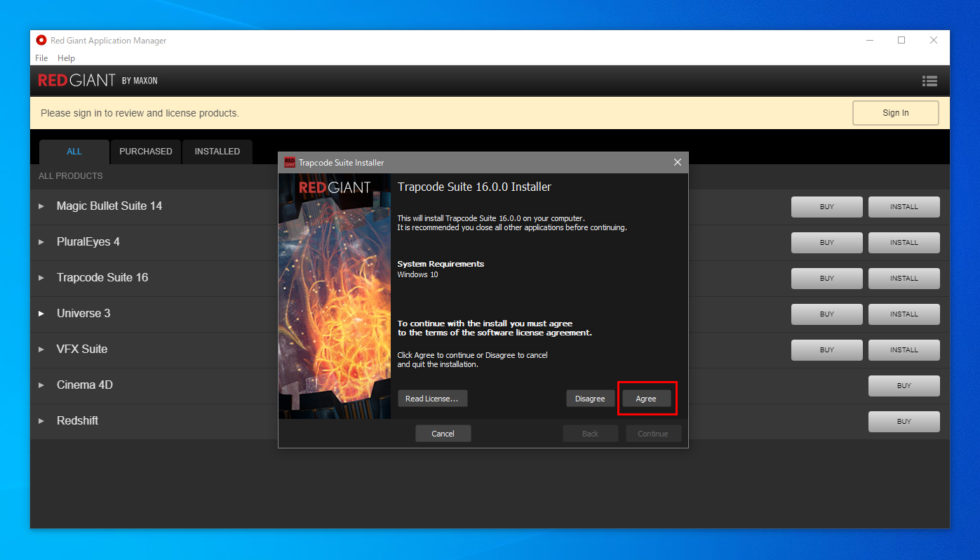
ダウンロードが完了するとインストール画面が表示されます。Read License…ボタンでライセンス利用規約を確認し、同意のうえでAgreeボタンをクリックします。
Red Giant / Trapcode製品インストール方法:Step 3
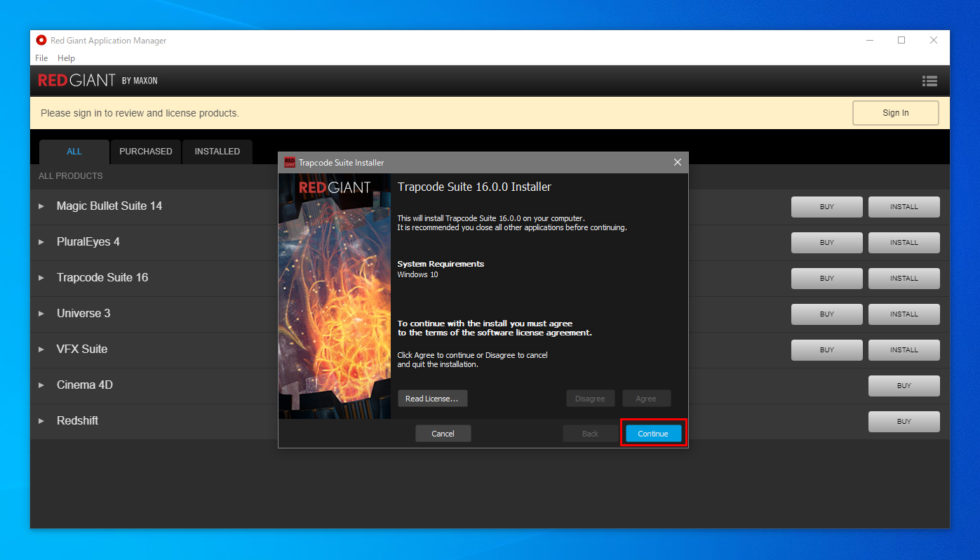
Step 2でAgreeボタンをクリック後、Continueボタンがアクティブになります。Continueボタンをクリックします。
Red Giant / Trapcode製品インストール方法:Step 4
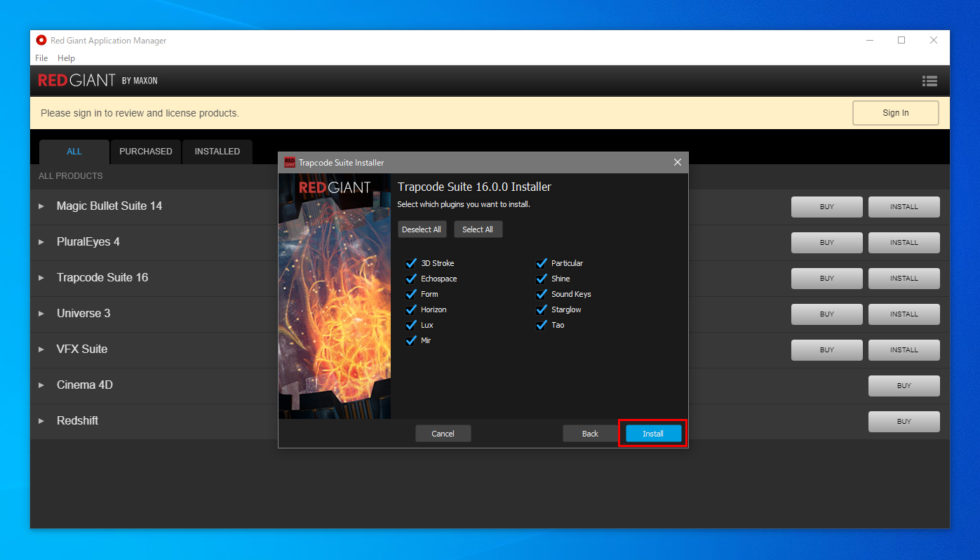
インストールする製品が表示されます。Installをクリックします。
Red Giant / Trapcode製品インストール方法:Step 5
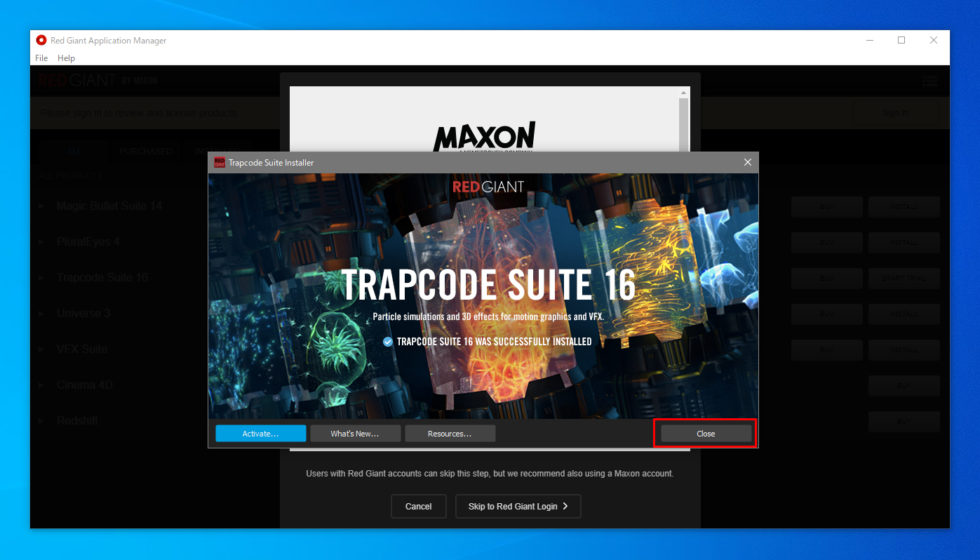
TRAPCODE SUITE 16 WAS SUCCESSFULLY INSTALLEDと表示されたら製品のインストールは完了です。
Closeをクリックし、After Effectsを起動すれば透かしが入ったデモ版として製品をお試しいただくことができます。
MyMaxon 作成方法
製品のご注文時や、透かしのない状態での検証をご希望の場合はMyMaxonアカウントの作成が必要になります。MyMaxonアカウントの作成方法につきましては、下記リンクをご参照ください。
Red Giant Application Manager ログイン方法:Step 1
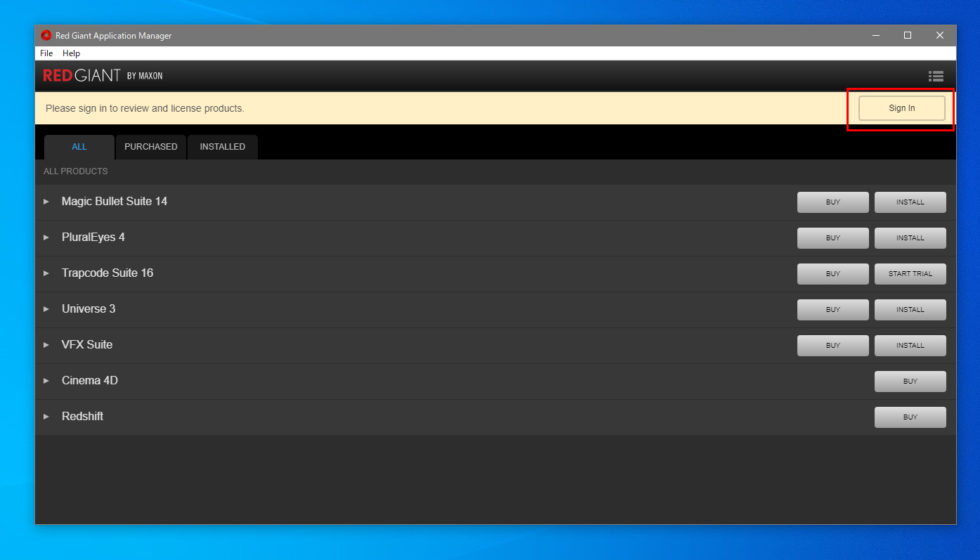
Red Giant Application Managerを起動しSign Inボタンをクリックします。
Red Giant Application Manager ログイン方法:Step 2
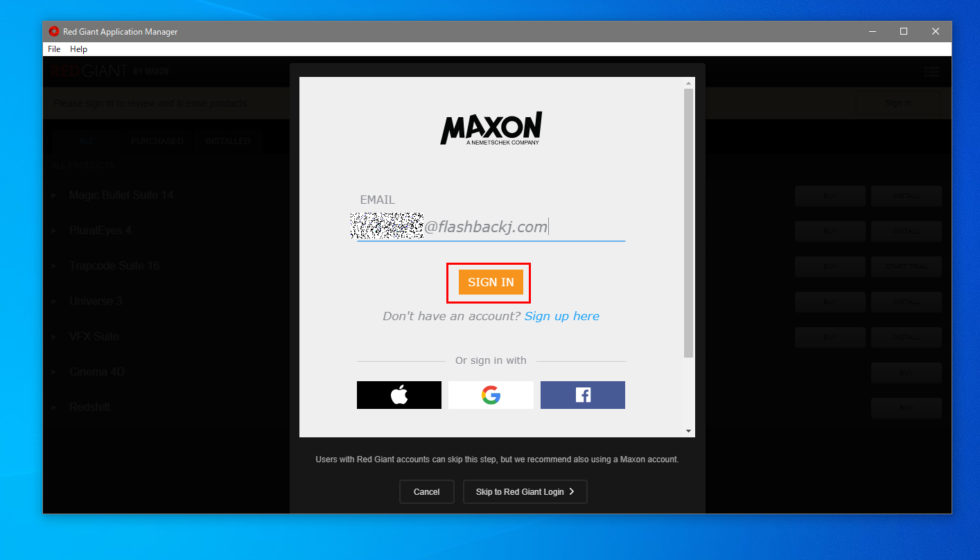
EMAIL欄に自身で作成したMyMaxon アカウントのメールアドレスを入力してSIGN INボタンをクリックします。
Red Giant Application Manager ログイン方法:Step 3
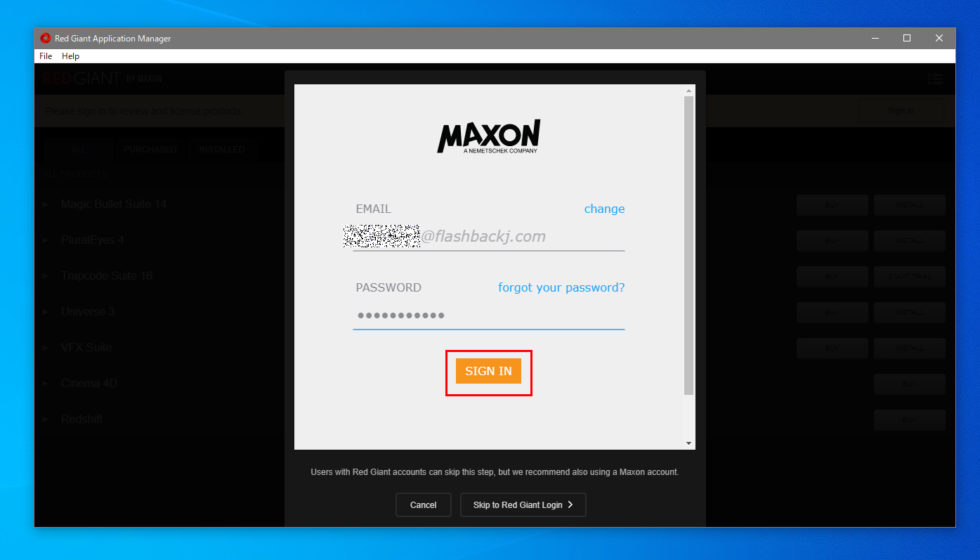
PASSWORD入力欄が表示されます。MyMaxon アカウントのパスワードを入力してSIGN INをクリックします。
Red Giant Application Manager ログイン方法:Step 4
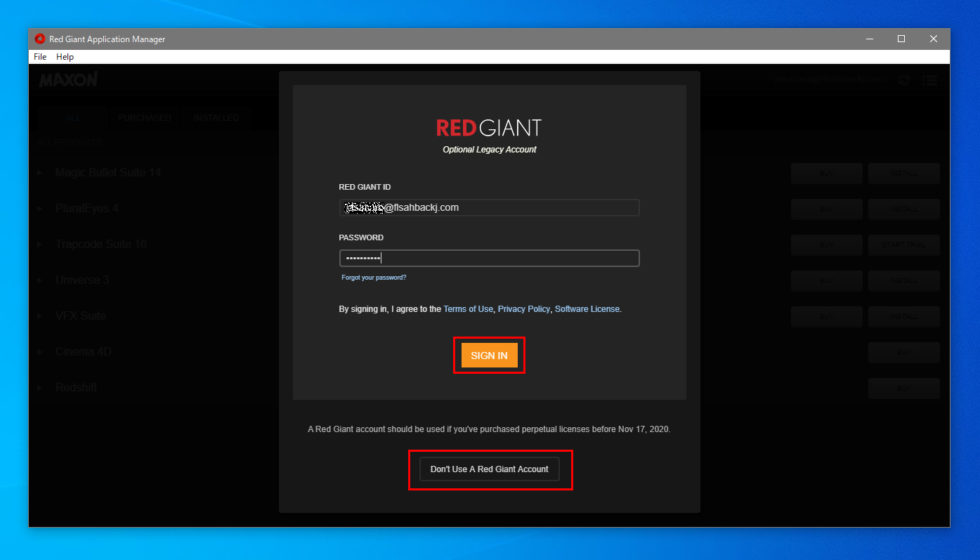
Red Giant アカウントへのログイン画面が表示されます。もしRed Giantアカウントに紐づく製品(Red Giant UniverseやRed Giant Completeなど)を持っている場合は、Red GiantアカウントのIDとPASSWORDを入力してSIGN INをクリックすればログインは完了です。
※Red Giantアカウントを持っていない場合はDon’t Use A Red Giant Accountをクリックします。
Red Giant / Trapcodeトライアル(透かしナシ)登録方法:Step 1
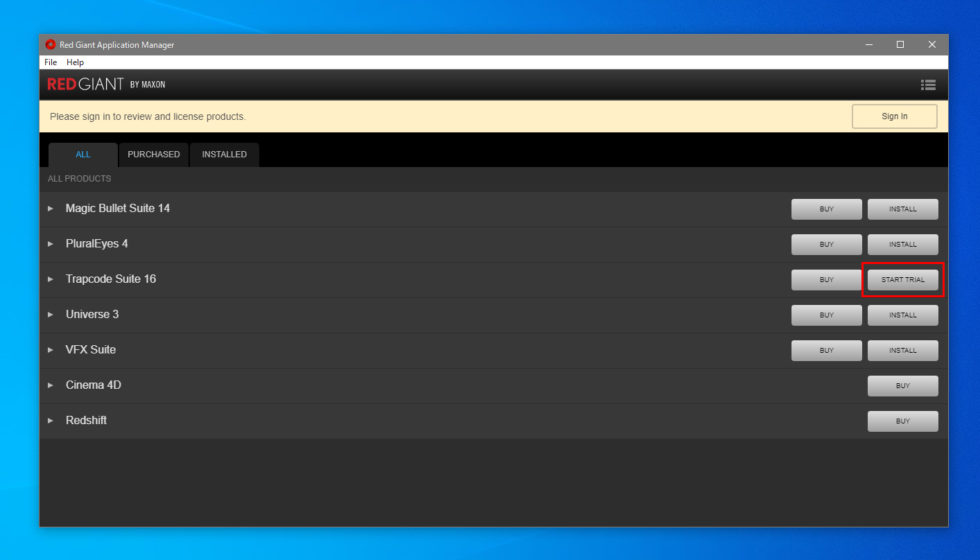
MyMaxon アカウントを作成し、Red Giant Application Managerにログインすることで14日間のRed Giant Complete(すべてのRed Giant/Trapcode製品)を透かしのない状態でお試しいただけます。
Red Giant Application Managerにログインした状態でStart Trialボタンをクリックします。
Red Giant / Trapcodeトライアル(透かしナシ)登録方法:Step 2
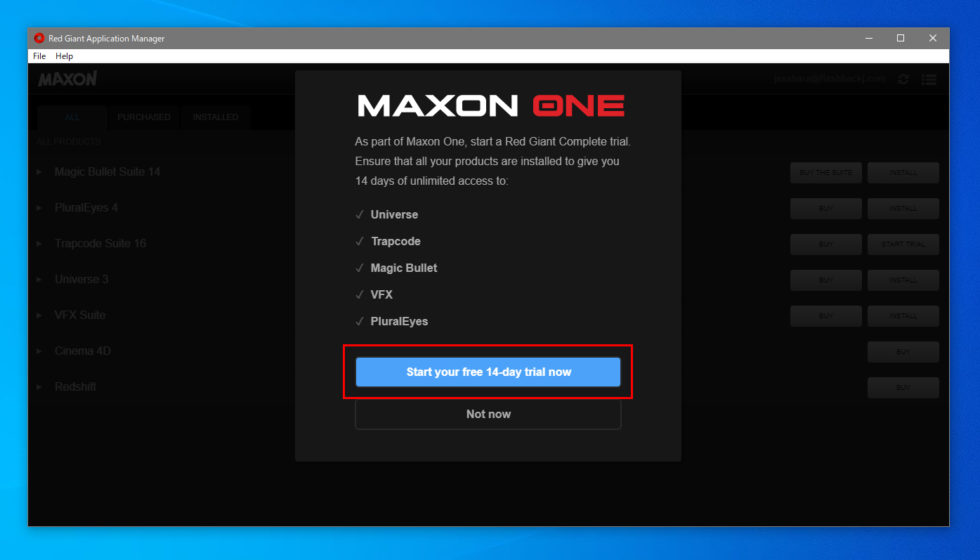
Start your free 14-day trial nowボタンをクリックします。
Red Giant / Trapcodeトライアル(透かしナシ)登録方法:Step 3
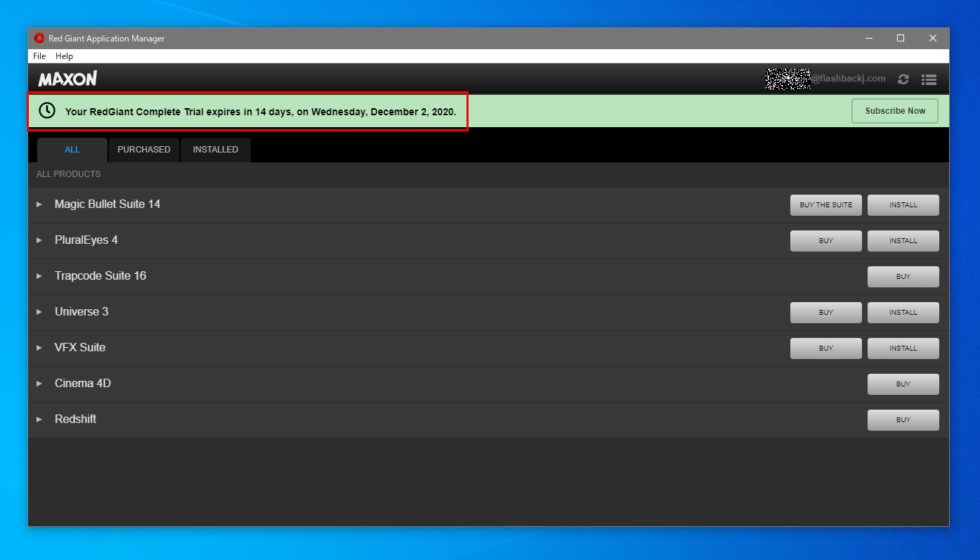
Your Red Giant Complete Trial expires in 14 days, on (終了日)と表示されたら、トライアル(透かしナシ)の登録は完了です。
Red Giant / Trapcode製品ライセンス認証方法:Step 1
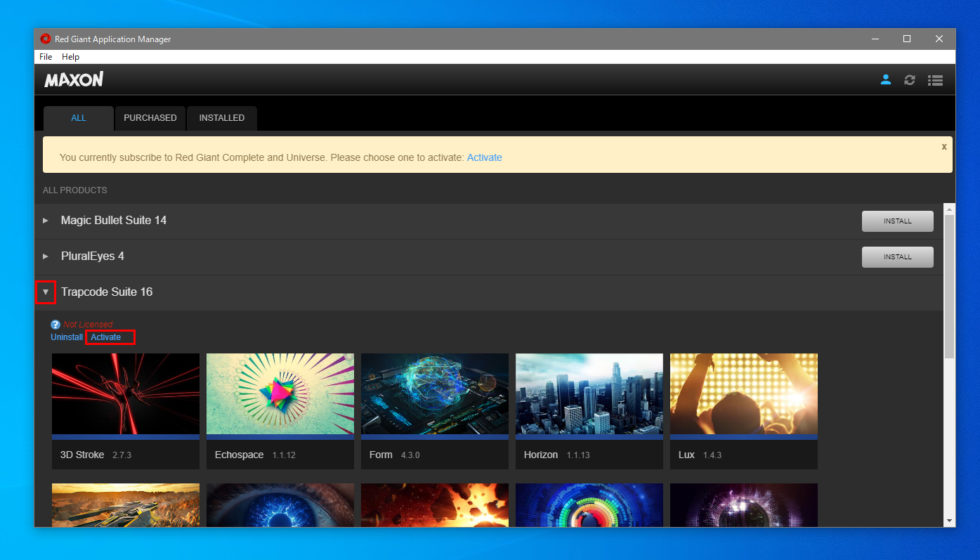
Red Giant Application Managerでライセンス認証を行う製品名の左側にある▼をクリックしてタブを開きます。続いてActivateボタンをクリックします。
Red Giant / Trapcode製品ライセンス認証方法:Step 2
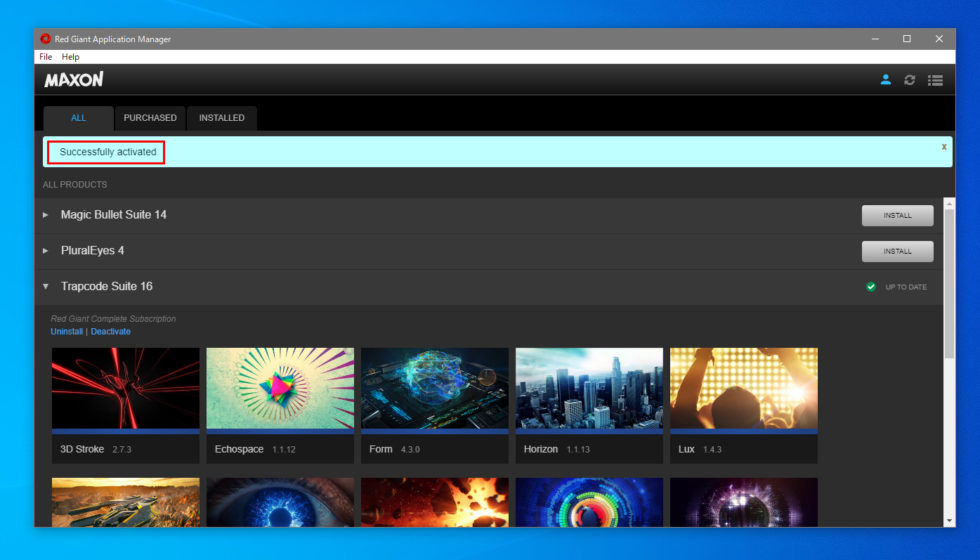
ライセンス認証が完了するとSuccessfully activatedと表示されます。これで製品のライセンス認証は完了です。
Red Giant / Trapcode製品ライセンス認証解除方法:Step 1
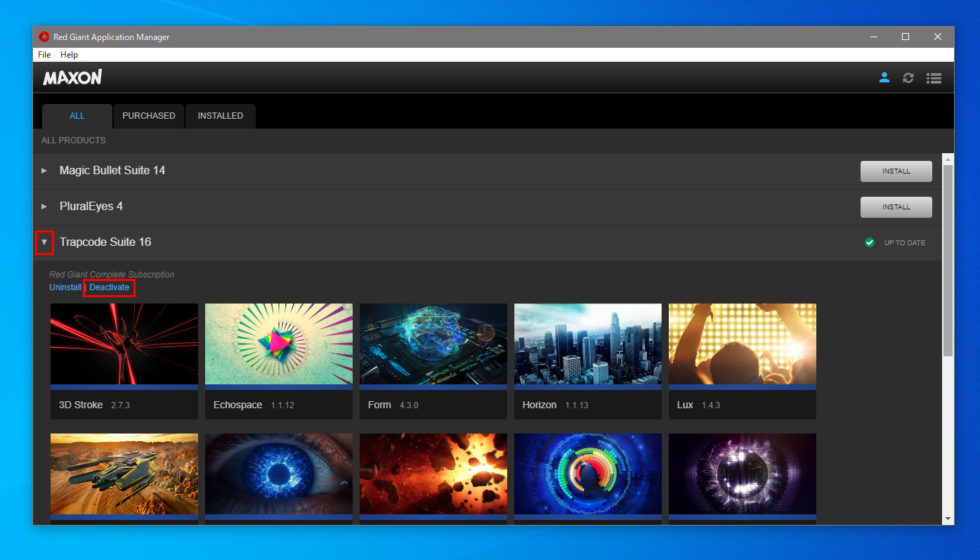
Red Giant Application Managerを開き、ライセンス認証を解除する製品名の左側にある▼をクリックしてタブを開きます。続いてDeactivateをクリックします。
Red Giant / Trapcode製品ライセンス認証解除方法:Step 2
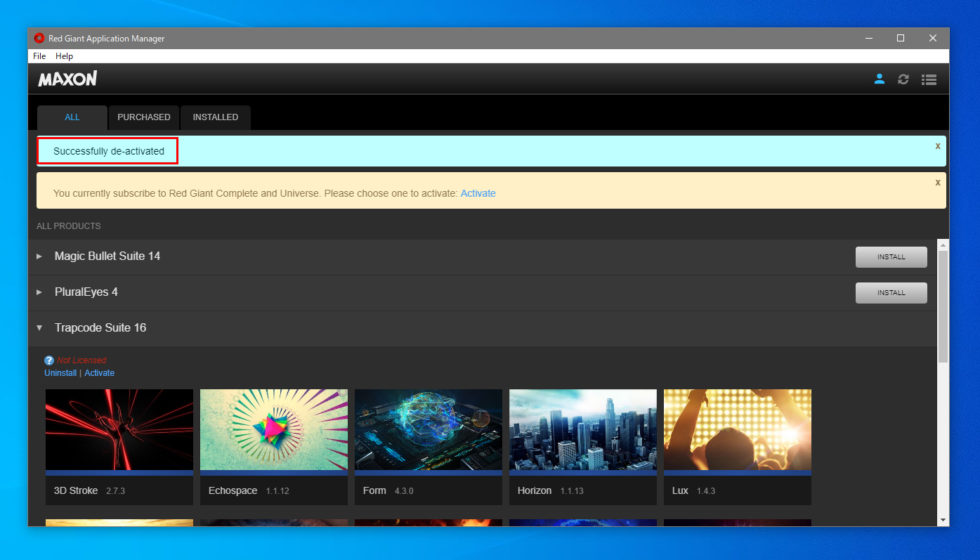
Successfully de-activatedと表示されたらライセンス認証解除は完了です。
(旧) Red Giant Universe/Red Giant Complete ライセンス認証方法:Step 1
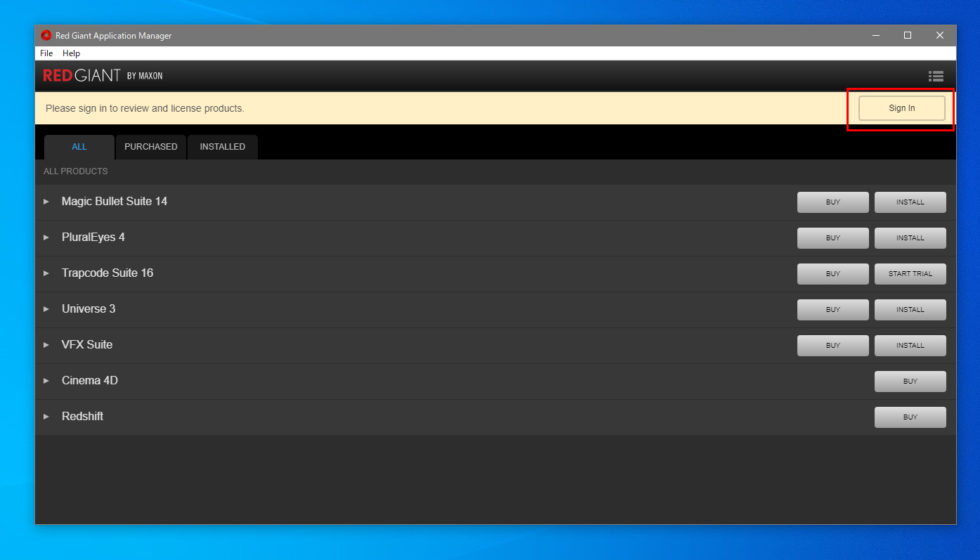
ここでは2020年11月18日以前に購入したRed Giant Universe/Red Giant Completeのライセンス認証方法をご案内します。
Red Giant Application Managerを起動し、Sign Inボタンをクリックします。
(旧) Red Giant Universe/Red Giant Complete ライセンス認証方法:Step 2
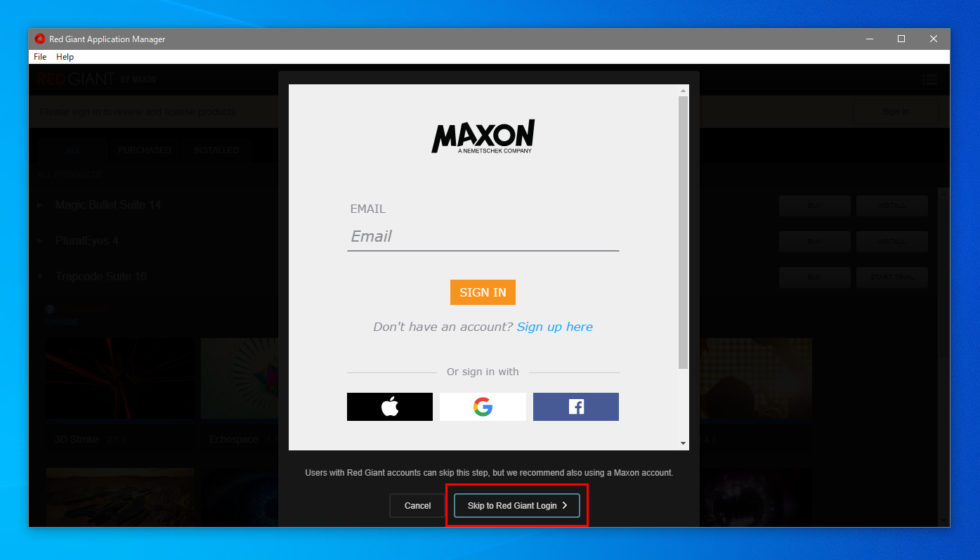
Skip to Red Giant Loginボタンをクリックします。
(旧) Red Giant Universe/Red Giant Complete ライセンス認証方法:Step 3
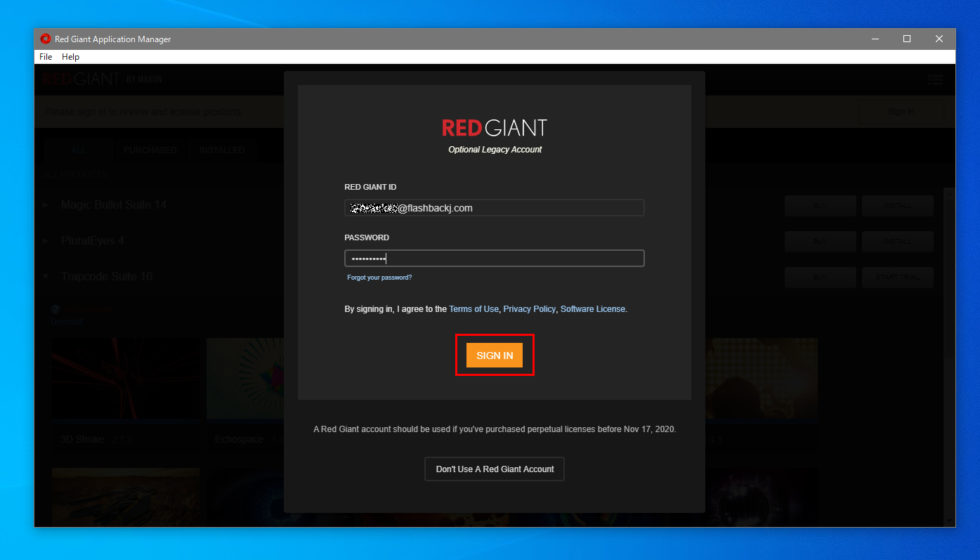
Red GiantアカウントのIDとパスワードを入力してSIGN INボタンをクリックします。
(旧) Red Giant Universe/Red Giant Complete ライセンス認証方法:Step 4
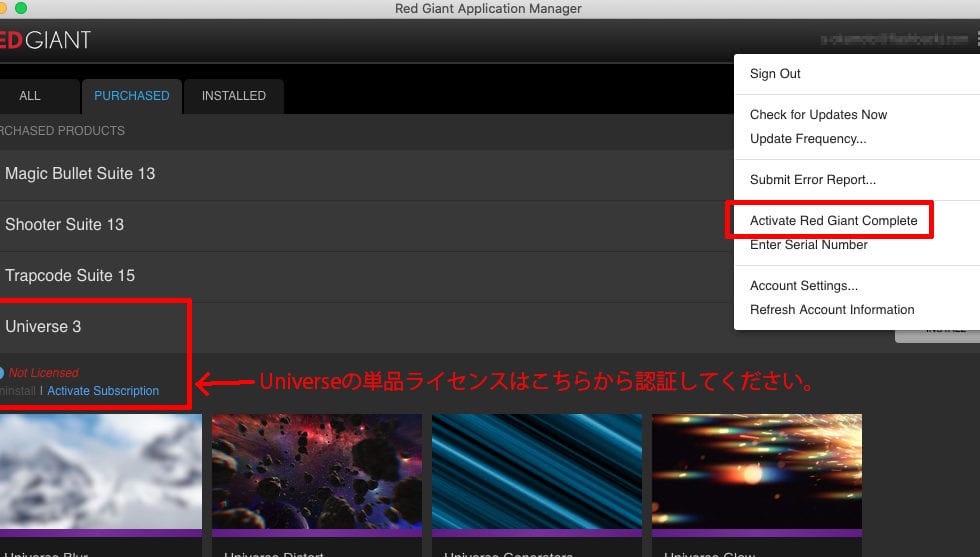
Red Giant Application Managerのメニューアイコンをクリック、[Activate Red Giant Complete]をクリックしてログインしているコンピューターにライセンスを紐付けます。
※Universeのみのライセンスをお持ちの場合、アプリケーションマネージャーの[PURCHASED]タブに移動し、Universeの左側にある▼ボタンをクリックしてタブを開き、Activateボタンをクリックします。
(旧) Red Giant Universe/Red Giant Complete ライセンス認証方法:Step 5
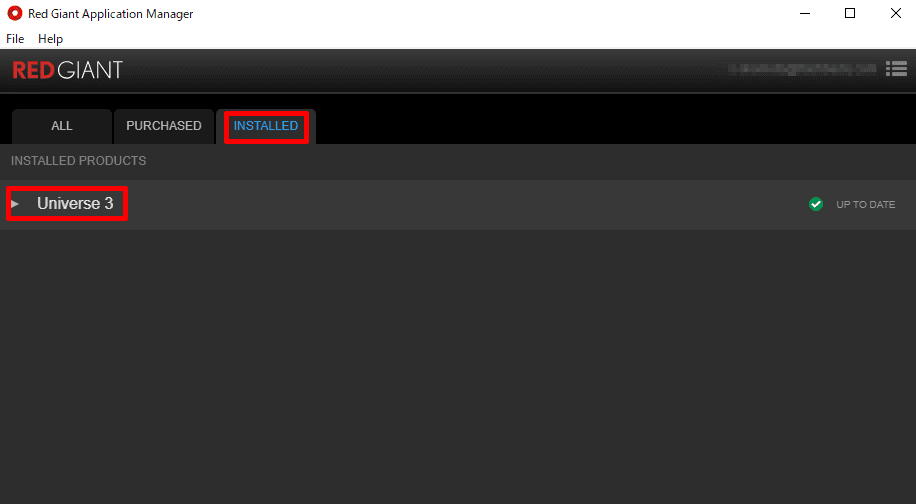
[Successfully activated your Red Giant Complete subscription]と表示され認証が完了します。
※Red Giant Universe 3を購入していないアカウントでログインした場合、14日間は製品の全機能をお試しいただけます。
(旧)Red Giant Universe/Red Giant Complete ライセンス認証解除方法:Step 1
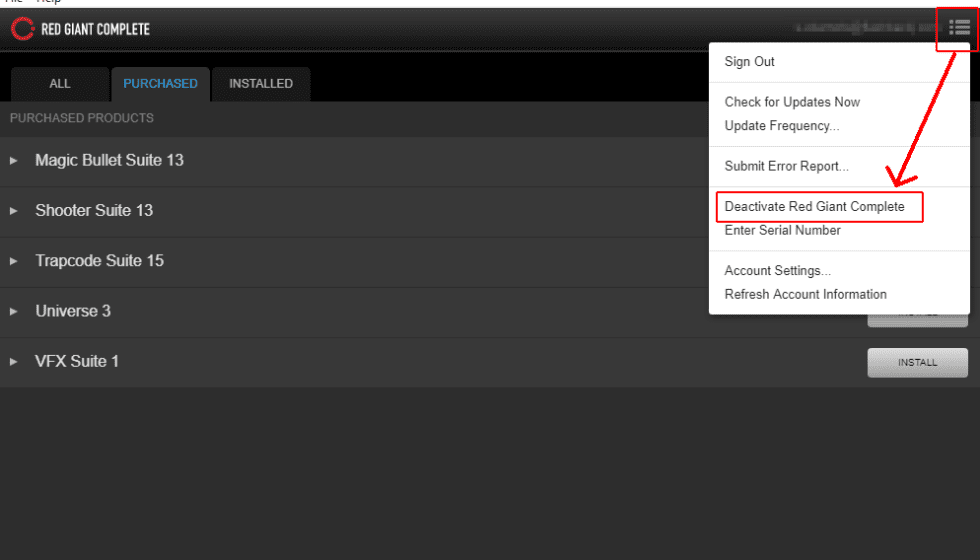
ここでは2020年11月18日以前に購入したRed Giant Universe/Red Giant Completeのライセンス認証解除方法をご案内します。
メニューアイコンをクリックして[Deactivate Red Giant Complete]をクリックします。
※Universeの場合は[PURCHASED]タブからUniverseを開き[Deactivate Subscription]をクリックしてください。
Red Giant Universe アンインストール方法:Step 1
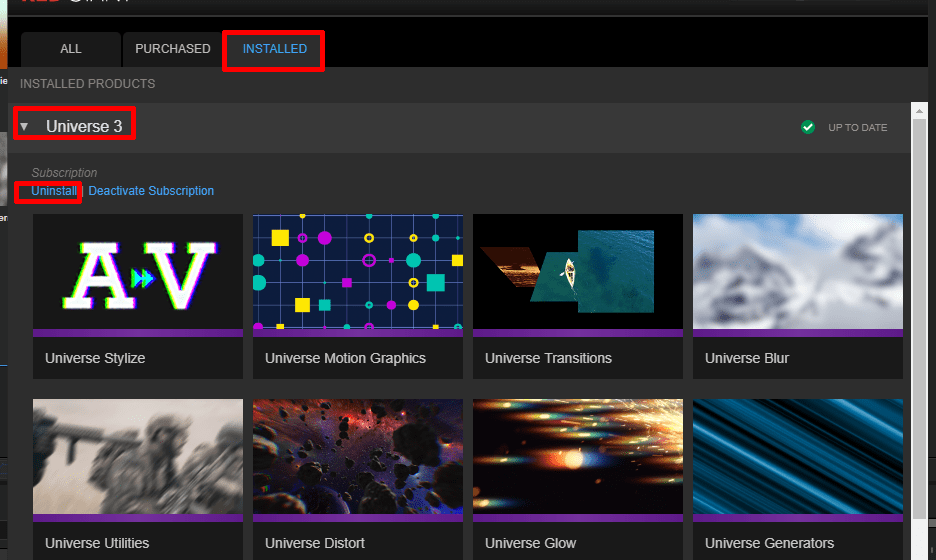
Red Giant Application Managerを起動し、「INSTALLED」タブを選択し、Universe横の矢印をクリックして「Uninstall」をクリックすると、自動でアンインストールが開始します。
Red Giant Universe アンインストール方法:Step 2
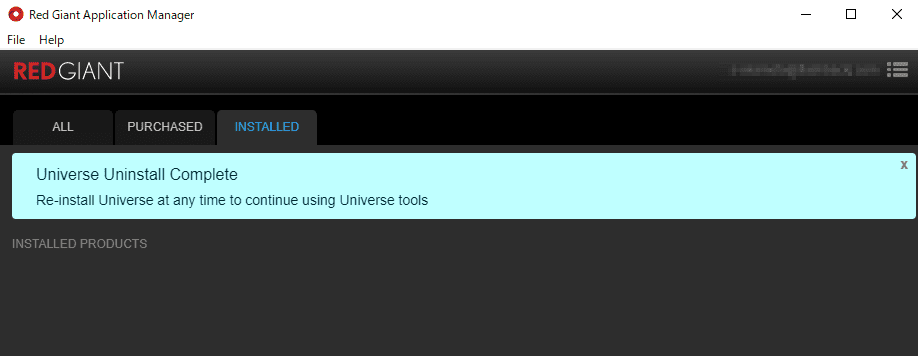
アンインストールが完了しました。
シリアル形式のライセンスをご利用の場合
2020年11月18日以前のご購入いただきましたシリアル形式のライセンスをご利用の場合、下記リンクをご参照のうえ製品をご利用ください。
MyMaxon でのライセンス確認方法:Step 1
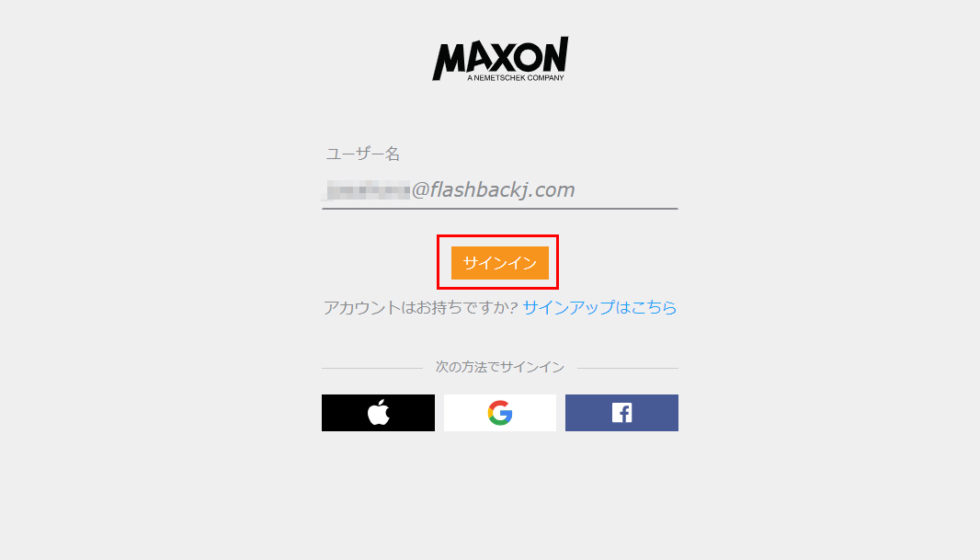
MyMaxonアカウントのログイン画面を開きます。ユーザー名を入力してサインインをクリックします。
MyMaxon でのライセンス確認方法:Step 2
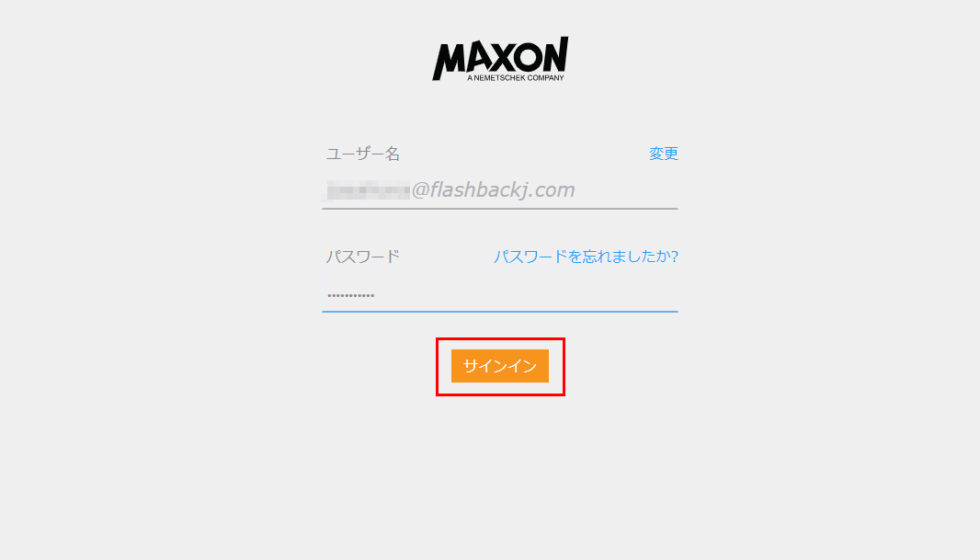
パスワードを入力してサインインをクリックします。
MyMaxon でのライセンス確認方法:Step 3
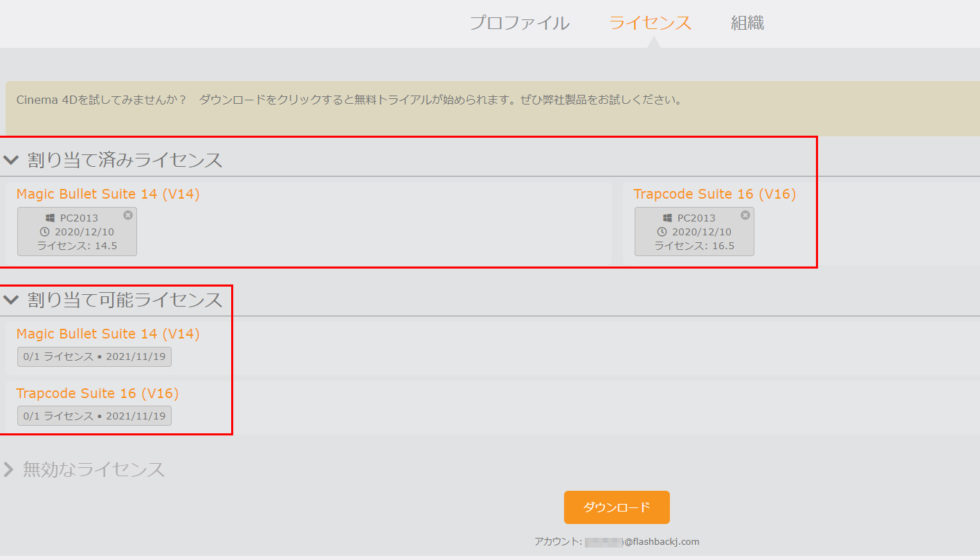
MyMaxonの画面でライセンスタブを選択すると割り当て済みライセンスと割り当て可能ライセンスが表示されます。
- 割り当て済みライセンス は現在利用中のライセンスです。ライセンスを利用中の場合、利用しているライセンスと利用しているコンピューター名が表示されます。
- 割り当て可能ライセンス 未使用のライセンスが表示されます。スクリーンショットの 0/1ライセンス は割り当て可能なライセンスが0ということです。
MyMaxon 経由のライセンス認証解除方法:Step 1
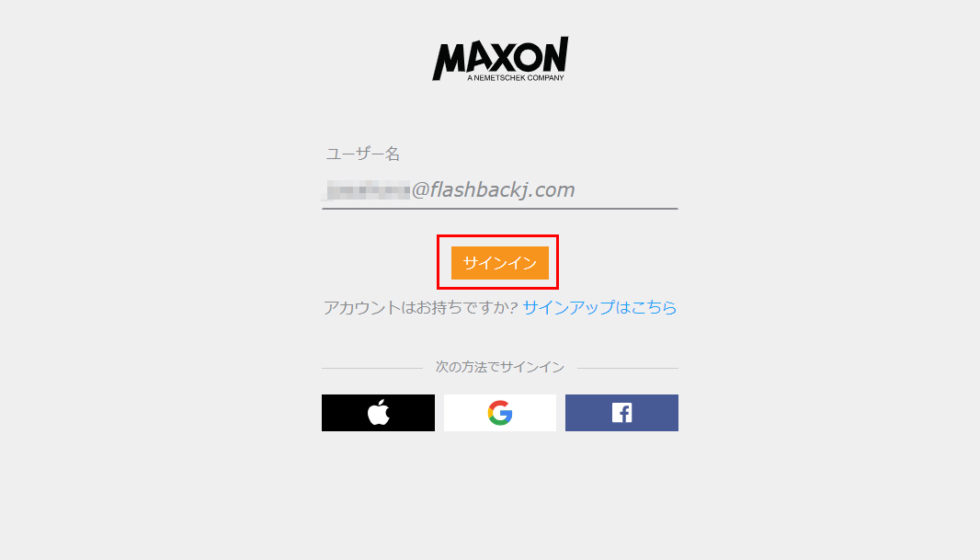
MyMaxonアカウントのログイン画面を開きます。ユーザー名を入力してサインインをクリックします。
MyMaxon 経由のライセンス認証解除方法:Step 2
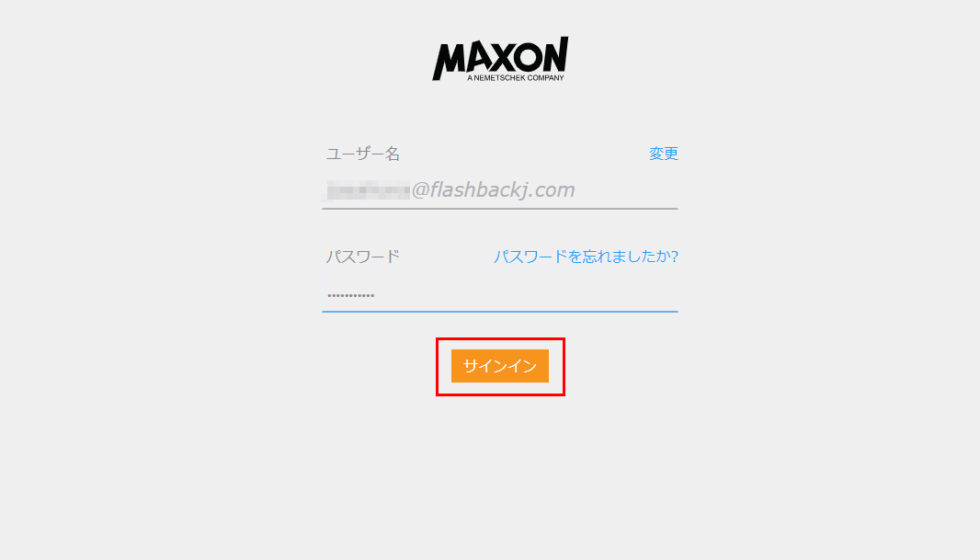
パスワードを入力してサインインをクリックします。
MyMaxon 経由のライセンス認証解除方法:Step 3
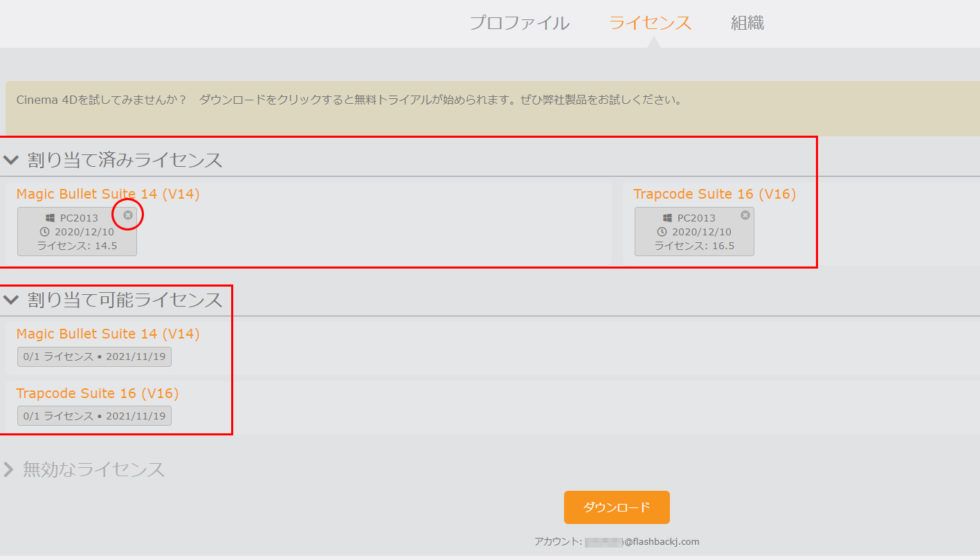
MyMaxonの画面でライセンスタブを選択すると割り当て済みライセンスと割り当て可能ライセンスが表示されます。
割り当て済みライセンスに表示されるMagic Bullet Suite 14 (V14)の下にあるPC2013(ライセンスを利用中のPC名)の右上にあるXをクリックします。
MyMaxon 経由のライセンス認証解除方法:Step 4
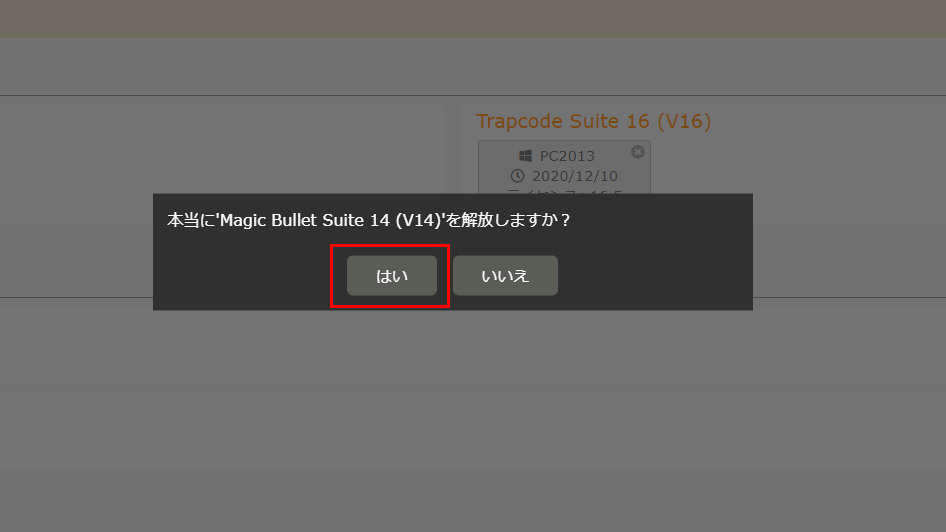
ライセンス認証解除の確認が表示されます、はいをクリックします。
MyMaxon 経由のライセンス認証解除方法:Step 5
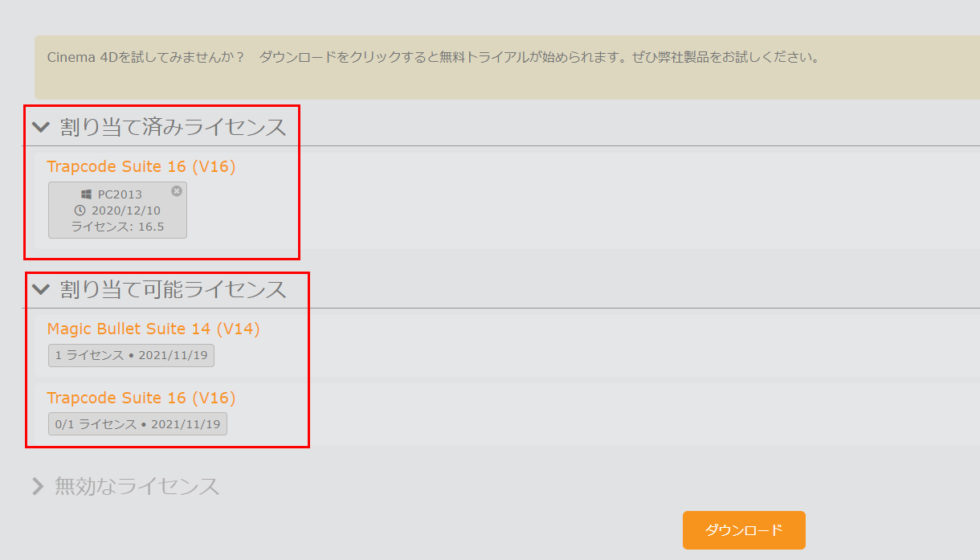
Magic Bullet Suite 14 (V14)のライセンスが解除されました。これにより割り当て済みライセンスからMagic Bullet Suite 14 (V14)が消え、割り当て可能なライセンスにあるMagic Bullet Suite 14 (V14)が1ライセンスになりました。