proDAD社ソフトウェアインストール方法
この度は株式会社フラッシュバックジャパン取扱「proDAD社製品」をご利用頂き誠にありがとうございます。ここではproDAD社製品のインストール方法をご案内致します。
proDAD社の製品インストーラーは、デモ版と正規版を兼ねています。製品インストーラーにつきましては、各製品ページのダウンロードタブからダウンロードうえインストールいただけますようお願いします。
proDAD社ソフトウェアインストール/アンインストール方法
インストール方法
インストール方法
ソフトウェアインストール方法:Step 1
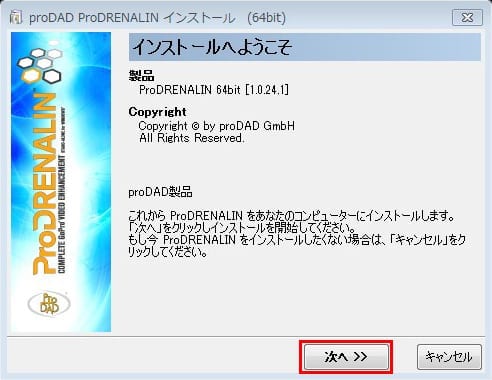
デモ&正規版インストーラーを起動すると「インストールへようこそ」の画面が表示されます。
【次へ >>】をクリックします。
ソフトウェアインストール方法:Step 2
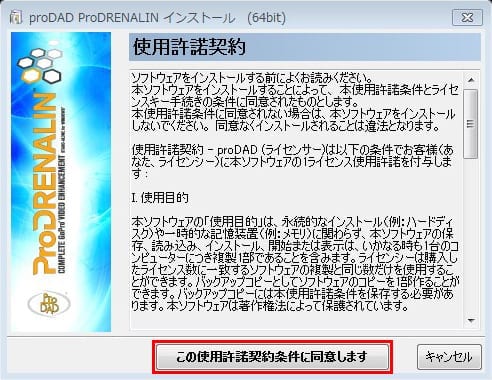
ソフトウェアを使用する際のライセンス利用規約が表示されます。ライセンス利用規約にどういうのえ【この使用許諾契約条件に同意します】をクリックします。
ソフトウェアインストール方法:Step 3
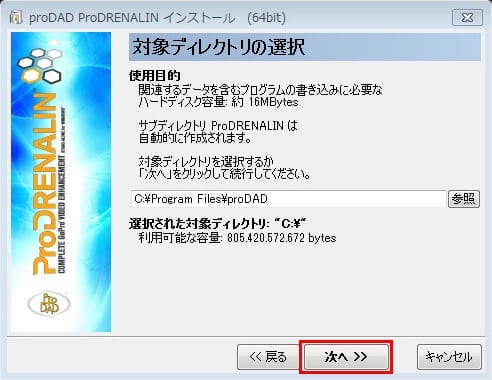
インストール先の選択画面が表示されます。
デフォルトでは以下のディレクトリにインストールされます。
C: > Program Files > proDAD
【次へ >>】をクリックします。
ソフトウェアインストール方法:Step 4
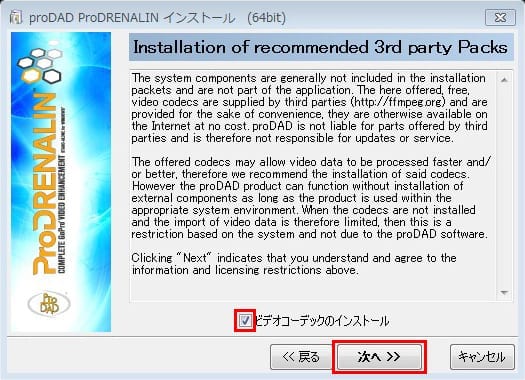
proDAD 社が推奨するサードパーティーのコーデックインストール画面が表示されます。
インストールに同意のうえ、【ビデオコーデックのインストール】にチェックを入れて【次へ >>】をクリックします。
ソフトウェアインストール方法:Step 5
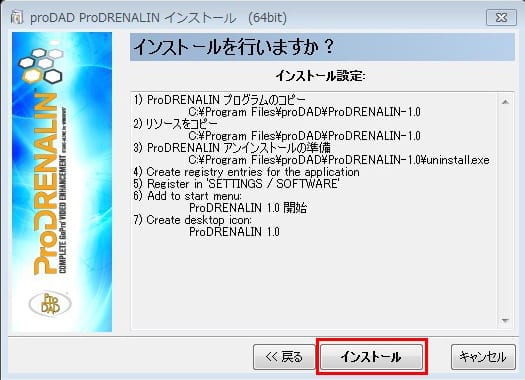
インストール確認画面が表示されます。
【インストール】をクリックし、インストールを開始します。
ソフトウェアインストール方法:Step 6
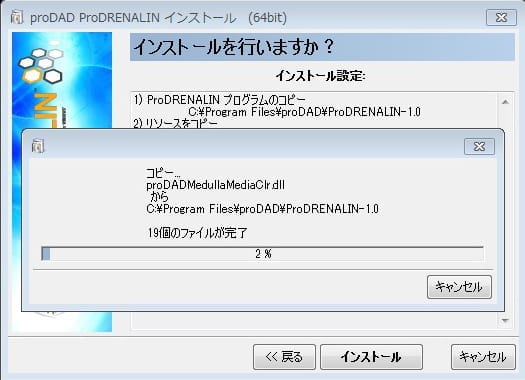
製品がインストールされます。
ソフトウェアインストール方法:Step 7
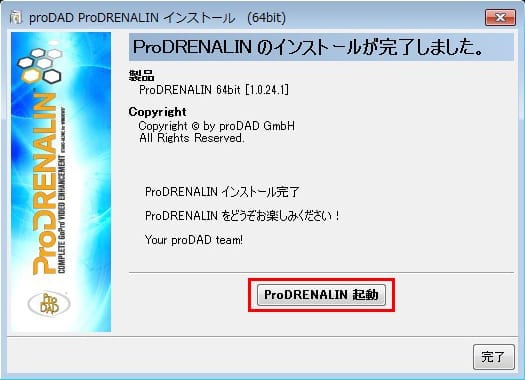
インストールが完了しました。
ProDRENALINを起動する場合は【ProDRENALIN 起動】をクリックします。
インストールを終了するには【完了】をクリックします。
ソフトウェアインストール方法:Step 8
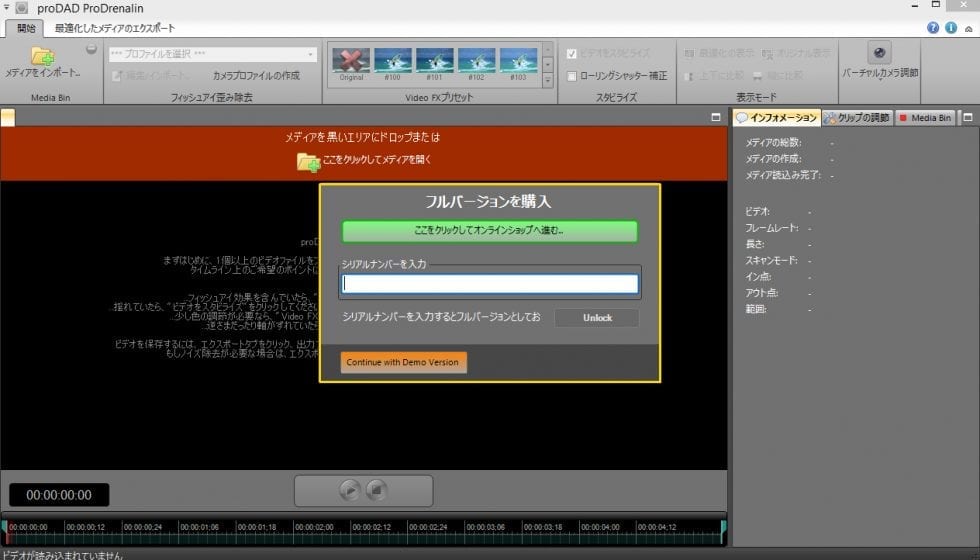
ソフトウェアを起動すると認証画面が表示されます。デモ版としてご利用される場合は【Continue with Demo Version】をクリックします。
ソフトウェアアンインストール方法:Step 1
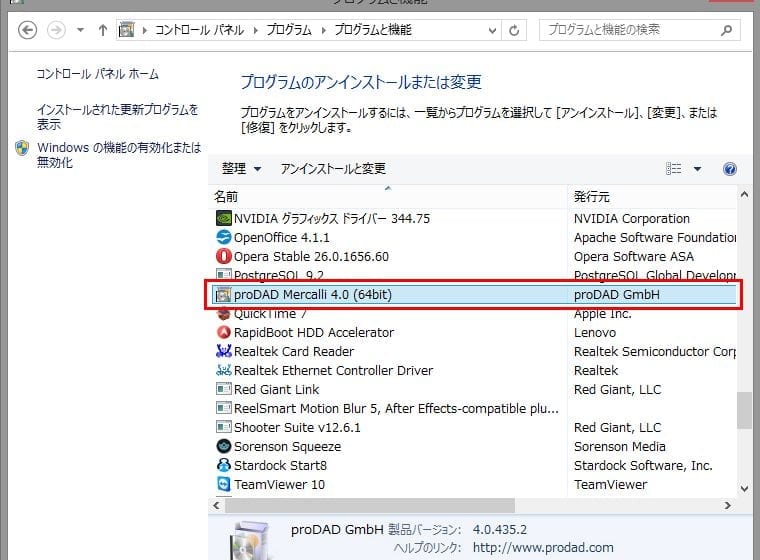
「Windows > コントロールパネル > プログラムのアンインストール」を開きます。アンインストールするソフトウェアをダブルクリックします。
ソフトウェアアンインストール方法:Step 2
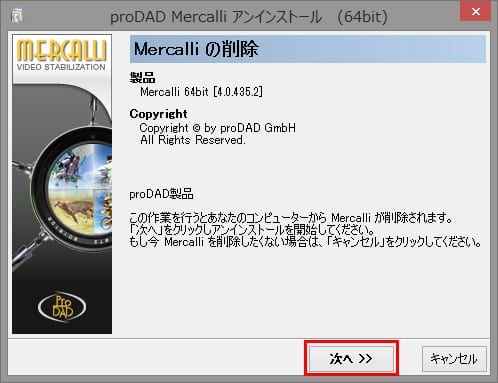
アンインストール画面が表示されます、【次へ >>】をクリックします。
ソフトウェアアンインストール方法:Step 3
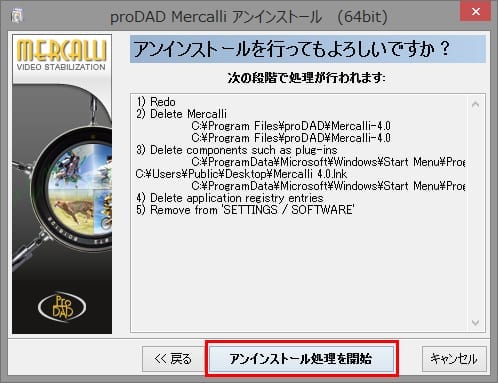
アンインストール処理の確認が表示されます。【アンインストール処理を開始】をクリックします。
ソフトウェアアンインストール方法:Step 4

アンインストールが完了しました。【完了】をクリックし、ウインドウを閉じます。