Pixel Lab 社製品インストール方法
この度は株式会社フラッシュバックジャパン取扱「Pixel Lab社製品」をご利用頂き誠にありがとうございます。ここではPixel Lab社製品のインストール方法をご案内致します。
Pixel Lab 社製品インストール方法:Step 1
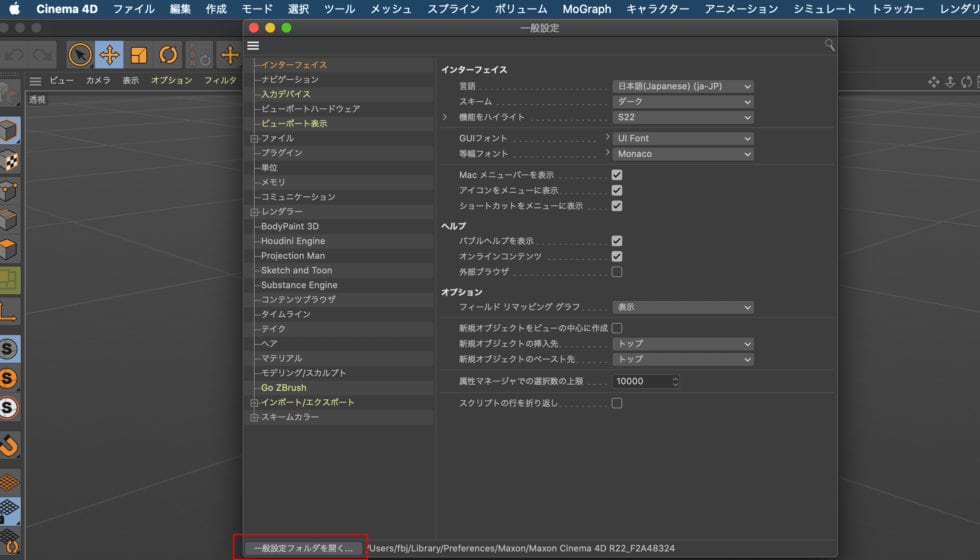
Cinema 4Dを起動して編集 > 一般設定をクリックして一般設定ウィンドウを開きます。
一般設定フォルダを開く…をクリックします。
Pixel Lab 社製品インストール方法:Step 2
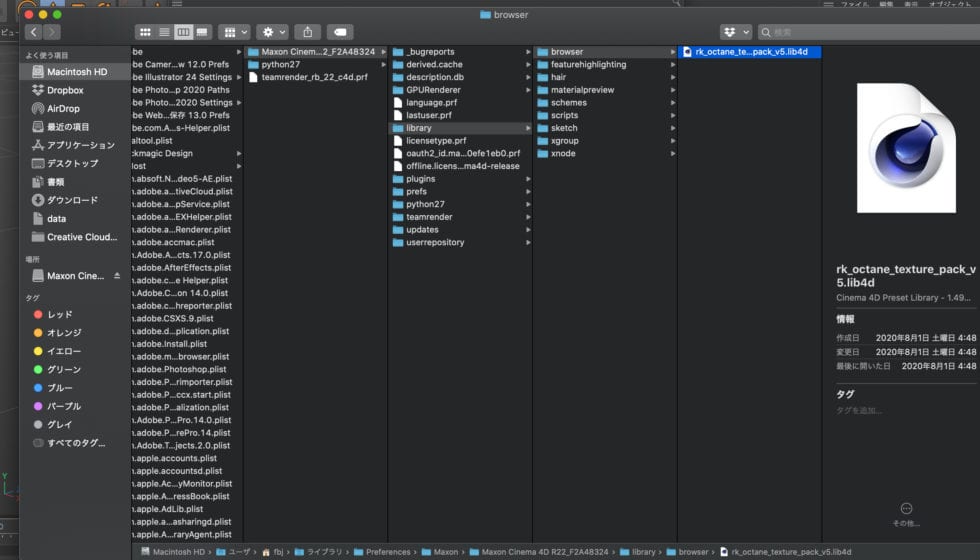
一般設定フォルダ内の下記ディレクトリに.lib4dファイルをコピーしてインストールします。
C:\Users\PC名\AppData\Roaming\Maxon\Maxon Cinema 4D バージョン\library\browser
Macintoshi HD > ユーザー > > ユーザー名 > ライブラリ > Preference > Maxon > Maxon Cinema 4D バージョン > library > browser
※Pixel Lab 社製品は素材集のためライセンス認証は必要ありません。
Pixel Lab 社製品インストール方法:Step 3
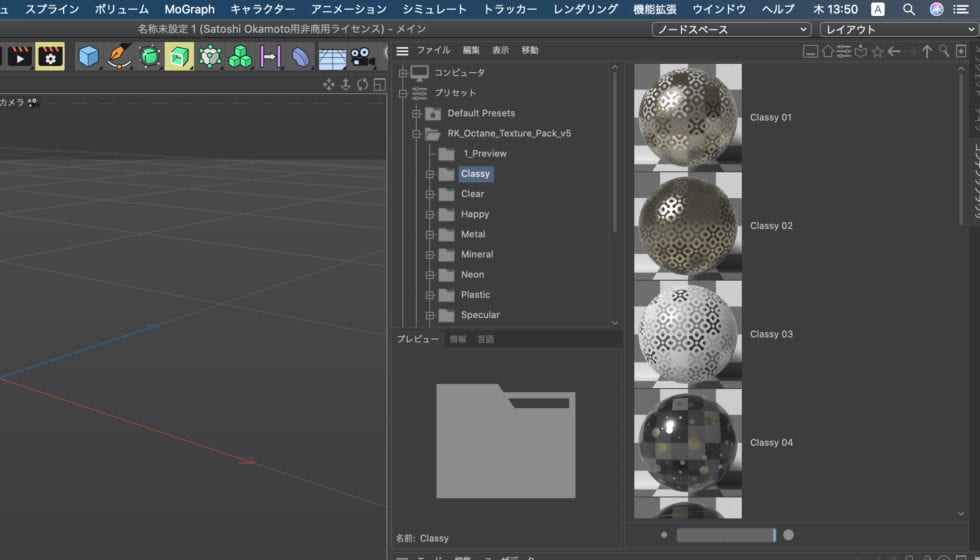
インストール後Cinema 4Dを再起動します。コンテンツブラウザのプリセットからインストールしたプリセットをご利用ください。
Pixel Lab 社製品アンインストール方法
インストールした拡張子が.lib4dのファイルを下記ディレクトリより削除することでアンインストールを行います。
C:\Users\PC名\AppData\Roaming\Maxon\Maxon Cinema 4D バージョン\library\browser
Macintoshi HD > ユーザー > > ユーザー名 > ライブラリ > Preference > Maxon > Maxon Cinema 4D バージョン > library > browser
※Pixel Lab 社製品は素材集のためライセンス認証解除は必要ありません。
Pixel Lab Arnold Mutating Materials インストール方法:Step 1
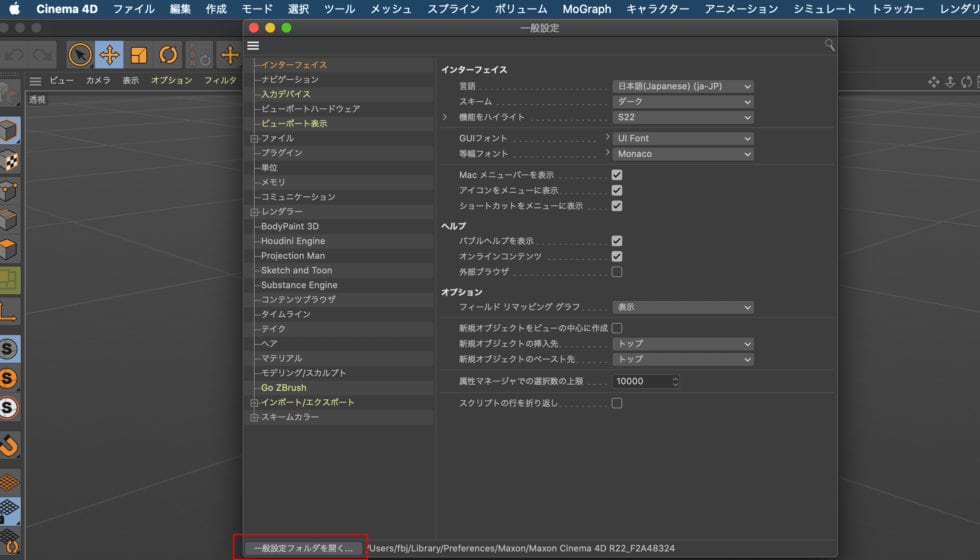
Pixel Lab Arnold Mutating Materialsは、.lib4dファイルとArnold Metal Texturesフォルダをインストールして利用する製品です。ダウンロードしたZip内に.lib4dファイルとArnold Metal Texturesフォルダがあることを確認のうえインストールしてください。
Cinema 4Dを起動して編集 > 一般設定をクリックして一般設定ウィンドウを開きます。
一般設定フォルダを開く…をクリックします。
Pixel Lab Arnold Mutating Materials インストール方法:Step 2
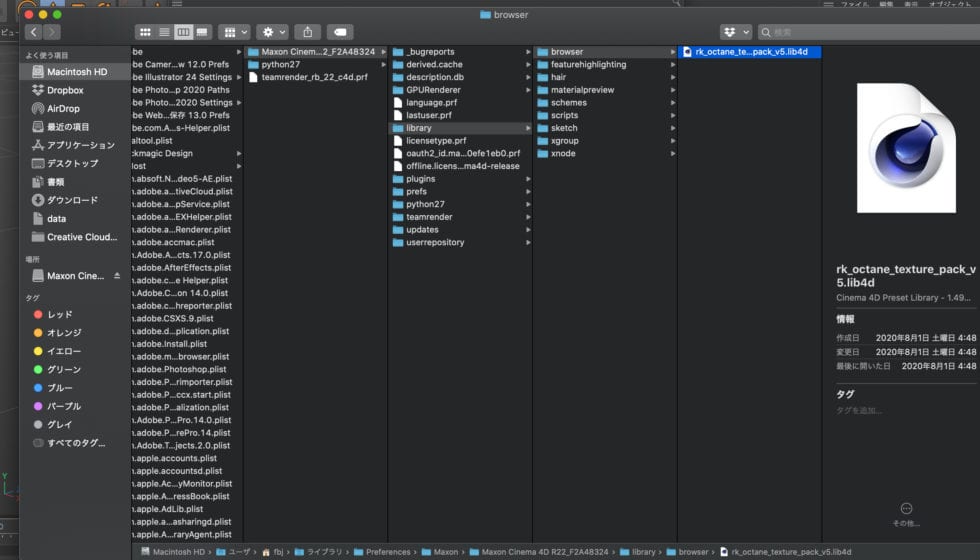
一般設定フォルダ内の下記ディレクトリに.lib4dファイルをコピーしてインストールします。
C:\Users\PC名\AppData\Roaming\Maxon\Maxon Cinema 4D バージョン\library\browser
Macintoshi HD > ユーザー > > ユーザー名 > ライブラリ > Preference > Maxon > Maxon Cinema 4D バージョン > library > browser
Pixel Lab Arnold Mutating Materials インストール方法:Step 3
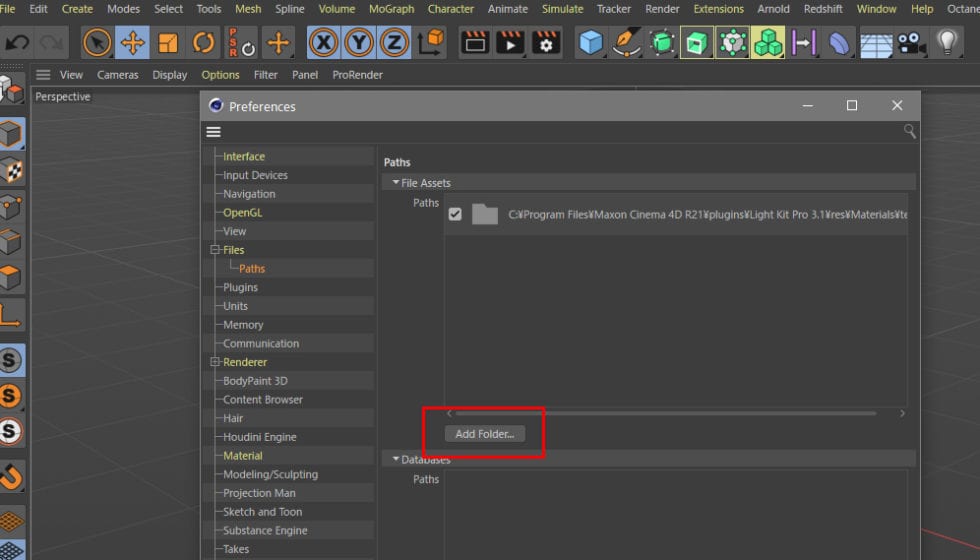
Cinema 4Dを起動して編集 > 一般設定をクリックして一般設定ウィンドウを開きます。
ファイル > パスを開きます。続いてファイルアセット欄にある「フォルダを追加…」をクリックします。
Pixel Lab Arnold Mutating Materials インストール方法:Step 4
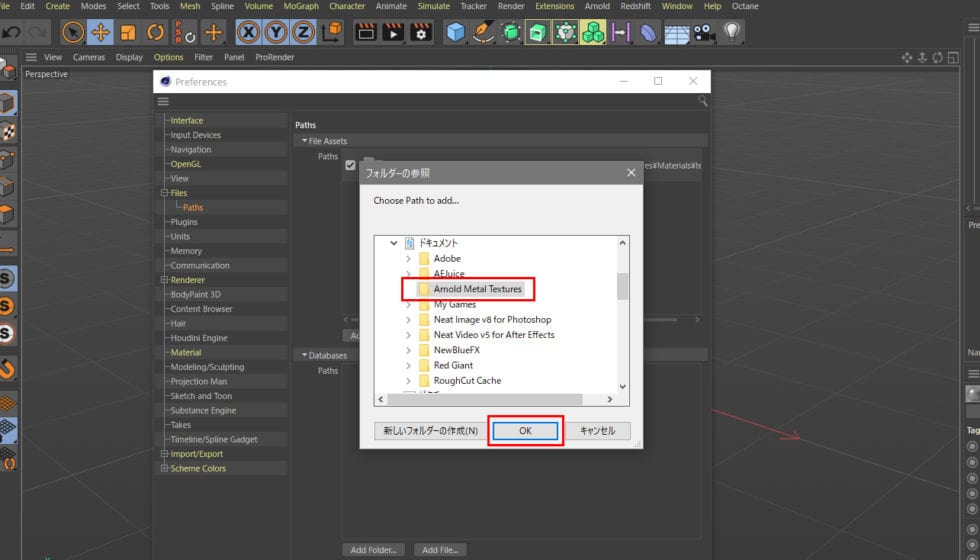
ウィンドウが開きますので、ここでArnold Metal Texturesを選択してOKをクリックすればPixel Lab Arnold Mutating Materialsのインストールは完了です。
※Pixel Lab 社製品は素材集のためライセンス認証は必要ありません。
Pixel Lab 社 Octane Texture Pack製品 Cinem 4D R25 インストール方法:Step 1
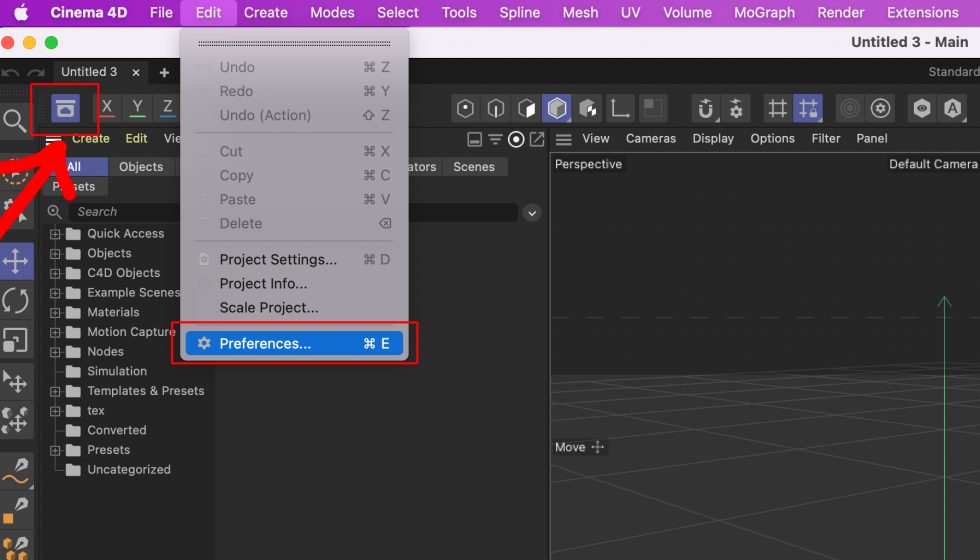
Octane Texture Pack Pro ~ V4をCinem 4D R25にインストールする場合はこちらの手順にて製品をインストールしてください。利用するファイルは「Octane Texture Pack R25以降」と表示されているものをご利用ください。
左上のAsset Browserアイコンをクリックしてアセットブラウザを表示します。
続いてEdit (編集) > Preferences (環境設定)をクリックします。
Pixel Lab 社 Octane Texture Pack製品 Cinem 4D R25 インストール方法:Step 2
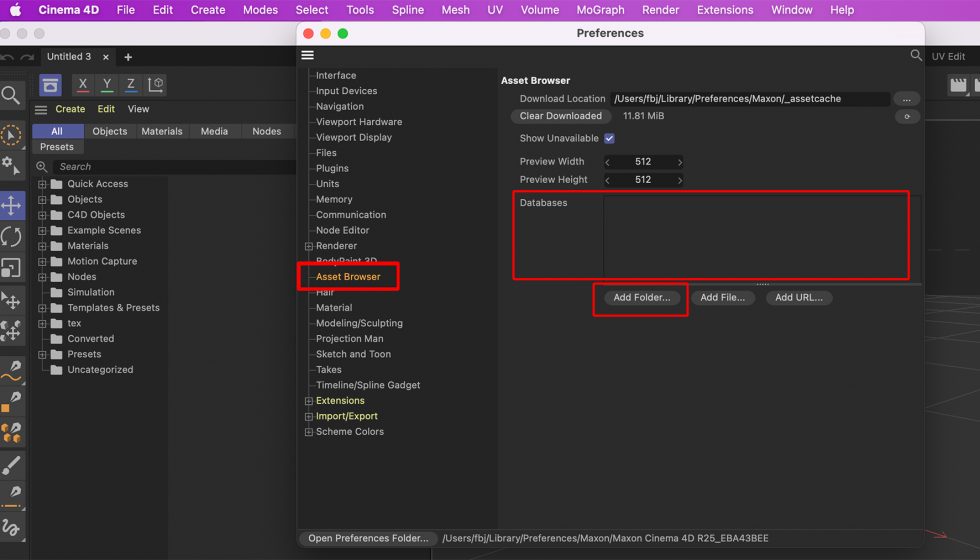
Preferencesの左側にあるAsset Browserを選択します。
インストールするファイルをDatabasesにドロップ、もしくはAdd Folderからフォルダを指定します。
Pixel Lab 社 Octane Texture Pack製品 Cinem 4D R25 インストール方法:Step 3
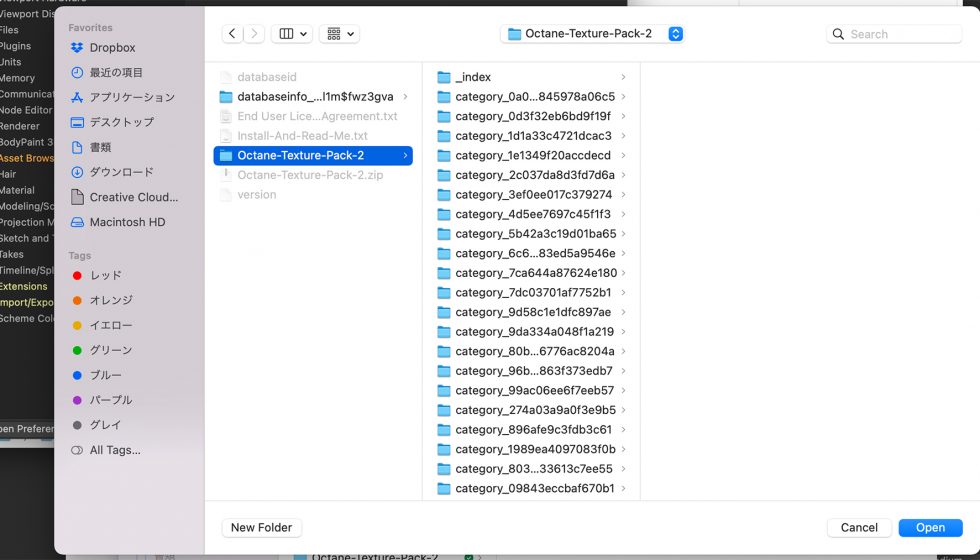
Add Folderからフォルダを指定する場合、アセットファイルの入った解凍済のフォルダ選択してOpenをクリックします。
Pixel Lab 社 Octane Texture Pack製品 Cinem 4D R25 インストール方法:Step 4
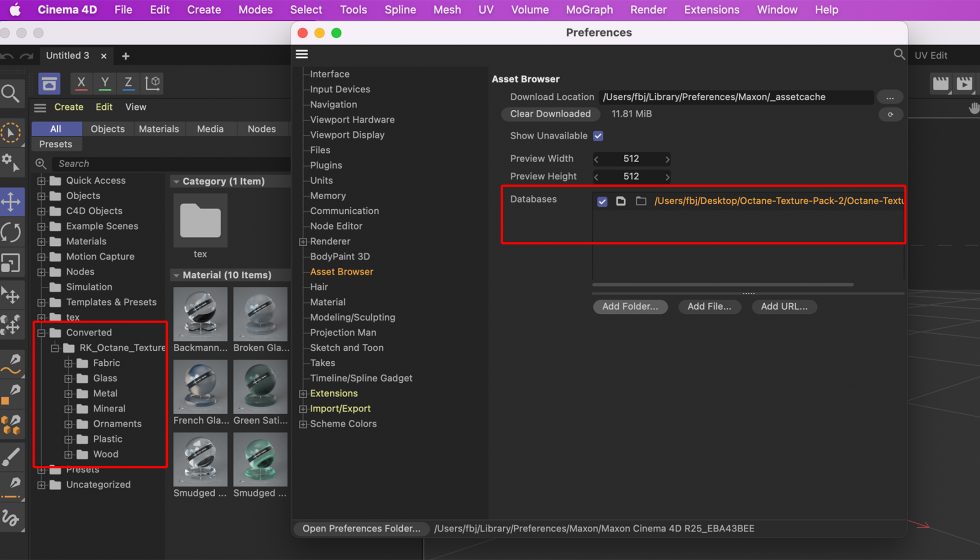
フォルダのドロップが完了 / フォルダの選択が完了するとDatabasesに読み込んだフォルダのパスが表示されます。
インストール済みのアセットはAsset BrowserのConvertedに一覧として表示されます。
Pixel Lab 社製品 Cinem 4D R25 (.lib4d)製品インストール方法:Step 1
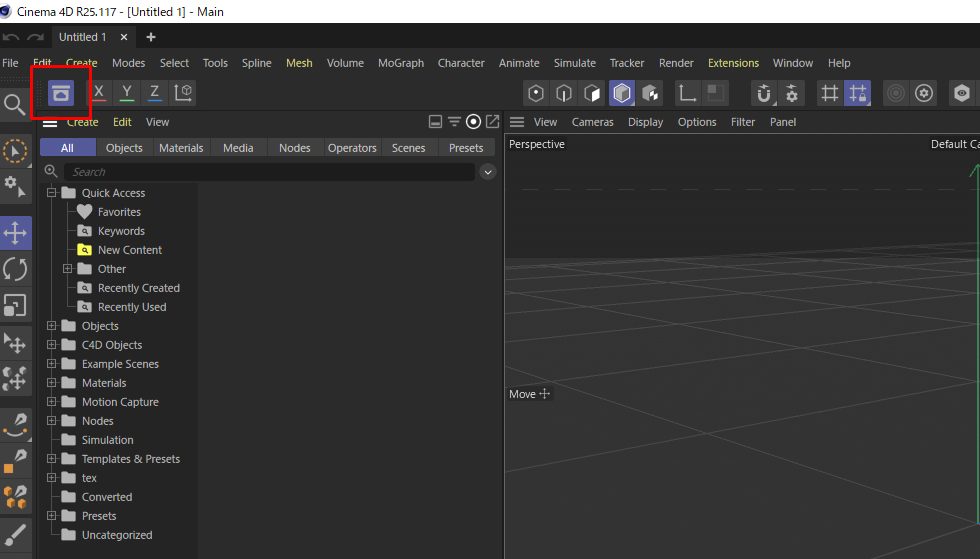
Cinem 4D R25以降で(.lib4d)製品を利用する場合は以下の手順でインストールする必要があります。
Asset Browserアイコンをクリックします。
Pixel Lab 社製品 Cinem 4D R25 (.lib4d)製品インストール方法:Step 2
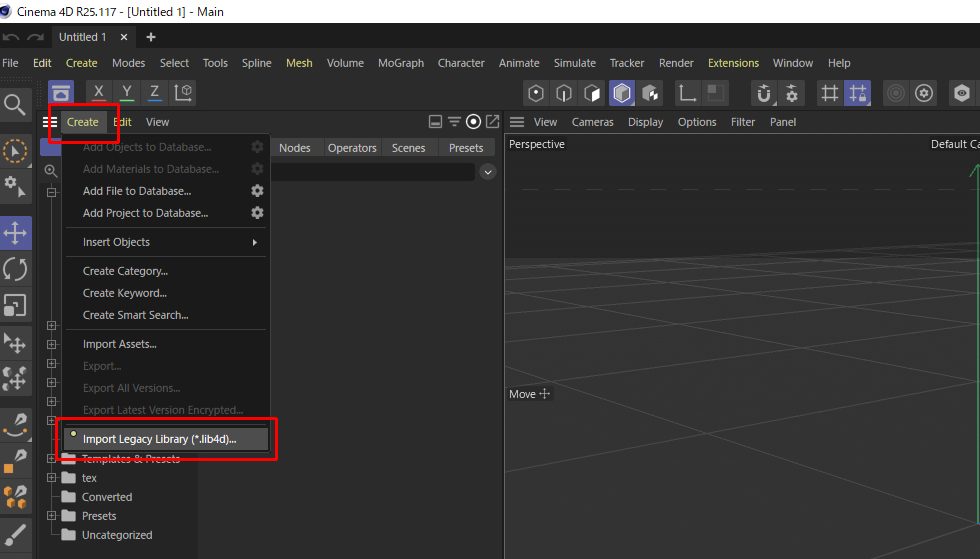
Create からImport Legacy Library (.lib4d)…をクリックします。
Pixel Lab 社製品 Cinem 4D R25 (.lib4d)製品インストール方法:Step 3
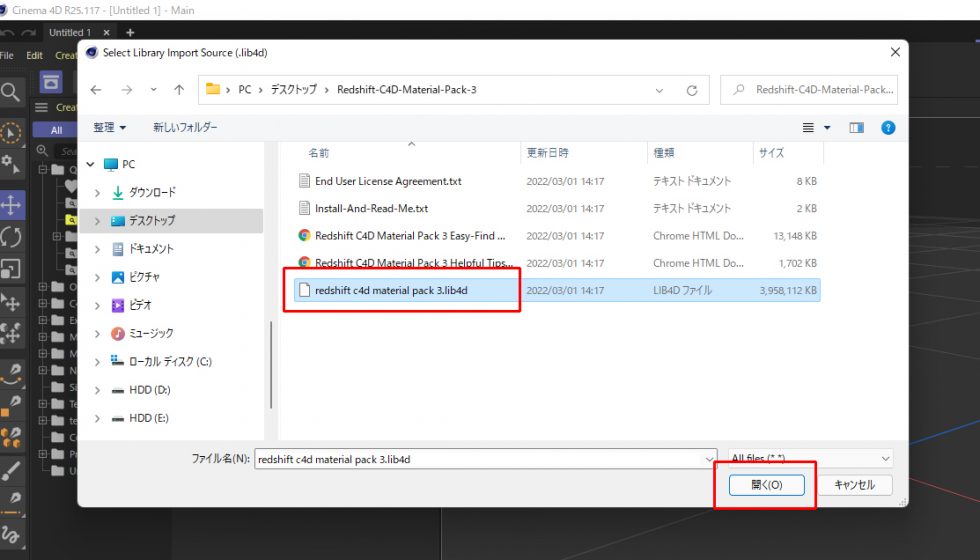
(.lib4d)のインポートウィンドウが起動します。インポートする (.lib4d)を選択して開くボタンをクリックします。
Pixel Lab 社製品 Cinem 4D R25 (.lib4d)製品インストール方法:Step 4
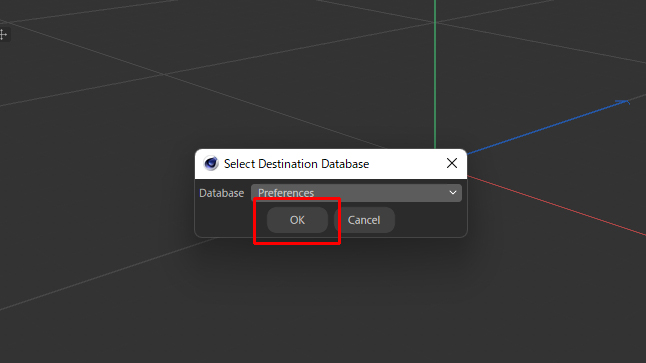
インストール先を指定します。デフォルトはPreferenceを、自身でインストール先を指定する場合はCreate New Database…を選択してOKボタンをクリックしてインストールを開始します。
Pixel Lab 社製品 Cinem 4D R25 (.lib4d)製品インストール方法:Step 5
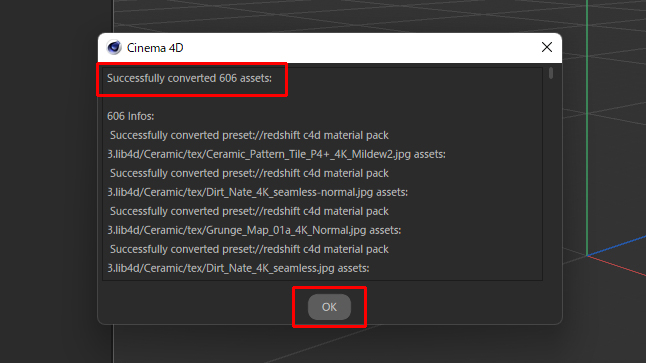
Successfully converted XXX assetsと表示されたらインストールは完了です。OKボタンをクリックします。
Pixel Lab 社製品 Cinem 4D R25 (.lib4d)製品インストール方法:Step 6
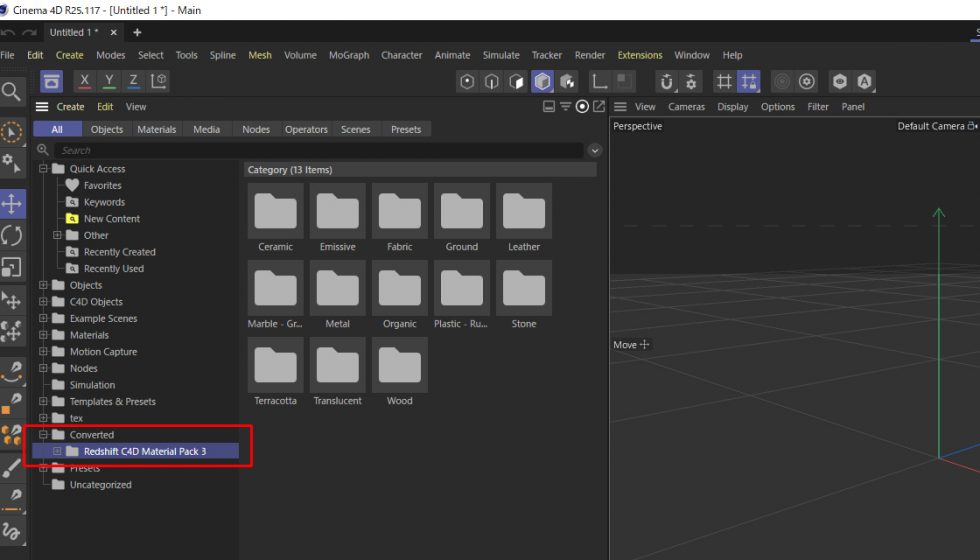
インストールが完了したアセットはAsset BrowserのConvertedからご利用ください。