Paint Link Photoshop 設定方法
このページではPaint LinkのPhotoshop での設定方法をご案内いたします。
Photoshop設定:Step 1
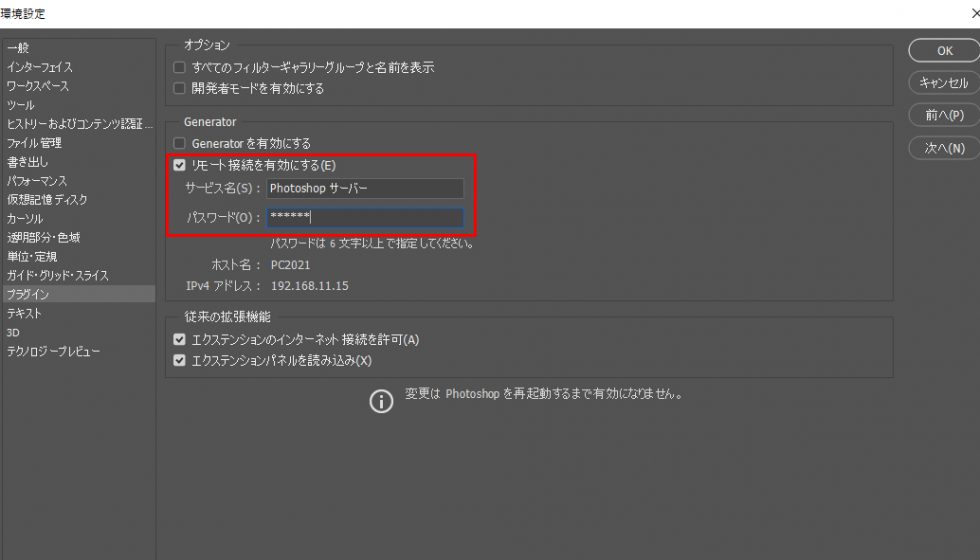
Photoshopを起動して編集 > リモート接続をクリックして環境設定ウィンドウを起動します。
Generatorを有効にするのチェックを外し、リモート接続を有効にする(E)にチェックを入れます。サービス名は変更せずPhotoshopサーバーのままにしておき、パスワードに aescripts と入力してOKをクリックして環境設定ウィンドウを閉じます。
※パスワードは必ずaescripts と入力してください、任意のパスワードを入力した場合プラグインは動作しません。
Photoshop設定:Step 2
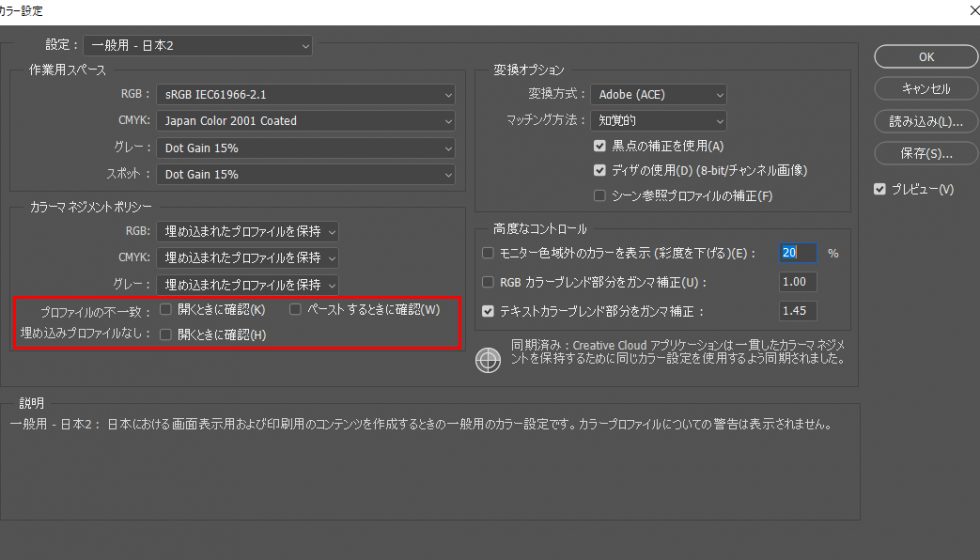
Photoshopの編集 > カラー設定をクリックしてカラー設定ウィンドウを起動します。
プロファイルの不一致の開くときに確認とペーストするときに確認のチェックを外します。埋め込みプロファイルなしの開くときに確認のチェックを外します。
OKをクリックしてカラー設定ウィンドウを閉じます。
Photoshop設定:Step 3
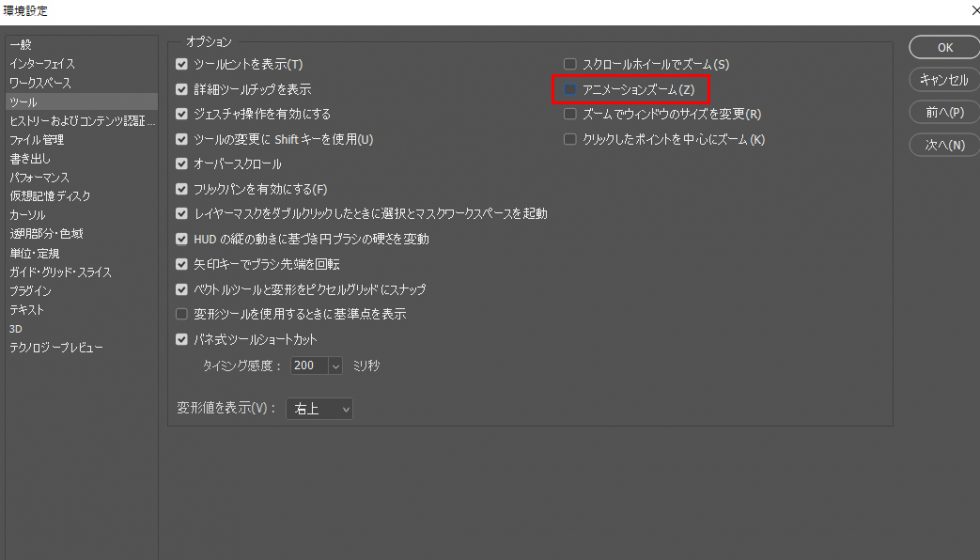
Photoshopの編集 > 環境設定 > ツールをクリックしてカラー環境設定ウィンドウを起動します。
アニメーションズームのチェックを外します。
OKをクリックしてカラー環境設定設定ウィンドウを閉じます。