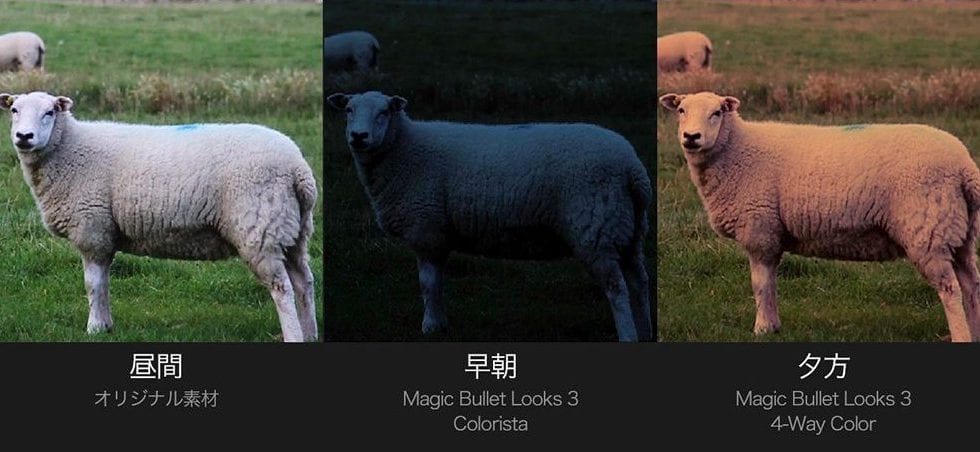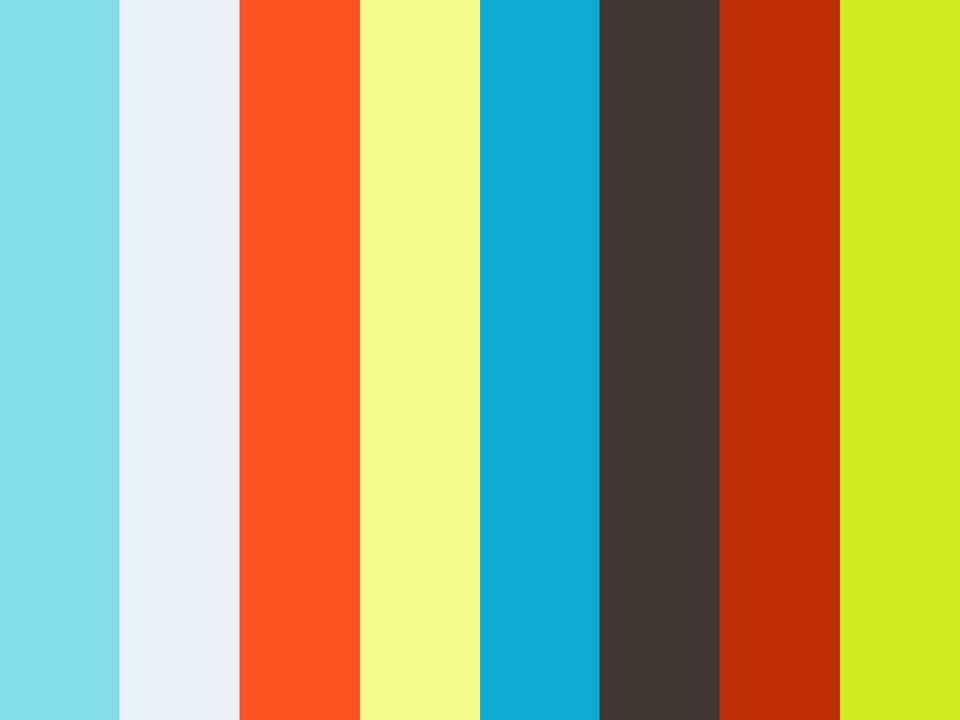撮影済みの昼間のクリップが早朝や夕方の景色に変身!
カラーグレーディングの手法を17のビデオで解説
映像が持つ雰囲気や個性をより印象的に仕上げるカラーグレーディング ─── この映像の印象をワンランクアップさせる映像処理を、見た目の格好よさだけで行っていたら、ぜひこの “クリエイターズ ビュー” のビデオをご覧ください!
カラーグレーディングは、色やカメラが持つ特性や、アナログやデジタル映像の仕組みなどを理解することによって、その演出の幅は大きく広がります。例えば、ある自然現象を撮影済みのクリップで再現するには、ソフトウェアのどのパラメーターを、どの順番で、どのように調整すればよいか? ───などなど、本ビデオは、様々なカラーグレーディングの手法やテクニックを、カラーグレーディングソフトのを使って判りやすく解説致します。
解説は、おなじみ Adobe 認定マスタートレーナー Simon Walker(サイモン ウォーカー)氏です。
今回解説する手法・テクニックは、全部で17。お好みのビデオから見始められます。自分が行いたいカラーグレーディングを、ビデオを見るだけで素早く、習得できます。これからカラーグレーディングを始めたい方、復習したい方に最適なビデオです。ぜひ技術向上の参考にしてください。
目次
解説1:Magic Bullet Looks 3 インターフェイスの紹介
解説2:空に青さを加える
解説3:視点を絞る:絵の一部をぼかす
解説4:視点を絞る:外周を暗くする
解説5:Magic Bullet Looks 3 / Lens Vignette 新機能
解説6:絵を暖かいイメージにする:ハイライト、ミッドトーン、シャドウを個別に補正
解説7:絵を異なるストーリーに変える
解説8:空の青だけ強調する:個別色の補正
解説9:昼の絵を、早朝に変える:グレーディングで撮影時間帯を変更 1
解説10:昼の絵を、夕方に変える:グレーディングで撮影時間帯を変更 2
解説11:肌だけを滑らかにする:スキンレタッチ
解説12:ハリウッド風のスタイルを作る
解説13:フィルムプリントをエミュレート 1
解説14:フィルムプリントをエミュレート 2
解説15:特定エリアのグレーディング:マスクの活用
解説16:ハイライトとシャドウの色、バランスを変える
解説17:ルックアップテーブル (LUT) の活用など
解説18:フラットな素材にコントラストを加える
解説1【Magic Bullet Looks 3 インターフェイスの紹介】
2015年リリースの Magic Bullet Suite 12 では、3製品がバージョンアップしました。
Cosmo、Mojo、そして Magic Bullet Looks です。更に新しいプラグイン Magic Bullet Film が追加されました。今回は Premiere Pro でデモしますが、その他ホストアプリケーションは、After Effects、Final Cut Pro X、Motion 5、Sony Vegas Pro、Media Composer 7/8 に対応します。
新しいインターフェイスにキーボードショートカットが追加されました。”S” をクリックするとスコープ を表示します。”T” をクリックするとツール を表示します。
解説2【空に青さを加える】Magic Bullet Looks 3 / Gradient
空は、高い位置はより青く見え、地平線に近くなるとより白く見えます。
このような効果は、Magic Bullet Looks 3 搭載の Gradient Tool で シミュレートできます。 この Gradient Tool の便利なところは、イメージ全体に グラデーションをかけなくても良いことです。ラインの長さや、角度も調整できます。
ここではグラデーションを上半分に設定して、自然な空の青色を追加してみます。
解説3【視点を絞る:絵の一部をぼかす】Magic Bullet Looks 3 / Swing Tilt
擬似的な被写界深度をシミュレートできるツールが、Magic Bullet Looks 3 の Lens Tool にある Swing Tilt ツールです。
注目させたい部分にフォーカスのラインを合わせてください。フォーカスライン以外にブラーが掛かります。
このツールの良い点は、設定ラインを個別に動かせることです。またラインの角度を変えることでブラーに角度をつけられます。ブラーの範囲を広げる場合は、レビューウィンドウをズームアウトし、範囲のラインを伸ばしてください。
解説4【視点を絞る:外周を暗くする】Magic Bullet Looks 3 / Lens Vignette
Magic Bullet Looks の Vignette (ビネット) ツールは、視聴者の注目をイメージのある範囲に集める効果です。
新バージョンの Looks では、Vignette ツールがアップデートされ、Lens Vignette に名称が変わると共に、より現実的な光学的ビネット効果を演出できるようになりました。
Lens Vignette で最も重要と思うのは、自動で見た目に近いビネット効果を表現できることです。つまりより光学的な見た目になります。
解説5【Magic Bullet Looks 3 / Lens Vignette 新機能】Magic Bullet Looks 3 / Lens Vignette
新しい Lens Vignette ツールの効果は、Slice Graph で確認すると、エッジが滑らかに消えていくことが判ります。またビネットのセンターをコーナーに移動してもビネット効果はイメージに適用されます。
イメージの特定の範囲に注目するようにデザインされたビネット効果は、目に見えないグレーディングです。
更に Lens Vignette は、Highlight を調整する機能を搭載します。例えばコーナーにある空のショットでは、Highlight スライダーを上げると、空の部分のハイライトが明るくなり、より自然な見た目になります。
解説6【絵を暖かいイメージにする:ハイライト、ミッドトーン、シャドウを個別に補正】Magic Bullet Looks 3 / Colorista
Looks 3 は、作業効率が上がるように各ツールが整理、設計されています。例として、Colorista ツールを見てみましょう。
ショットを午後のシーンにしたい場合は、ハイライトのカラーを黄色にします。これは午後の太陽の暖かい雰囲気をつくります。またハイライトの Luminance Shift で輝度を上げます。次にシャドウの輝度を下げイメージにコントラストを加えます。
トーンカーブは、旧バージョンではできなかったカーブのカラーの個別選択が可能になりました。もしハイライトにブルーを追加したい場合は、ブルーのトーンカーブのハイライトを調整すればOKです。更にHSLホイールでブルーの彩度を強調してください。
解説7【絵を異なるストーリーに変える】Magic Bullet Looks 3 / Color Space
DSLRカメラで撮影した際に、カメラの設定がハイコントラストだったり、撮影中に設定を調整できない問題が起きることがあります。そんな際は、Looks の新ツール Color Space が役に立ちます。
カラースペースをカーブで表示する Color Space。基本設定は、 Video、Flat Video、Log の3種類です。素材に少しコントラストがある場合は、Video を選択します。ミッドトーンとハイライトの前に、シャドウが上がり、彩度が少し下がります。コントラストが高い撮影素材もより自然になるように調整できます。
また例えばコントラストを上げ彩度を落とすとクラシックな銀残しのルックになります。カラーを調整するだけでショットの雰囲気が変わります。異なる雰囲気やストーリーが、カラーの調整によって作れるわけです。
解説8【空の青だけ強調する:個別色の補正】Magic Bullet Looks 3 / Colorista
Colorista ツールの利点の一つが、ある単一のカラーだけを様々な方法で調整できることです。
Colorista ツールの新しいカーブツールは、RGB の単一カラーを指定して調整できるようになりました。例えば、空を強調したい場合、Blue カーブを選択してカーブの明るいエリアだけを上げます。すると、スコープに影響を与えることなく、空のブルーだけを強調できます。その他のハイライトには影響しません。
また HSLホイールを使ってカラーをより強調することもできます。オレンジは人物の顔、レッドはショットの赤い要素、グリーンは自然、ブルーは空、などです。カラーピンを外側にドラッグすると彩度を強調できます。
解説9【昼の絵を、早朝に変える:グレーディングで撮影時間帯を変更 1】Magic Bullet Looks 3 / Colorista
カラーグレーディングでショットの時間帯を変えてみましょう。
Magic Bullet Looks の Colorista ツールを使用します。この Colorista の 3-wayホイール、ハイライト、ミッドトーン、シャドウの利点は、現実世界の光の反応をシミュレートできることです
日中に撮影したショットを、早朝のショットに変えてみます。早朝は、光がそれほど明るくないのでハイライトを下げます。ハイライトの輝度と共に、シャドウとミッドトーンも落とします。なぜならば、環境光は早朝や日没時に少なくなるためです。
また大切なコンセプトとして光の少ない環境では、人間は青い光を見始めます。これは赤や黄色の波長よりも青色の波長が見やすいためです。ハイライトを少し青にすることによって、光の低い環境での見た目をシミュレートできます。
解説10【昼の絵を、夕方に変える:グレーディングで撮影時間帯を変更 2】Magic Bullet Looks 3 / 4-Way Color
逆に日中に撮影したショットを、夕方のショットに変えてみます。使用するのは、Magic Bullet Looks の 4-Way Color ツールです。
晴れた午後にしたい場合、カラーホイールを黄色に合わせます。ここで役立つのが、4-Way Color ツールの新機能、レンジグラフです。レンジグラフの Preview ボタンをオンにし、ハイライトのグラフを動かすと白いマスクが表示され、どの程度黄色がハイライトに追加されたか確認できます。
またモネなどの印象派アーティストは、午後のショットに紫を少し追加すると、ライトの効果によりより遅い午後に見えることを発見しました。アーティストがペイントするように紫を少し加えてみます。これでより遅い午後の時間を感じるようになります。
解説11【肌だけを滑らかにする:スキンレタッチ】Magic Bullet Cosmo, Magic Bullet Looks 3 / Cosmo
良くないライティングの補正やスキンレタッチには、Magic Bullet Looks の Cosmo ツールが最適です。Comso は、肌のトーンだけを調整できるツールです。
Skin Soften のスライダーを右に動かすと、人物のスキントーンをソフトにしますが目はシャープに保ちます。肌トーンだけをソフトにして、その他の色には影響しません。異なるライティングがある場合は、Skin Finder と Skin Torerance スライダーを使ってイメージのどの範囲をソフトにするかを設定できます。
単体の Cosmo の利点は、各パラメーターごとにキーフレームアニメーションを設定できるところです。
解説12【ハリウッド風のスタイルを作る】Magic Bullet Mojo, Magic Bullet Looks 3 / Mojo
ショットを、SFアクションの世界観に変えてみましょう。実現させるツールは Mojo です。Mojo は、シャドウのカラーを青緑色に変えながら、肌トーンを正確に保つツールです。
人種などに関わらずコンピューター上で人物の肌にはオレンジが含まれいます。このオレンジはカラーホイール上では青緑の逆の色になります。つまりシャドウを青緑にしてオレンジの人物を前景に置くことで、人物と背景を分離できます。
ここでオレンジ、明るいブルー、濃いブルーの3つのパネルを使って目の錯覚を確認してみましょう。各パネルの中央に引いた白いラインは、どのパネルも同じ色なのに、周囲の色によって異なる色に見えます。エフェクトを確認すると全く同じことが起きています。このように背景の色を肌トーンに対してバランスを取るととても効果的です。
解説13【フィルムプリントをエミュレート 1】Magic Bullet Film
Magic Bullet Suite 12 に新搭載されたエキサイティングなツールの一つが、Magic Bullet Film です。
Magic Bullet Film の Negative Stock (ネガストック) と Print Stock (プリントストック) は、長年使われてきた実際のフィルムのカラー処理をシミュレートし、フッテージをフィルムのような見た目にすることができます。
Red Giant 社 は、特定のフィルムを入手し、スキャンし、テストイメージを撮影しました。これらのフィルムネガストック、プリントストックを複製して、異なるフィルムから、様々な見た目を再現することを実現します。
解説14【フィルムプリントをエミュレート 2】Magic Bullet Looks 3 / Film Negative, Magic Bullet Looks 3 / Film Print
Magic Bullet Film は単体のプラグインに加え、Looks 3 にも Film Negative と Film Print の2つのツールとして搭載されています。
2つのツールは、単体のプラグインと同様に異なるフィルムストックを選択したり、露出やコントラスト、肌トーンを調整できます。
Magic Bullet Looks 内で使える利点は、Film Negative と Film Print の間に、別の Looks の効果を適用できることです。バーチャルのフィルムラボを持つかのように Magic Bullet Looks で実際のフィルム処理のテクニックを使えることは大変興味深いことです。
解説15【特定エリアのグレーディング:マスクの活用】Magic Bullet Looks 3
After Effects のマスクトラッカーを使用し、マスクのキーフレームを手動で打たずに、特定の範囲だけに カラーグレーディングを適用する方法を紹介します。
エフェクトの Magic Bullet Looks を適用し、トラッキングしたいエリアにAE のペンツールでマスク作成、トラッカーの分析ボタンをクリックします。マスクで解析されるのは、その形、トラッキングポジション、回転、そしてアスペクトです。人物が右左に動いても同様にマスクも変化します。
After Effects CC2014 から合成モードの設定が可能になりました。適用した Looks のコンポジットオプション の + をクリックして Mask 1 を選択します。これにより Looks のエフェクトはマスクの範囲だけに適用されます。
解説16【ハイライトとシャドウの色、バランスを変える】Magic Bullet Looks 3 / Duotone
Magic Bullet Looks の新ツール、Duotone ツールは、一世紀前に発明されたデュオトーンの色合いを再現します。
ハイライトの色合いは自動で10%に、シャドウは25%に設定されています。この設定値は、ハイライトとシャドウをブレンドする際に最適な数値です。カラーの組み合わせをみると、ハイライトはシャドウの補色となっています。
1920年代でよく使われていたピンクと紫はロマンチックなムードになります。更にドラマチックにしたい場合はグリーンを使用します。色合いの調整は、カラーピンを動かすだけ。Balance コントロールを調整しながら、好みの Look に仕上げてください。
解説17【ルックアップテーブル (LUT) の活用など】Magic Bullet Looks 3 / LUT
Magic Bullet Looks の重要な機能のひとつが、Look Up Table (LUT) の読み込み機能です。フラットで撮影された素材に LUT を適用することによって、ディレクターやシネマグラファーが意図したカラーを素早く再現できます。
多くの撮影クリップは同じログを使用しているため、Magic Bullet Looks を調整レイヤーに適用すると便利です。例えば、調整レイヤーに Looks の LUT を適用すると、その調整レイヤー下にある全てのクリップに LUT が反映されます。タイムラインのクリップ全体に効果を適用できるので、作業がより効率的になります。
解説18【フラットな素材にコントラストを加える】Magic Bullet Looks 3 / S Curve
DSLR で撮影されたフラットの素材に、素早くコントラストを加えるには、S Curve ツールが最適です。S Curve は、カーブをコントロールして撮影セットの正しいカラーにバランスに調整します。
特に自動的に調整したい時は、S Curve のプリセットを使うこともできます。例えば、Cinestyle S Curve ツールは、カメラの設定に調整されたカラーに変換します。
カラーを調整できたら、更にグレーディングをしていきます。Colorista を適用して暖かくしたり、Lens Vignette を適用してみましょう。