Battle Axe社 Timelord インストール・ライセンス認証方法
この度は株式会社フラッシュバックジャパン取扱「Battle Axe社製品」をご利用頂き誠にありがとうございます。ここでは「Timelord」のインストール・ライセンス認証方法をご案内致します。
Timelord インストール・ライセンス認証方法
インストール認証方法
ライセンス認証方法
Timelord インストーラーダウンロード
まず最初に以下のリンクから Timelord 正規版のインストーラーをダウンロードしてください。
Timelord インストール方法:Step 1
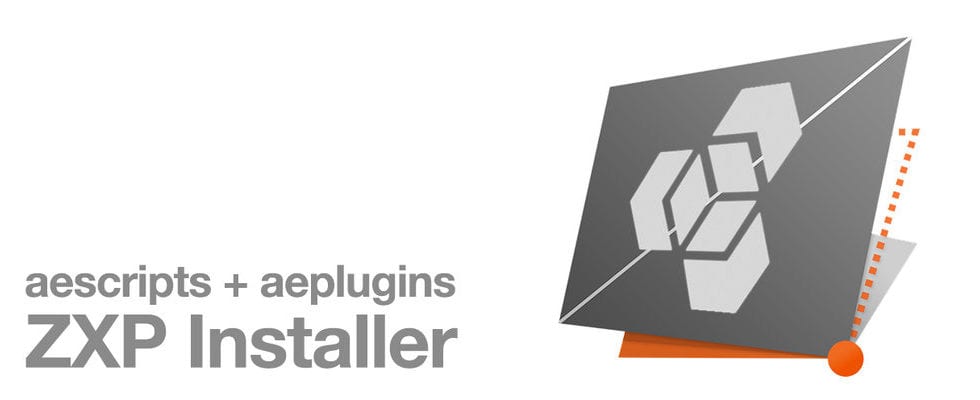
Timelord はAfter Effects、Photoshop、Animate のエクステンション(拡張機能)としてインストールします。インストールにはaescripts + aeplugins社の提供するZXP Installerを使用します。
ZXP Installerを使用していない場合は、まず最初にZXP Installerのインストーラーをダウンロードしてインストールしてください。
ダウンロードしたexeまたはdmgファイルを起動してZXP Installerをインストールしてください。
Timelord インストール:Step 2
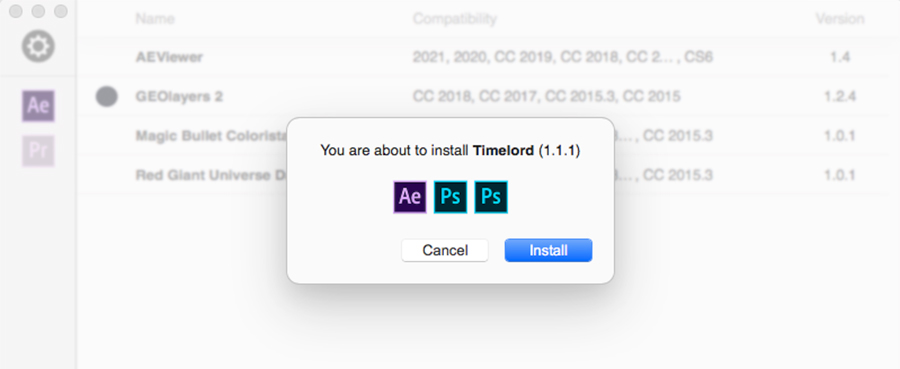
ZXP Installer を起動します。
ダウンロードしたTimelord-x.xx.zipに同梱している「Timelord.zxp」をZXP Installerにドラグ&ドロップします。
ポップアップウィンドウに「You are about to install Timelord」と表示されるので「Install」をクリックします。
Timelord インストール:Step 3
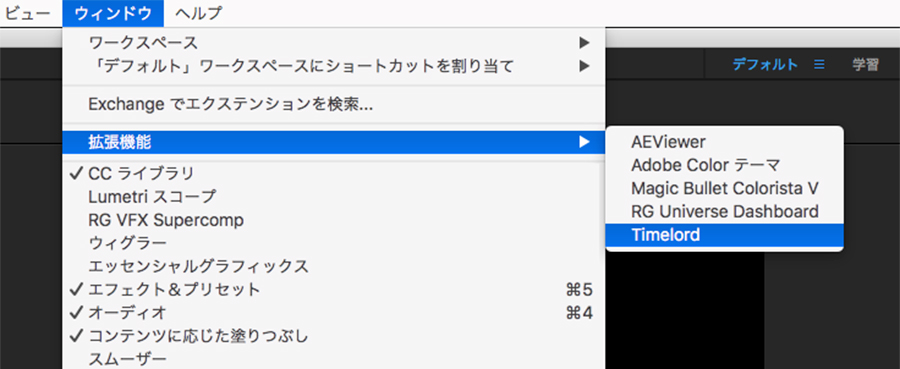
インストールが完了したらAfter Effects、Photoshop、Animateを再起動してください。
After Effects、Photoshop、Animateのメニュー「ウィンドウ > 拡張機能 > TimelordからTimelordを開いてください。
Timelord アンインストール方法:Step 1
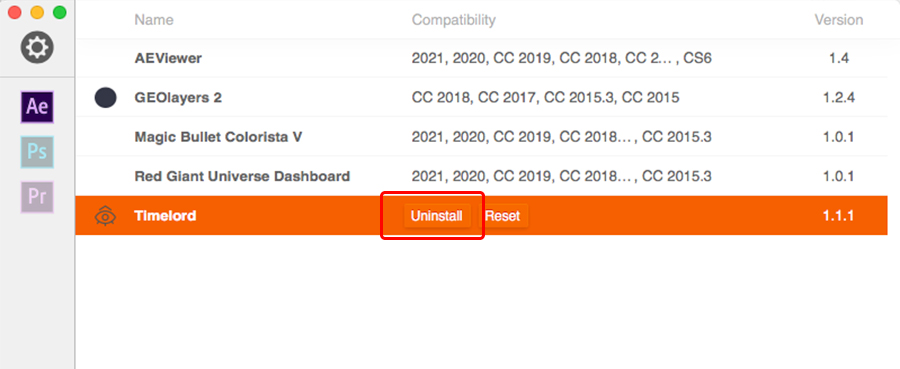
Timelord をアンインストールする場合は、ZXP Installerを起動して、ウィンドウ左のタブからAEを選択して、Timelord に表示される「Uninstall」ボタンをクリックします。After EffectsからTimelordがアンインストールされます。
次にウィンドウ左のタブからPsまたはAnを選択して、Timelord に表示される「Uninstall」ボタンをクリックします。PhotoshopまたはAnimateからTimelordがアンインストールされます。
Timelord ライセンス認証方法:Step 1
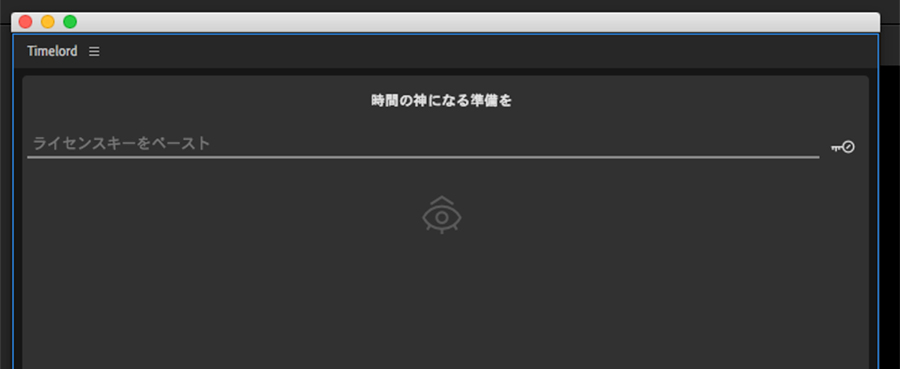
Timelord 初回起動時にライセンス入力画面が表示します。
発行されたライセンスをウィンドウにコピー&ペーストして、右側の鍵のアイコンをクリックしてライセンス認証してください。