Battle Axe社 RubberHose インストール・ライセンス認証方法
この度は株式会社フラッシュバックジャパン取扱「Battle Axe社製品」をご利用頂き誠にありがとうございます。ここでは「RubberHose」のインストール・ライセンス認証方法をご案内致します。
RubberHose インストール・ライセンス認証方法
RubberHose 3 インストール/アンンストール方法
RubberHose 3 ライセンス認証方法
RubberHose 2 インストール/アンンストール方法
RubberHose 2 ライセンス認証方法
RubberHose 3 インストーラーダウンロード
まず最初に以下のリンクから RubberHose 3 正規版のインストーラーをダウンロードしてください。
RubberHose 3 インストール方法:Step 1
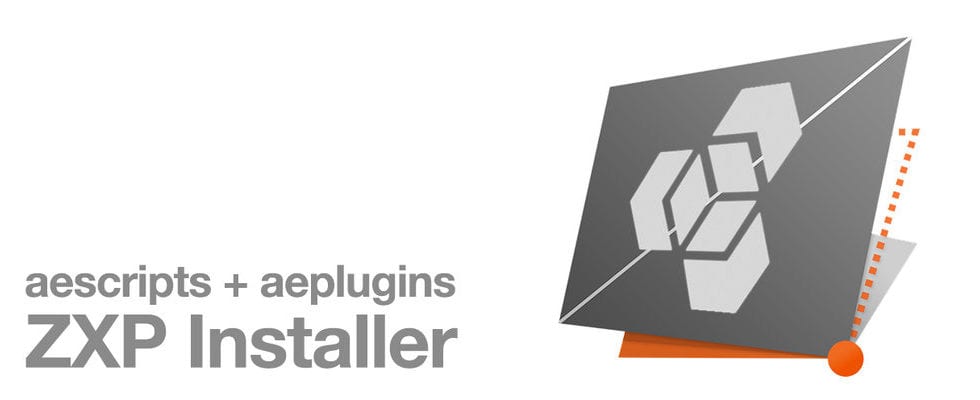
RubberHose 3 は After Effectsのエクステンション(拡張機能)としてインストールします。インストールにはaescripts + aeplugins社の提供するZXP Installerを使用します。
ZXP Installerを使用していない場合は、まず最初にZXP Installerのインストーラーをダウンロードしてインストールしてください。
ダウンロードしたexeまたはdmgファイルを起動してZXP Installerをインストールしてください。
RubberHose 3 インストール方法:Step 2
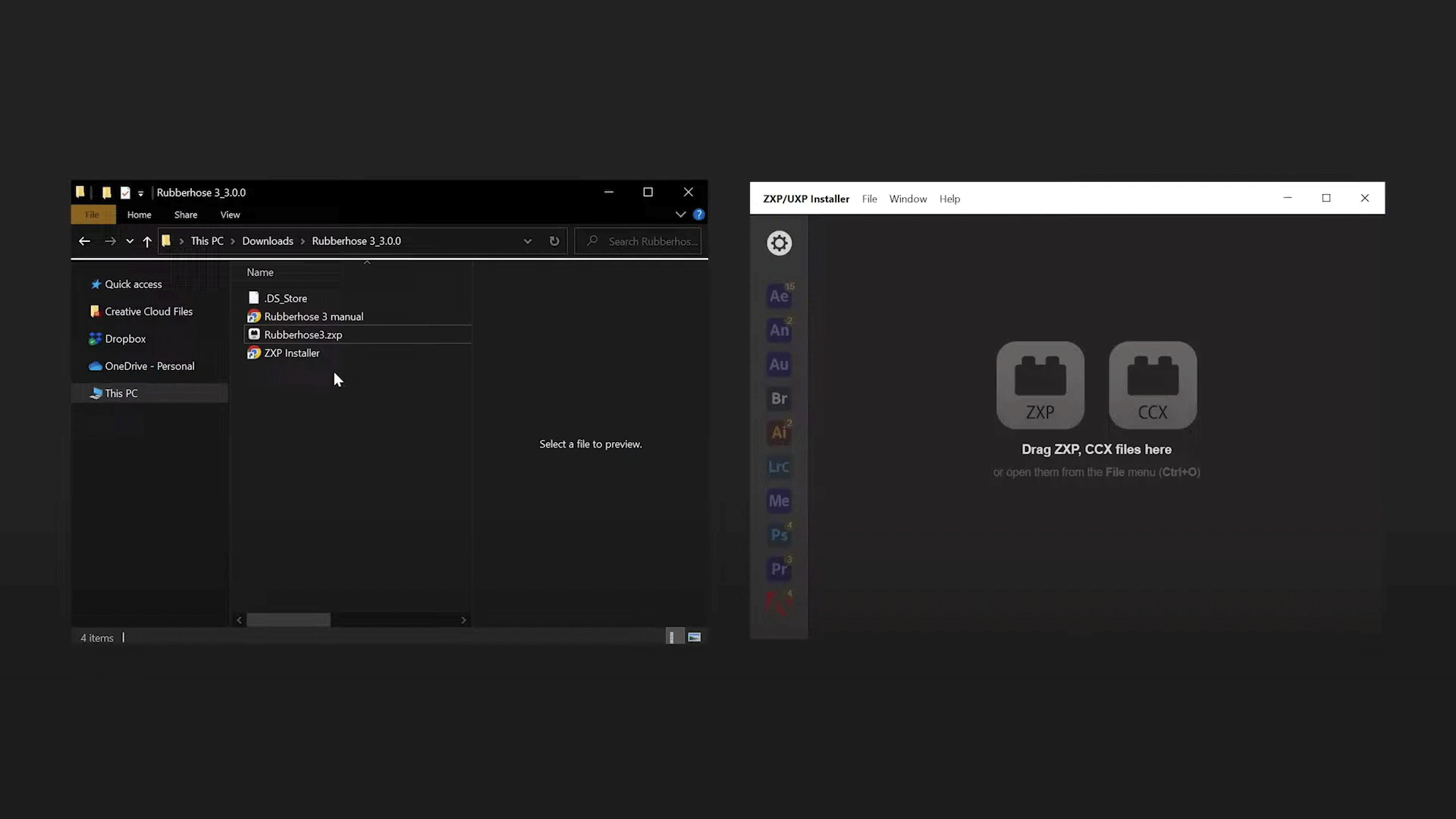
ZXP Installer を起動します。
ダウンロードしたRubberhose-3.x.x.zipに同梱している「Rubberhose3.zxp」をZXP Installerにドラグ&ドロップします。
ポップアップウィンドウに「You are about to install Rubberhose 3」と表示されるので「Install」をクリックします。
「Rubberhose 3 was successfully installed」と表示されたらインストールは完了です。
RubberHose 3 インストール方法:Step 3
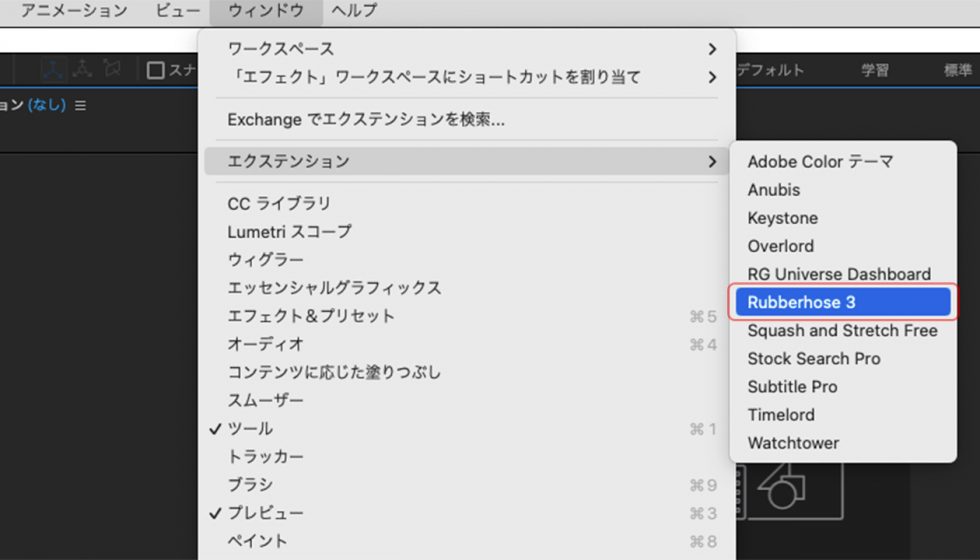
インストールが完了したらAfter Effectsを再起動してください。
After Effectsのメニュー「ウィンドウ > エクステンション > Rubberhose 3」から RubberHose 3 を開いてください。
RubberHose 3 アンインストール方法:Step 1
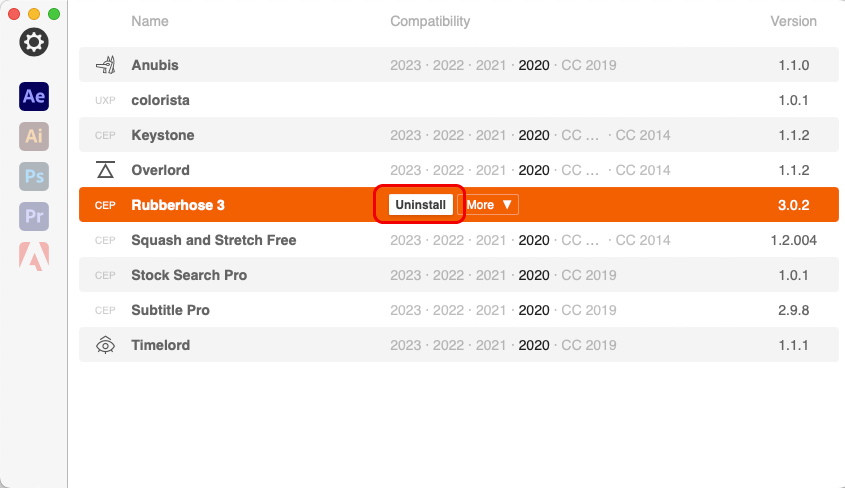
RubberHose 3 をアンインストールする場合は、ZXP Installerを起動して、ウィンドウ左のタブからAEを選択して、RubberHose 3 に表示される「Uninstall」ボタンをクリックします。After EffectsからRubberHose 3がアンインストールされます。
RubberHose 3 ライセンス認証方法:Step 1
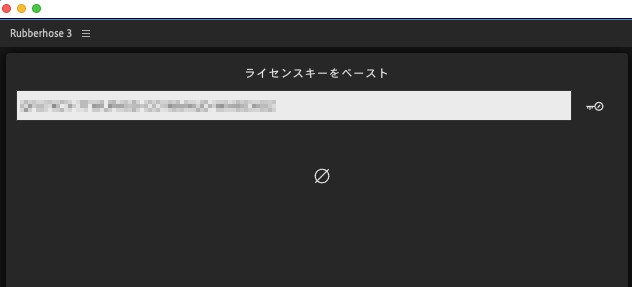
RubberHose 3 の初回起動時にライセンス入力画面が表示します。
発行されたライセンスをウィンドウにコピー&ペーストして、右側の鍵のアイコンをクリックしてライセンス認証してください。
RubberHose 3 ライセンス認証解除方法:Step 1
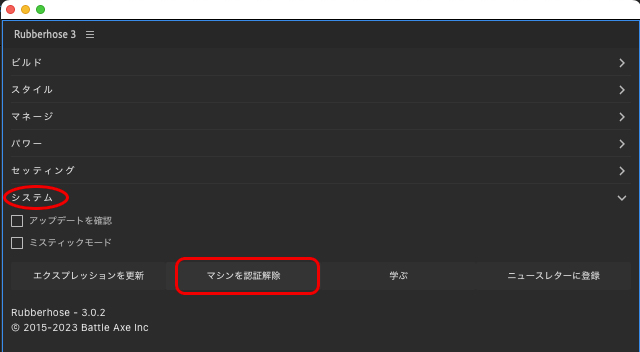
ライセンス認証を解除するには、RubberHose 3のメニューでシステムを開いて「マシンを認証解除」をクリックしてください。
RubberHose 3 ライセンス認証解除方法:Step 2
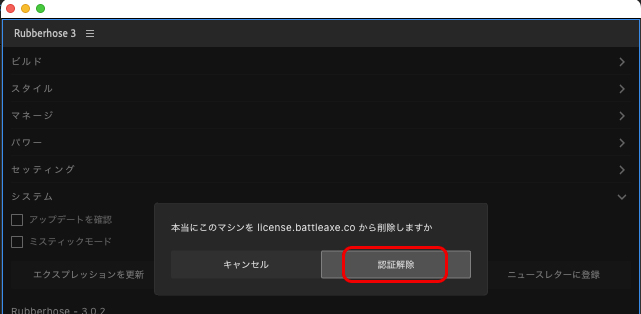
本当にこのマシンを…と表示されるので「認証解除」をクリックしてください。マシンからライセンスが認証解除されます。
RubberHose 2 インストール方法:Step 1
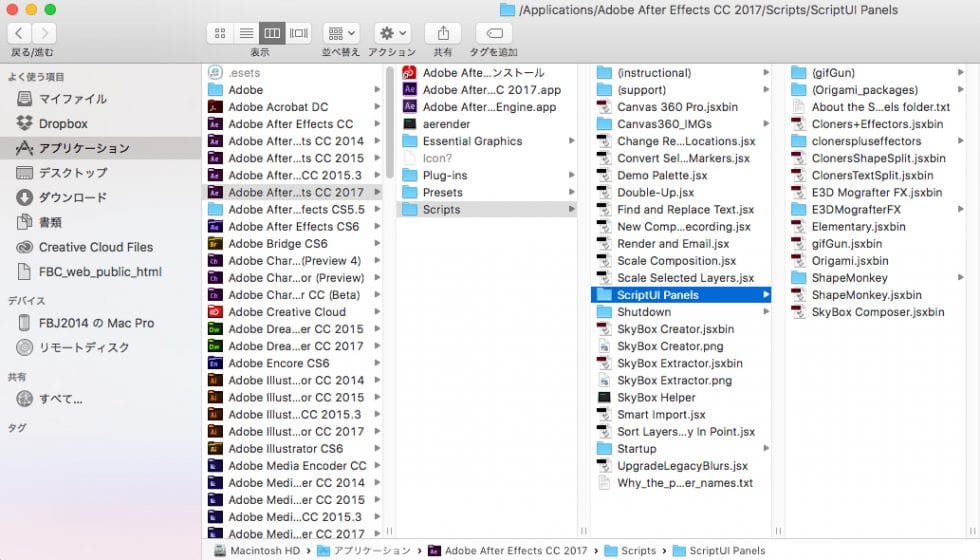
まず最初に、マイアカウント>ダウンロードから RubberHose 2 のインストールファイル(RubberHose2.14.zip)をダウンロードしてください。
ダウンロードした zipファイルを解凍し、フォルダ内にあるスクリプトファイル(拡張子がjsxbin) を直接 After EffectsのScript UI Panelsフォルダ にコピーします。
Windows:
C/Program Files/Adobe/Adobe After Effects CCXXXX/Support Files/Scripts/Script UI Panels/
Mac:
Applications/Adobe After Effects CCXXXX/Scripts/Script UI Panels/
RubberHose 2 インストール方法:Step 2
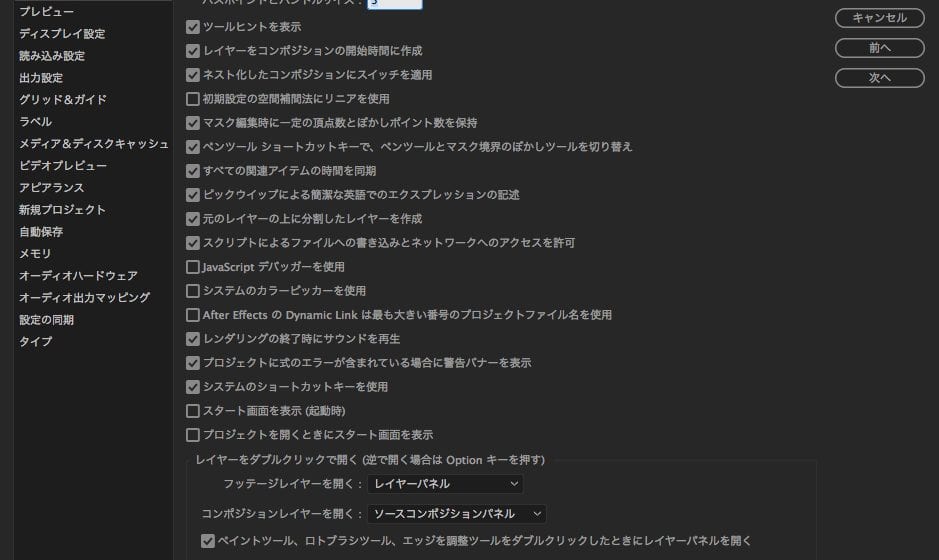
After Effects を起動し、メニューバーより After Effects CCXXXX > 環境設定 > 一般設定から環境設定を開きます。「スクリプトによるファイルへの書き込みとネットワークへのアクセスを許可」にチェックを入れます。
RubberHose 2 インストール方法:Step 3
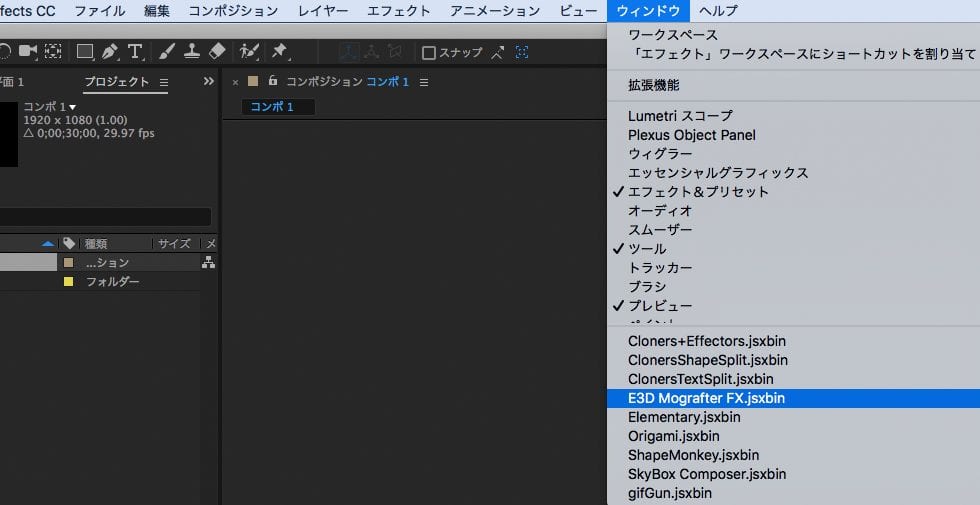
After Effects の「ウィンドウ」メニューからインストールしたスクリプトを起動します。
RubberHose 2 アンインストール方法:Step 1
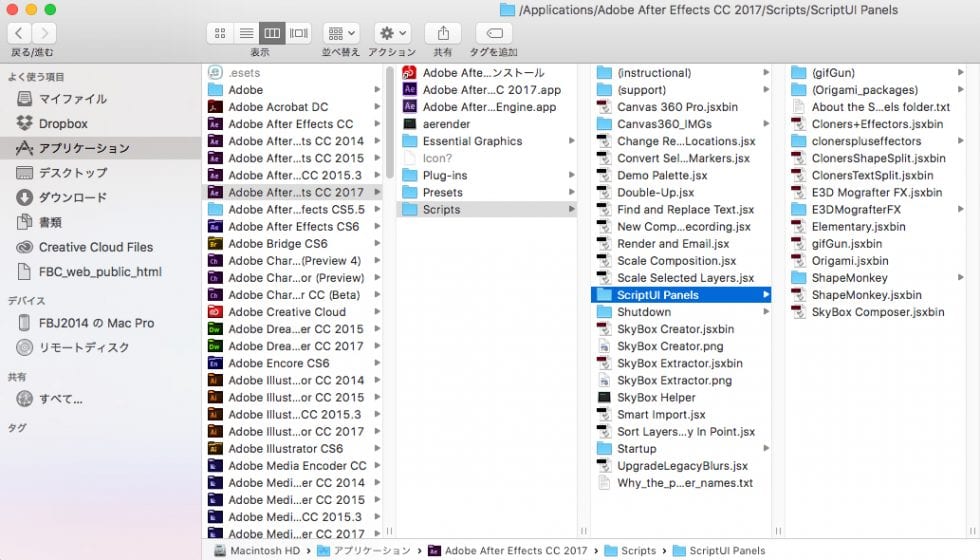
RubberHose 2 をアンインストールする場合は、After EffectsのScript UI Panelsフォルダからスクリプトファイル(拡張子がjsxbin)を削除してください。
Windows:
C/Program Files/Adobe/Adobe After Effects CCXXXX/Support Files/Scripts/Script UI Panels/
Mac:
Applications/Adobe After Effects CCXXXX/Scripts/Script UI Panels/
RubberHose 2 ライセンス認証方法:Step 1
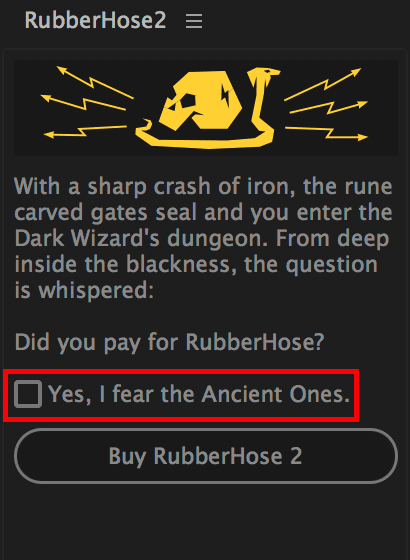
まず最初にRubberHose 2にはライセンス(シリアルNo.)はありません。納品データはインストーラーファイルのみとなります。
インストール完了後にAfter Effectsのウィンドウメニューから「RubberHose2.jsxbin」にチェックを入れてください。
初回起動時に左の画像が表示されるので「Yes, I fear the Ancient Ones」横のボックスにチェックを入れてください。(RubberHose2を正規に購入したかの確認です)
RubberHose 2 ライセンス認証方法:Step 2
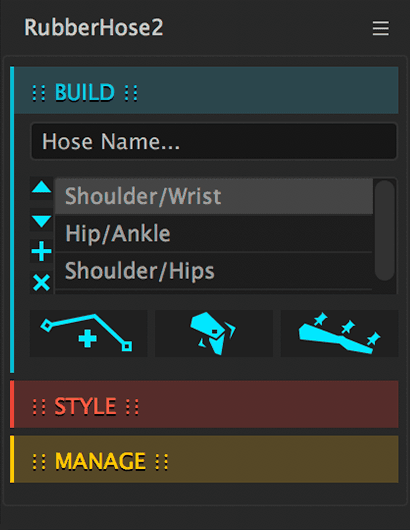
次にRubberHose 2のウィンドウが表示され、製品をご利用いただけます。