Battle Axe社 Overlord インストール・ライセンス認証方法
この度は株式会社フラッシュバックジャパン取扱「Battle Axe社製品」をご利用頂き誠にありがとうございます。ここでは「Overlord」のインストール・ライセンス認証方法をご案内致します。
Overlord (v1) インストーラーダウンロード
まず最初に以下のリンクからOverlord 正規版のインストーラーをダウンロードしてください。
Overlord (v1) インストール方法:Step 1
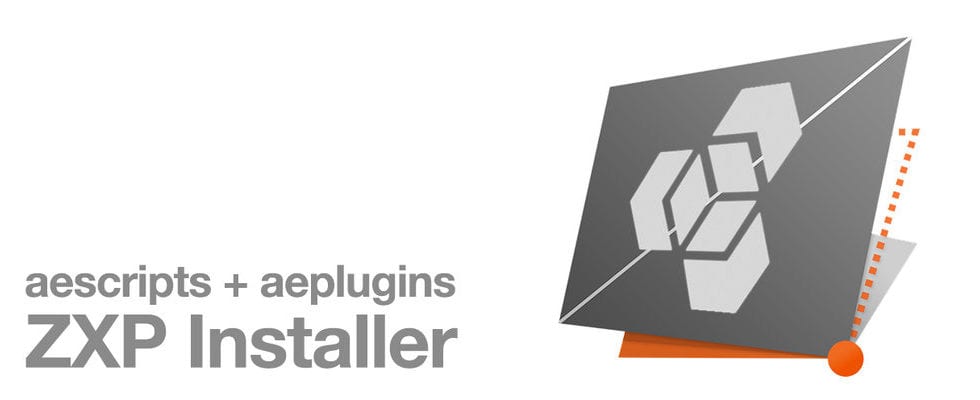
Overlord はAfter Effects、Illustratorのエクステンション(拡張機能)としてインストールします。インストールにはaescripts + aeplugins社の提供するZXP Installerを使用します。
ZXP Installerを使用していない場合は、まず最初にZXP Installerのインストーラーをダウンロードしてインストールしてください。
ダウンロードしたexeまたはdmgファイルを起動してZXP Installerをインストールしてください。
Overload (v1) インストール:Step 2
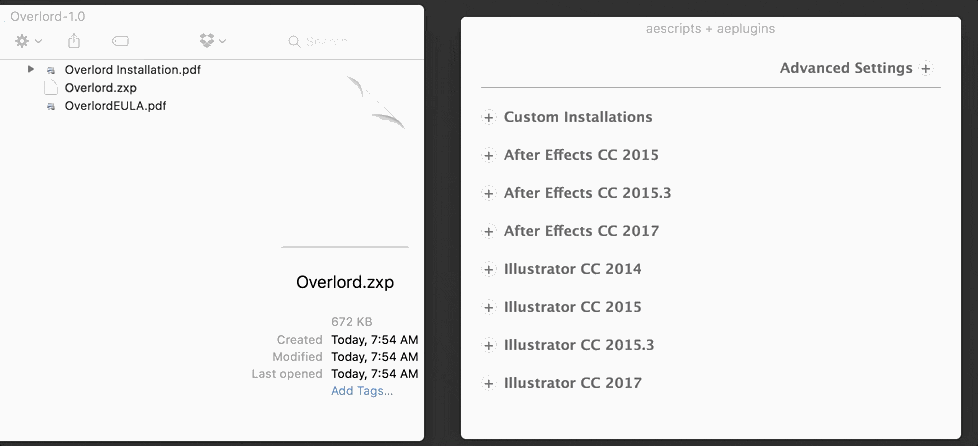
ZXP Installer を起動します。
ダウンロードしたOverlord-x.xx.zipに同梱している「Overlord.zxp」をZXP Installerにドラグ&ドロップします。
Overlord (v1) インストール:Step 3

インストールが完了したらAfter EffectsとIllustratorを再起動してください。
After EffectsとIllustratorのメニュー「ウィンドウ > 拡張機能 > Overlord」からOverlordを開いてください。
(After EffectsとIllustratorの両方でOverloadパネルを開く必要があります)
Overlord (v1) アンインストール方法:Step 1
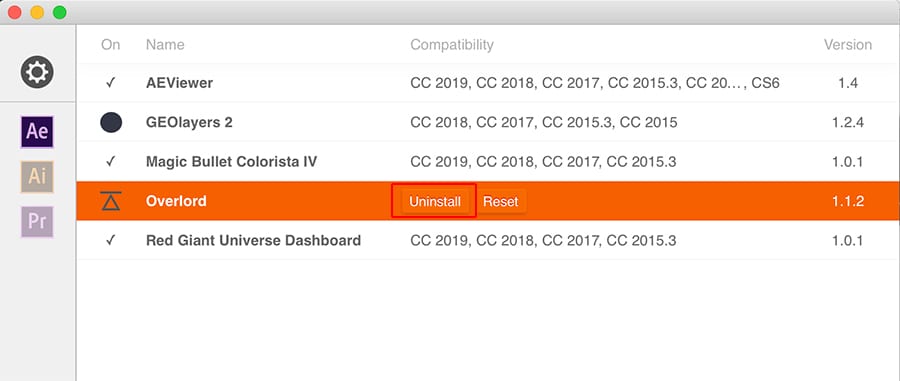
Overlord をアンインストールする場合は、ZXP Installerを起動して、ウィンドウ左のタブからAEを選択して、Overlord に表示される「Uninstall」ボタンをクリックします。After EffectsからOverlordがアンインストールされます。
次にウィンドウ左のタブからAIを選択して、Overlord に表示される「Uninstall」ボタンをクリックします。IllustratorからOverlordがアンインストールされます。
Overlord (v1) ライセンス認証方法:Step 1
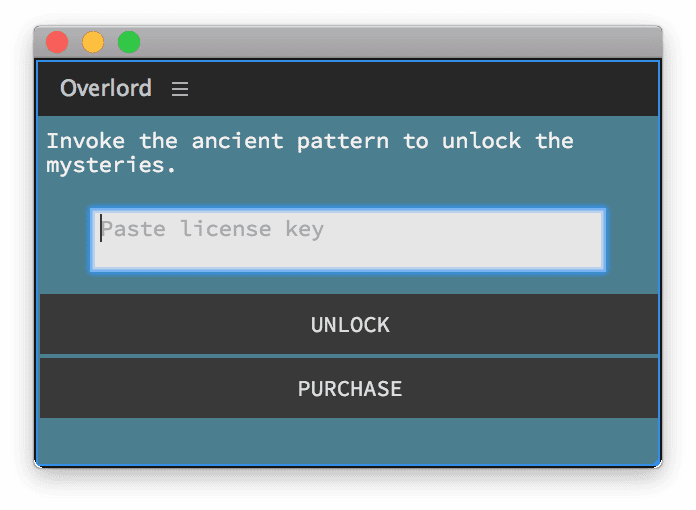
Overlord 初回起動時にライセンス入力画面が表示します。
発行されたライセンスをウィンドウにコピー&ペーストして「UNLOCK」をクリックしてライセンス認証してください。
Overlord (v1) オフライン認証方法:Step 1
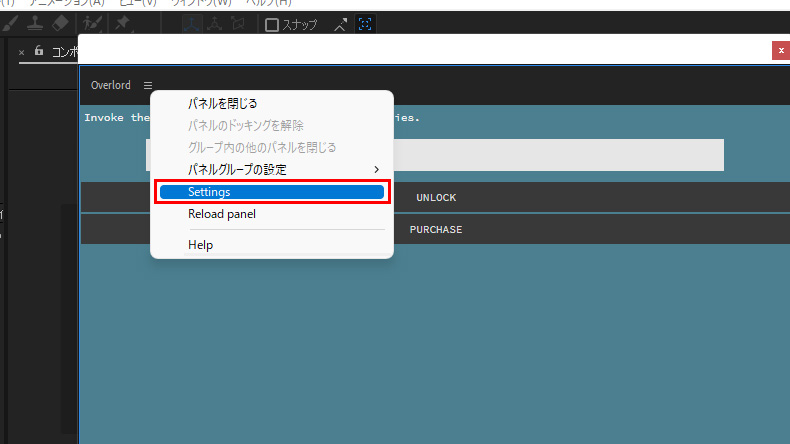
Overlordパネル上で右クリックしてSettingsをクリックします。
Overlord (v1) オフライン認証方法:Step 2
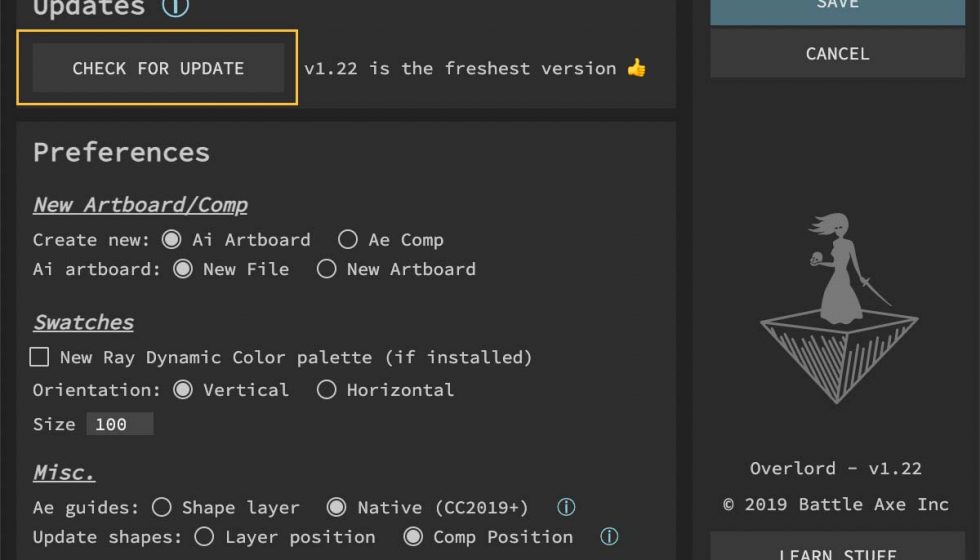
ALTキーを押しながらCheck for Update ボタンをクリックします。
Overlord (v1) オフライン認証方法:Step 3
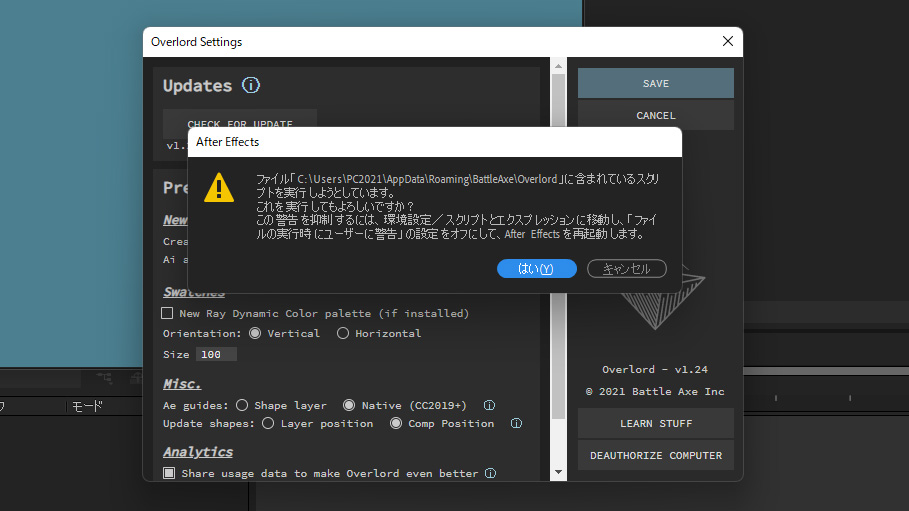
「はい」をクリックしてConfigフォルダを開きます。
- Mac: /Users/**username**/Library/Application Support/BattleAxe/Overlord/config/
- Win: C:/Users/**username**/AppData/Roaming/BattleAxe/Overlord/config/
Overlord (v1) オフライン認証方法:Step 4
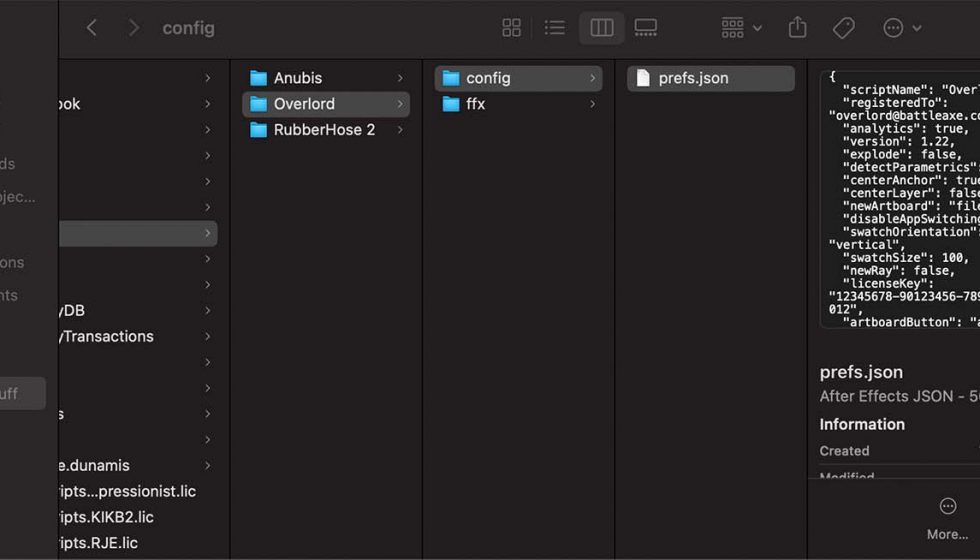
configフォルダ内にprefs.jsonがあることを確認し、任意のテキストエディタでprefs.jsonを開きます。
Overlord (v1) オフライン認証方法:Step 5
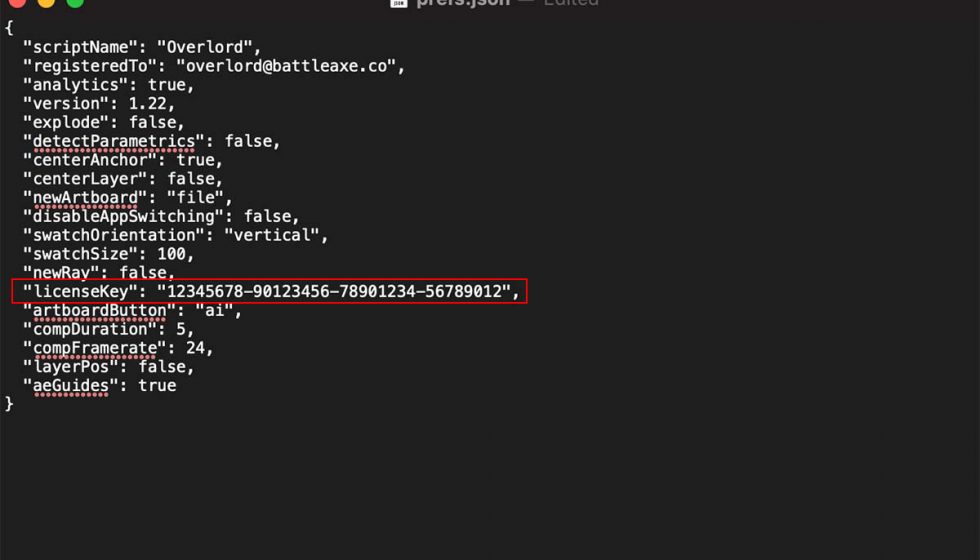
licensekeyの右側にある””の間に納品されたライセンスをペーストしてでprefs.jsonを保存します。
Overlord (v1) オフライン認証方法:Step 6
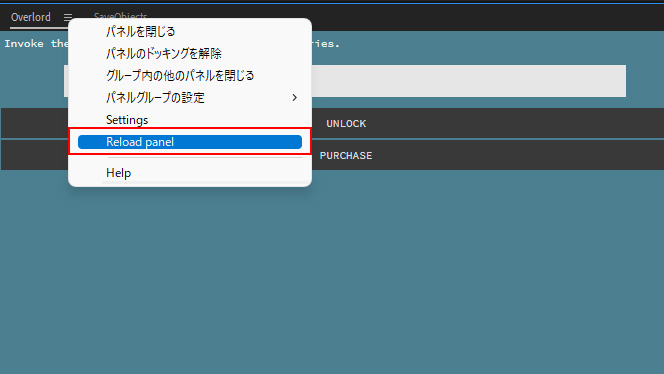
最後にOverloadパネルを右クリックしてReload panelをクリックしてライセンスが認証されていることを確認します。
Overlord (v2) インストーラーダウンロード
まず最初に以下のリンクからOverlord (v2) 正規版のインストーラーをダウンロードしてください。
Overlord (v2) インストール:Step 1
Overlord 2 は、デスクトップアプリになりました。
ダウンロードしたsetup.exeまたはoverlord.dmgファイルを起動してアプリケーションをインストールしてください。
OverlordのアプリケーションをインストールすることでAfter Effects/Illustator専用のエクステンションもインストールされます。
Overlord (v2) アンインストール:Step 1
Overlord 2 をアンインストールする場合は、以下の手順でOverlordのアプリケーションをアンインストールしてください。
Macの場合:アプリケーション/Overlord.appをゴミ箱に入れて削除します。
Windowsの場合:スタートメニューメニューから[設定]→[アプリ]→[インストールされているアプリ]からOverloadをアンインストールします。
Overlord (v2) ライセンス認証方法:Step 1
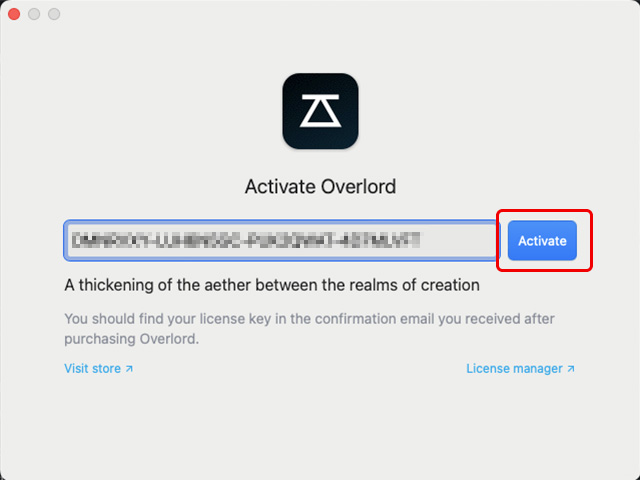
インストールが完了したらOverlord アプリケーションを起動してください。
Macの場合:アプリケーション/Overlord.app
Windowsの場合:アプリ/Overlord
Overlord アプリケーションの初回起動時にライセンス認証画面が表示します。納品されたライセンスをペーストしてActivateをクリックしてください。
Overlord (v2) ライセンス認証方法:Step 2
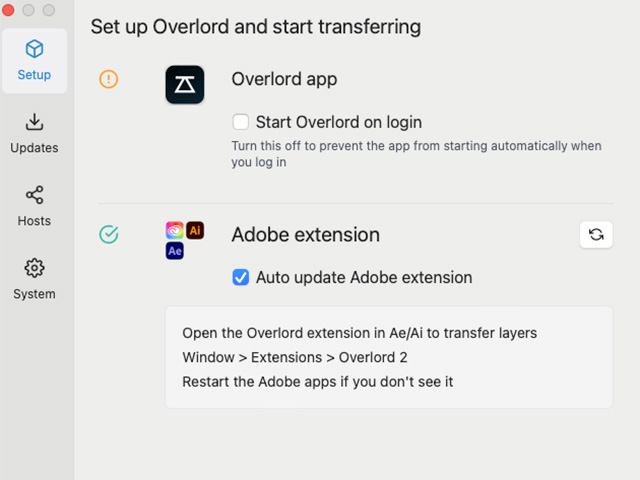
Overlord 2 のアプリケーションが起動します。
以上でライセンス認証は完了です。
Overlord (v2) ライセンス認証解除方法:Step 1
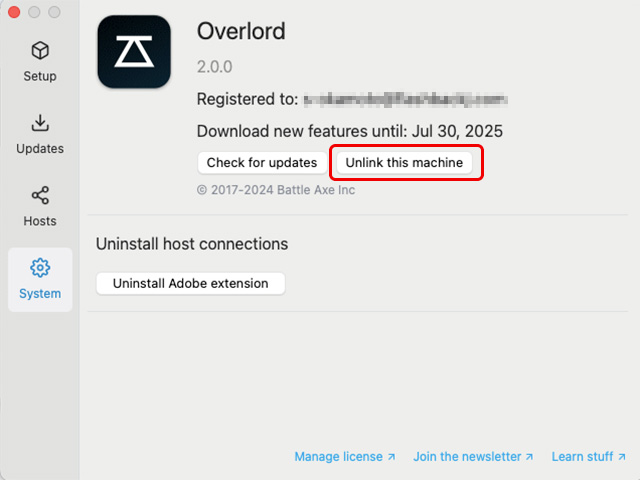
Overlord 2 のライセンス認証を解除する場合は、アプリケーションを起動して左のタブにあるSystemをクリックします。
次にUnlink this machineをクリックしてください。お使いのマシンからライセンスが認証解除されます。