Astute Graphics社サブスクリプション製品 インストール方法
この度は株式会社フラッシュバックジャパン取扱「Astute Graphics社製品」をご利用頂き誠にありがとうございます。ここではAstute Graphics社サブスクリプション製品のトライアル版申請、インストール方法、ライセンス認証方法をご案内致します。
トライアル版申請方法
Astute Graphics社製品 トライアル版申請:Step 1
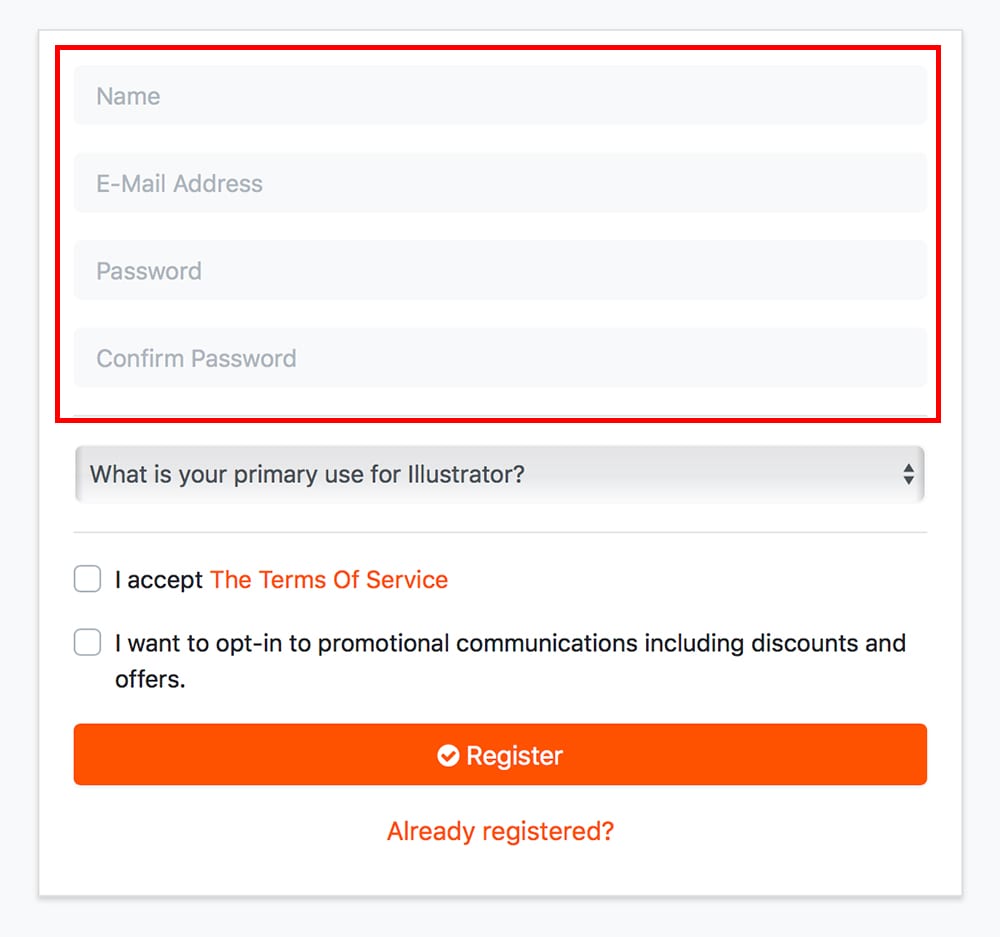
Astute Graphics社製品のトライアル版申請サイトにアクセスして、以下の情報を半角英数で入力します。
Astute Graphics社製品 トライアル版申請サイト
情報を入力して「Register」をクリックすることでAstute Graphicsサイトでアカウントが登録されます。
Name: 名前
E-Mail Address: E-mailアドレス
Password: パスワード
Confirm Password: パスワード再入力
次に「What is your primary use for Illustrator? (Illustratorの主な使用用途はどれですか?)」のアンケートに以下の回答のいずれかを選択してください。
– Professional Work (仕事・業務での使用)
– Personal projects (個人での使用)
– Educational use (学生・職員として使用)
次に「I accept The Terms Of Service (規約に同意する)」にチェックを入れます。
「I want to opt-in to promotional communications including discounts and offers(割引や特典の情報メールを開発元から受け取らない)」は任意です。開発元からのメールを受け取らない場合は、チェックを入れます。
最後に「Register」をクリックします。
Astute Graphics社製品 トライアル版申請:Step 2
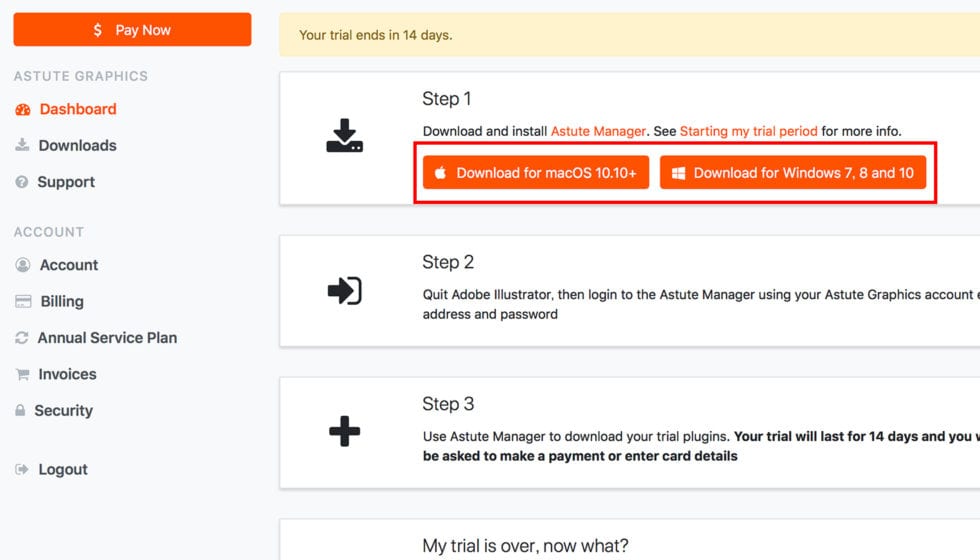
アカウント登録が完了するとAstute Graphics社のサイトにログインします。
マイアカウントページにAsute Managerのインストーラーダウンロードリンクが掲載しています。お使いのOS (Windows / macOS)のインストーラーをダウンロードしてください。
Astute Graphics社製品 インストール方法:Step 1
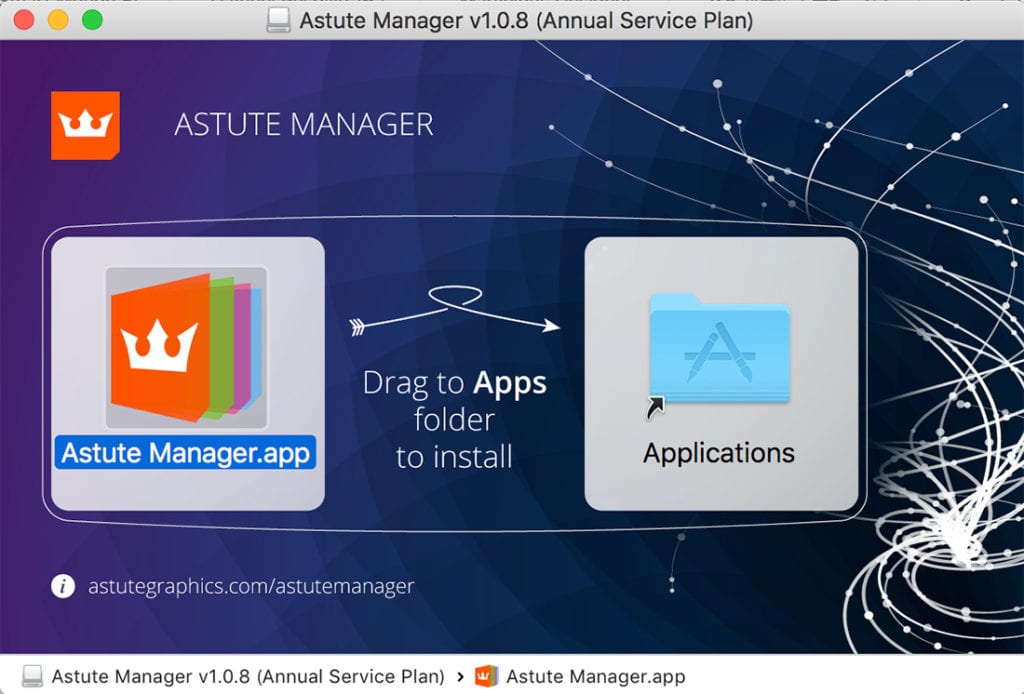
ダウンロードしたAstute Managerのインストーラーを製品をお使いになるマシンにて起動します。
(ここではMacを例にご案内します)
dmgファイルを起動して、表示されるウィンドウにてAstute Manager.appをApplications(アプリケーション)フォルダにドラグします。
Astute Managerのインストールが完了したら、アプリケーションフォルダ内のAstute Manager.appをダブルクリックして起動してください。
Astute Graphics社製品 インストール方法:Step 2
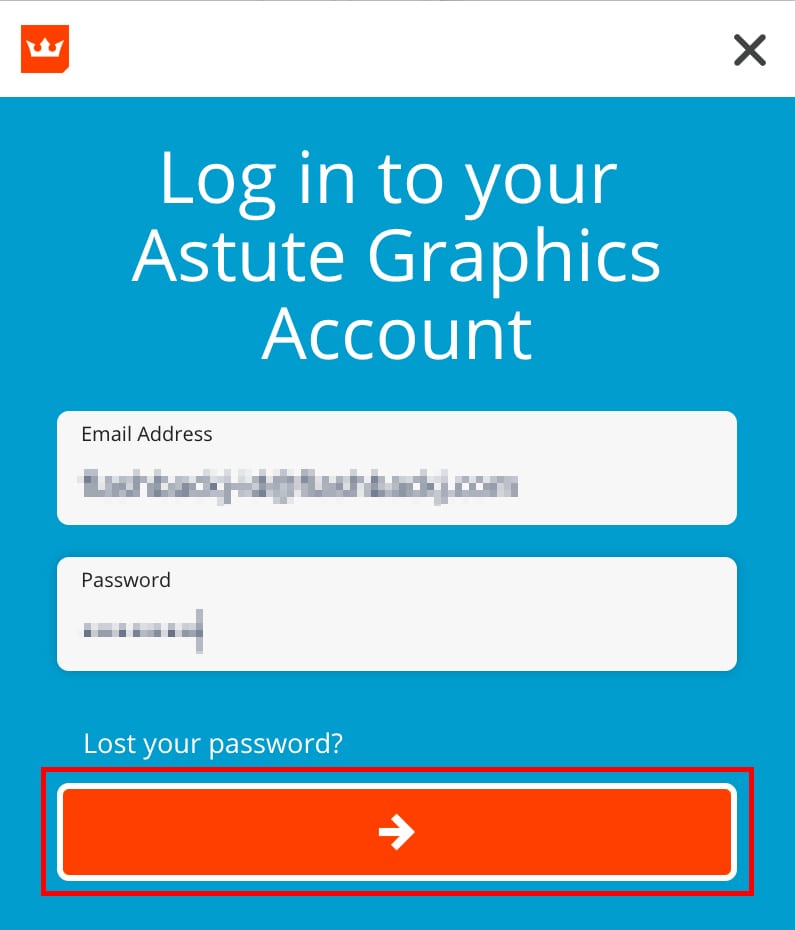
Astute Managerが起動してログインウィンドウが表示します。
アカウント登録に使用してEmail AddressとPasswordを入力して「→」ボタンをクリックします。
Astute Graphics社製品 インストール方法:Step 3
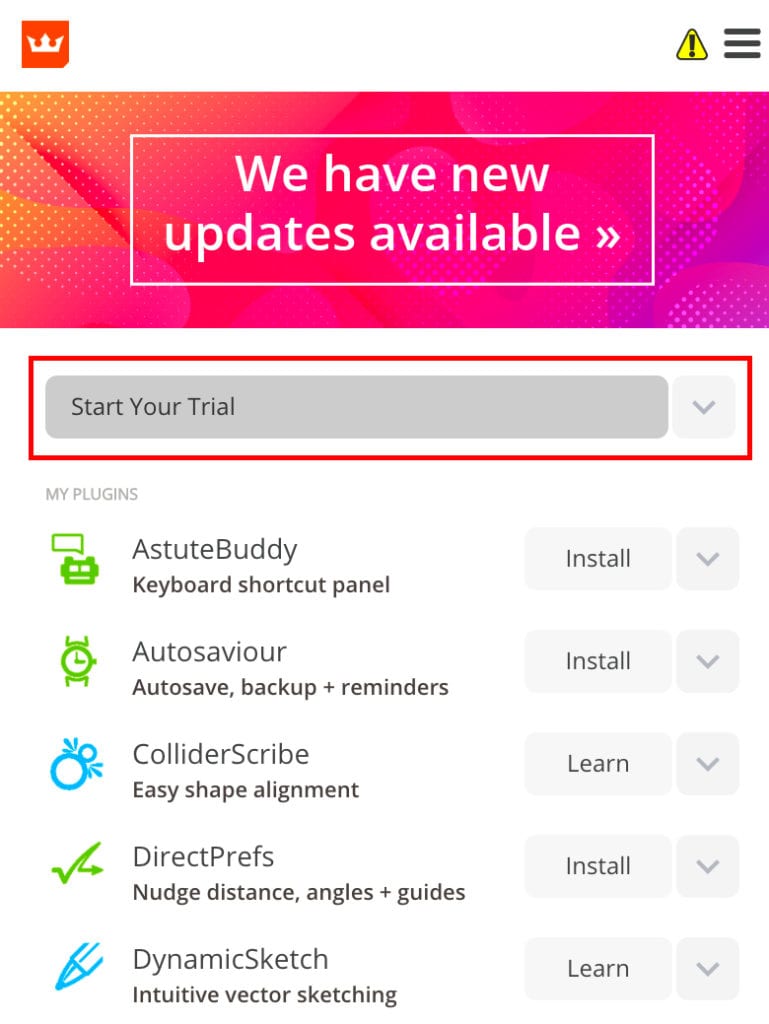
ログインが完了すると製品リストが表示します。
リスト上部にある「Start Your Trial」をクリックします。
各製品がお使いのIllustratorにインストールされます。(Astute ManagerがマシンにインストールしているIllustratorのバージョンを自動検知してプラグインをインストールします)
※「Start Your Trial」をクリックして製品をインストールすると14日間の無償トライアルが開始します。
Astute Graphics社製品 インストール方法:Step 4
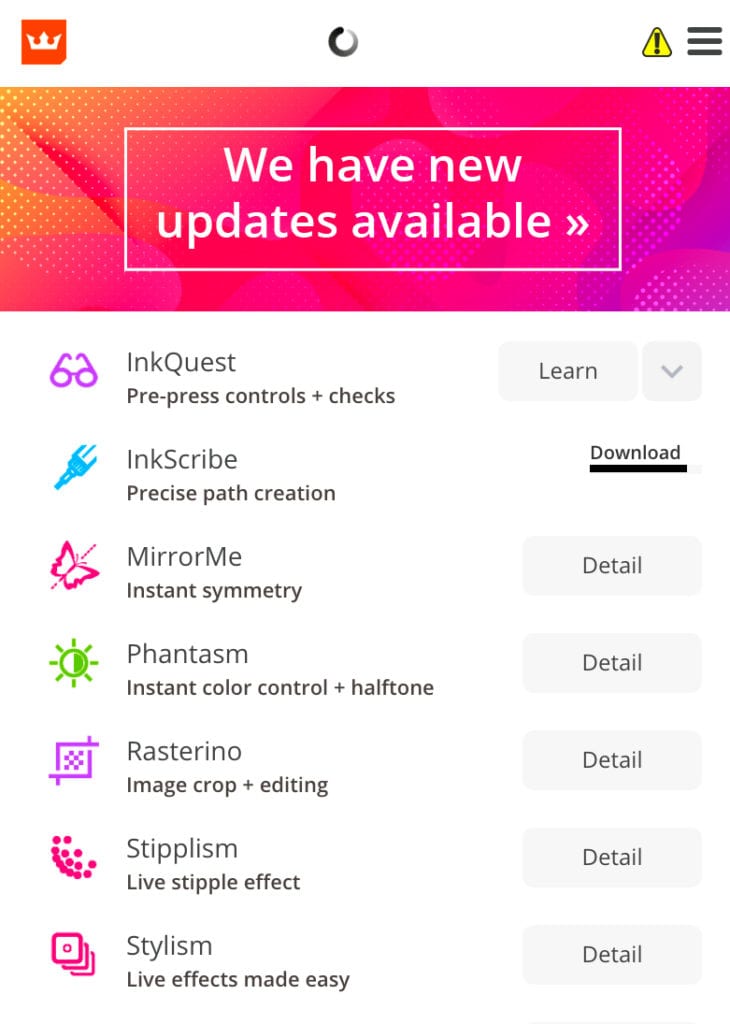
収録製品がダウンロード・インストールされます。
Astute Graphics社製品 インストール方法:Step 5
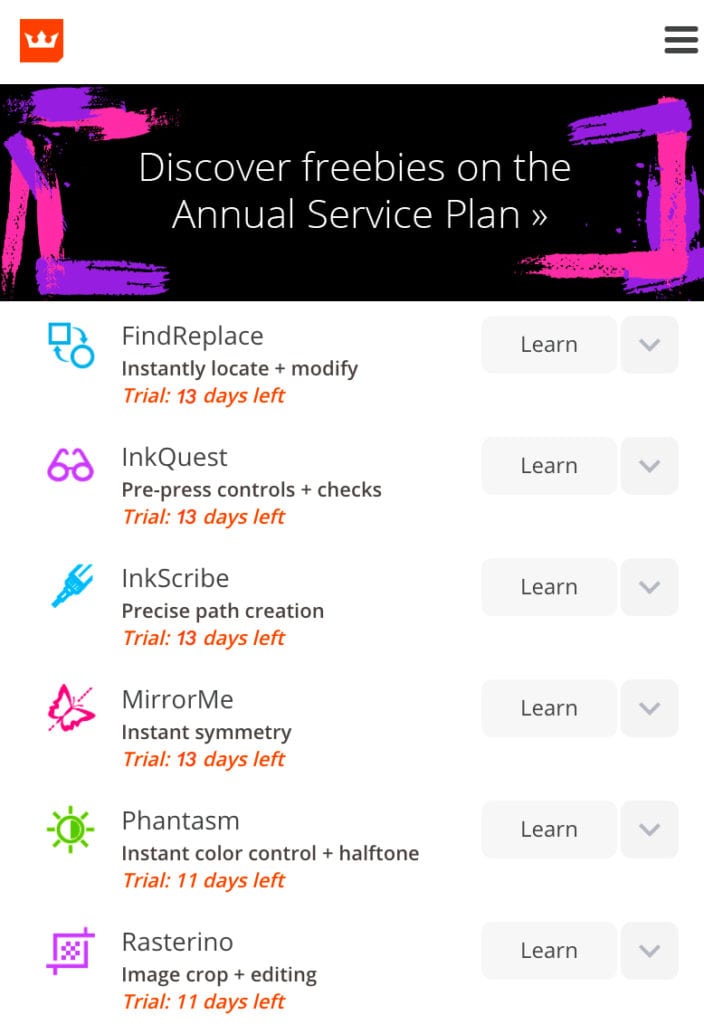
インストールが完了してトライアルが開始すると残りの日数が表示します。
これでインストールは完了です。
Illustratorを起動してAstute Graphics社製品をお試しください。
Astute Graphics社製品 アンインストール方法:Step 1
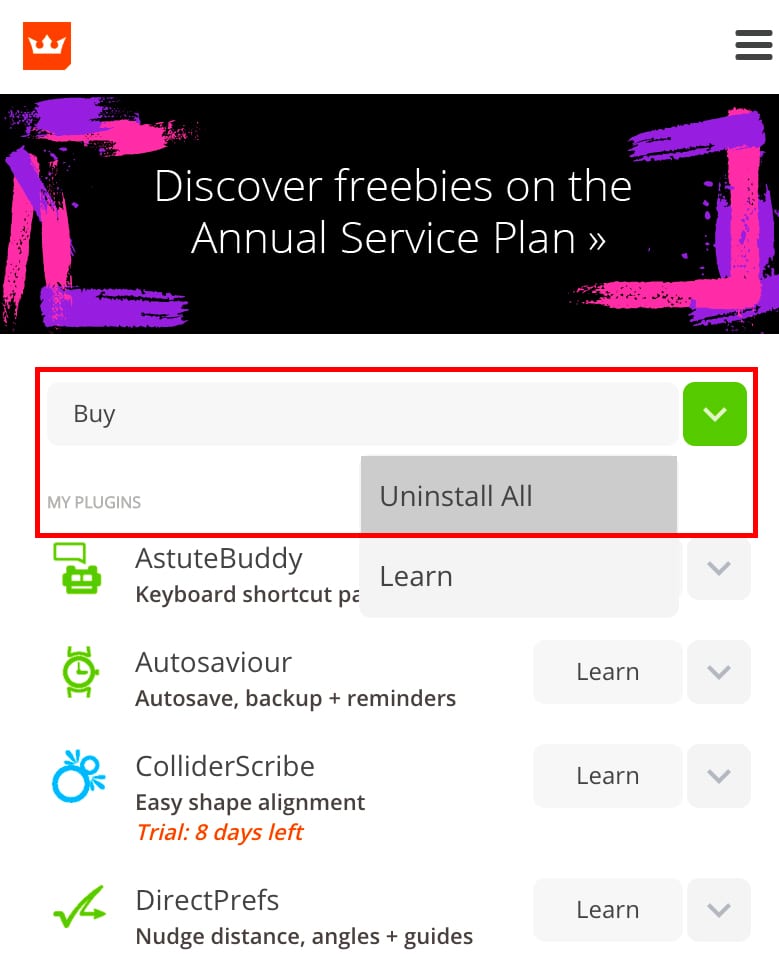
Illustrator が終了している状態で、Astute Managerを起動します。
インストールしている全製品をアンインストールする場合は、製品リスト上部の「v」ボタンをクリックして、表示するメニューから「Uninstall All」をクリックします。Astute Managerが全製品をアンインストールします。
Astute Graphics社製品 アンインストール方法:Step 2
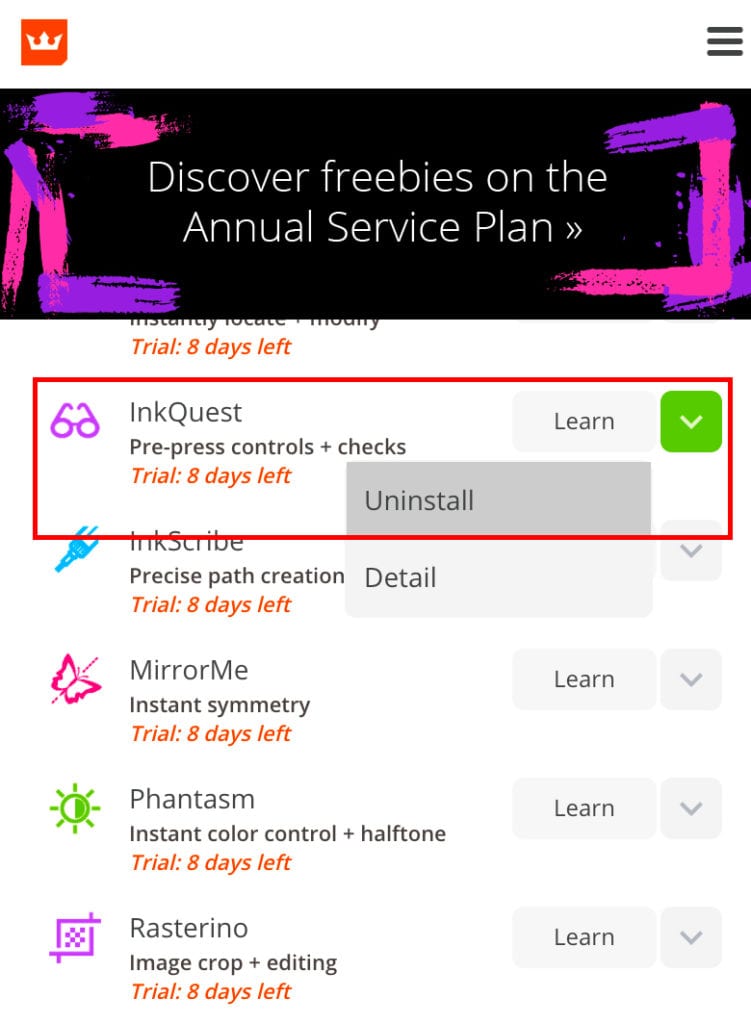
個別の製品をアンインストールしたい場合は、各製品の右にある「v」ボタンをクリックして、表示するメニューから「Uninstall」をクリックします。Astute Managerが指定の製品をアンインストールします。
Astute Graphics社製品 ライセンス認証方法:Step 1
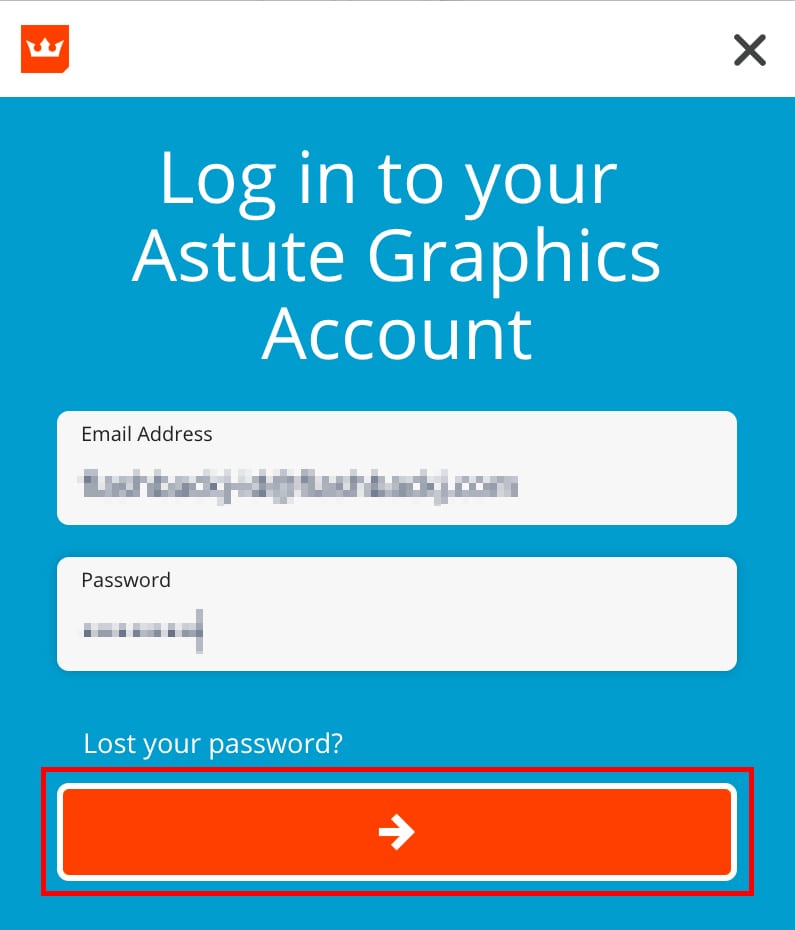
購入したAstute Graphics社製品のサブスクリプションを認証する場合は、Astute Managerでアカウントにログインしてください。
後は各プラグインをインストールすることでお使いいただけます。サブスクリプション加入中は各製品のアップデート・アップグレードが無償で行えます。
複数のライセンスをご注文いただいた場合 Step 1
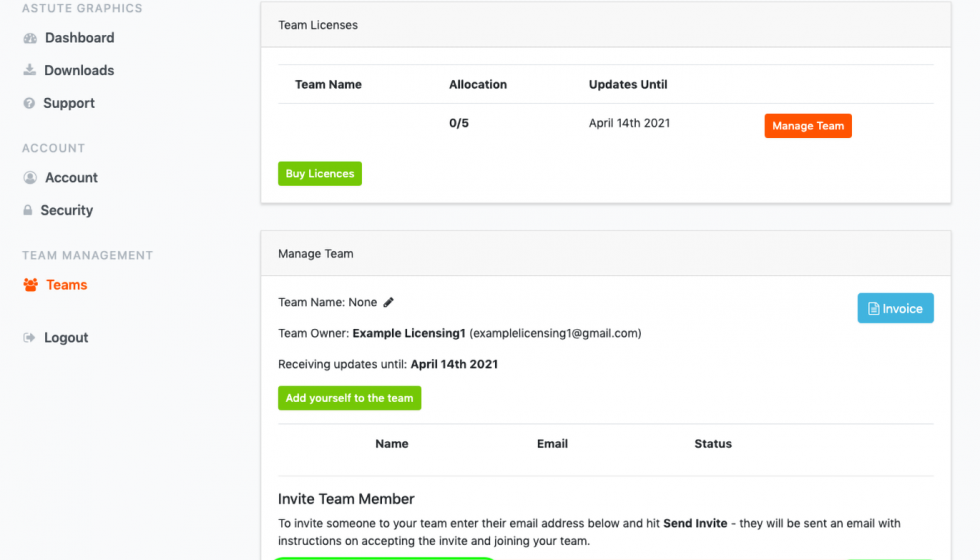
複数のライセンスをご注文いただいた場合、複数のライセンスを所有しているAstute Graphicsアカウントをチームオーナーに変更していただく必要がございます。
ご希望の場合は弊社サポートフォームよりその旨をお知らせください。(開発元より完了の連絡が届き次第ご連絡致します。)
アカウントがチームオーナーになりましたら、Astute Graphics社のマイアカウントページに移動していただき、ライセンスを付与したいメールアドレスを入力して招待してください。
複数のライセンスをご注文いただいた場合 Step 2
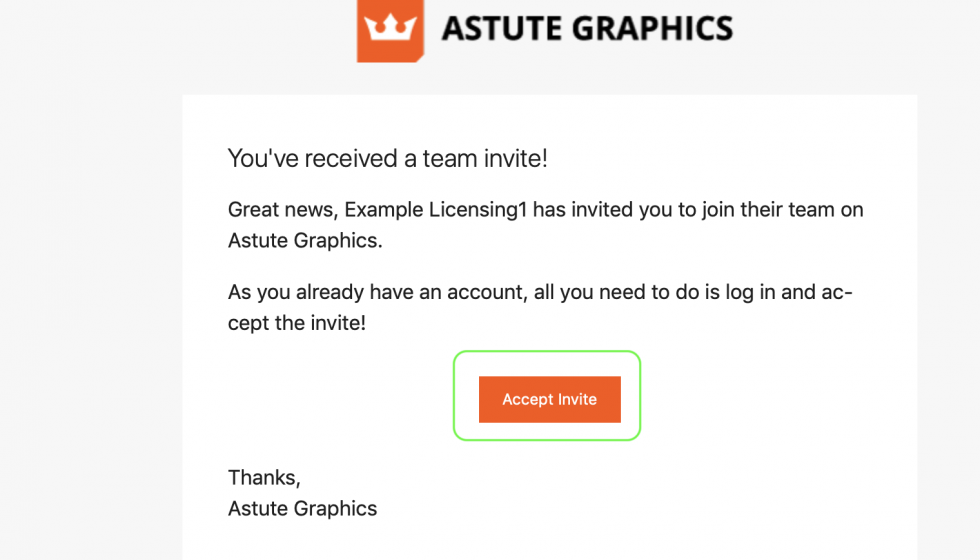
詳細されたメールアドレス宛に開発元より画像のようなメールが届きますので、[Accept Invate]をクリックしてください。
複数のライセンスをご注文いただいた場合 Step 3
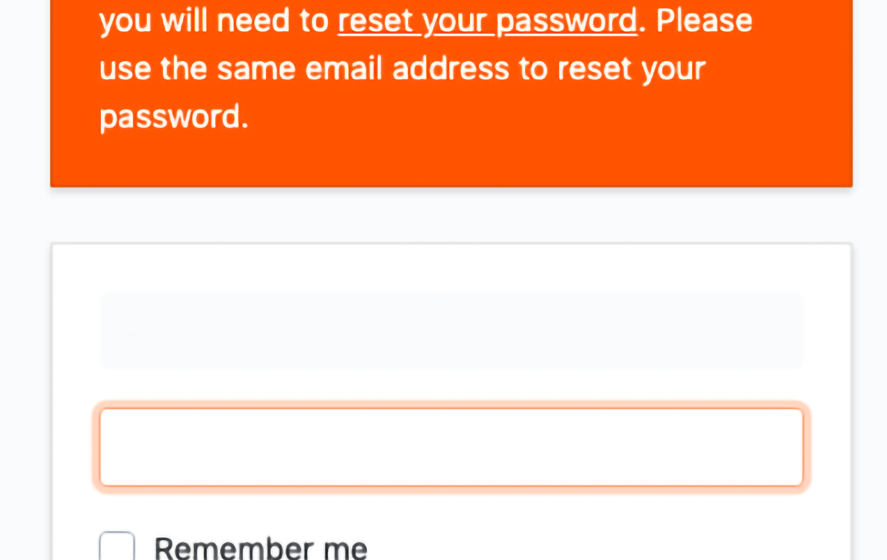
招待されたチームメンバーがログインしていない場合は、Webサイトにログインするように求められます。(パスワードが不明な場合は[Forgot password?]をクリックしてパスワードを再設定してください。)
※招待されたチームメンバーがすでにログインしている場合はダッシュボードに直接移動し、招待が表示されます。
複数のライセンスをご注文いただいた場合 Step 4
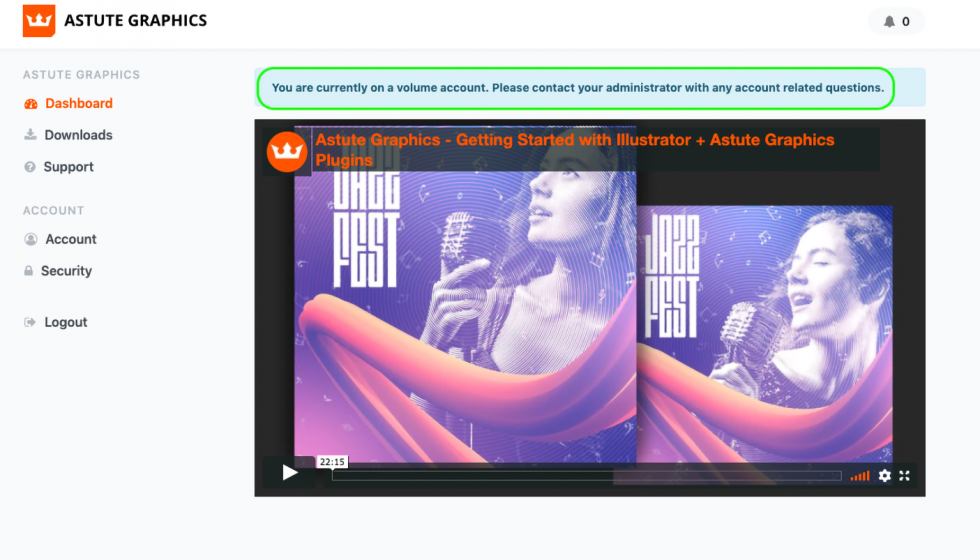
招待者はチームメンバーになり、ダッシュボードに次のメッセージが表示されます。