Astute Graphics社製品 インストール方法
この度は株式会社フラッシュバックジャパン取扱「Astute Graphics社製品」をご利用頂き誠にありがとうございます。ここではAstute Graphics社製品のインストール方法をご案内致します。
インストール方法
アンインストール方法
Astute Graphics社製品 インストール方法:Step 1
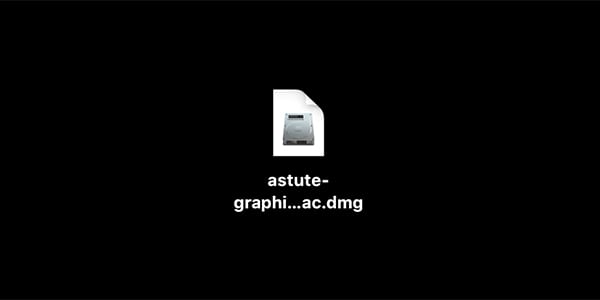
まず、弊社Webサイトより【最新デモ版インストーラー】のインストーラーをダウンロードしてください。
Illustratorが開いている場合は必ず終了してください。
ダウンロードした.dmgファイルをダブルクリックします。
Astute Graphics社製品 インストール方法:Step 2
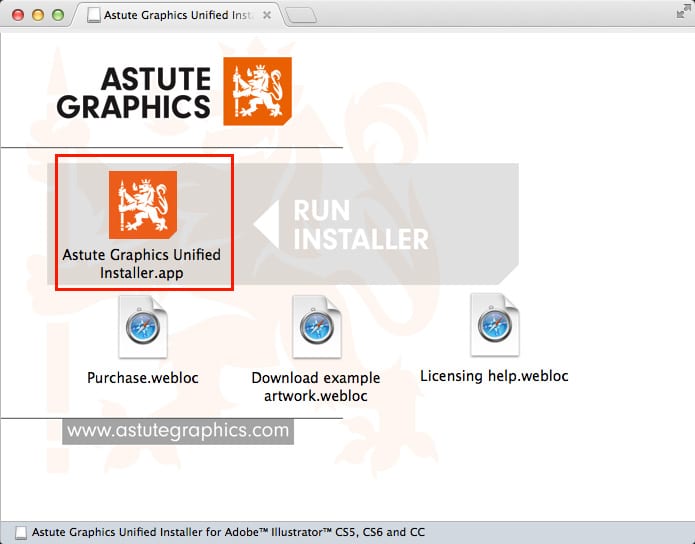
Astute Graphics Unified Installer.appをダブルクリックします。
Astute Graphics社製品 インストール方法:Step 3
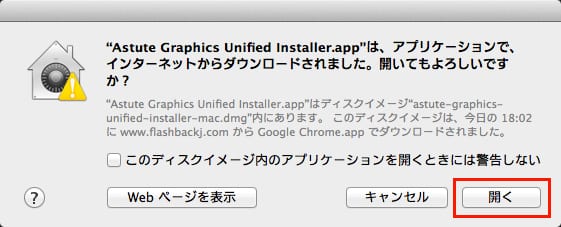
確認画面が表示されます。「開く」をクリックします。
Astute Graphics社製品 インストール方法:Step 5
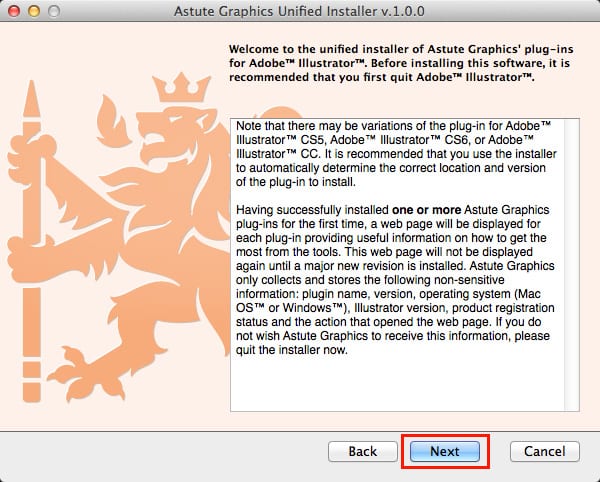
「Next」をクリックします。
Astute Graphics社製品 インストール方法:Step 6
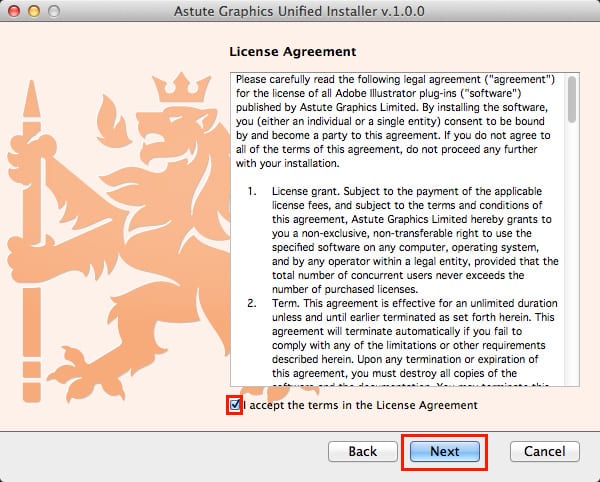
使用許諾契約が表示されます。「I accept…」にチェックを入れ、「Next」をクリックします。
Astute Graphics社製品 インストール方法:Step 7
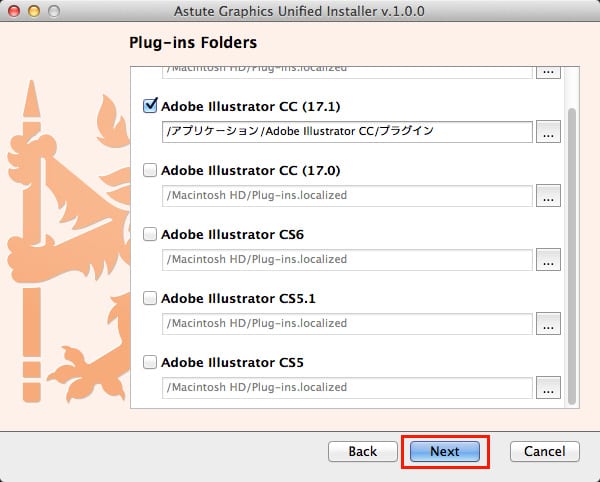
インストール可能な Illustrator が検出されます。インストール先の Illustrator にチェックを入れ、「Next」をクリックしてください。
Astute Graphics社製品 インストール方法:Step 8
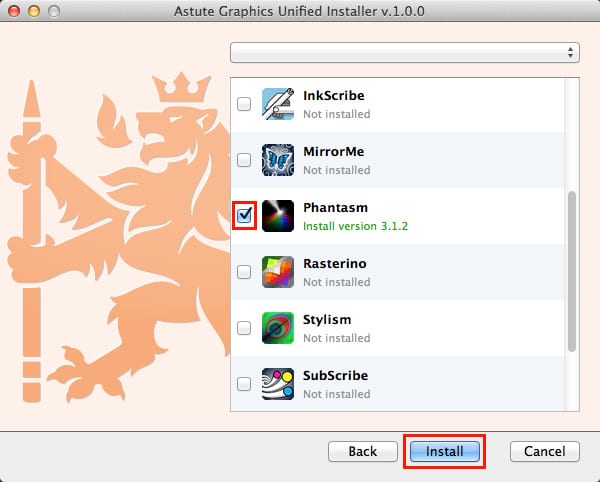
インストールしたい製品にチェックを入れるか、プルダウンメニューから購入したバンドルを選択し、「Install」をクリックします。
Astute Graphics社製品 インストール方法:Step 9
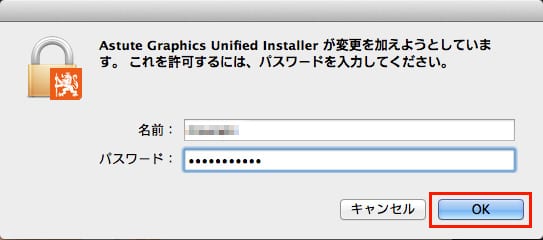
ソフトウェアをインストールする際の認証確認ダイアログボックスが表示されます。 名前、パスワードを入力し、「OK」をクリックします。
Astute Graphics社製品 インストール方法:Step 10
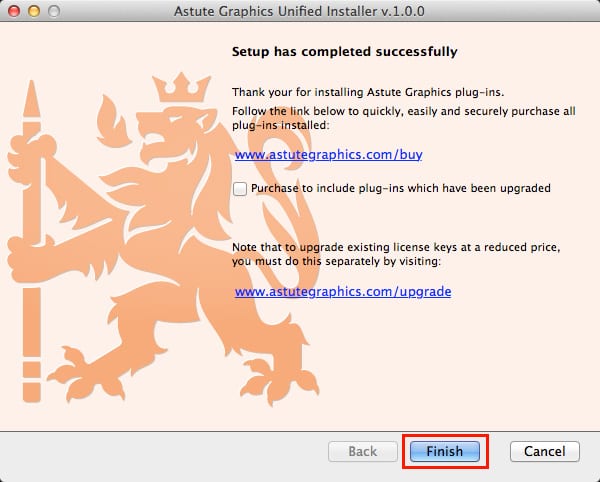
製品がインストールされます。
完了したら、「Finish」をクリックして、インストーラーを終了してください。
Astute Graphics社製品 インストール方法:Step 11

Illustrator を起動します。
Astute Graphics社製品 インストール方法:Step 12
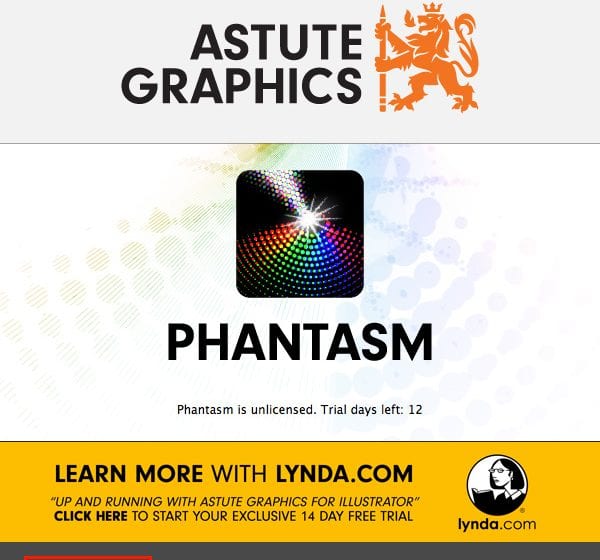
確認画面が表示されます。
14日間限定のデモ版として使用する場合は、「Continue」をクリックします。
※この際ブラウザが立ち上がり、Astute Graphics社の各製品の正規版へのおすすめを促すページが表示されますが、ページを閉じて構いません。
※デモ版として使用している間は Illustrator を起動するたびに毎回確認画面が表示されます。(ブラウザが立ち上がるのはインストール時の初回だけです)
Astute Graphics社製品 アンインストール方法:Step 1
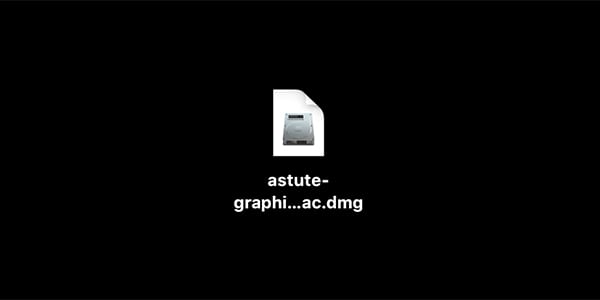
Illustrator が終了している状態で、インストール時にダウンロードした.dmgファイルをダブルクリックします。
Astute Graphics社製品 アンインストール方法:Step 2
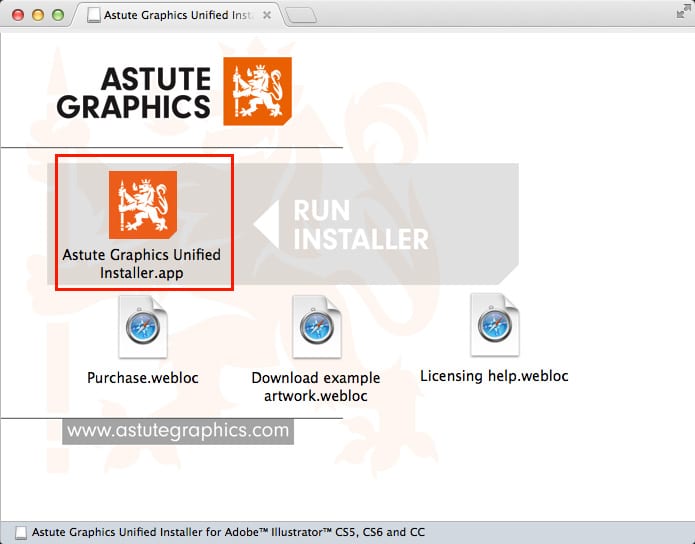
「Astute Graphics Unified Installer.app」をダブルクリックします。
Astute Graphics社製品 アンインストール方法:Step 3
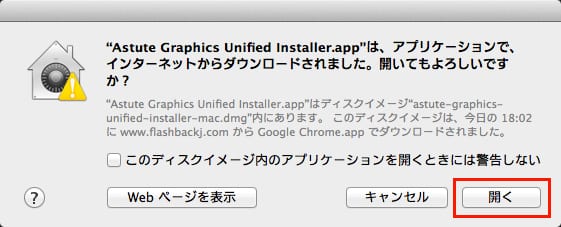
確認画面が表示されます。「開く」をクリックします。
Astute Graphics社製品 アンインストール方法:Step 4
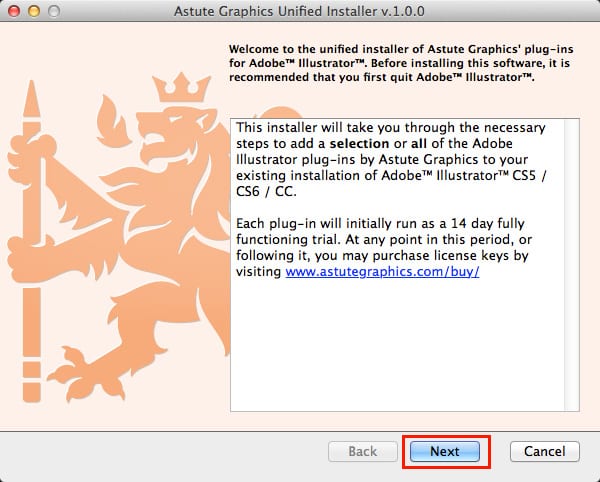
インストーラーが起動します。「Next」をクリックします。
Astute Graphics社製品 アンインストール方法:Step 5
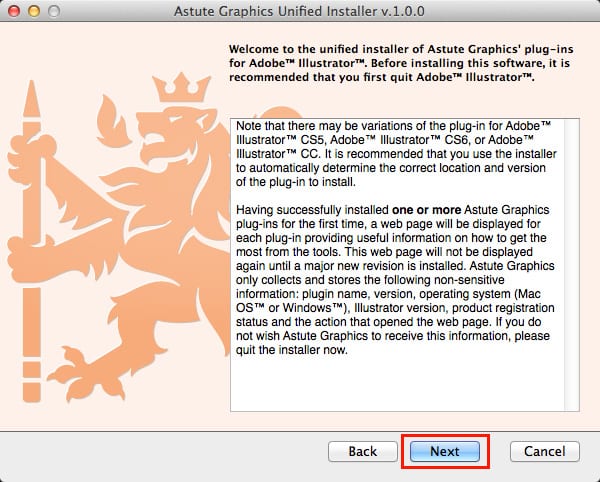
「Next」をクリックします。
Astute Graphics社製品 アンインストール方法:Step 6
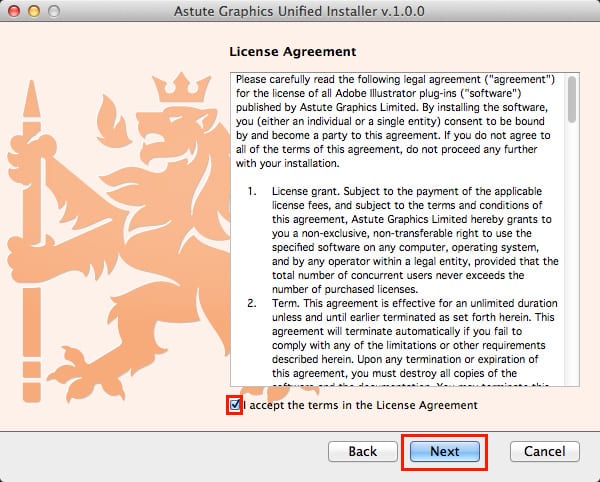
使用許諾契約が表示されます。「I accept…」にチェックを入れ、「Next」をクリックします。
Astute Graphics社製品 アンインストール方法:Step 7
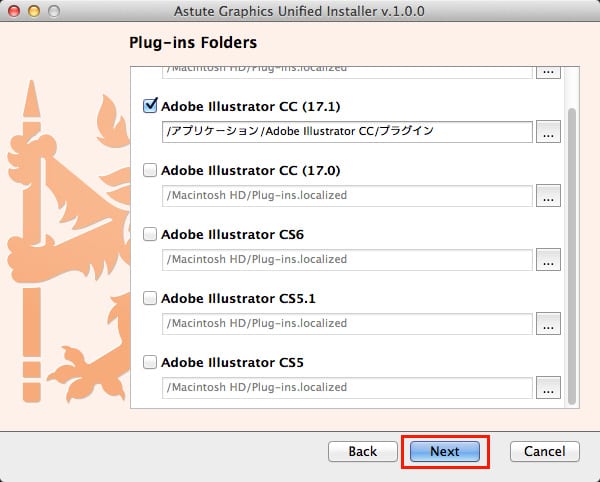
インストール可能な Illustrator が検出されます。インストール先の Illustrator にチェックを入れ、「Next」をクリックしてください。
Astute Graphics社製品 アンインストール方法:Step 8
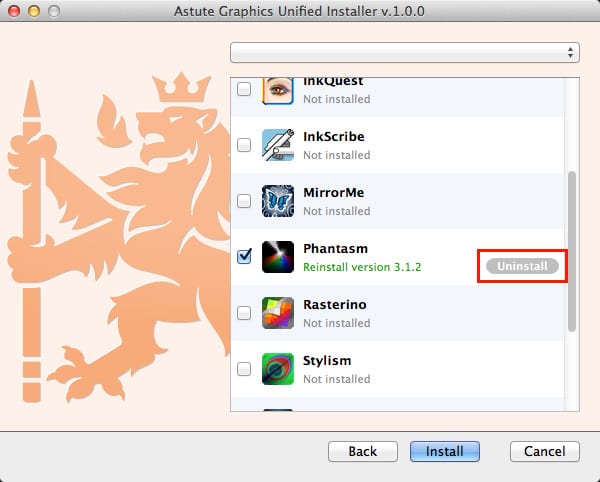
アンインストールしたい製品の「UnInstall」をクリックします。
Astute Graphics社製品 アンインストール方法:Step 9
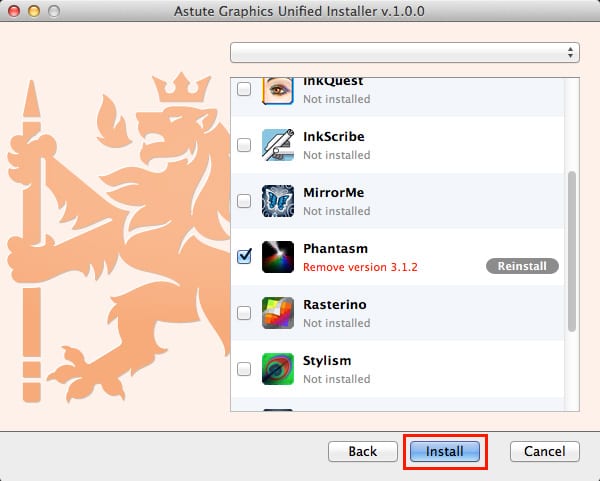
「Remove version…」と表記が変わったことを確認したら「Install」をクリックします。
Astute Graphics社製品 アンインストール方法:Step 10
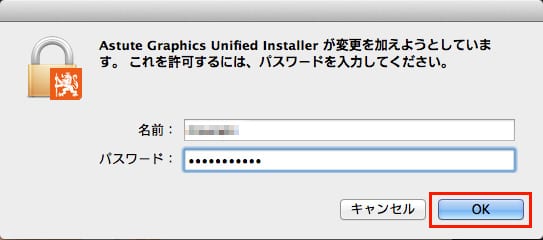
Astute Graphics社製品 アンインストール方法:Step 9
Astute Graphics社製品 アンインストール方法:Step 11
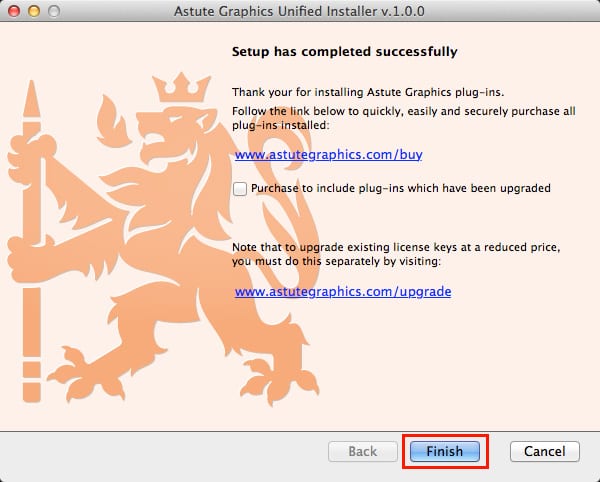
製品がアンインストールされます。
完了したら、「Finish」をクリックして、インストーラーを終了してください。