aescripts + aeplugins社 スクリプト製品 正規版インストール & ライセンス認証方法
この度は株式会社フラッシュバックジャパン取扱「aescripts + aeplugins社製品」をご利用頂き誠にありがとうございます。
ご購入いただきました製品にはデモ版がないため、aescripts社アカウントを作成し、正規ライセンス取得コードを入力したうえで、aescripts社のアカウントから正規インストーラーをダウンロードし、インストールする仕様となっております。
下記のアカウント作成方法(アカウント作成済の場合は不要)、正規版インストーラー取得方法、インストール方法、ライセンス認証方法をご参照のうえ製品をご利用ください。
aescripts + aeplugins社 アカウント作成方法:Step 1
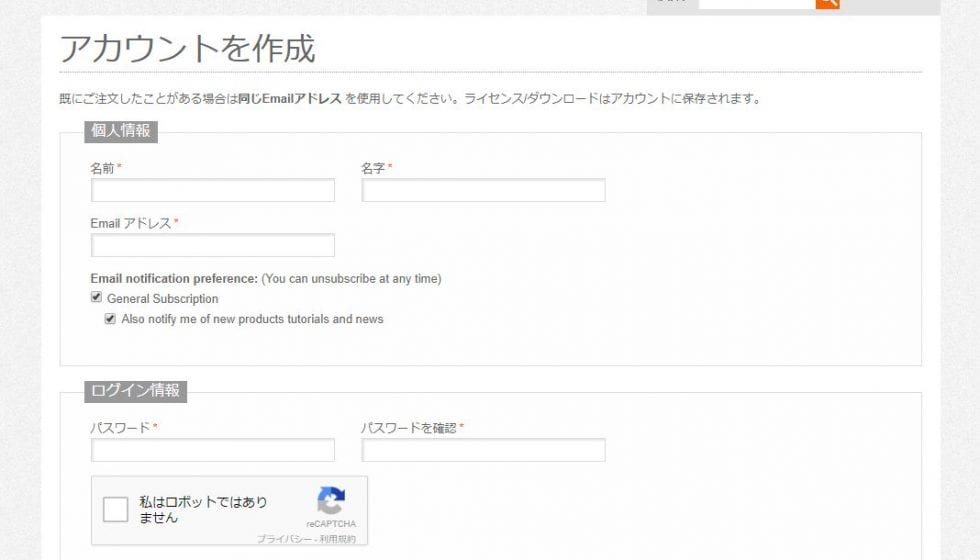
aescripts + aeplugins社のアカウント作成ページを開きます。 Webページにアクセスします。
■ aescripts + aeplugins社 アカウント作成ページ
情報入力画面が表示されます。各項目の情報を半角英数で入力し(「*」付きの情報は必須)、【SUBMIT】をクリックします。
※本フォームに入力した「E-mailアドレス」に、確認のメールが送付されます。
aescripts + aeplugins社 アカウント作成方法:Step 2
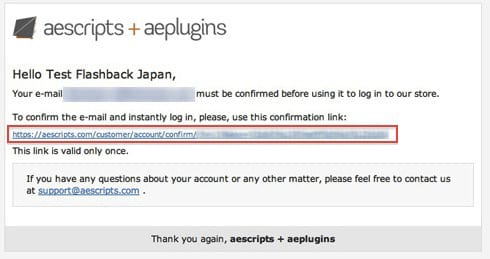
アカウント作成時に入力したメールアドレスに「Account confirmation for <<登録名>>」という件名のメールが届きます。
メール内のTo confirm the e-mail and instantly log in, please, use this confirmation link:をクリックすると ログインされた状態で、Webページが開きます。これでaescripts + aeplugins社 アカウント作成は完了です。
aescripts + aeplugins社 正規版インストーラー取得方法:Step 1
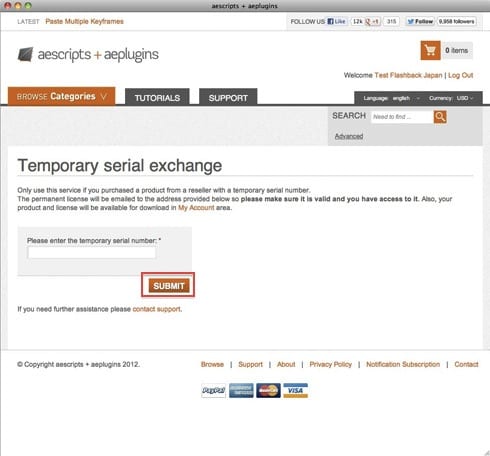
aescripts アカウントにログインした状態で、正規シリアルNo.の申請ページを開きます。
左記ページが表示されますので、Please enter the temporary serial number.欄正規ライセンス取得コードを入力してSUBMITをクリックします。
aescripts + aeplugins社 正規版インストーラー取得方法:Step 2
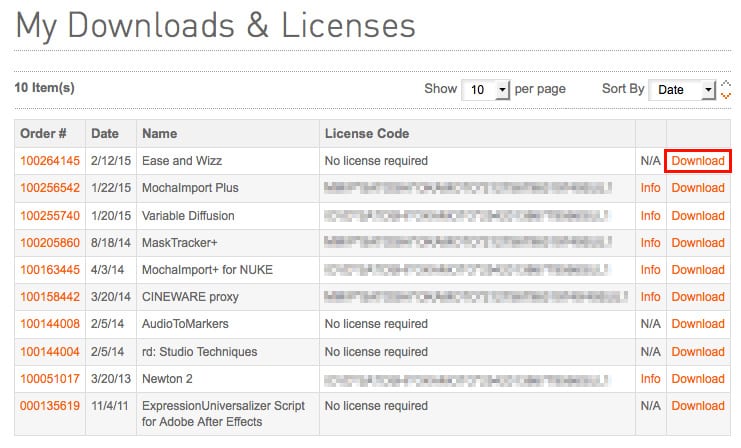
「MY ACCOUNT」の「My Downloads & Licenseページ」に、購入した製品が表示されます。【Download】をクリックします。
※ライセンスコード欄に【FXEM*AAAAA*AAAAA*458585545658748SUL1】形式で表示されるコードが製品のライセンス認証用の正規ライセンスとなります。なお、ライセンス認証用の正規ライセンスは、aescriptsアカウントで登録したメールアドレスにも控えが送信されます。
※ライセンスコード欄に【No license required】や【ライセンスは無用】と表示される製品につきましては、ライセンス認証が必要ない製品となります。
aescripts + aeplugins社 正規版インストーラー取得方法:Step 3
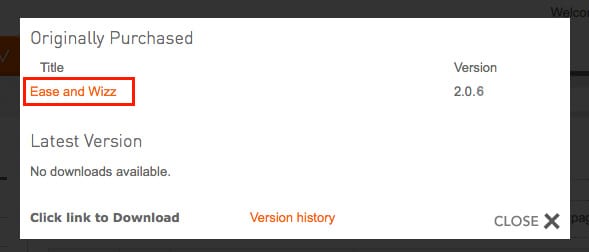
ウィンドウが表示されるので、製品名をクリックして、正規版インストーラー(.zip)をダウンロードします。
aescripts + aeplugins社 インストール方法
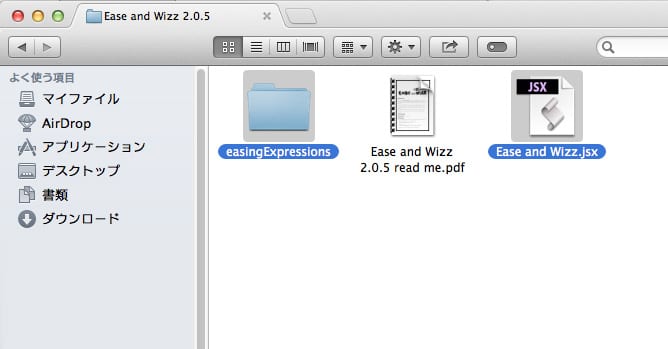
ダウンロードした正規版インストーラー(.zip)インストーラーを解凍します。zip内の、「.jsxファイル」、もしくは「.jsxbinファイル」を以下のディレクトリに移動してインストールを行います。
Windowsの場合
C:\Program Files\Adobe\Adobe After Effects 2020\Support Files\Scripts\ScriptUI Panels
Macの場合
/アプリケーション/Adobe After Effects CC/Scripts/ScriptUI Panels
- FX TextFlowの場合はFX_textFlow.jsxbinとFX_textFlowAssetsフォルダを Script UI Panelに移動します。
- easyShape FXの場合はeasyShapeFX.jsxとeasyShapeFXassetsフォルダを Script UI Panelに移動します。
- Origami Hexagons Packの場合は、ダウンロードしたインストーラーを使ってインストールします。
- Ease and Wizzの場合は、「Ease and Wizz.jsx」と、「easingExpressionsフォルダ」をScriptUI Panelsに移動します。
- E3D Mografter FXの場合は、E3D Mografter FX.jsxbin と、E3DMografterFXフォルダ を Script UI Panelに移動します。
- EaseCopyの場合はEaseCopy.jsxbinを Script UI Panelに移動します。
aescripts + aeplugins社 ライセンス認証方法:Step 1
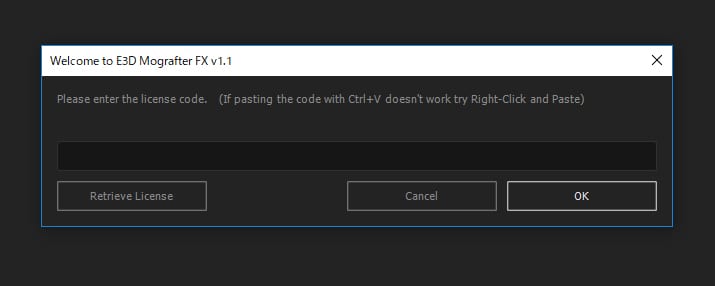
インストールしたスクリプトを起動すると、左記のライセンス入力画面が起動します。
※ライセンスコード欄に【ライセンスは無用】と表示される製品につきましては、ライセンス認証の必要なく製品をご利用いただけます。
aescripts + aeplugins社 ライセンス認証方法:Step 2
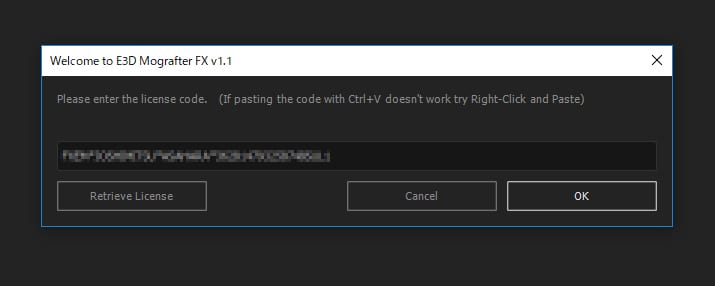
※ライセンスコード欄に表示された【FXEM*AAAAA*AAAAA*458585545658748SUL1】形式のコードを入力してOKをクリックします。
aescripts + aeplugins社 ライセンス認証方法:Step 3
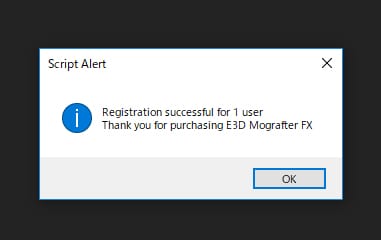
Registration successfully for 1 user Thank you for purchasing XXXX.と表示されたらライセンス認証は完了です。
aescripts + aeplugins社 ライセンス認証解除・アンインストール方法
インストールした、「.jsxファイル」をScriptUI Panelsから削除することで、製品の認証解除とアンインストールを行います。
Windowsの場合
C:\Program Files\Adobe \Adobe After Effects CC\SupportFiles\ Scripts\ScriptUI Panels
Macの場合
/アプリケーション/Adobe After Effects CC/Scripts/ScriptUI Panels