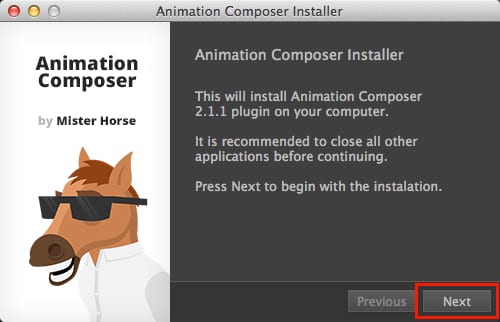aescripts + aeplugins社 Animation Composer インストール方法
この度は株式会社フラッシュバックジャパン取扱「aescripts + aeplugins社製品」をご利用頂き誠にありがとうございます。ここではAnimation Composerのインストール方法をご案内致します。
aescripts + aeplugins社 Animation Composer 2 インストール/アンインストール方法
インストール方法
アンインストール方法
Animation Composer 2 インストール方法:Step 2
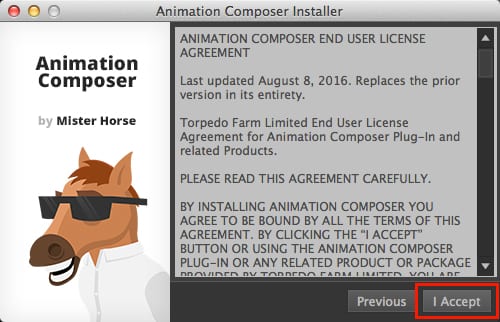
ソフトウェアを使用する際のライセンス利用規約が表示されます、【I Accept(承諾する)】をクリックします。
Animation Composer 2 インストール方法:Step 3
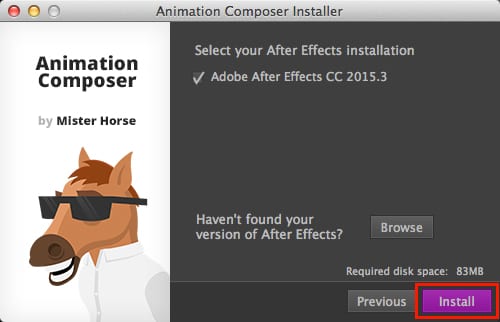
製品をインストールする After Effects のバージョンにチェックを入れ、【Install】をクリックします。
Animation Composer 2 インストール方法:Step 4
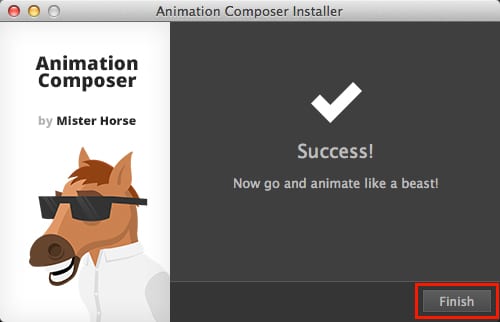
「Success!」と表示されたらインストールは完了です。【Finish】をクリックしてインストールを終了します。
Animation Composer 2 アンインストール方法:Step 1
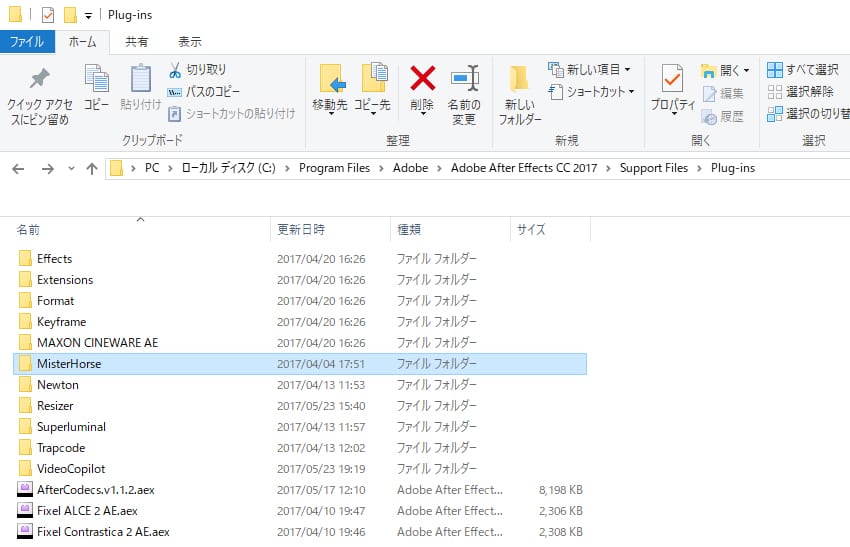
Animation Composer 2 をアンインストールする場合、After Effects のプラグインフォルダ内から「MisterHorse」フォルダを削除します。
Windows:
C:/Program Files/Adobe/Adobe After Effects CC 201X/Support Files/Plug-ins
Macintosh:
Macintosh HD > アプリケーション > Adobe After Effects CC 201X > Plug-ins