aescripts + aeplugins社製品インストール方法 (MediaCore)
この度は株式会社フラッシュバックジャパン取扱「aescripts + aeplugins社製品」をご利用頂き誠にありがとうございます。
aescripts + aeplugins社の製品インストーラーは、デモ版と正規版を兼ねています。製品インストーラーにつきましては、各製品ページよりダウンロードのうえインストールいただけますようお願いします。
インストール方法
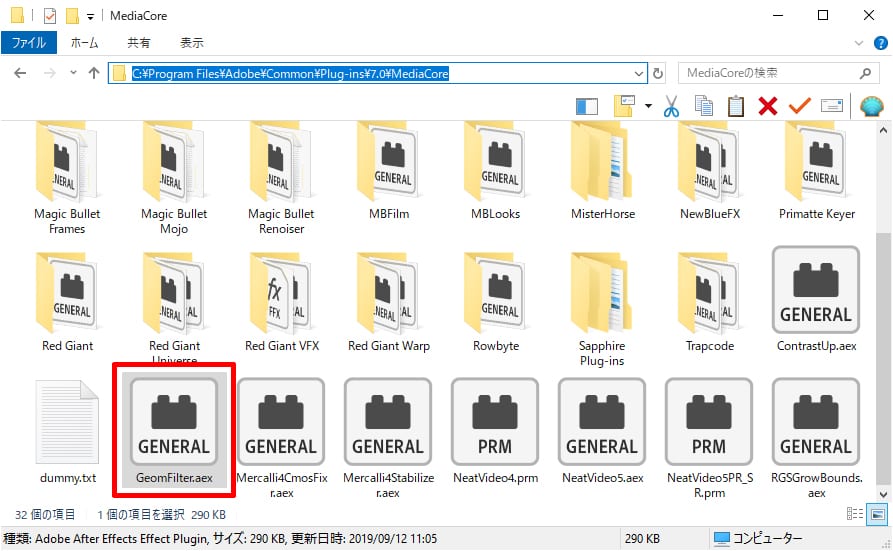
AE Pixel Sorter 2の旧バージョンのプラグインがAfter Effectsのプラグインフォルダにインストールされている場合、古いプラグインファイルを削除のうえ最新版のAE Pixel Sorter 2をMediaCoreフォルダにインストールしてください。
ダウンロードした zipファイルを解凍し、フォルダ内にある プラグインファイル(Windowsの場合は拡張子が.aex、Macの場合は拡張子が.plugin) を直接 MediaCoreフォルダ にコピーします。
Windows:
C:\Program Files\Adobe\Common\Plug-ins\7.0\MediaCore
Mac:
Macintosh HD > ライブラリ > Application Support > Adobe > Common > Plug-ins > 7.0 > MediaCore
アンインストール方法
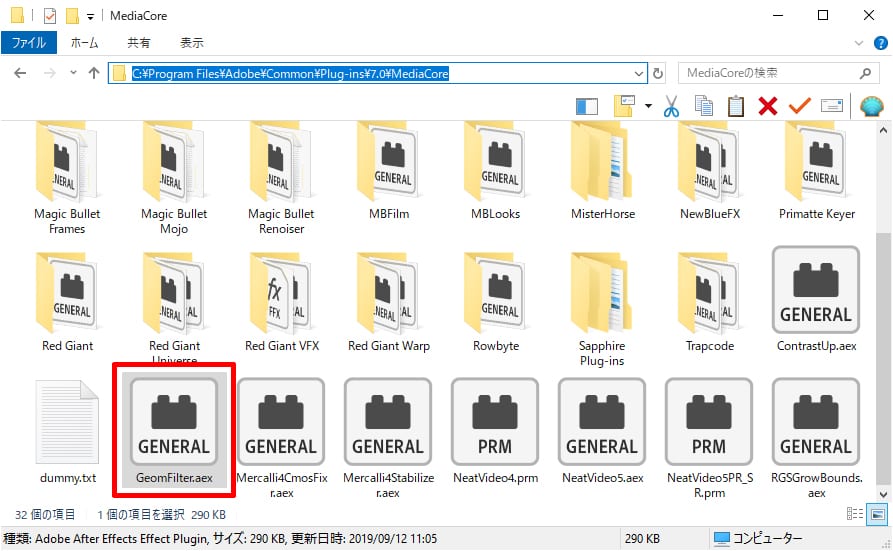
インストールしたプラグインファイルをMediaCoreフォルダから削除することでアンインストールを行います。
Windows:
C:\Program Files\Adobe\Common\Plug-ins\7.0\MediaCore
Mac:
Macintosh HD > ライブラリ > Application Support > Adobe > Common > Plug-ins > 7.0 > MediaCore
Pixel Encoder レンダリングプリセットインストール:Step 1
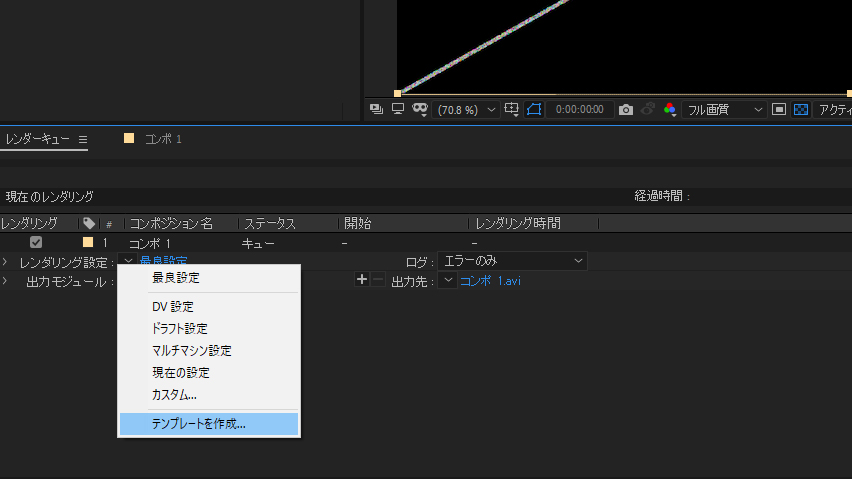
デモ&正規版インストーラーのZip内のRender Settingsフォルダを開き、PixelEncoder Render Preset – After Effects.arsとPixelEncoder Render Preset – Premiere.eprを確認します。
After Effectsで任意のコンポジションをレンダーキューに追加し、レンダリング設定からテンプレートを作成…をクリックします。
Pixel Encoder レンダリングプリセットインストール:Step 2
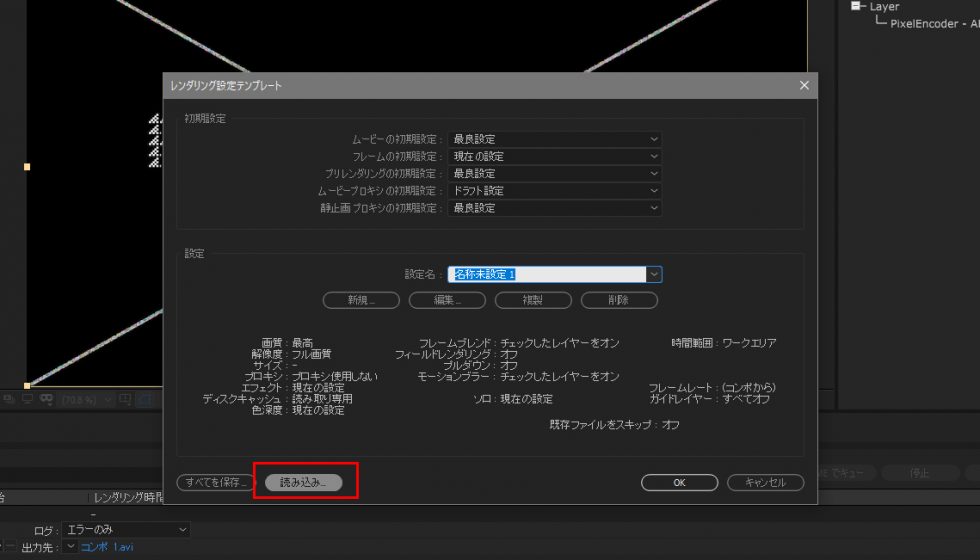
レンダリング設定テンプレートウィンドウで読み込み…をクリックします。
Pixel Encoder レンダリングプリセットインストール:Step 3
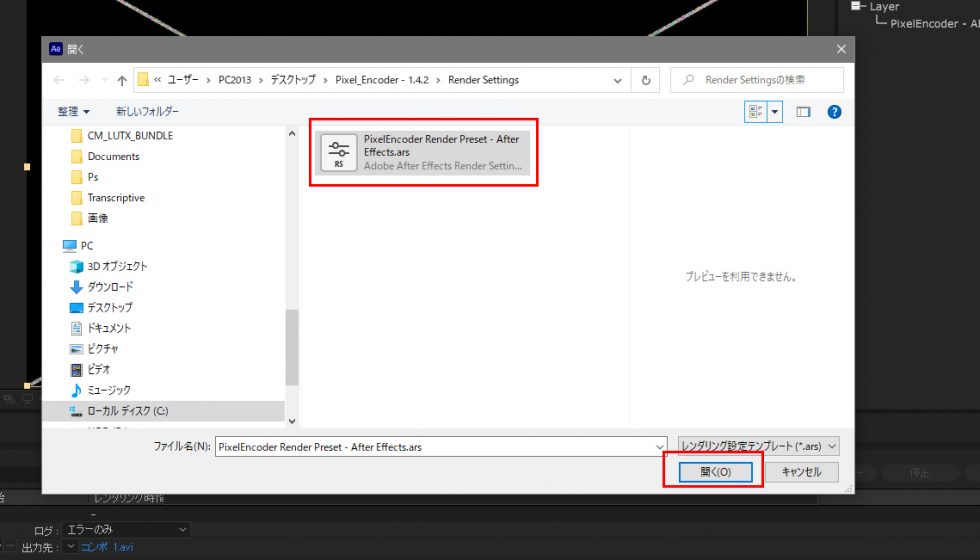
PixelEncoder Render Preset – After Effects.arsを選択して開くをクリックしてレンダリングプリセットをインストールします。
Pixel Encoder レンダリングプリセットインストール:Step 4
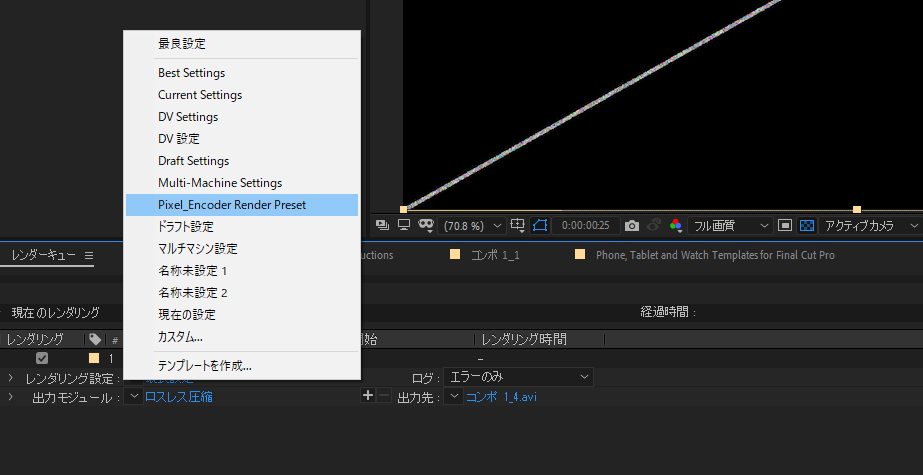
インストール完了後はレンダリング設定からPixel_Encoder Render Presetをロードして利用してください。
Motion Mosh プリセットインストール方法
Motion Mosh をご利用の場合は手動でプリセットをインストールする必要があります。ダウンロードしたZipを開き、Presets > AE Animation Presets 内のMotion Moshフォルダを下記のディレクトリにコピーしてください。
- C:\Program Files\Adobe\Adobe After Effects 20XX\Support Files\Presets
- Macintosh HD > アプリケーション > Adobe After Effects 20XX > Support Files > Presets