12s氏による Greyscalegorilla Plus の魅力と活用術【膨大な3Dモデルのコレクション】
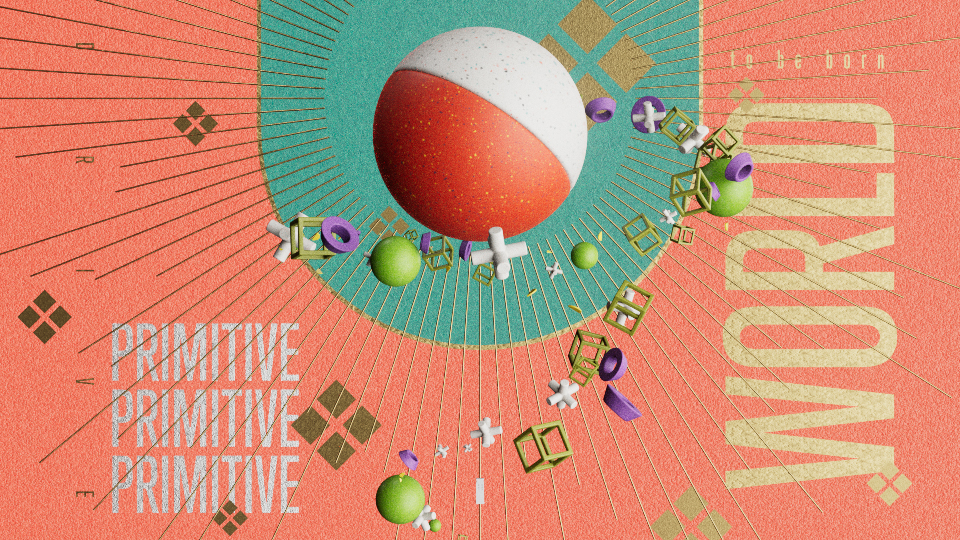
【12s氏による Greyscalegorilla Plus の魅力と活用術】シリーズの第二弾では、Greyscalegorilla Plusで提供される3Dモデルライブラリについてご紹介します。
【3Dモデルコレクション】
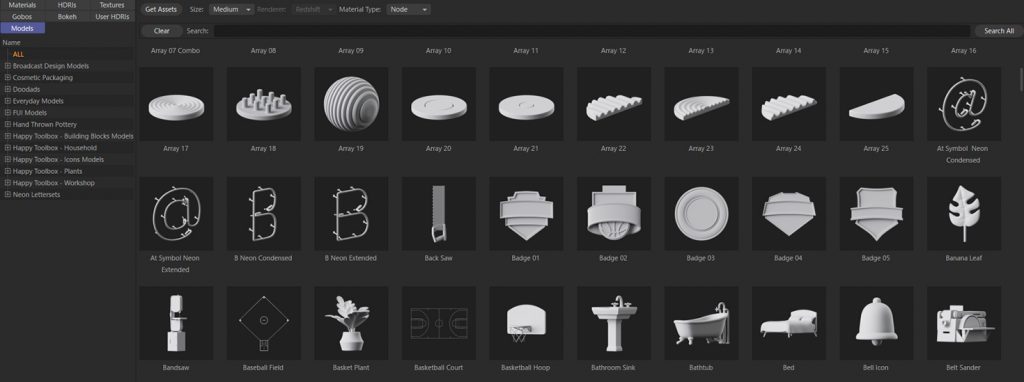
Greyscalegorilla Plus では様々な3Dモデルが提供されます。
モーショングラフィックで使用される抽象的なモデルから、インテリアや家具、アイコンなど幅広い3Dモデルがあり、スムーズなCG制作を手助けしてくれます。
【3Dモデルを使用するには】
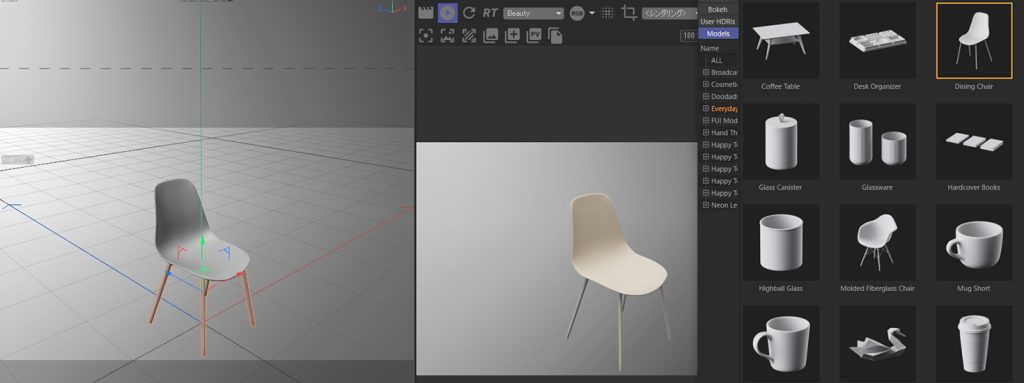
3Dモデルを使用するには、Plus library の Models から使用したいカテゴリーを選択。使用するモデルを選び、ダブルクリックすることでシーンに配置されます。
この時点で3Dモデルにはマテリアルが適用されていない為、改めてマテリアルを設定する必要がありますが、提供される3Dモデルは既にUV展開され、実在するスケールに合わせて制作されている為、マテリアル適用後、すぐに使用することができます。
【提供される3Dモデル、マテリアルを使用した例】
ここでは Greyscalegorilla Plus で提供されるマテリアル、HDRI、3Dモデルを使用して簡単なシーンを作成してみましょう。レンダラーは Redshift を使用しました。
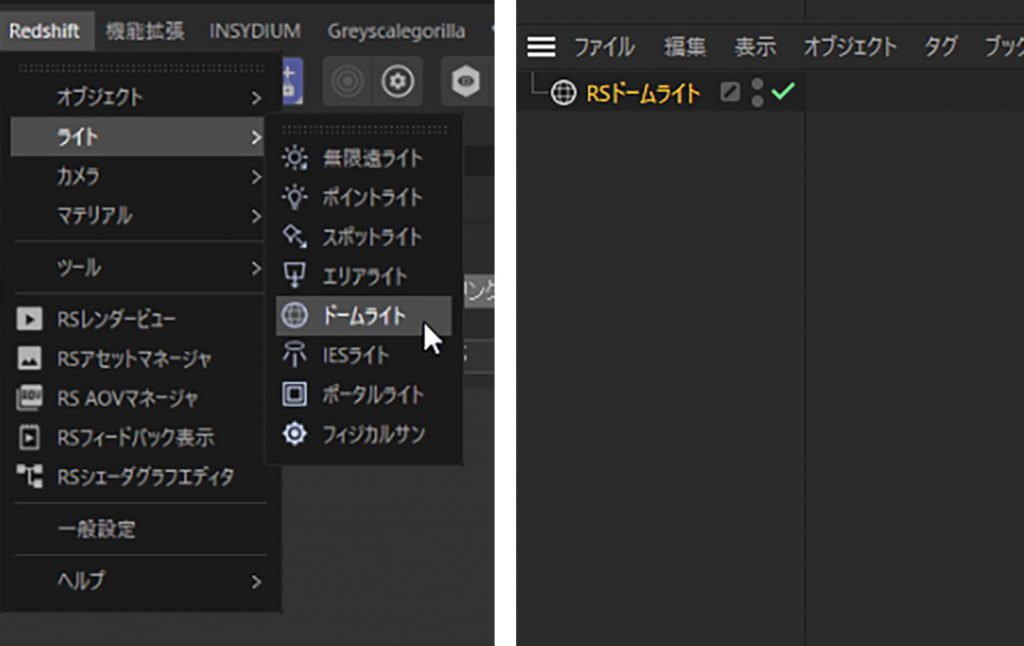
① Cinema 4D メニューから Redshift を選択。 ライト > ドームライトを作成します。
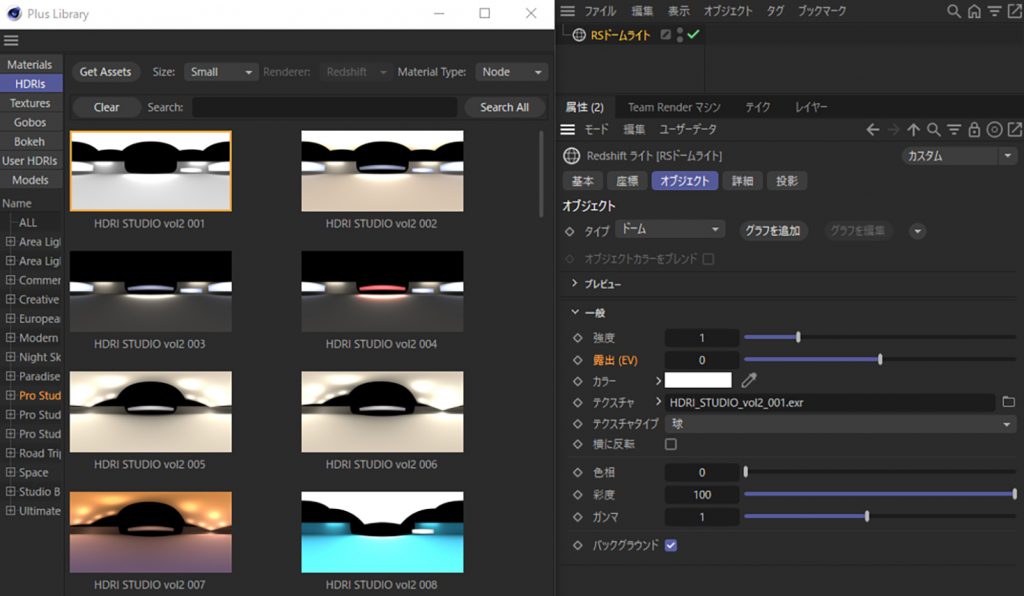
② ドームライトの属性タブを開き、使用したいHDRI素材をドラッグ&ドロップ。
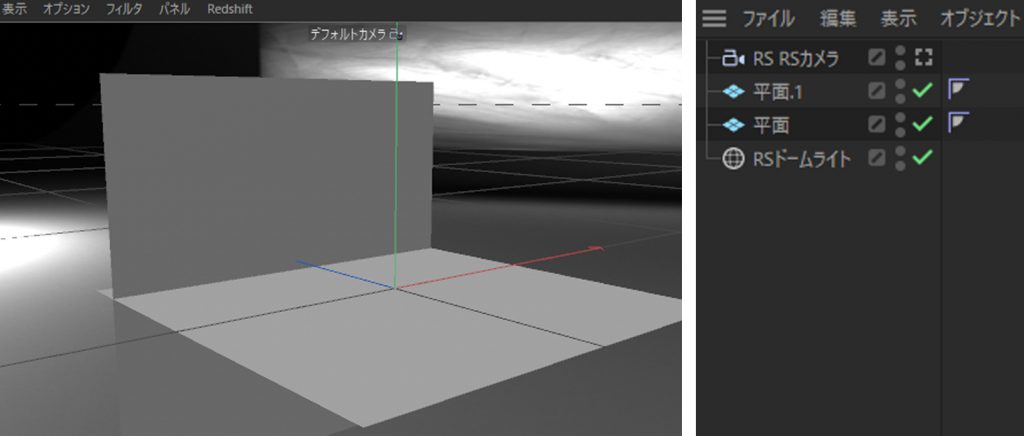
③ 平面で床と壁を作成します。
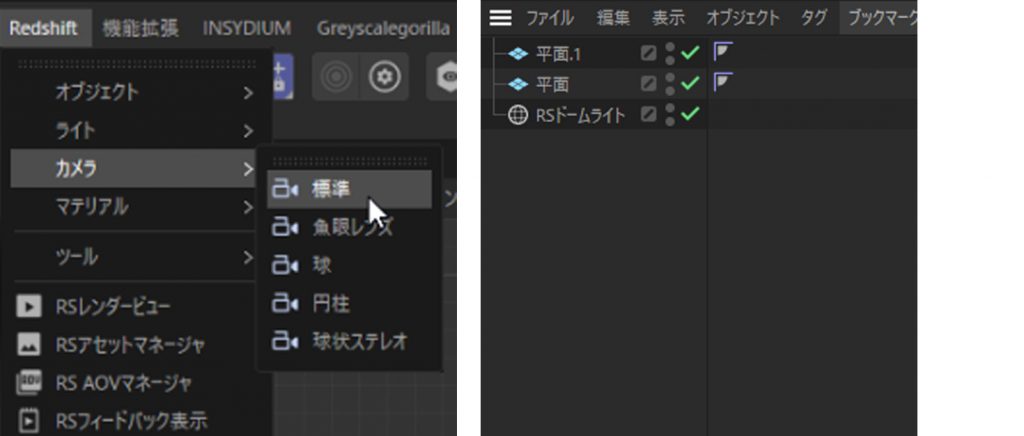
④ Cinema 4D メニューから Redshift を選択。 カメラ > 標準を選択し、カメラを配置します。
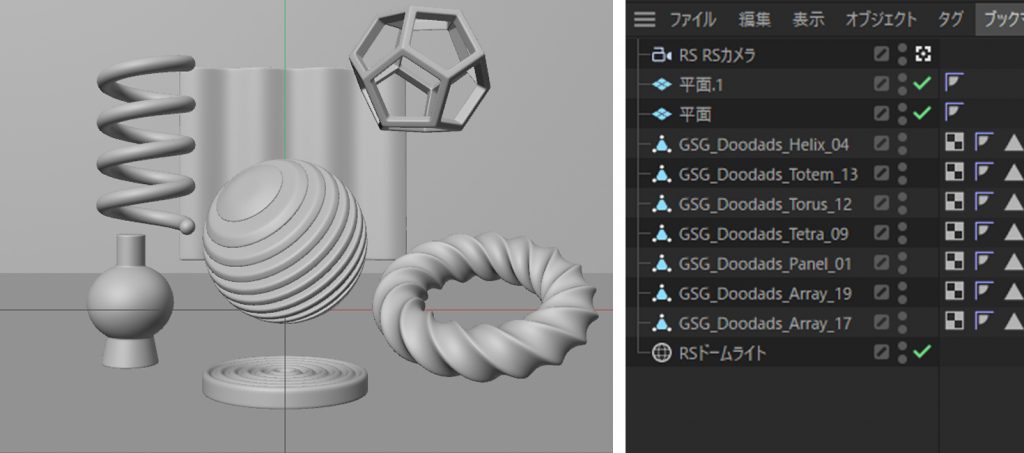
⑤ Plus library の Models から 3Dモデルを選択しレイアウトします。
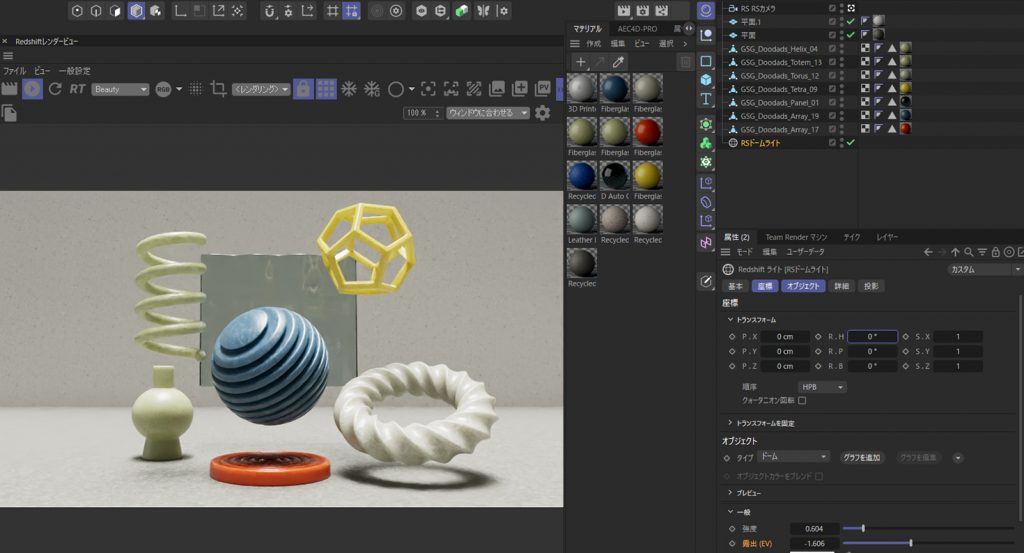
⑥ Plus library の Materials タブからマテリアルを適用します。
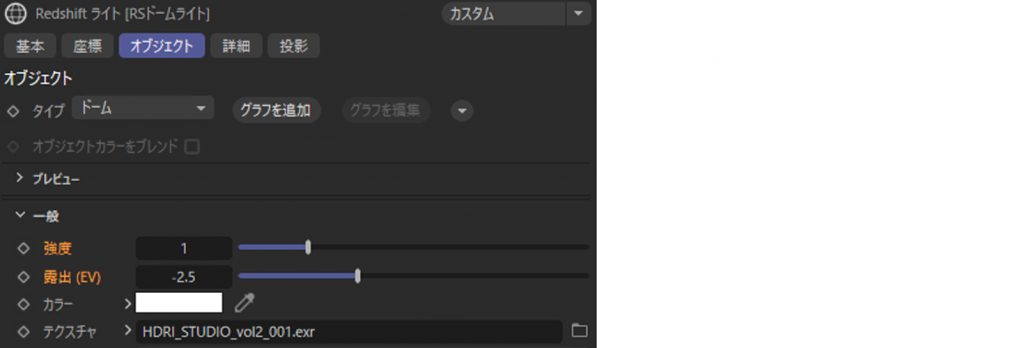
⑦ 少し明るすぎる為、ドームライトの属性タブから、強度、露出を調整します。

⑧ カメラの位置調整、属性タブから被写体深度などを調整して完成。
このように Greyscalegorilla Plus の提供する3Dモデルと、そのほかのアセットを活用することで、簡単かつ短時間での制作 を実現することができます。
【少し工夫して個性的に】
Greyscalegorilla Plus で提供される 3Dモデルを使用しつつ、少し工夫して個性のあるレイアウトを作ってみました。ここでは、使用する際の簡単なポイントなどをお話します。
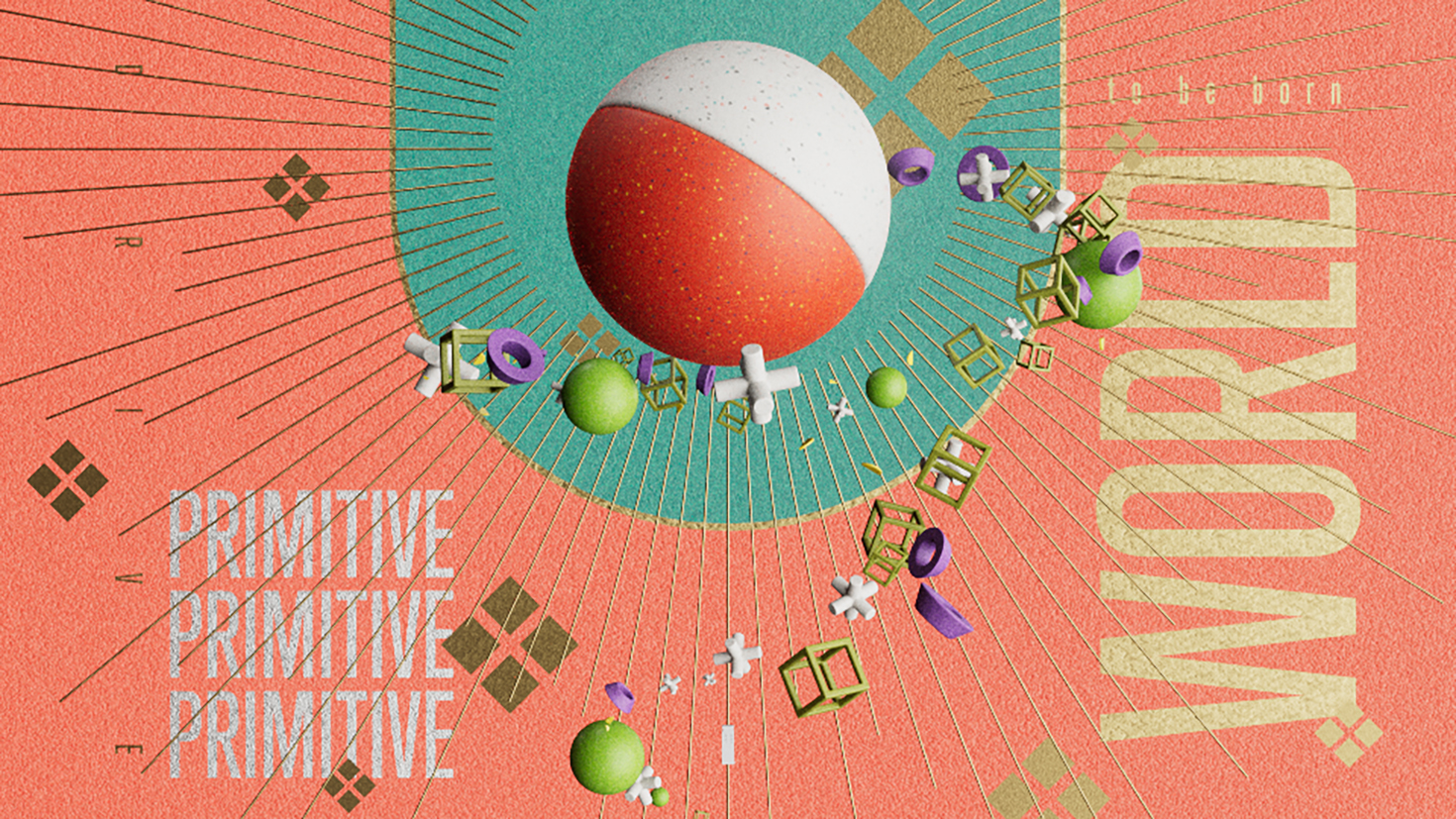
少し和を感じる、スタイリッシュな印象のグラフィックを制作しました。
幾何学のオブジェクトをそのまま置くだけでも素敵ですが、今回は少し動きを持たせる為、螺旋状に配置しました。 MoGraph を使用して簡単にできますのでご紹介します。
① まず”MoGraph”アイコンを長押しし、”クローナー”を選択。クローナーの子になるように、プリミティブや Plus library から 3Dモデルを追加します。
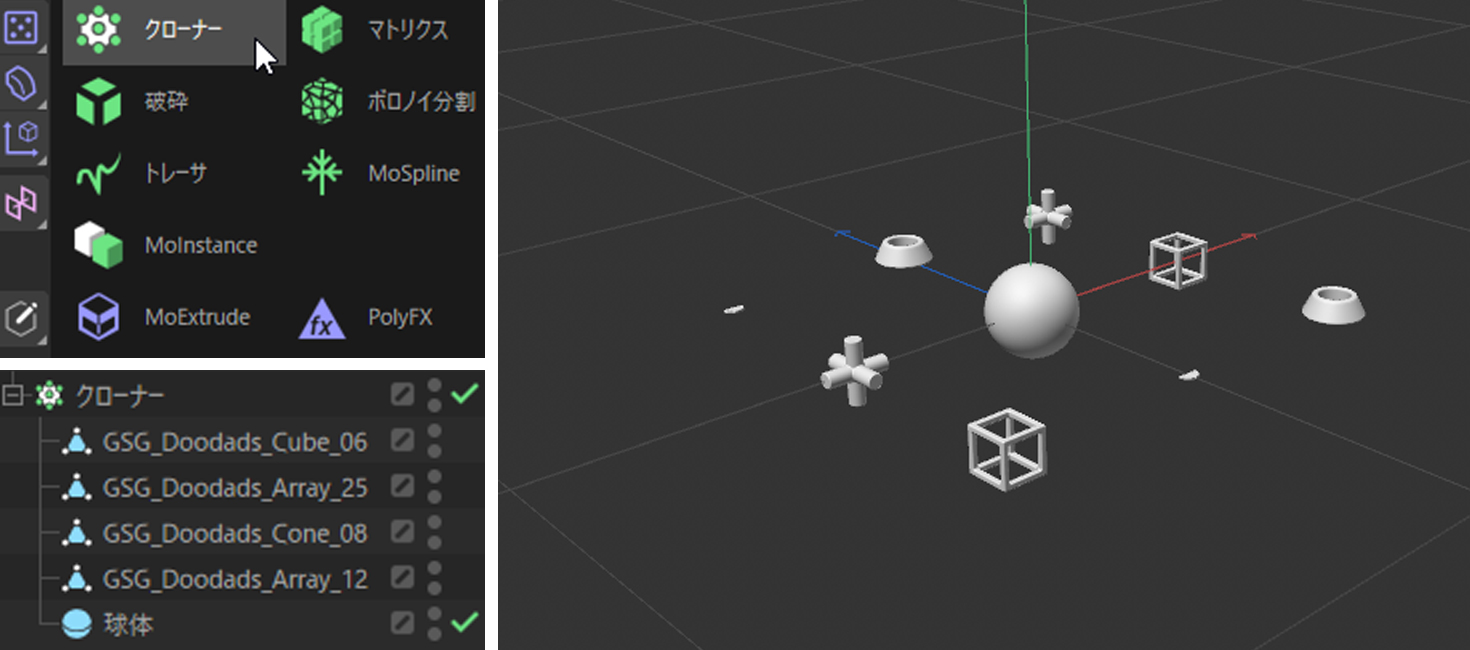 オブジェクトが複製、配置されました。オブジェクトのサイズが小さい場合は、スケールツールで各オブジェクトサイズを調整します。
オブジェクトが複製、配置されました。オブジェクトのサイズが小さい場合は、スケールツールで各オブジェクトサイズを調整します。
② 次に”スプライン”のアイコンを長押し。開いたウィンドウから”らせん”を選択。シーンに螺旋形のスプラインが追加されました。
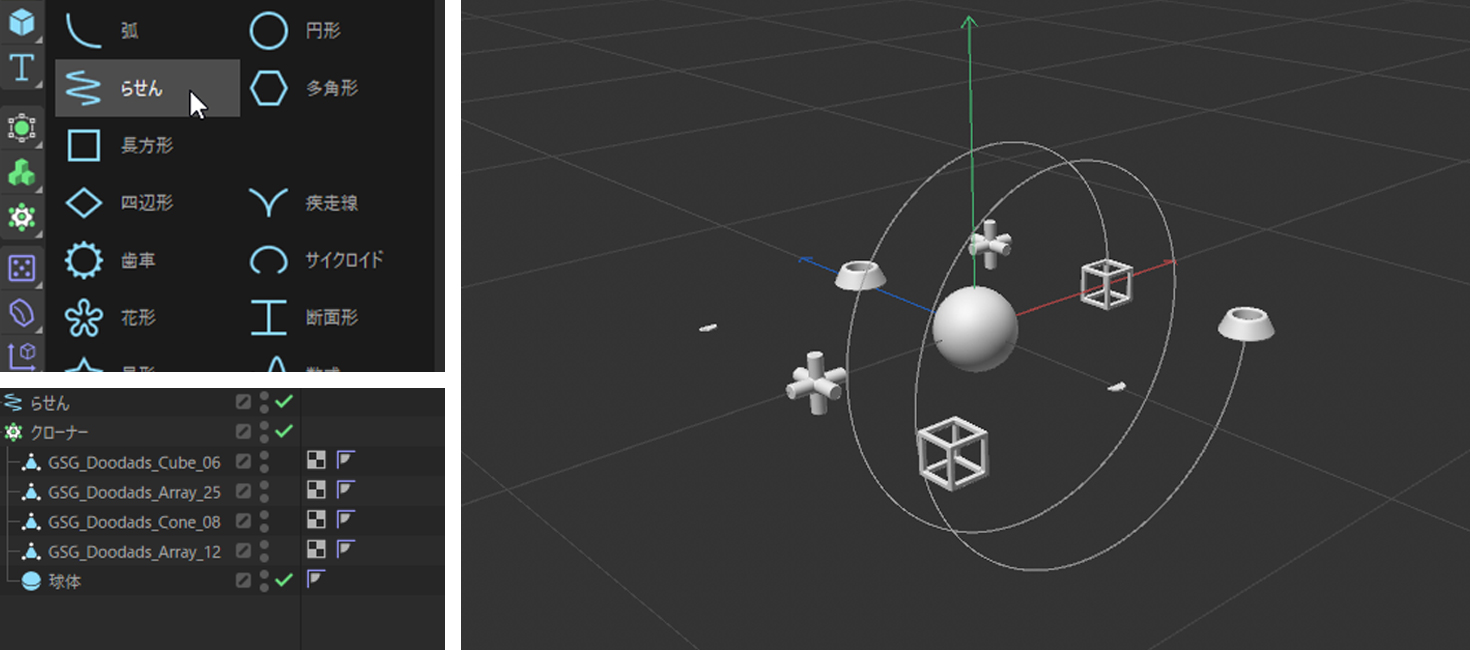
③ らせんのスプラインオブジェクトを選択し、属性タブのパラメーターを画像の様に調整します。ポイントとしては上昇している様に見えるように”開始点半径”と”終了半径”に差をつけ、”高さ方向のバイアス”の値を上側にたわむ様に変化をつけます。
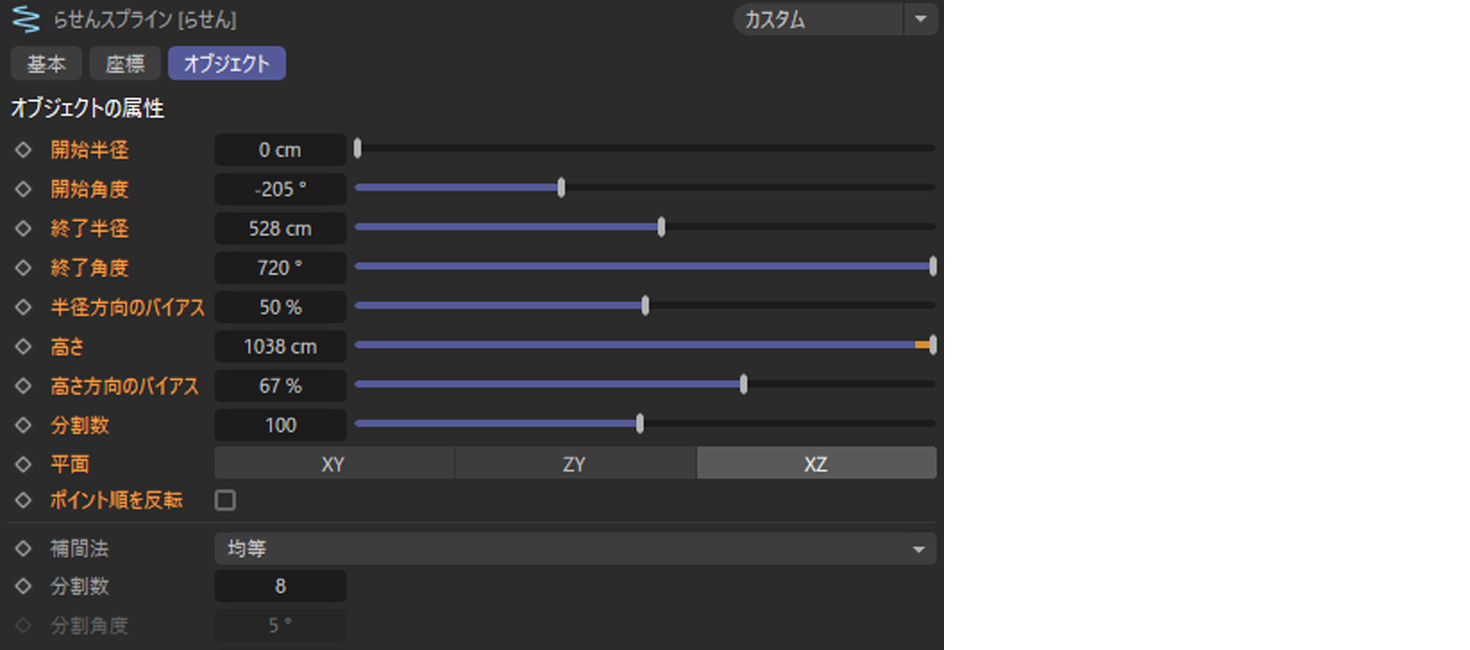
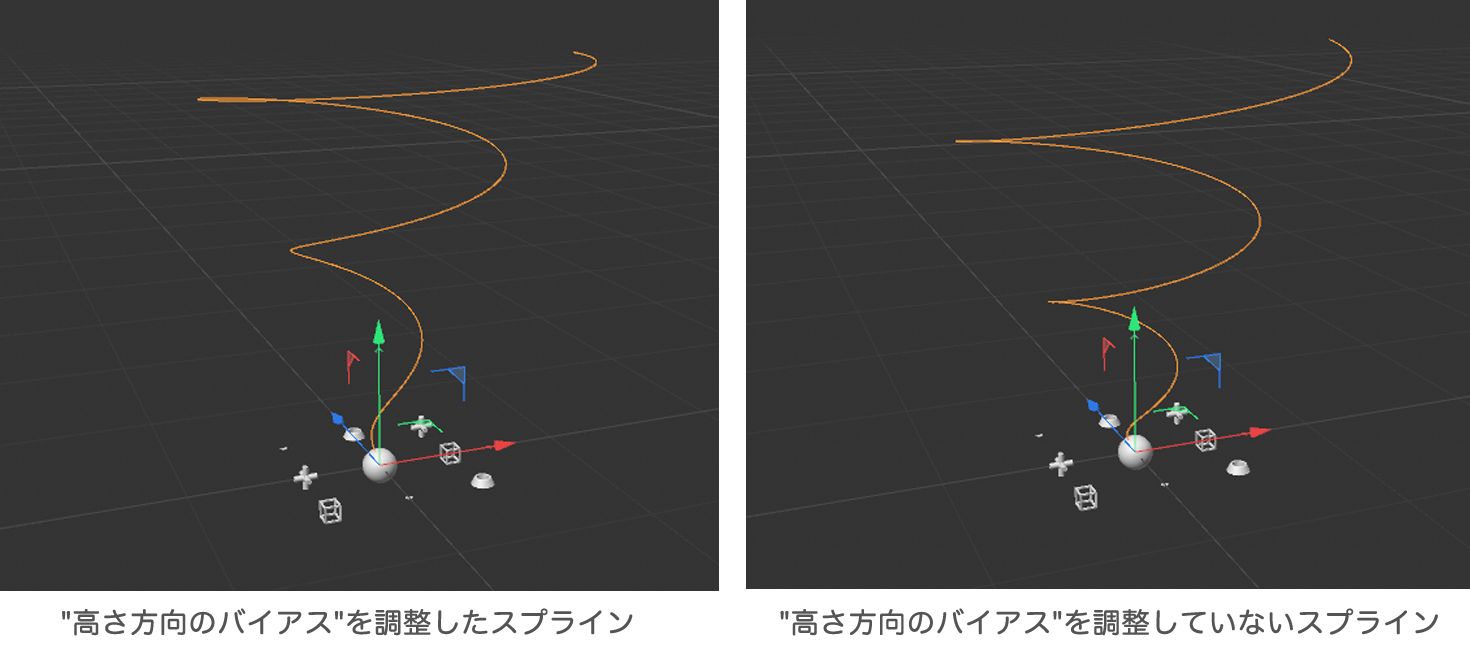
“高さ方向のバイアス”を調整したスプラインの方が、上に向かう流れがより強く出ていると思います。
④ クローナーを選択し、項目「モード」の”グリッド”を”オブジェクト”に変更。項目「オブジェクト」の空欄に、先ほど作った「らせんスプライン」をドラッグ&ドロップします。

スプラインに沿った形でオブジェクトが配置されますので、クローナーの各パラメーターを画像の様に調整します。
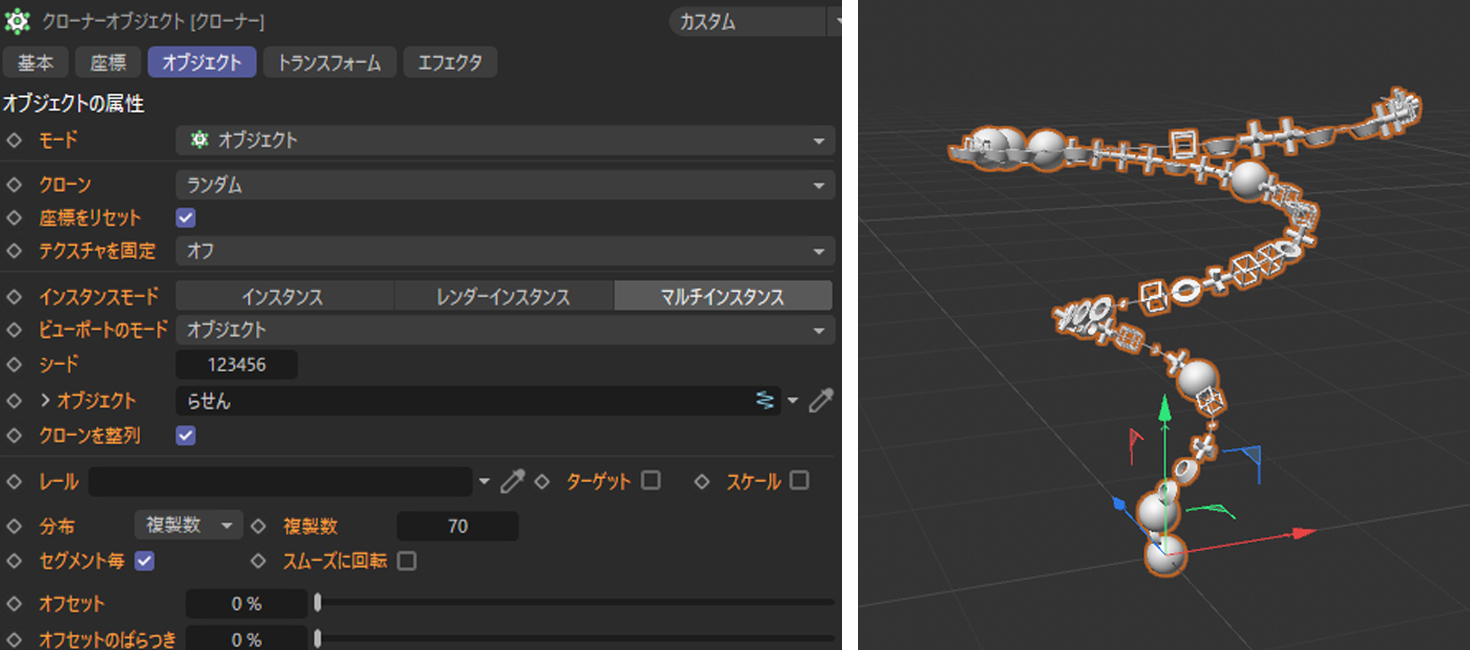
⑤ クローナーを選択した状態で、”エフェクター”ボタンを長押しし、”ランダム”エフェクターを追加します。パラメーターを画像の様に調整し、クローナーで複製されたオブジェクトにランダムな動きをつけます。
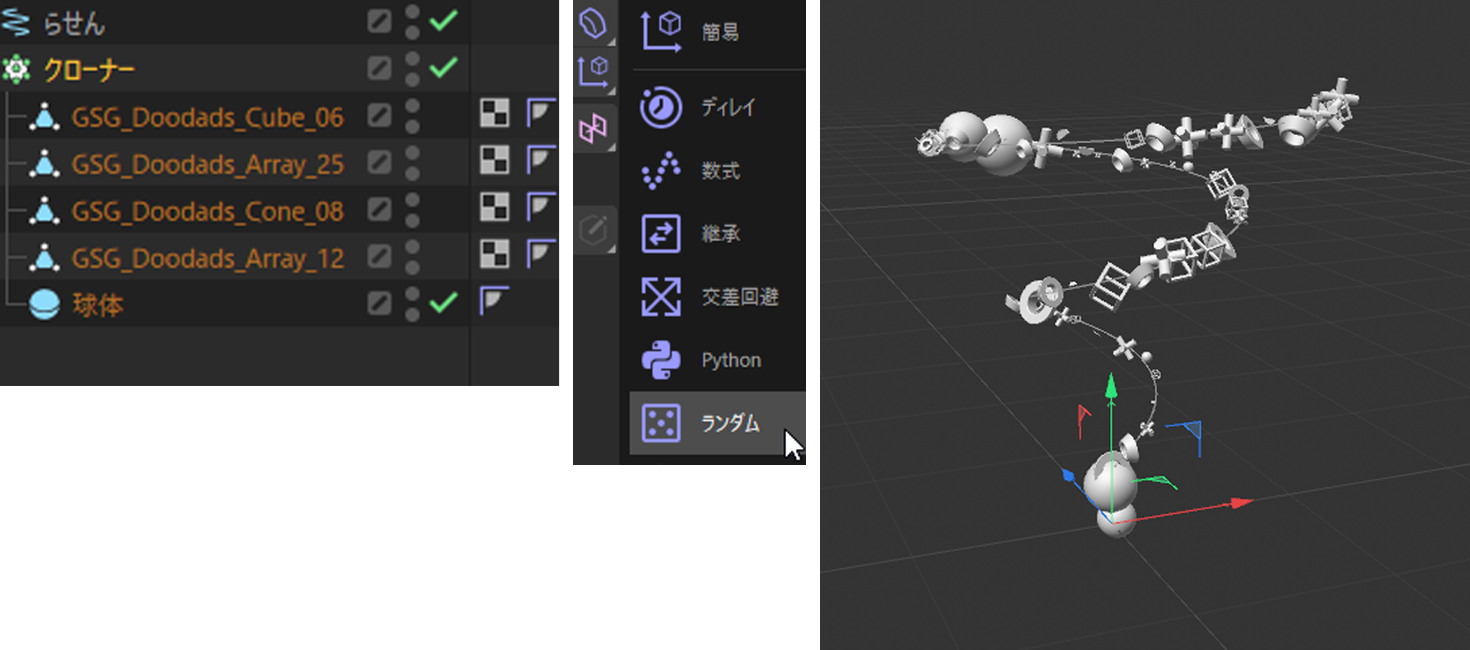
大きさとレイアウトに変化が生まれました。
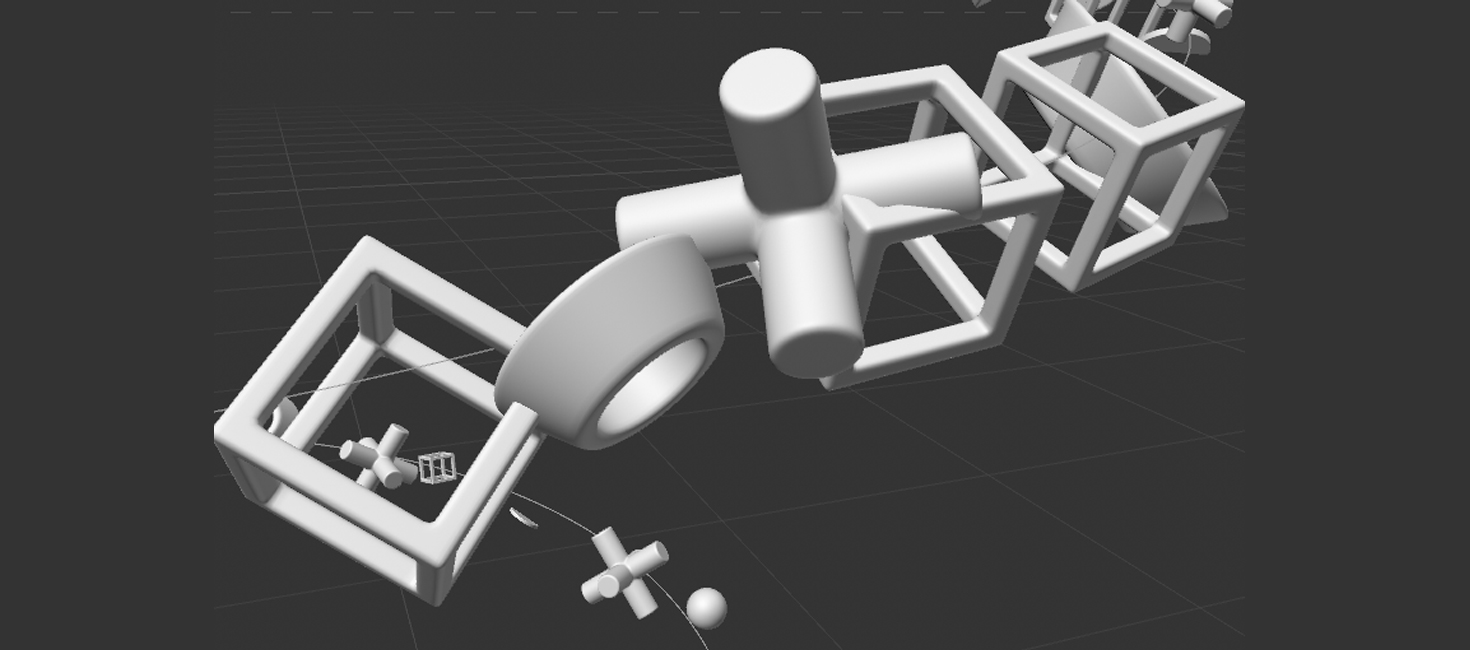
しかし、近くで見てみるとオブジェクト同志の重なりがあります。これを”交差回避”エフェクターで解消します。
⑥ 再度クローナーを選択した状態で”エフェクター”ボタンを長押しし、”交差回避”エフェクターを追加します。パラメーターを画像の様に調整し、クローナーで複製されたオブジェクトの重なりを解消しましょう。
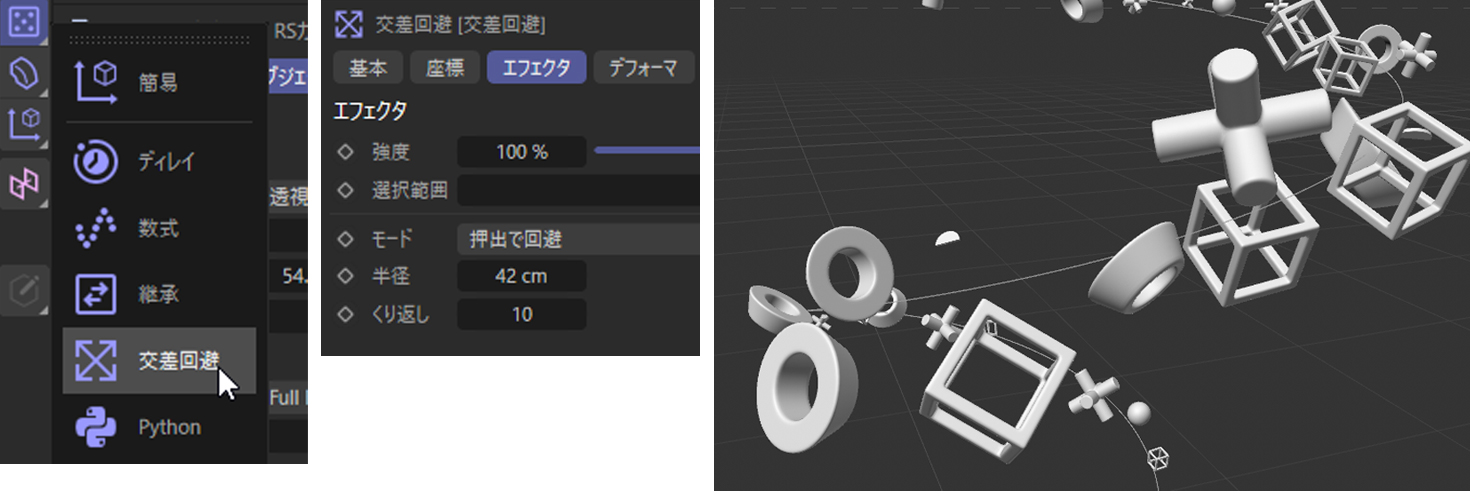
⑦ カメラ位置から見た際、レイアウトの上の方が平面的だったので少し変化を加えましょう。 らせんスプラインの子になる形で”屈曲”デフォーマーを追加、「親に合わせる」をクリック後パラメーターを調整します。
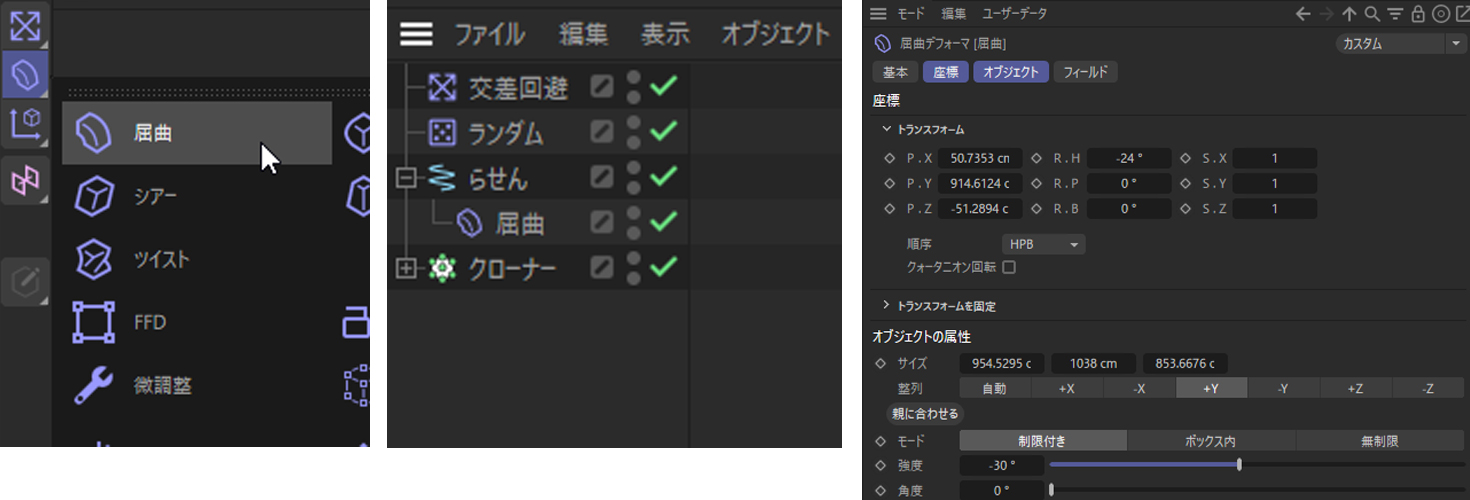
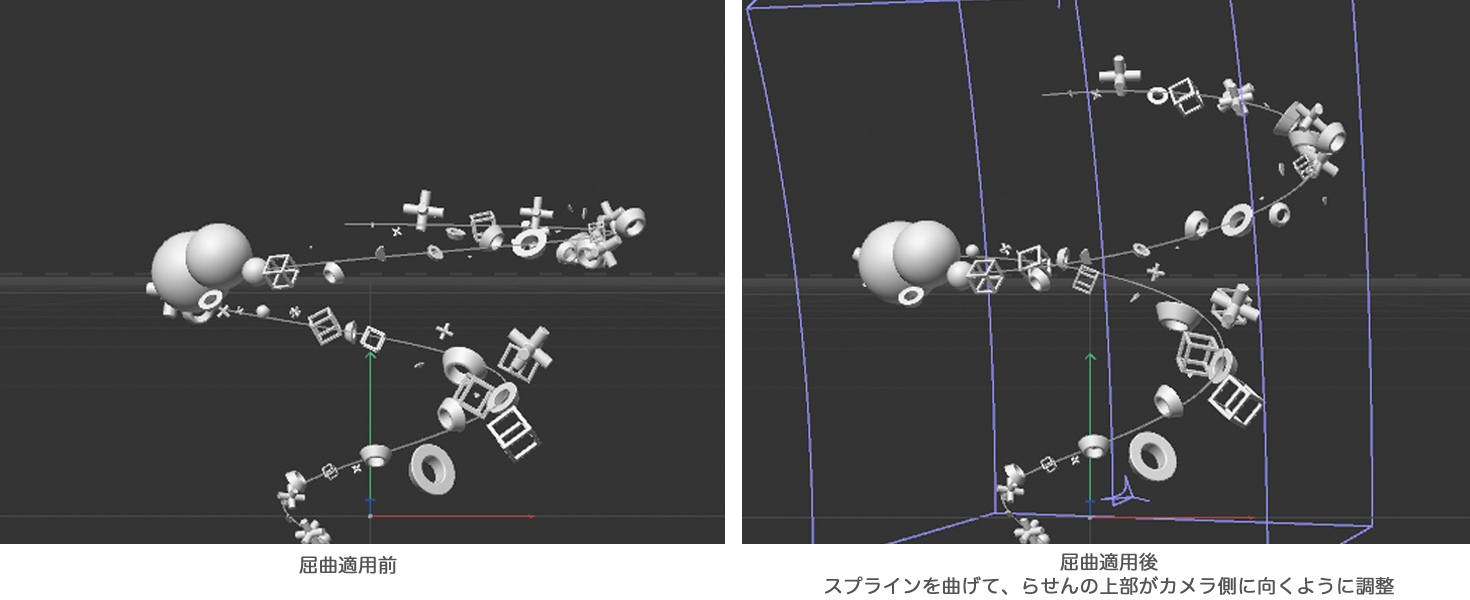
⑧ マテリアル、ライト、HDRI 等の要素を適用して完成です。
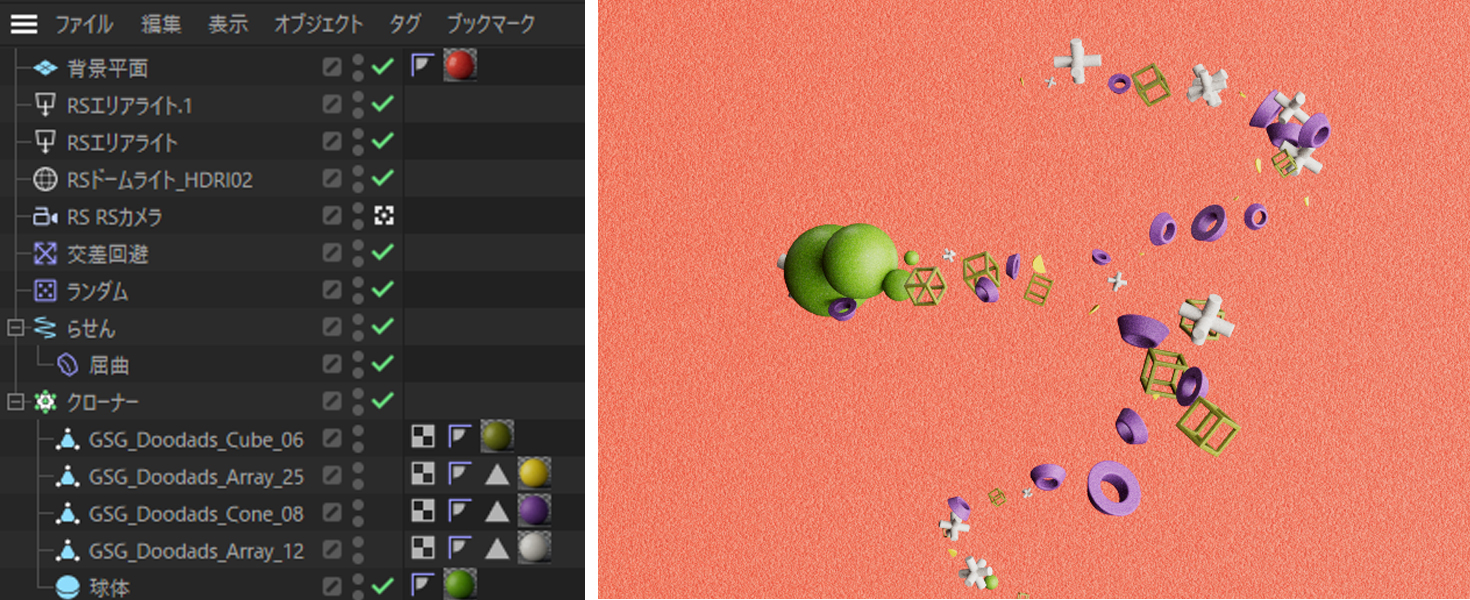
MoGraphとエフェクター、デフォーマーの組み合わせはとても強力で複雑な形状を少ない手順で作成することが可能です。組み合わせの順番などでも結果が変わってきますので、いろいろと試してみると面白いと思います。ぜひ挑戦してみてください。
