Pixel Farm 社製品 インストール&ライセンス認証方法
この度は株式会社フラッシュバックジャパン取扱「PixelFarm社製品」をご利用頂き誠にありがとうございます。ここではPFTrackを例に、PixelFarm社製品のインストール&ライセンス認証方法をご案内致します。
最新バージョンの販売ライセンス形態について
2021年11月1日よりPixel Farm社製品の販売ライセンス形態が変更され、ノードロック版とフローティング版がそれぞれ別製品となりました。
- ノードロック版 (Static Entitlements)
使用するマシンのPFHostID (ホストID)に紐付けしたライセンスを発行して認証します。マシンを変更する場合は、Pixel Farm社のユーザーアカウントから使用マシンの紐付けを解除して、新しいマシン用のライセンスを発行することで変更できます。 - フローティング版 (Dynamic Entitlements)
ライセンス管理ツールPFBucketを使用してライセンスを管理します。PFBucketはライセンスサーバーとして機能し、フローティングライセンスとして製品をご使用いただけます。
旧バージョンをご利用の場合
Pixel Farm社製品の旧バージョンをご利用の方は、【旧バージョン】Pixel Farm 社製品 インストール&ライセンス認証方法をご参照ください。旧バージョンはPFManagerアプリケーションを利用してライセンス管理します。
Pixel Farm 社製品 インストーラーダウンロード方法
Pixel Farm 社製品のインストーラーは、デモ版と正規版を兼用しています。
Step 1:PixelFarm社のWebサイトにアクセスしてください。
https://pfaccount.thepixelfarm.co.uk/home
Step 2:ログインウィンドウが表示されますので、Pixel Farm社アカウントに登録しているE-mailアドレスとアカウントのパスワードを入力してログインしてください。
Step 3:アカウントにログイン後、上部メニューからSoftware Downloadsをクリックしてください。
Step 4:PFTrackまたはPFCleanのインストーラーをダウンロードしてください。
フローティング版を購入した方は、PFBucketが必要になりますので、PFBucketとPFBucketdのタブをクリックしてインストーラーをダウンロードしてください。
Step 5:ダウンロードしたインストーラーで製品をインストールしてください。
ノードロック版ライセンス認証方法
ノードロック版について
ノードロック版は、使用するマシンのPFHostID (ホストID)に紐付けされたトークンを生成します。
トークンをマシンにインストールすることでライセンス認証して製品をお使いいただけます。
バーチャルマシンではPFHostIDを認識することができないのでノードロック版ライセンスは使用できません。
トークンの発行
まず最初に以下のリンクからPixel Farm社のアカウントにログインして、使用するマシン用のトークンを発行します。
https://pfaccount-thepixelfarm.co.uk
ログインしたらEntitlementsのページを開き、Entitlementsに表示しているボタンをクリックします。
次に使用するマシンのPFHostID*とマシン名を入力するページが開きます。
*PFHostIDはマシン固有のID(12桁の英数字)です。PFHostIDは使用するマシンでPFTrack/PFCleanを起動するとローンチウィンドウに表示されます。
トークンを発行したらダウンロードすることができます。ダウンロードしたlicense.txtを使用マシンのOSに合わせた以下のディレクトリに格納してください。
Windows C:\Program Files\The Pixel Farm\license.txt
macOS /Applications/The Pixel Farm/license.txt
Linux /var/thepixelfarm/license.txt
license.txtの格納が完了したらPFTrack/PFCleanを起動してください。ローンチウィンドウにライセンス情報が表示します。Launchボタンをクリックして製品を起動します。
以上でライセンス認証は完了です。
マシンを変更する場合
使用するマシンを変更する場合やトークンを再発行する場合はアカウントにログインしてentitlementページから”i”ボタンをクリックします。ポップアップウィンドウに現在発行しているトークンの情報が表示されます。Releaseボタンをクリックするとトークンが解除します。マシンに格納しているlicense.txtは無効となりますので、マシンからlicense.txtを削除してください。
これで新しいマシン用のトークンを発行することができます。
フローティング版ライセンス認証方法
フローティング版ライセンスについて
フローティング版ライセンスはPFBucketを使用してライセンスを管理します。PFBucketをサーバーマシンで認証すると、サーバーマシンと同一ネットワークに接続しているクライアントマシンで製品を使用できます。
PFBucketとは
PFBucketはPixel Farm社製品のライセンスを管理するエンタイトルメント(ライセンス)サーバーです。PFBucketは、PFBucketd サーバーデーモンと、PFBucket デスクトップアプリケーションの2つで構成されています。
用語の定義
PFBucketd サーバーデーモン
PFBucketd は、バックグラウンドサービスとしてネットワーク上でトークン(ライセンス)を割り当てる、軽量のサーバーデーモンです。PFBucketd サーバーデーモンにはユーザーインターフェイスはありません。またインターネット接続を必要としません。
PFBucket デスクトップアプリ
PFBucket デスクトップアプリはPFBucketdのユーザーインターフェイスを提供します。このアプリは、ローカルネットワーク経由でPFBucketdサーバーと通信できるのであれば、PFBucketdとは別のマシン(例:IT管理者のデスクトップマシンなど)にインストールできます。
ご注意:PFBucketデスクトップアプリケーションを実行しているマシンは、ライセンスとサポートを管理するためにPixel Farm社サーバーへの一時的な接続(インターネット接続)が必要です。ライセンスを管理するEntitlement Bucketを有効化が完了したら、PFBucket デスクトップアプリを閉じて、それ以降のインターネット接続は必要ありません。
Workstation
PFTrackまたはPFCleanを使用していて、ローカルネットワーク経由でPFBucketdを起動しているサーバーに接続できるクライアントマシン。
Server
PFBucketd サーバーデーモンを実行するサーバーマシン。ローカルネットワーク経由でクライアントマシンとPFBucket デスクトップアプリをインストールしたマシンへの接続が可能であること。
Entitlement Bucket
製品のエンタイトルメント(ライセンス)は、1つ以上の異なるEntitlement Bucketにまとめられています。PFBucketdサーバーでBucketを認証することで、ネットワーク上のクライアントマシンにライセンスの割り当てができるようになります。
Entitlement Bucketは、常に一つのPFBucketdサーバー上のみで認証でき、二つのEntitlement Bucketは同じPFBucketdサーバー上で同時に認証することはできません。
Activate
サーバーでBucketを有効にすることで、Bucketに割り当てられたEntitlements(ライセンス)をネットワーク上のクライアントマシンで使用することができます。Entitlement Bucketは常に一つのPFBucketdサーバーのみで有効にできます。二つのBucketは同じPFBucketdサーバーで同時に有効にすることはできません。
Deactivate
サーバーからBucketを削除します。Bucketに割り当てられたEntitlements(ライセンス)をネットワーク上で使用できなくなります。Bucketを無効にすると、別のPFBucketdサーバーで有効にすることができます。
Floating Entitlement
Floating Entitlement (フローティングライセンス)は、Entitlement Bucketに入っていてPFBucketdサーバーで有効化されたライセンスです。Floating Entitlement は、ローカルネットワーク経由でPFBucketdサーバーに接続できるクライアントマシンで使用できます。
クライアントマシンでPFTrackまたはPFCleanのアプリケーションを起動すると、PFBucketdサーバーにライセンスを要求します。アプリケーションを終了すると、ライセンスはPFBucketdサーバーに戻され、別のクライアントマシンで使用することができます。
Virtual Machines
PFBucketサーバーに仮想マシンを使用することはオススメしません。またPixel Farm社は仮想マシンでの使用をサポートしていません。仮想マシンを使用した場合、エラーが発生し、Entitlement Bucketを正常に有効可できない可能性があります。
PFBucket クイックスタート
インストールと設定
1. Entitlement Bucketの作成
Entitlements(ライセンス)を使用できるようにするには、まず最初に各Entitlements(ライセンス)をEntitlement Bucketに入れる必要があります。PFAccount Admin Portalにログインして、Administer Product Entitlementsのタブを開いてください。
次に「Create Bucket」ボタンをクリックしてください。ウィンドウが表示されますので以下の情報を入力してください。
Bucket Name:任意のBucket名
Access Code:任意のアクセスコード
Verify Code:(Access Codeに入力した) 任意のアクセスコードを再入力
Contact Name:(アカウント登録している) お客様のお名前
Contact Email:(アカウント登録している) お客様のEmailアドレス
Account Password:Pixel Farm社アカウントのログインパスワード
必要事項の入力が完了したら「Create」ボタンをクリックしてEntitlement Bucketを作成してください。
次に作成したEntitlement Bucketに、Entitlementsリストに表示されているEntitlementsをドラグ&ドロップしてください。
2.PFBucketdとPFBucketをインストールする
まず最初にサーバーマシンにPFBucketdをインストールします。次に、同じサーバーマシンにPFBucketデスクトップアプリをインストールするか、またはローカルネットーワークで接続しているデスクトップマシンにPFBucketデスクトップアプリをインストールします。PFBucketをインストールすることでPFBucketのユーザーインターフェイスにアクセスすることができます。
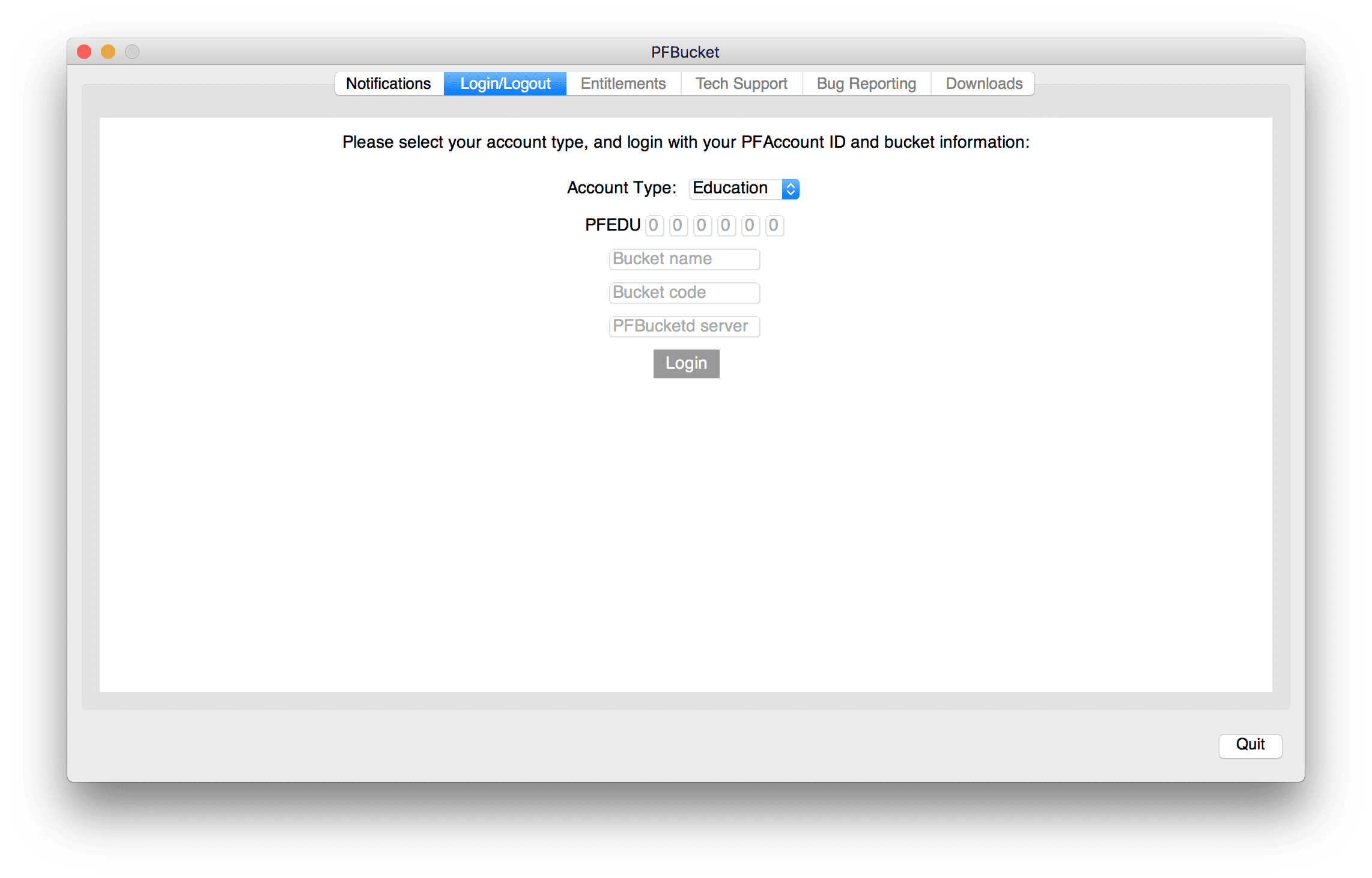
3.PFBucketを起動してログインする
Login/Logoutタブを開いて、アカウントの種類(Education/Commercial)を選択し、PFAccount ID(アカウントIDナンバー)を入力します。
有効化・管理するEntitlement Bucketの名称、Bucketのアクセスコード、PFBucketdサーバーの名前またはローカルIPアドレスを入力して「Login」をクリックします。
Entitlement Bucketの名前、Bucketのアクセスコードは、PFAccount Admin PortalでBucketを作成した際に設定されます。
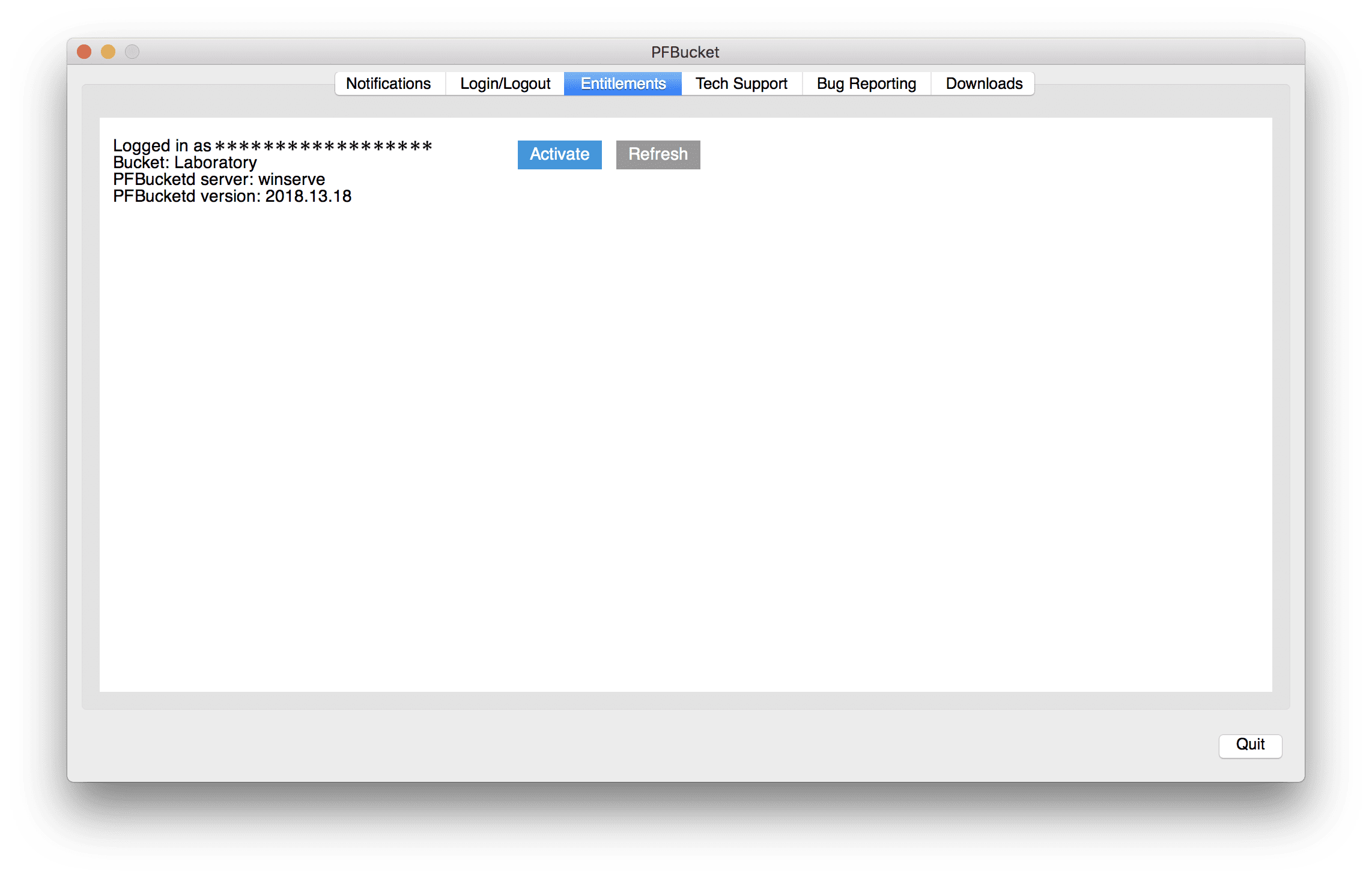
4.サーバー上でBucketを有効にする
PFBucketdにネットワークで接続したクライアントマシンでBucketのEntitlements(ライセンス)を使用できるようにするには、まず最初にBucketを有効にする必要があります。Entitlementsタブを開き、「Activate」をクリックしてサーバー上で有効にしてください。
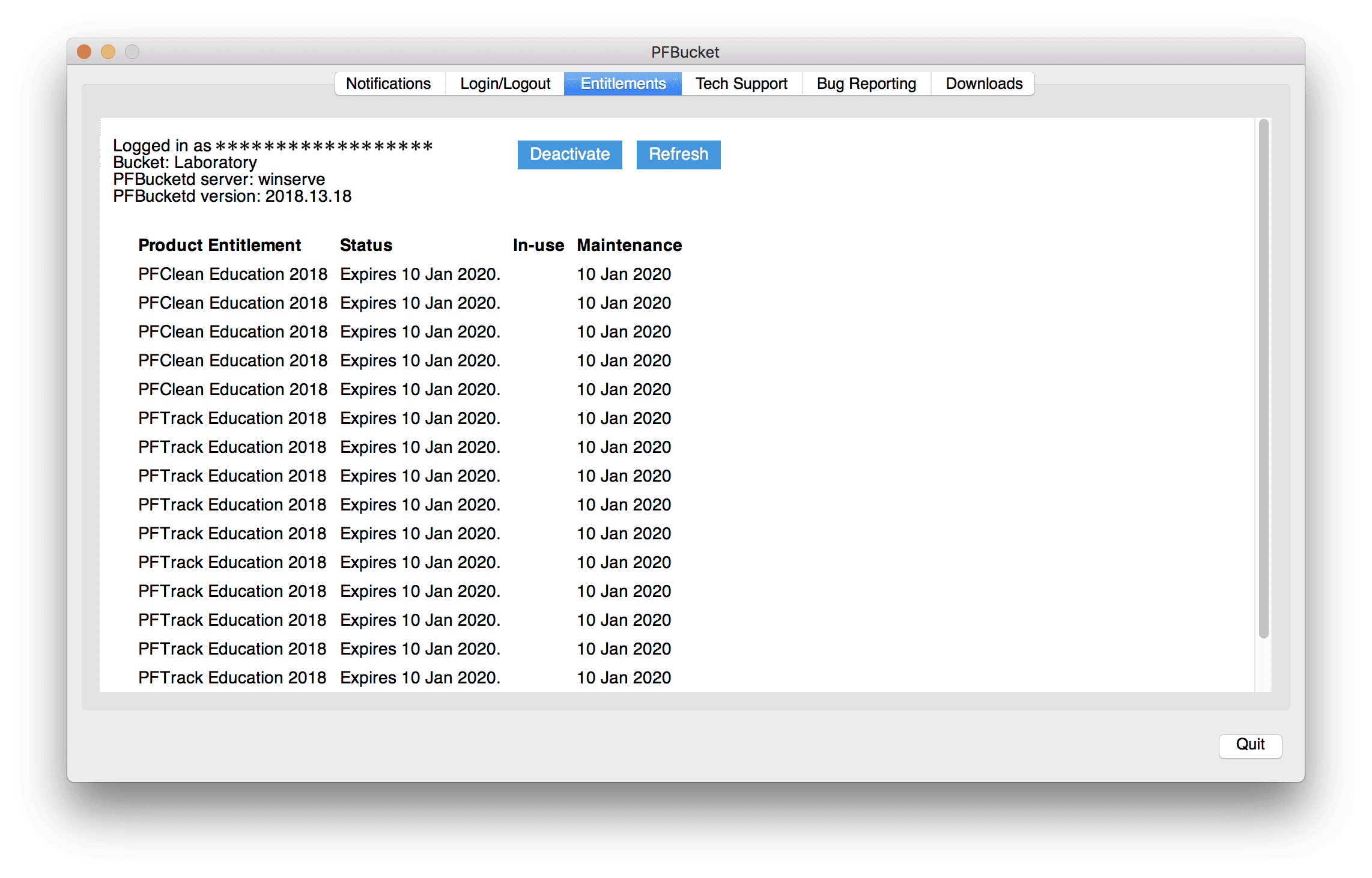
Bucketが有効になると、BucketのEntitlements(ライセンス)がタブに一覧表示されます。ネットワークで接続しているクライアントマシンはEntitlements(ライセンス)を取得して、Pixel Farm社製品を使用することができます。アプリケーションのインストーラーはDownloadsタブを開いてダウンロードできます。またはPFAccount portalからダウンロードできます。
デスクトップマシンのPFBucketを閉じてください。PFBucketdサーバーは稼働し続け、必要に応じてライセンスをクライアントマシンに割り当てます。新しい通知を確認したい場合や、テクニカルサポートやライセンス管理が必要な場合には、デスクトップ上のPFBucketに再度ログインしてください。
ご注意:PFBucketdサーバーは仮想マシンをサポートしていません。仮想マシンを使用している場合、エラーが発生してライセンスが有効にできなくなります。
クライアントマシンをPFBucketdに接続する
PFBucketdサーバーを設定してEntitlement Bucketを有効にしたら、PFBucketdと同一ネットワーク上のマシンでPFTrackまたはPFCleanを使用できます。
PFTrackまたはPFCleanアプリケーションをインストールするには、PFBucketアプリのDownloadsからインストーラをダウンロードするか、アカウントページにアクセスしてダウンロードしてください。
アプリケーションを起動すると、ネットワーク上のPFBucketdに通信してライセンスを取得しようとします。PFBucketdへの接続が自動的に確立できない場合は、以下のディレクトリにあるlicense.txtファイルを編集して接続先のマシンを指定できます。
/Applications/The Pixel Farm/license.txt
クライアントマシン上で以下のようにPFBucketdサーバーのIPアドレスを指定します。
SERVER 192.168.XX.XX:8070
“192.168.XX.XX”を使用しているPFBucketdサーバーマシンのローカルIPアドレスに置き換えてください。8070は、アプリケーションがPFBucketdと通信するデフォルトのポートです。
PFBucket インターフェイス
PFBucket ユーザーインターフェース
PFBucketデスクトップアプリはPFBucketサーバーデーモンのユーザーインターフェースを提供し、IT管理者がサーバー上のEntitlement Bucket(ライセンス)を有効/無効にすることができます。さらにPFBucketデスクトップアプリは、アップデートや関連ニュースの通知システム(1)、テクニカルサポートツール(4)、バグ報告(5)、アプリケーションインストーラーのダウンロード(6)の機能を搭載しています。
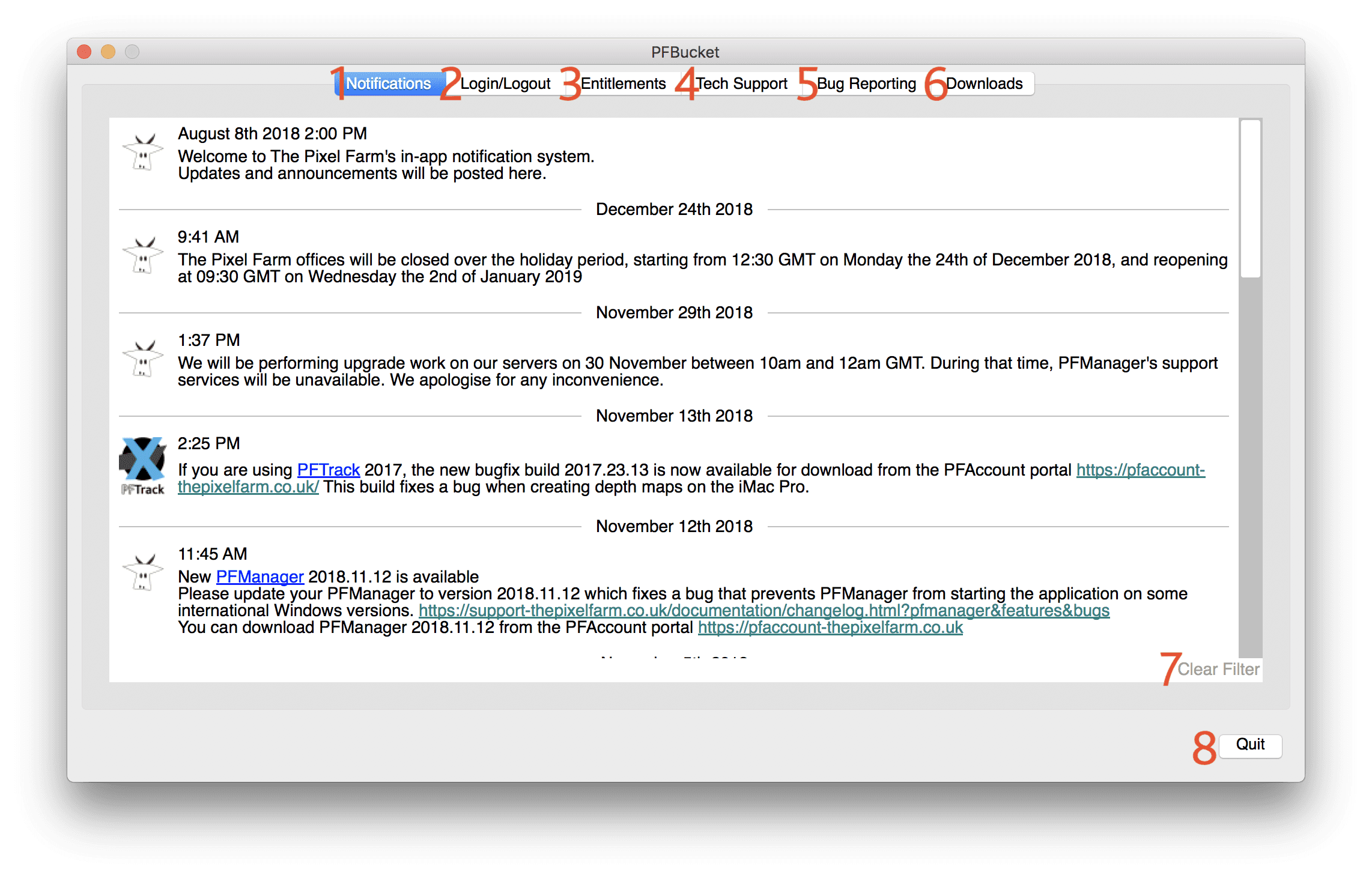
Notifications (1)
Notificationsタブには、製品のアップデートやその他の関連ニュースの通知が表示されます。
メッセージ内の下線付きのキーワードをクリックすると、通知をフィルタできます。フィルタを解除して全ての通知を表示するには、Clear Filter(7)をクリックします。
通知にマウスオーバーして、右上にあるXをクリックすると、通知を一覧から削除できます。

Login/Logout (2)
PFBucketを使用するには、アカウントタイプ、PFAアカウントID、及び管理するBucketの名前、Bucketコード、サーバーを指定して、ログインする必要があります。
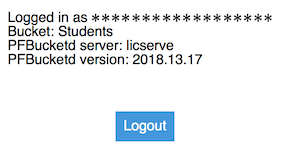
ログインするとLogin/Logoutタブにはこの情報とLogoutボタンが表示されます。
Entitlements (3)
Entitlementsタブでは、サーバー上のEntitlement Buckets(ライセンス)を管理できます。Bucketsはサーバー上で有効または無効にできます。Bucketをサーバー上で有効にすることで、ライセンスの割り当てが可能になります。
サーバー上でBucketが有効になっている場合、このページにはBucketのEntitlements(ライセンス)、ライセンスを使用しているクライアントマシン、各ライセンスのメンテンス有効期限が一覧表示されます。
Entitlements(ライセンス)がサーバー上で見つからない場合(例えばネットワーク接続の問題が原因でEntitlementsの有効化に失敗した場合、またはサーバーが再インストールされた場合など)、Recoverボタンをクリックして回復できます。
Bucketを有効にすると、Entitlements名の横にあるチェックボックスをクリックしてリストの下部にあるボタンをクリックすることで、各Entitlements(ライセンス)を回復または再同期できます。(*本機能はEducationアカウントでは使用できません)
ご注意:Educationアカウントをお使いで、追加のEducationサブスクリプションを購入した場合、新しいサブスクリプションで提供されているEntitlements(ライセンス)を使用するには、Bucketを無効にしてから再度有効にする必要があります。もしサブスクリプションのステータスが何らかの理由で変更された場合(例えば有効期限が変更された場合など)、全てのEntitlementsは再同期して新しいステータスを反映する必要があります。全てのEntitlementsを再同期するには、まずBucketを無効にしてからActivateをクリックして再度有効にします。
Entitlementsのリストを最新に更新するには、Refreshボタンをクリックします。
Tech Support (4)
Tech Supportタブでは、テクニカルサポートのチケットを作成したり、既存のチケットに返信することができます。テクニカルサポートは、インストールした製品が使用できるようにサポートします。
Bugs Reporting (5)
Bugs Reportingタブでは、バグを報告したり、既存のチケットに返信することができます。
Downloads (6)
Downloadsタブには、アプリケーションのインストーラーダウンロードリンクが一覧表示されます。インストーラーはPFAccount Admin Portalからダウンロードすることもできます。
Quit (8)
PFBucketを閉じます。PFBucketを閉じる際にサーバーにログインしていると、自動的にログアウトされます。
PFBucket 設定
PFBucketdネットワーク構成
LinuxおよびmacOSの場合、構成はconfiguration fileで設定されます。/etc/pfbucketd.conf
ファイルフォーマットは単純なキー/値フォーマットで、各行は変更するパラメータと必要とする値を指定します。
| PARAMETER | DESCRIPTION | DEFAULT VALUE |
|---|---|---|
| port | クライアントマシンからのEntitlement(ライセンス)リクエストをPFBucketdが受信する際のネットワークポート | 8070 |
| broadcastport | アプリケーションを起動しているクライアントマシンがPFBucketdサーバーを検索する際に、PFBucketdがメッセージを受信するネットワークポート | 46137 |
Windowsでの設定はレジストリエディタで管理します。全ての設定キーとエントリは、Windowsレジストリ内の以下のディレクトリにあります。
HKEY_LOCAL_MACHINE\SOFTWARE\The Pixel Farm\PFBucketd
以下の表は、使用可能な有効なレジストリキーです。
| PARAMETER | TYPE | DESCRIPTION | DEFAULT VALUE |
|---|---|---|---|
| port | DWORD | クライアントマシンからのEntitlement(ライセンス)リクエストをPFBucketdが受信する際のネットワークポート | 8070 |
| broadcastport | DWORD | アプリケーションを起動しているクライアントマシンがPFBucketdサーバーを検索する際に、PFBucketdがメッセージを受信するネットワークポート | 46137 |
PFBucketdの再起動
PFBucketdをインストールすると自動的に起動します。ネットワーク構成パラメーターを変更した場合は、以下の手順でPFBucketdを再始動する必要があります。
Linux (Centos 7)
Linuxでは、PFBucketdは標準のシステムサービスとしてインストールされ、以下のコマンドを使用して管理できます。(コマンドは全てrootとして実行する必要があります)
Linuxでサービスを停止するには、次のように入力します。
systemctl stop pfbucketd
サービスを再開するには次のように入力します。
systemctl start pfbucketd
インストール中にchkconfigが作成されるので、次のように入力してサービスを有効または無効にできます。
/sbin/chkconfig pfbucketd {on|off}
追加の設定オプションは以下のファイルにあります。
/etc/sysconfig/pfbucketd
macOS 10.13+
macOSでは、PFBucketdはLaunchDaemonとしてインストールされ、コントロールはsystem launchctlコマンドで管理します。PFBucketd daemonの実行を停止するには、ターミナルで以下のコマンドを実行します。
sudo launchctl unload /Library/LaunchDaemons/uk.co.thepixelfarm.pfbucketd.plist
PFBucketd daemonを再起動するには、ターミナルウィンドウから以下のコマンドを実行します。
sudo launchctl load /Library/LaunchDaemons/uk.co.thepixelfarm.pfbucketd.plist
上記のコマンドはPFBucketd daemonの一時的なステータスを変更するだけです。再起動すると、PFBucketdは自動的に起動します。
Windows 10
Windows 10では、システムサービスを使用してPFBucketdを起動および停止できます。
コントロールパネル > システムとセキュリティ > 管理ツール > サービス
サービスリスト上では、本サービスは”Pixel Farm Bucket Entitlement Tools”で表示されます。Actionメニューから、サービスを開始、停止、または再開できます。
クライアントマシンをPFBucketdに接続する
アプリケーションがクライアントマシンで起動すると、ローカルエリア経由で上記に記載したポートからPFBucketdにアクセスしようとします。PFBucketdへの接続が自動的に確立されない場合は、クライアントマシンのlicense.txtファイルを編集して、接続するIPアドレスを指定できます。
/Applications/The Pixel Farm/license.txt
以下のようにPFBucketdサーバーのIPアドレスを指定します。
SERVER 192.168.XX.XX:8070
“192.168.XX.XX”をご使用のPFBucketdサーバーマシンのローカルIPアドレスに置き換えてください。
もし、ネットワーク設定で通信に使用するポート番号を変更した場合は、指定のポート番号に置き換えてください。
ご注意:上記テキストの変更は、クライアントマシン上のlicense.txtファイルのみに行います。PFBucketdサーバー自体は変更しません。
MPAA コンテンツセキュリティプログラムのコンプライアンス
PFBucketdサーバーアプリケーションは、クライアントマシンへのライセンスを提供するためにインターネット接続を必要としません。ただし、PFBucketデスクトップアプリケーションを(IT管理者のコンピュータなどで)実行する場合は、新しいライセンスの有効化、古いライセンスの無効化、サポートチケットの管理などのタスクのためにThe Pixel Farmのサーバーと通信する際にインターネット接続が必要です。
ネットワークインフラストラクチャに関するMPAAコンテンツセキュリティのベストプラクティス共通ガイドラインに合わせるために、もしPFBucketデスクトップアプリケーションがインターネットに常時接続されていないマシンにインストールされている場合、ネットワーク通信のリクエストは次の宛先に対して一時的に有効にする必要があります。
| DESTINATION | PORT |
|---|---|
| https://services-thepixelfarm.uk | 443 |
| https://pfaccount-thepixelfarm.co.uk | 443 |
ライセンス管理またはサポートへのアクセスが完了してP、FBucketデスクトップアプリケーションを閉じると、The Pixel Farmのサーバーとの追加通信は不要になります。
トラブルシューティング
エラーメッセージ
PFBucket cannot connect to The Pixel Farm’s servers
PFBucketデスクトップアプリケーションは、Bucketの有効・無効化、ライセンス管理、バグ報告、テクニカルサポート、通知機能の為にインターネット接続が必要です。PFBucketを設定するときは、既存のプロキシサーバーとファイアウォールがPFBucketで以下サイトのポート443への接続を許可していることを確認してください。
https://services-thepixelfarm.ukhttps://pfaccount-thepixelfarm.co.uk
Pixel Farmのサーバーの稼働状況はこちらから確認できます。
PFBucket couldn’t locate OpenSSL
PFBucketデスクトップアプリケーションは、The Pixel Farmのサーバーに安全に接続するために無料のOpenSSLライブラリで実装された、TSL(Transport Layer Security)に依存しています。OpenSSLは通常LinuxおよびmacOSに含まれていますが、Windowsにはデフォルトでインストールされていません。
PFBucketがマシンで適切なOpenSSLライブラリを見つけられない場合は、起動時に以下のエラーが表示されます。
Looks like something is wrong. PFBucket couldn’t locate OpenSSL, which is required to function. See here for how to install or trouble shoot OpenSSL.
WindowsにOpenSSLをインストールする
お使いのシステムでOpenSSLがインストールしていない場合、バイナリライブラリはいくつかのソースから入手できます(https://wiki.openssl.org/index.php/Binariesを参照)
インストールには、https://slproweb.com/products/Win32OpenSSL.htmlからダウンロードできるOpenSSL 1.0.2インストーラー(Win64_OpenSSL_v1.0.2r_Light.exe)の使用をおすすめします。
インストーラをダブルクリックしてインストール進めます。以下のウィンドウでは、PFBucketがライブラリを使用できるように、デフォルトのインストール場所であるWindowsシステムディレクトリを必ず指定してください。
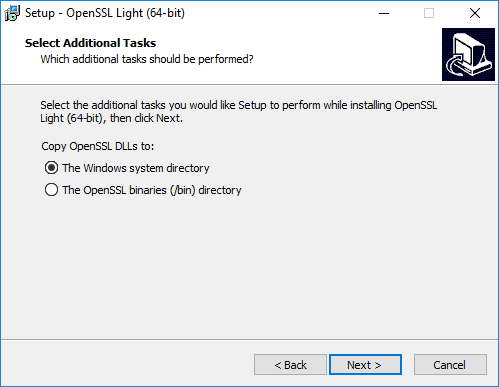
もしDLLファイルをWindowsシステムディレクトリに配置したくない場合は、C:\OpenSSL-Win64\からPFBucketインストールディレクトリのC:\Program Files\The Pixel Farm\PFBucket\にコピーします。 OpenSSL DLLファイルを別のソースからダウンロードした場合は、必要に応じてそのファイルをこのディレクトリに配置することもできます。
OpenSSLをインストールした後、PFBucketでOpenSSLが見つからない場合は、Microsoft Visual C++ Redistributable for Visual Studio 2013をインストールすると問題が解決するはずです。
LinuxにOpenSSLをインストールする
必要なOpenSSL libパッケージはこちらからダウンロードできます。
rootとして、ターミナルウィンドウでrpmをダウンロードしたディレクトリ(例:/root/Downloads/)に移動し、以下のコマンドでパッケージをインストールします。
cd /root/Downloads/
rpm -ivh openssl-libs-1.0.2k-12.el7.x86_64.rpm
macOSでのOpenSSL
OpenSSLはmacOSの一部としてインストールされており、システムインテグリティ保護によって保護されています。PFBucketはOpenSSLバージョン1.0.2以下からlibssl(および付随するlibcryptoライブラリ)へのアクセスを必要とし、これらはデフォルトで/usr/libフォルダにインストールされます。
Cannot activate with HostID
‘Cannot activate with HostID 000000000000’などのエラーメッセージが表示された場合は、PFBucketdがサーバーマシンのハードウェアに適した識別子を見つけられないことを意味します。
PFBucketdはサーバーに適したハードウェア識別子を必要とし、無い場合は動作しません。仮想マシンではPFBucketdを使用できません。