【旧バージョン】Pixel Farm 社製品 インストール&ライセンス認証方法
この度は株式会社フラッシュバックジャパン取扱「PixelFarm社製品」をご利用頂き誠にありがとうございます。ここではPFTrackを例に、【旧バージョン】PixelFarm社製品のインストール方法をご案内致します。
最新バージョンのPixel Farm社製品は、製品のインストールやライセンス管理をPFManagerアプリケーションを使用して行います。製品のインストール方法は、PFManagerクイックスタートをご参照ください。
PFManager とは
PFManagerはPixel Farm社のソフトウェア管理ツールです。製品のインストール、アップデート、ライセンス認証、バグ報告やテクニカルサポートに使用します。
製品のインストール、ライセンス認証にはPixel Farm社アカウント(PFACCで始まる番号)とパスワードで、PFManagerにログインする必要があります。
PFManager インターフェイス
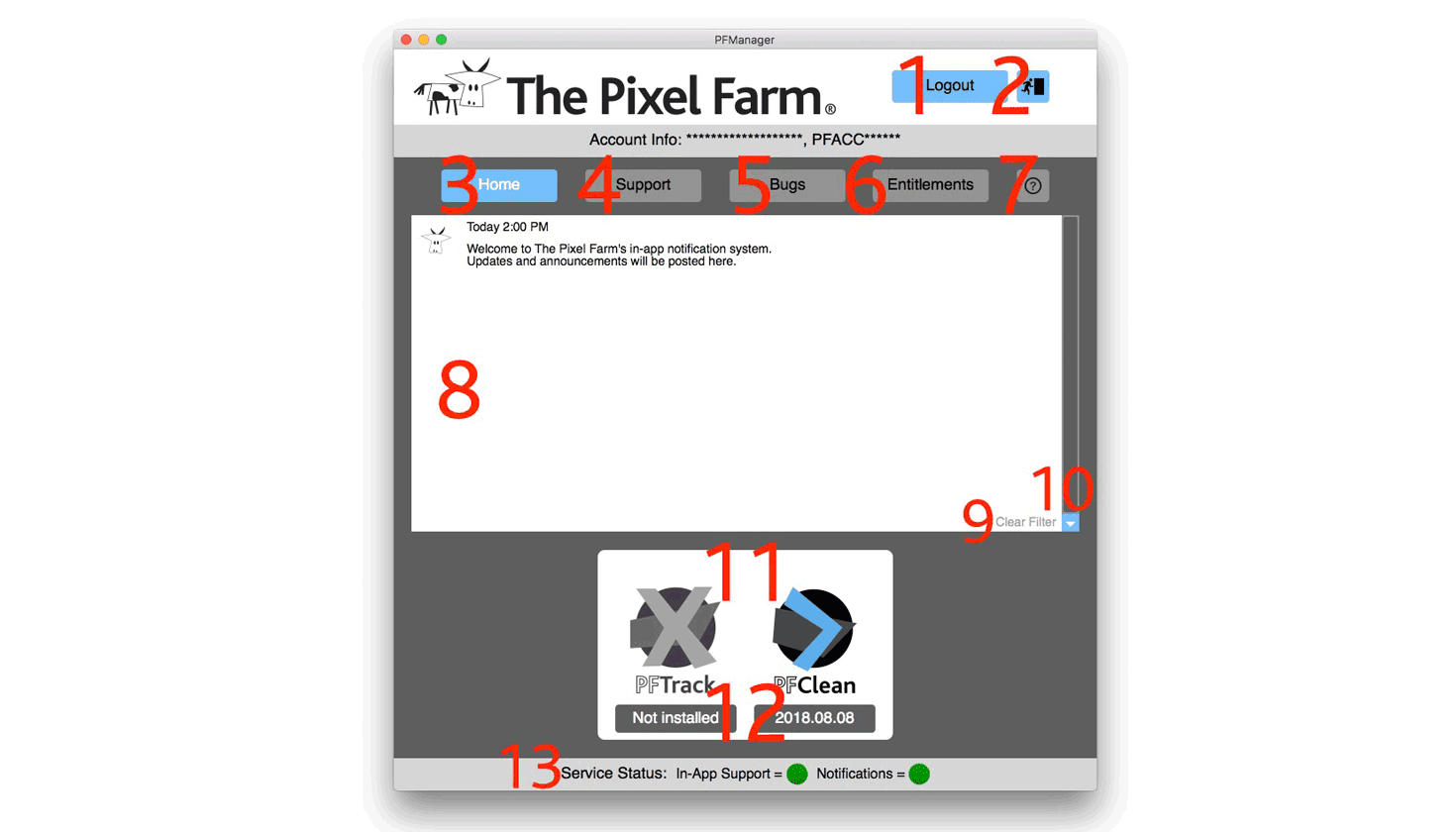 Logging in (1)
Logging in (1)
PFManagerへのログイン、ログアウトが行えます。
Exit (2)
PFManagerを終了します。
Home (3)
HomeをクリックするとPFManagerのメインスクリーンに戻ります。
Support (4)
テクニカルサポートチケットを申請して、サポートをリクエストします。
Bugs (5)
バグを報告します。
Entitlements (6)
マシンで使用する製品のインストール、ライセンス認証を行います。PFACCアカウントへのログインが必須です。
Help (7)
ブラウザでPFManagerのヘルプドキュメントを開きます。
Notifications (8)
Pixel Farm社からの最新の通知が表示されます。新バージョンやアップデート情報が表示されます。製品名をクリックすると、選択した製品の通知のみにフィルタできます。フィルタを解除する場合はClear Filter (9)をクリックします。
Expand/Collapse (10)
製品の起動ボタン(11)とバージョン情報(12)を表示/非表示します。
Run application (11)
製品を起動します。
Manager versions (12)
インストール可能な製品のバージョンが表示されます。各バージョンの(+)ボタンをクリックすると製品をインストールします。(-)ボタンをクリックするとアンインストールします。
Service availability (13)
PFManagerがPixel Farm社の各オンラインサービスにアクセス可能かステータスが表示されます。
PFManager クイックスタート
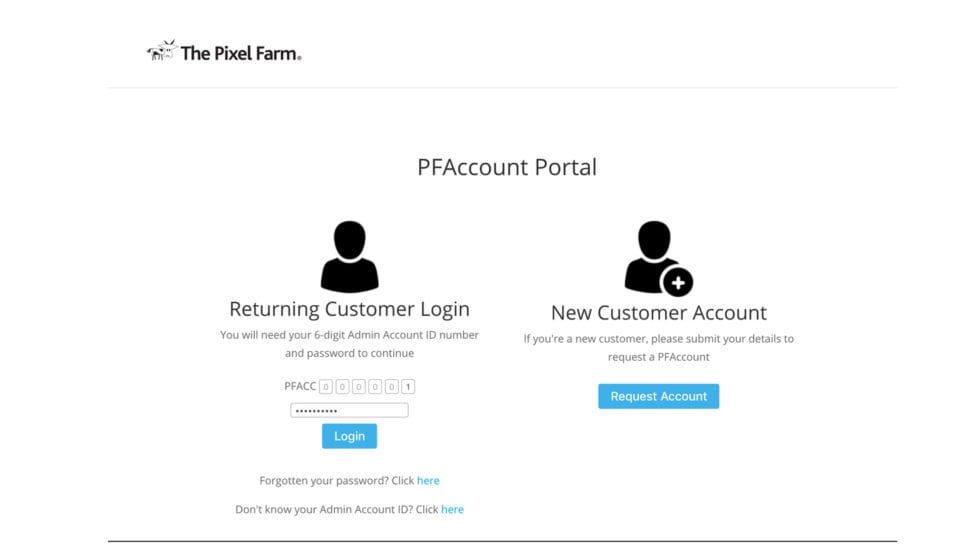
1. PFManagerをダウンロードしてインストールする
まず最初に以下のリンクよりPFAccountにログインします。
https://pfaccount-thepixelfarm.co.uk/customeraccount/downloads
PFManagerのインストーラーをダウンロードして、Pixel Farm社製品を使用するマシンにPFManagerをインストールします。
[Windowsをご利用の場合]
WindowsマシンにPFManagerをインストール際にはOpenSSLをインストールする必要があります。以下のリンクよりOpenSSLのインストーラーをダウンロードして、インストールしてください。
OpenSSL installer for Windows
インストーラーを起動して、手順に従いインストールを進めてください。ステップ5のウィンドウでは、インストールディレクトリを「the Windows system directory」に選択して進めてください。
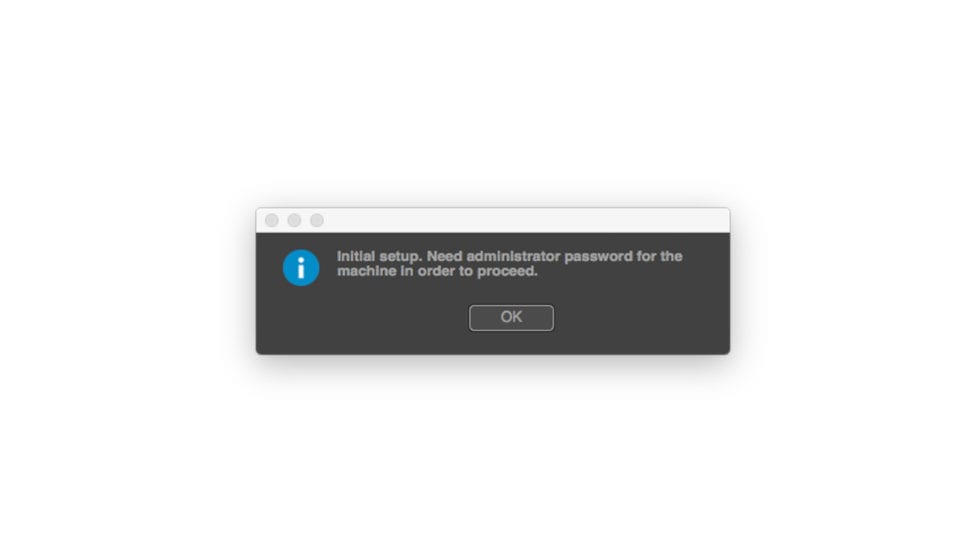
2. PFManagerを起動する
PFManagerの初期起動時にはマシンの管理者として起動してください。また、PFAccountのログイン情報も必要になります。
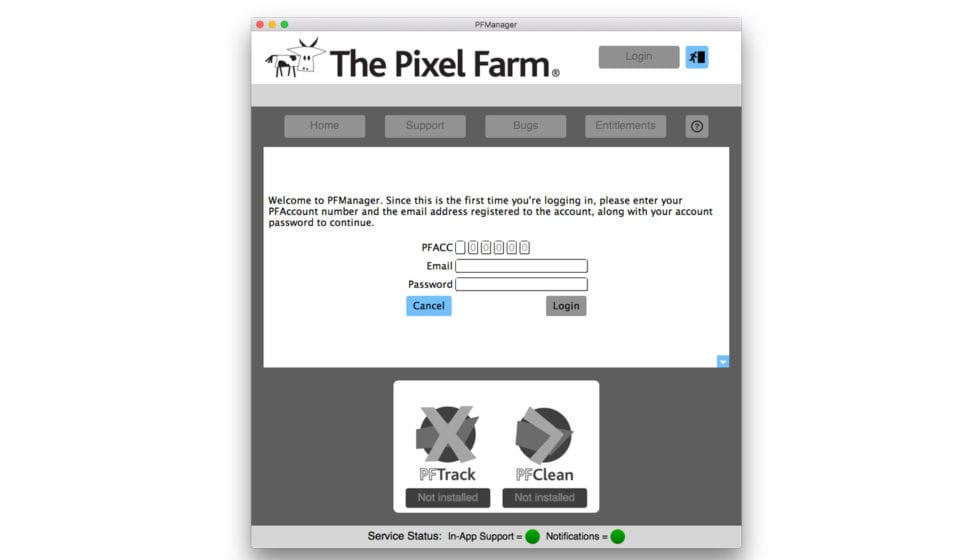
3. PFManagerにログインする
ウィンドウが表示されるので、PFACC番号、アカウント登録メールアドレス、パスワードを入力して「Login」をクリックしてログインします。
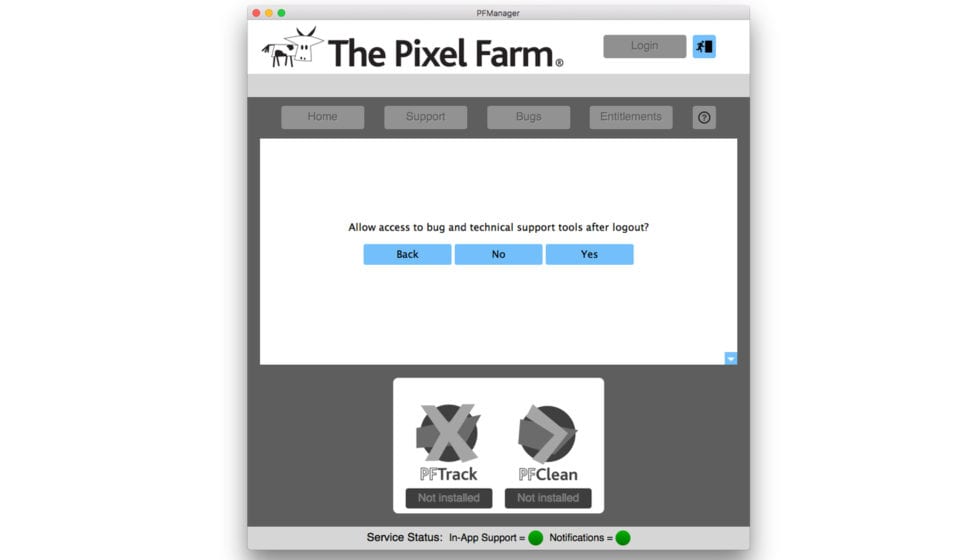
「バグレポートとサポートへのアクセスツールをログイン無しでも有効にしますか?」のダイアログが表示されます。
ログイン無しでもアクセスする場合は、Yesをクリックしてください。
[テクニカルサポートについて]
PixelFarm製品のサポートは基本的にPFManager経由となります。PFManager経由でのサポート依頼につきましては弊社がサポート/フォローアップ致します。
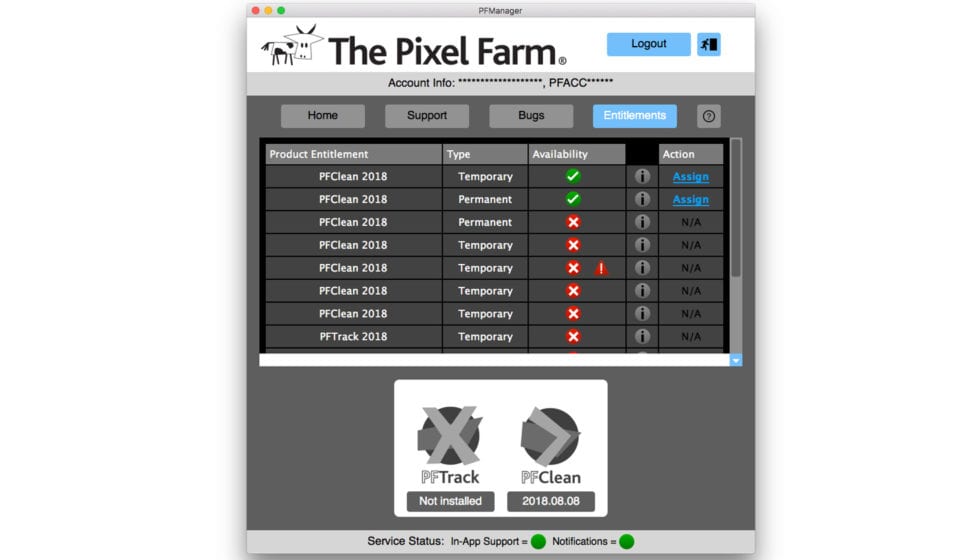
4. マシンに製品をアサイン(ライセンス認証)する
Entitlementsタブを開いて、マシンで使用する製品を選択します。
チェックマーク(✓)の付いてる製品名が使用可能な製品です。使用する製品を選択して「Assign」をクリックします。
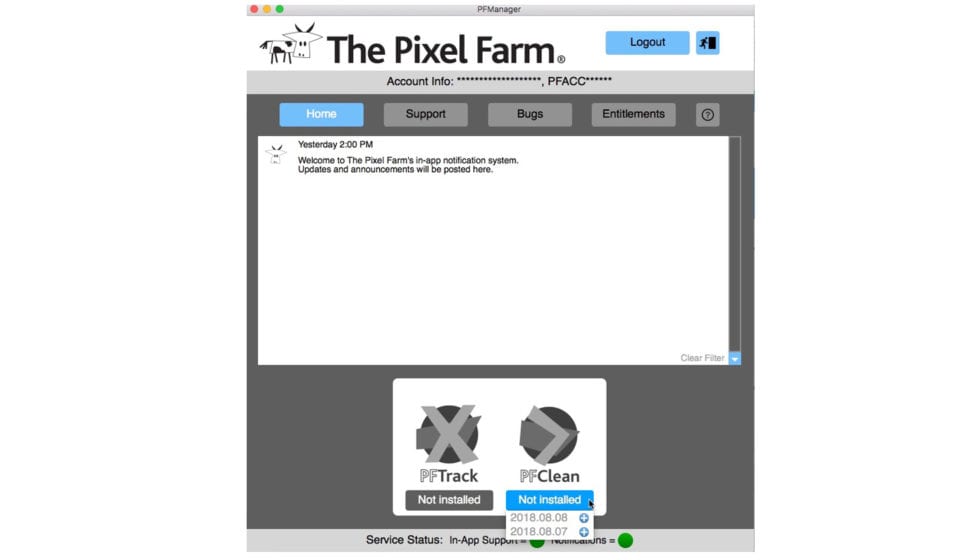
5. アプリケーションをダウンロード・インストールする
製品ロゴの下部に表示されている「Not Installed」メニューをクリックして、インストール可能なバージョン名の横に表示されている「+」をクリックします。アプリケーションがインストールされます。
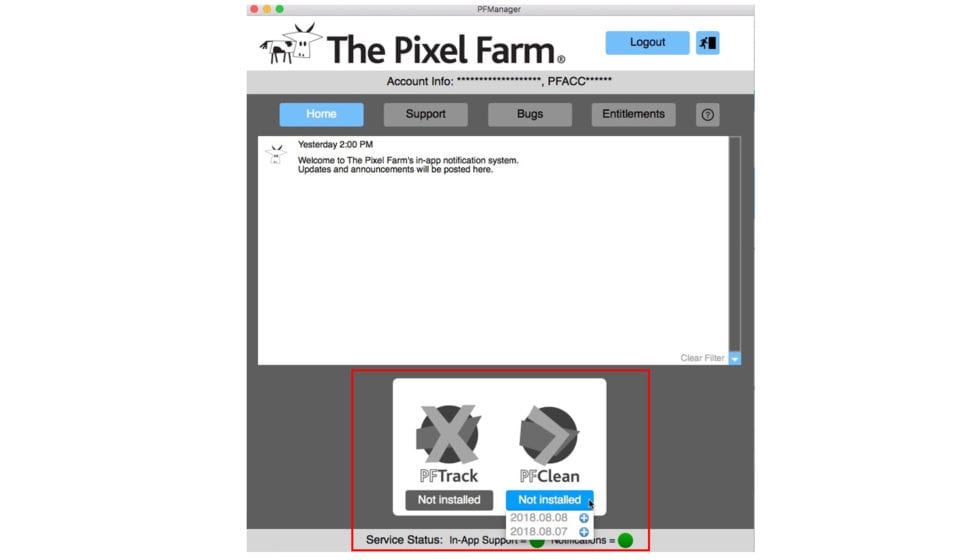
6. アプリケーションを起動する
ロゴをクリックして、アプリケーションを起動してください。
PFManager ライセンス認証解除
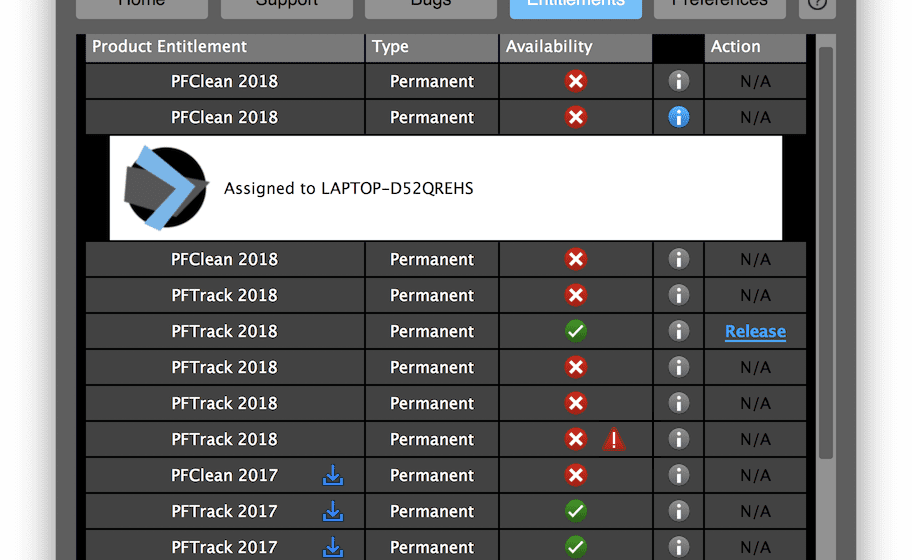
PFManager経由でマシンで認証したライセンスは、リストに表示している該当ライセンスのAction項目にある「Release」をクリックして認証解除してください。
Pixel Farm 社製品:インストーラーダウンロード方法(旧バージョン)
Pixel Farm 社製品のインストーラーは、デモ版と正規版を兼用しています。すでにインストールされている場合は改めてインストールする必要はありません。
Step 1:PixelFarm社のWebサイトにアクセスしてください。
http://www.thepixelfarm.co.uk/account
Step 2:PixelFarm社から別途送付されたE-mailに記載されているPFACCとPasswordを入力してログインしてください。
Step 3:Downloadボタンをクリックして、ご購入製品をダウンロードしてください。
Pixel Farm 社製品:ノードロックライセンス認証方法(旧バージョン)
Step 1:ダウンロードしたインストーラーでPFTrackをインストールします。
Step 2:PFTrackを起動するとPFLicenseManagerが起動します。
Step 3:PFACCナンバーとパスワードでログインをします。
Step 4:ご購入製品、PFLicenseManagerをダウンロードしてください。
Step 5:購入した製品の横にあるチェックボックスをクリックします。
Step 6:ウィンドウ下にあるボタンから「Assign to this host」をクリックします。
Step 7:ライセンスファイル(license.txt)が自動でお使いのマシンにインストールされます。
Pixel Farm 社製品:フローティングライセンス認証方法:Step 1(旧バージョン)
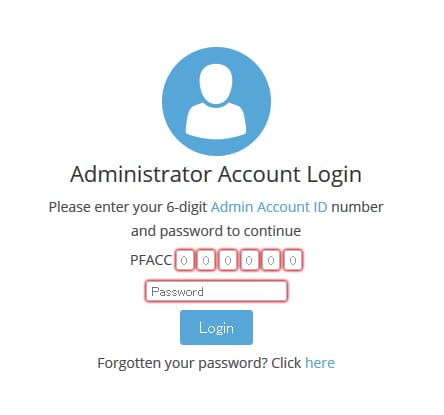
下記リンクよりPixel Farm 社サイトにアクセスします。
http://www.thepixelfarm.co.uk/account
The PixelFarm 社からのE-mail に記載されているPFACC とPassword を入力します。
Pixel Farm 社製品:フローティングライセンス認証方法:Step 2(旧バージョン)
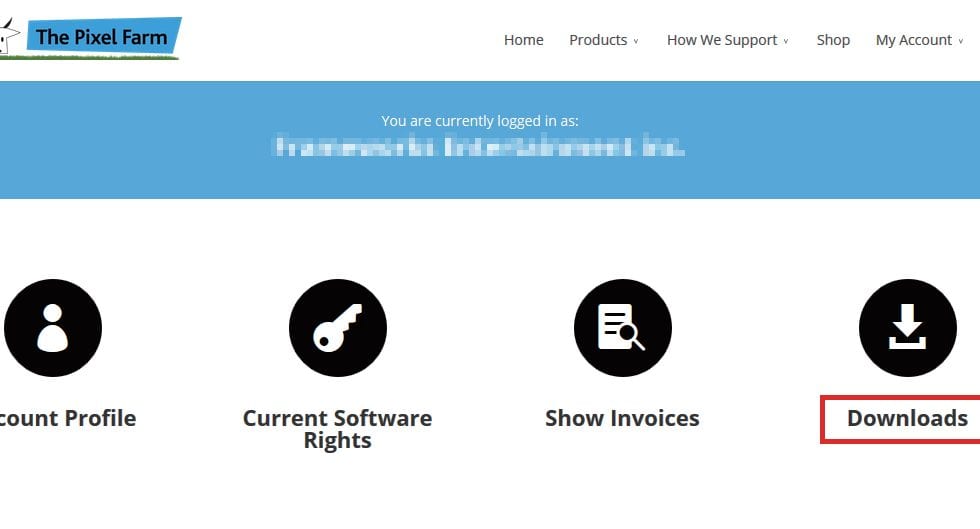
「Downloads」からPFTrack、PFLic をダウンロードします。
Pixel Farm 社製品:フローティングライセンス認証方法:Step 3(旧バージョン)
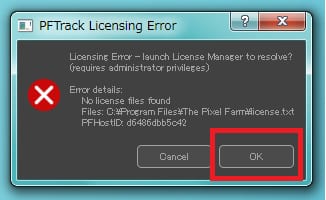
製品をインストール後、起動をするとPFTrack Licensing Error ウィンドウが起動します。「OK」ボタンをクリックします。
Pixel Farm 社製品:フローティングライセンス認証方法:Step 4(旧バージョン)
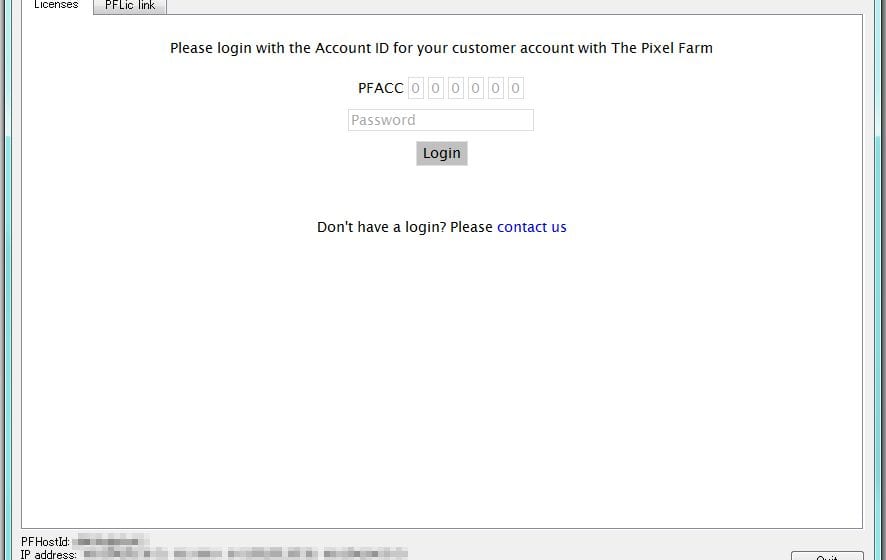
The PixelFarm 社からのE-mail に記載されているPFACC とPassword を入力してログインをします。
Pixel Farm 社製品:フローティングライセンス認証方法:Step 5(旧バージョン)
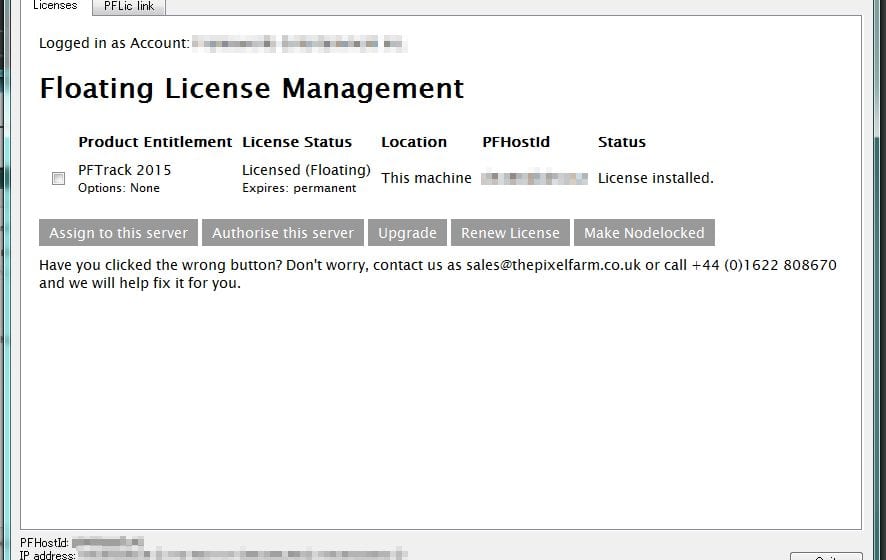
購入した製品が正しく表示されていることを確認します。
Assign to this server : このマシンをサーバーとして割り当てる。
Authorise this server : 新しいサーバーに既存ライセンスを割り当てる。
Upgrade : 新バージョンが利用可能な場合アップグレードをする。
Renew License : パーマネントライセンスにする。
Make Nodelocked : フローティングライセンスをノードロックライセンスに切り替える
Pixel Farm 社製品:フローティングライセンス認証方法:Step 6(旧バージョン)
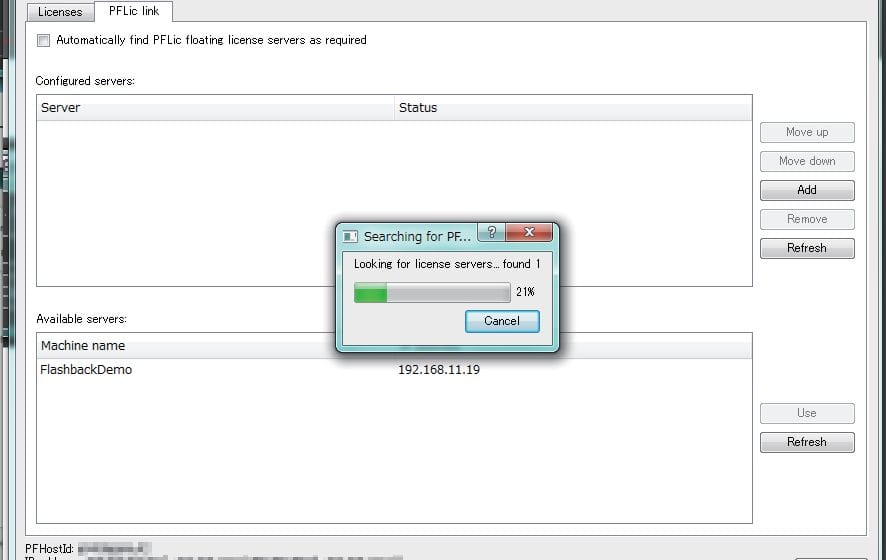
PFLic Link のタブを開きます。
「Automatically find FPLic floating license servers as required」のチェックを外すと、自動でドングルが適用されたマシンを探しに行きます。(デフォルトはチェックが入っています。)
Pixel Farm 社製品:フローティングライセンス認証方法:Step 7(旧バージョン)
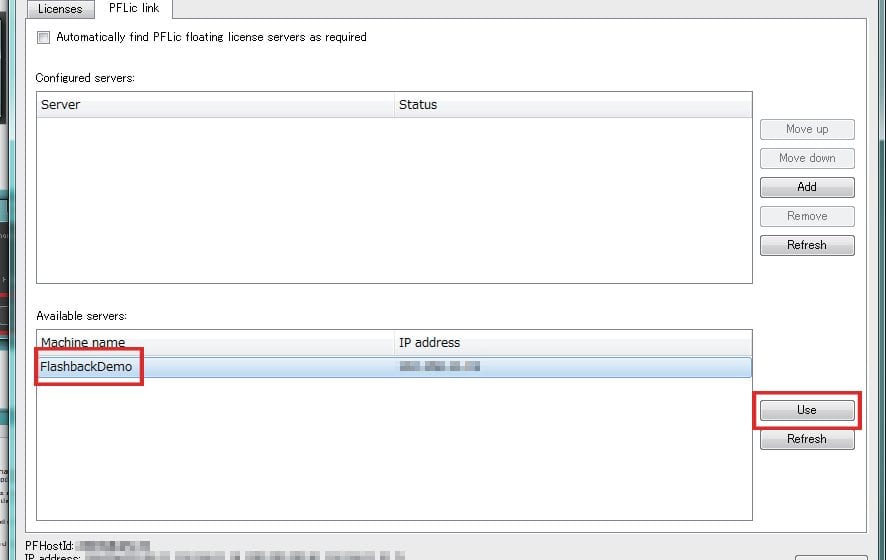
サーバーマシンが見つかると、下のリストに表示されます。
リストからマシン名を選択し、右側の「Use」ボタンをクリックします。
Pixel Farm 社製品:フローティングライセンス認証方法:Step 8(旧バージョン)
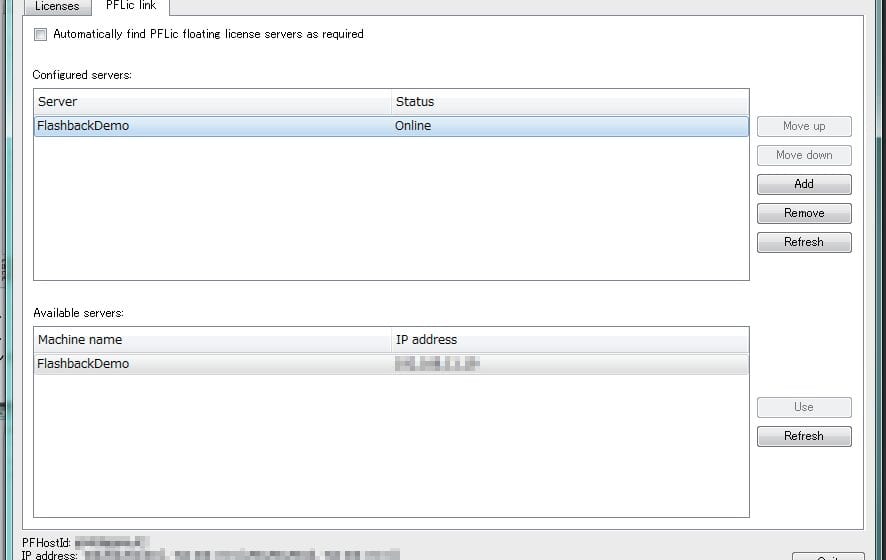
指定したサーバーが上の段(Configured server リスト)に移動します。
Status(ステータス)がOnline になれば、フローティングサーバーとして使用できるようになります。
Pixel Farm 社製品:フローティングライセンス認証方法:Step 9(旧バージョン)
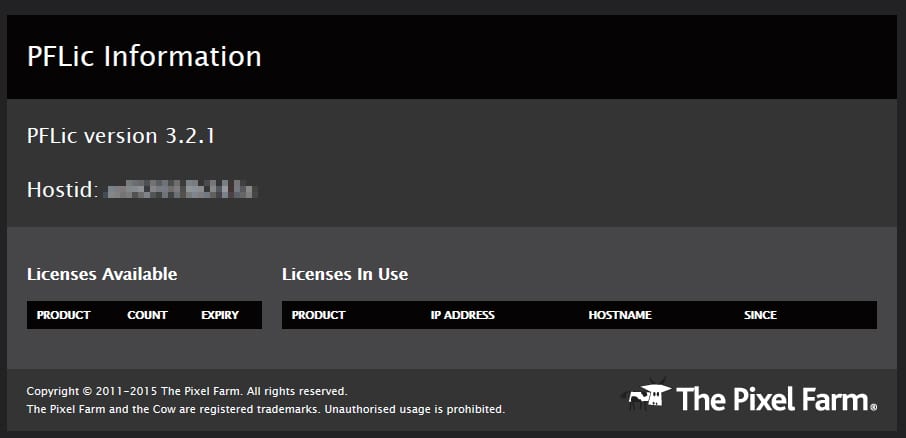
リストのServer 名をダブルクリックすると、PFLic Information(http:// サーバー名:8071/)が起動します。サーバーのステータス確認できます。