CoreMelt社製品 インストール / アンインストール方法
この度は株式会社フラッシュバックジャパン取扱「CoreMelt社製品」をご利用頂き誠にありがとうございます。ここではCoreMelt社製品のインストール方法をご案内致します。
CoreMelt社の製品インストーラーは、デモ版と正規版を兼ねています。製品インストーラーにつきましては、各製品ページのダウンロードタブからダウンロードしてください。最新バージョンはCoreMelt Managerを使用して各製品をインストールします。
CoreMelt社製品 インストール方法 (CoreMelt Manager):Step 1
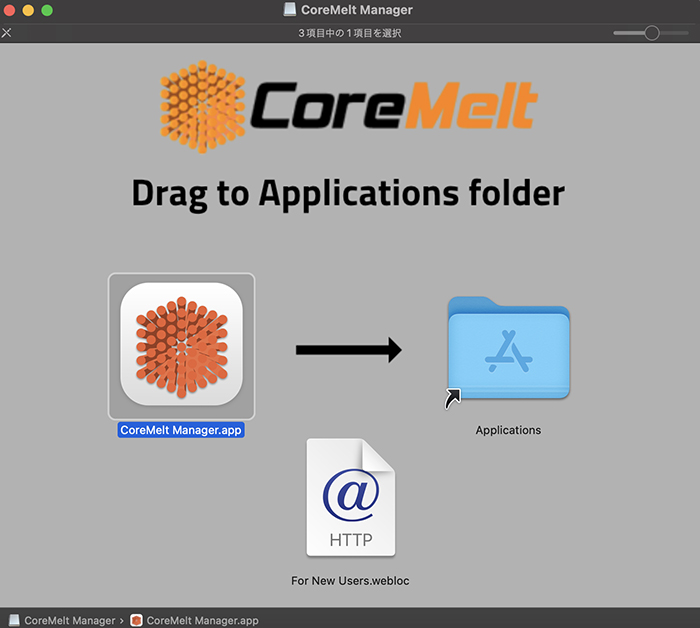
まず最初に製品ページよりダウンロードしたCoreMeltManager.dmgをダブルクリックして起動します。
CoreMelt Manager.appをApplicationsフォルダにドラッグしてCoreMelt Managerをインストールします。
CoreMelt社製品 インストール方法 (CoreMelt Manager):Step 2
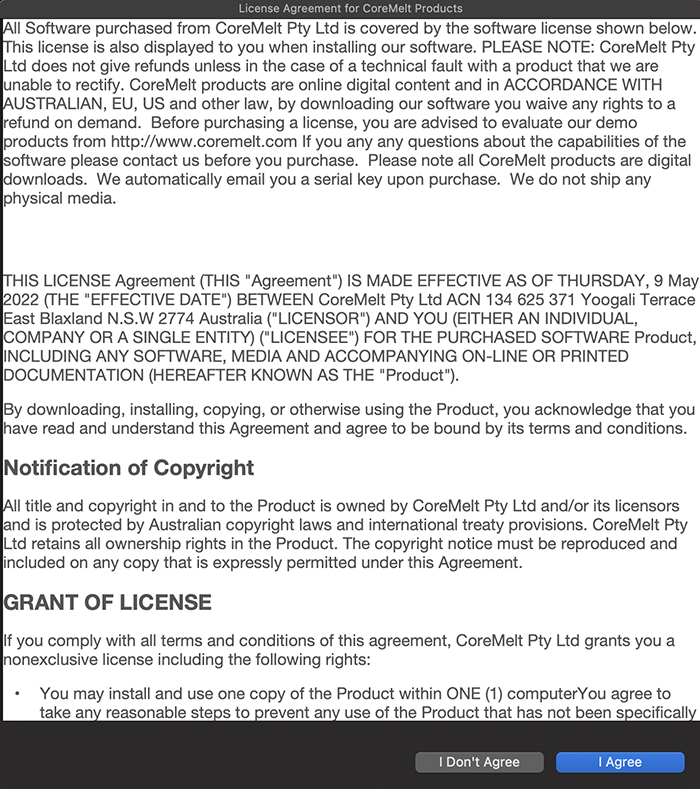
次にアプリケーションフォルダにあるCoreMelt Manager.appをダブルクリックして起動します。
アプリケーション>CoreMelt Manager.app
初回起動時に利用規約が表示します。「I agree」をクリックします。
CoreMelt社製品 インストール方法 (CoreMelt Manager):Step 3
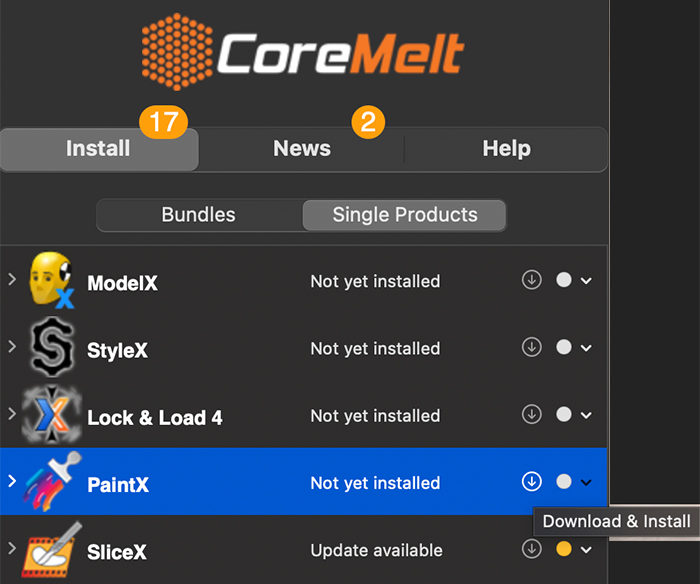
CoreMelt Managerが起動したらインストールする製品を選択して「Download & Install」をクリックします。
CoreMelt社製品 インストール方法 (CoreMelt Manager):Step 4
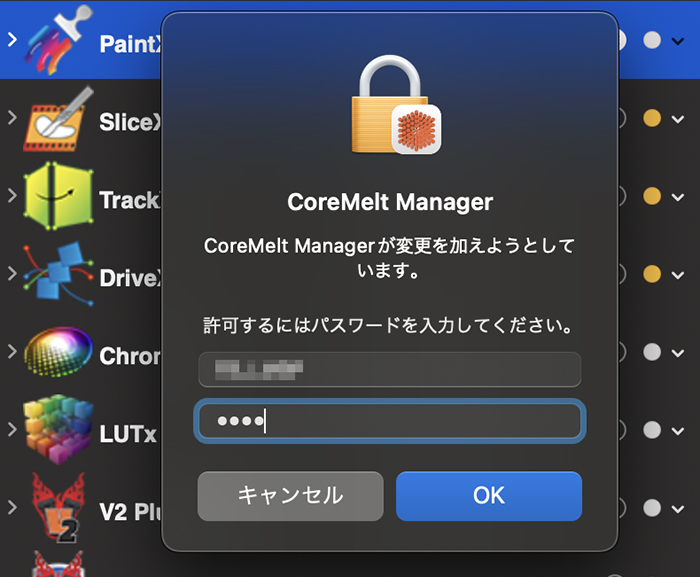
ユーザー認証ウィンドウが表示するので、Macのユーザー名とパスワードを入力して「OK」をクリックします。
CoreMelt社製品 インストール方法 (CoreMelt Manager):Step 5
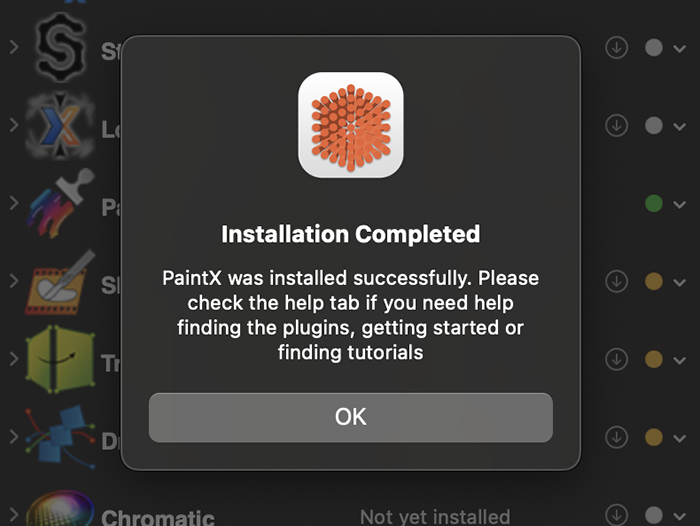
Installation Completedと表示されたらインストールは完了です。他の製品をインストールする場合は製品を選択してインストールします。
CoreMelt Managerを終了する場合はウィンドウ下部の「Quit」をクリックして終了します。
CoreMelt社製品 インストール方法 (旧インストーラー):Step 1
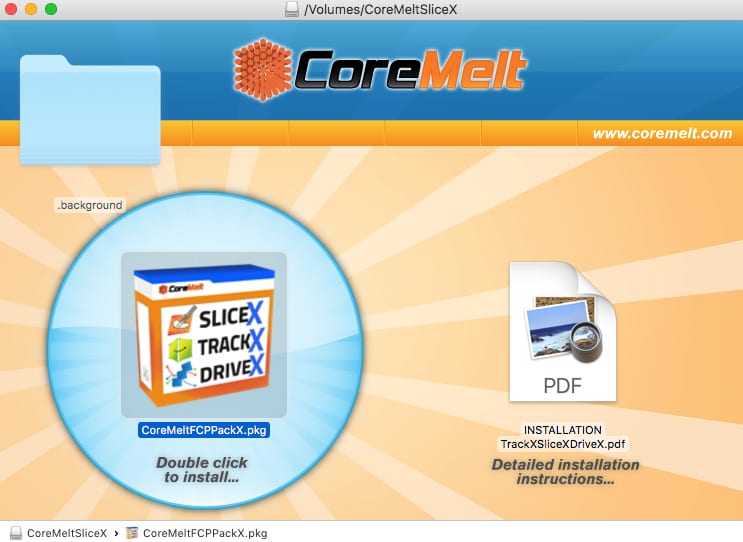
ダウンロードしたデモ&正規版インストーラーを起動します。
CoreMelt社製品 インストール方法 (旧インストーラー):Step 2
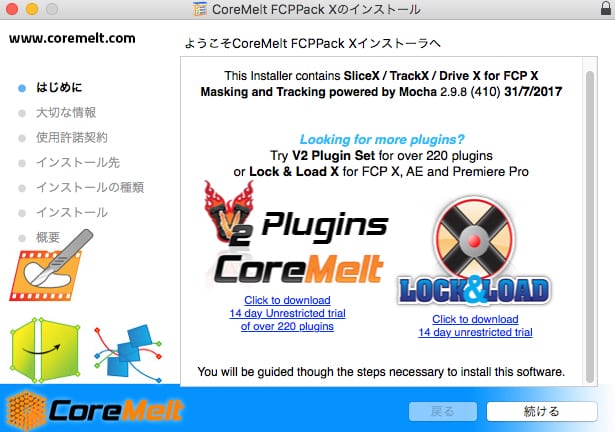
【ようこそ】の画面が表示されます。【続ける】をクリックして先に進みます。
CoreMelt社製品 インストール方法 (旧インストーラー):Step 3
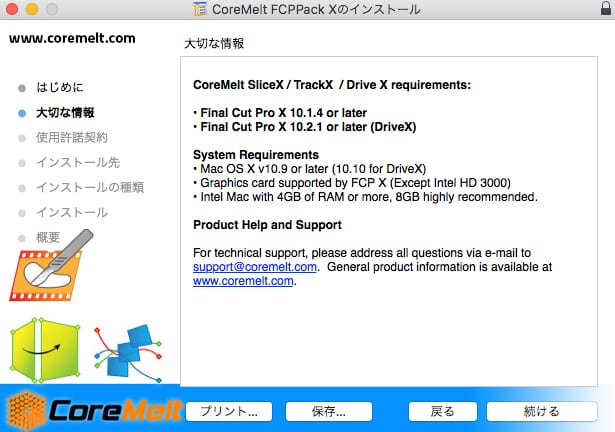
対応OS、アプリケーションが表示されます。【続ける】をクリックします。
CoreMelt社製品 インストール方法 (旧インストーラー):Step 4
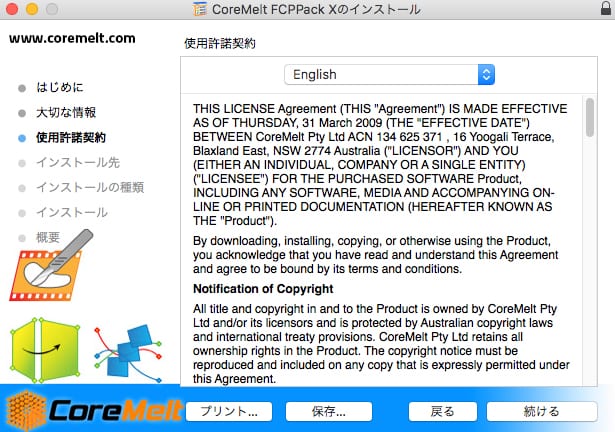
ソフトウェアを使用する際のライセンス利用規約が表示されます、確認して【続ける】をクリックします。
CoreMelt社製品 インストール方法 (旧インストーラー):Step 5
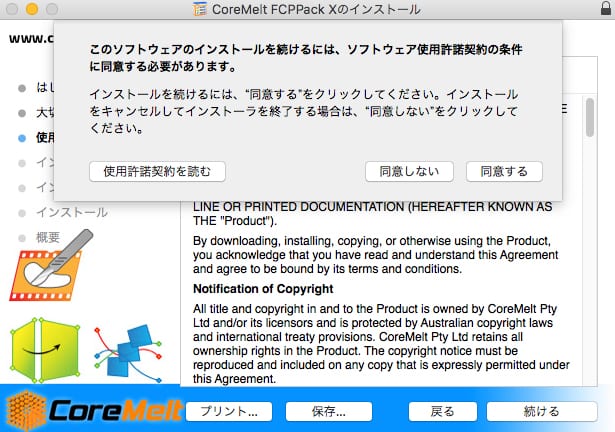
ライセンス利用規約同意のうえ、【同意する】をクリックします。
CoreMelt社製品 インストール方法 (旧インストーラー):Step 6
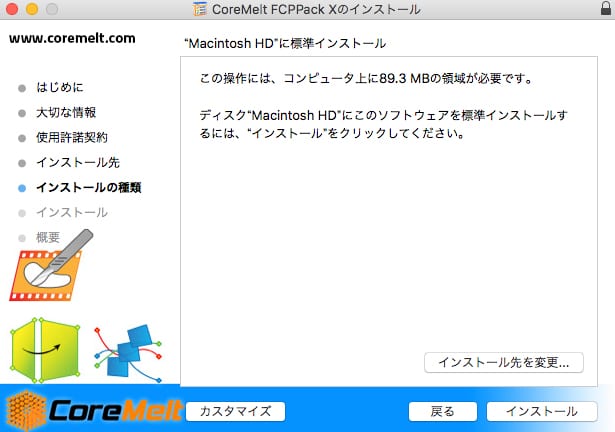
インストール先の選択画面が表示されます。インストール先を選択し、【続ける】をクリックします。
CoreMelt社製品 インストール方法 (旧インストーラー):Step 7
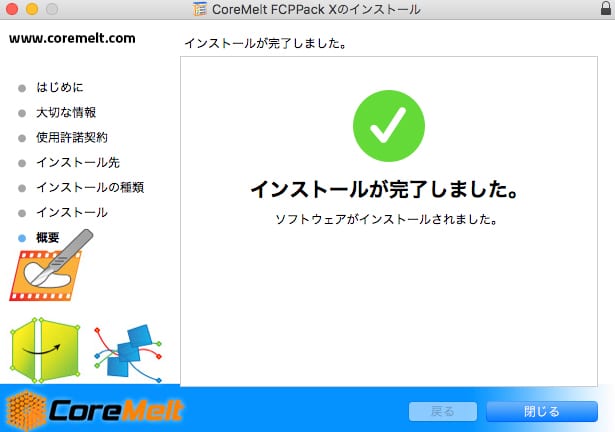
【インストールが完了しました。】表示され、インストールが完了します。【閉じる】をクリックしてインストーラーを終了します。
ModelX オブジェクトダウンロード方法:Step 1
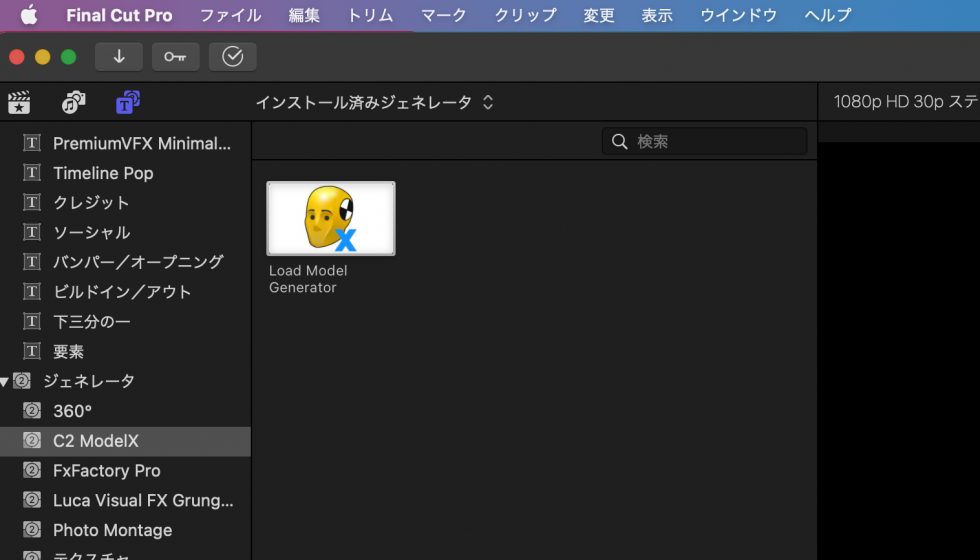
ModelXインストール後Final Cut Proを起動し、ジェネレーターブラウザ > C2 ModelXから Load Model Generatorをタイムラインにドロップします。
ModelX オブジェクトダウンロード方法:Step 2
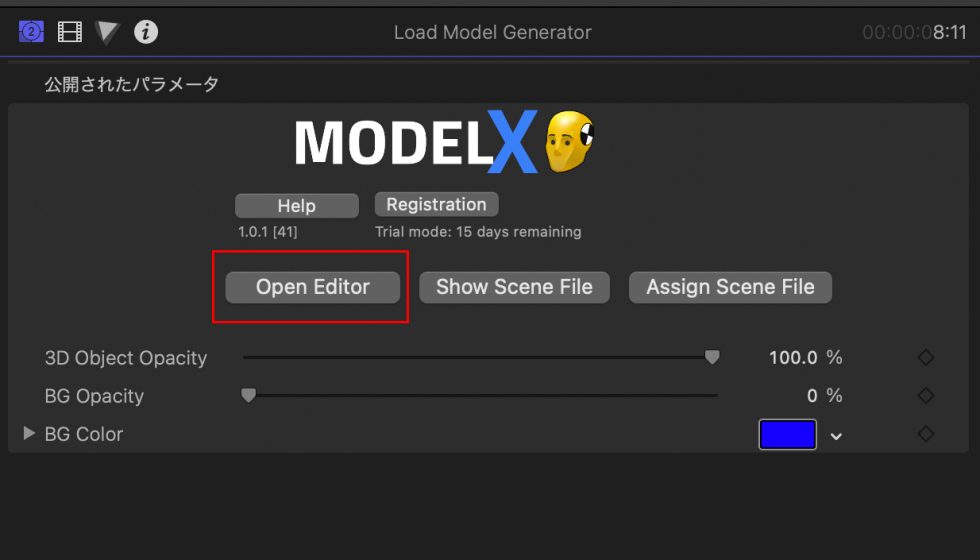
ModelXのパラメーターからOpen Editorをクリックします。
ModelX オブジェクトダウンロード方法:Step 3
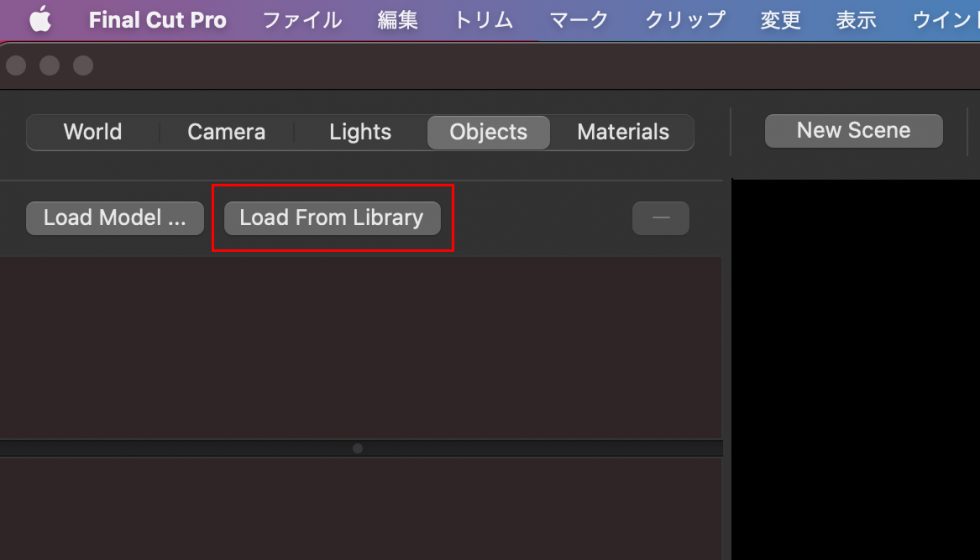
Objectタブ > Load From Libraryボタンをクリックします。
ModelX オブジェクトダウンロード方法:Step 4
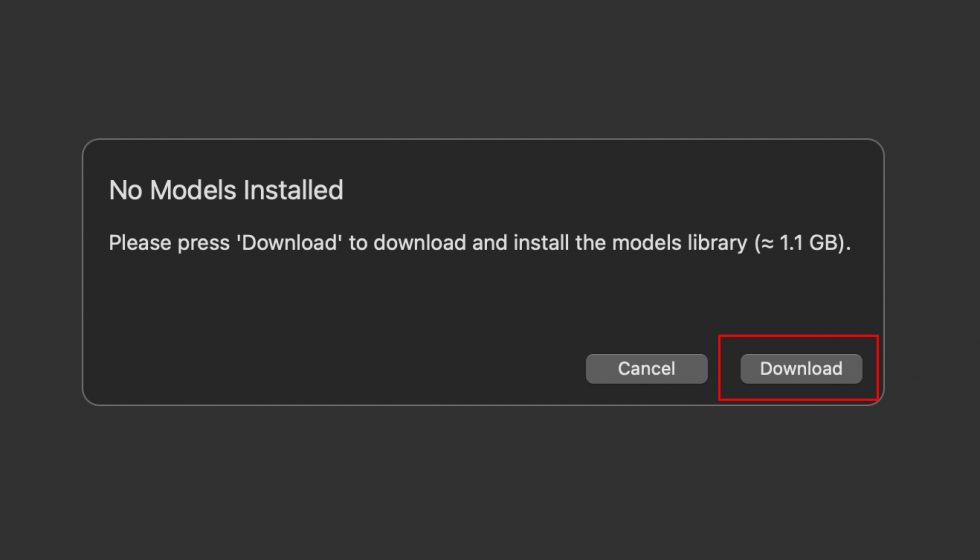
No Models Installed (モデルはインストールされていません)と表示されます。
Downloadボタンをクリックしてオブジェクトのダウンロードを開始します。
ModelX オブジェクトダウンロード方法:Step 5
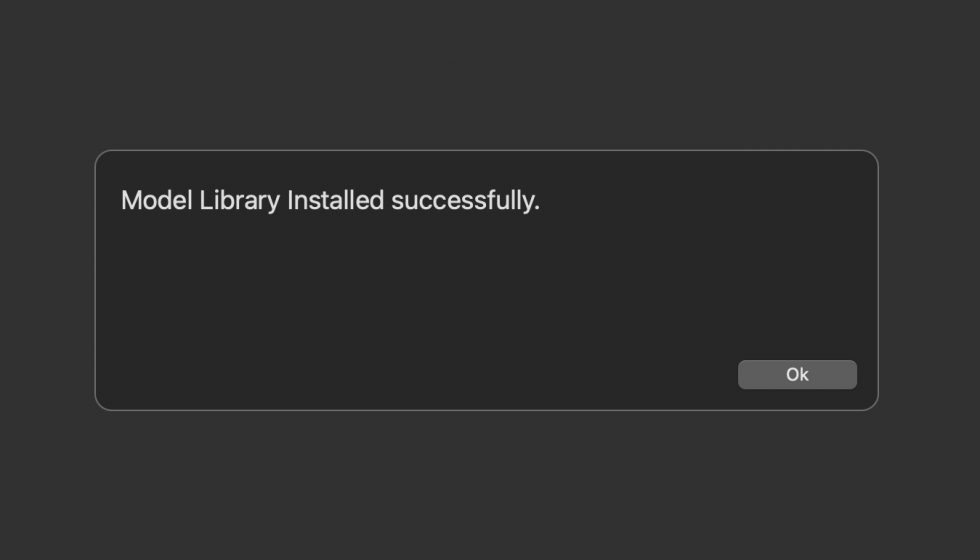
オブジェクトのインストールが完了するとModel Library Installed Successfully と表示されます。
OKボタンをクリックします。
ModelX オブジェクトダウンロード方法:Step 6
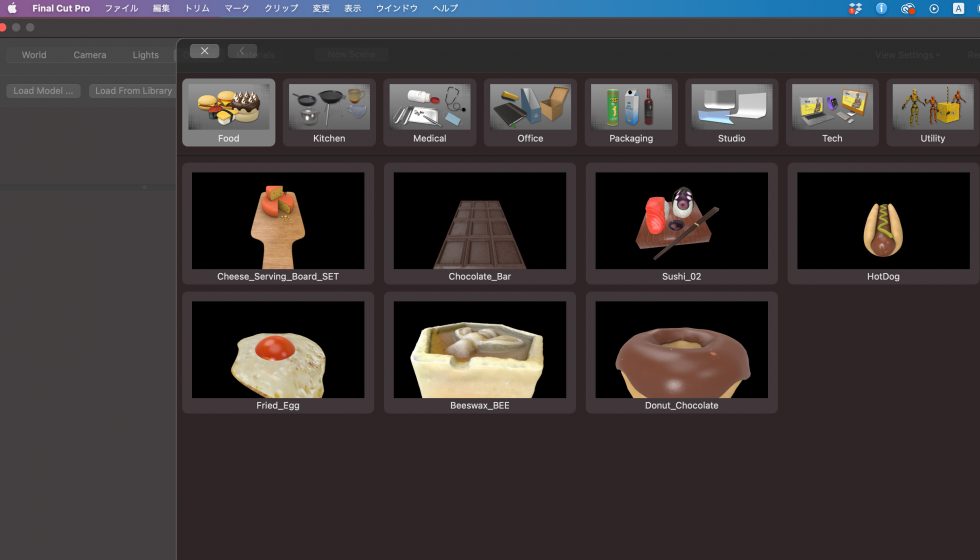
ダウンロードしたモデル一覧が表示されます。
CoreMelt社製品 アンインストール方法 (CoreMelt Manager):Step 1
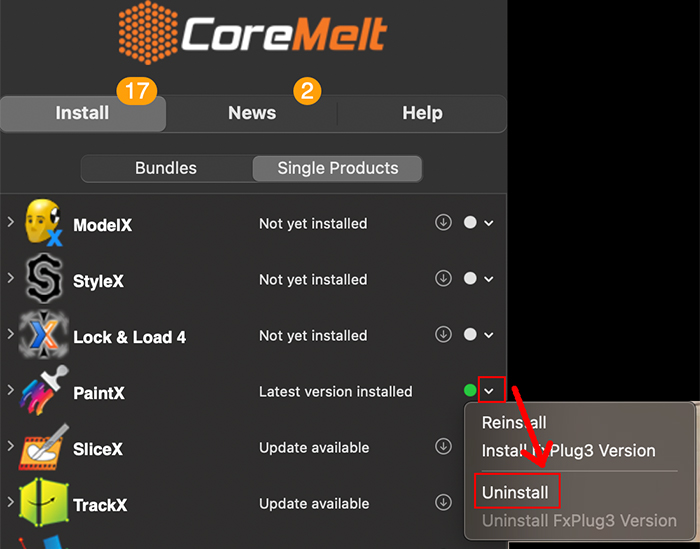
製品をアンインストールする場合はCoreMelt Managerからインストールした製品を選択して「Uninstall」をクリックします。
CoreMelt社製品 アンインストール方法 (旧インストーラー)
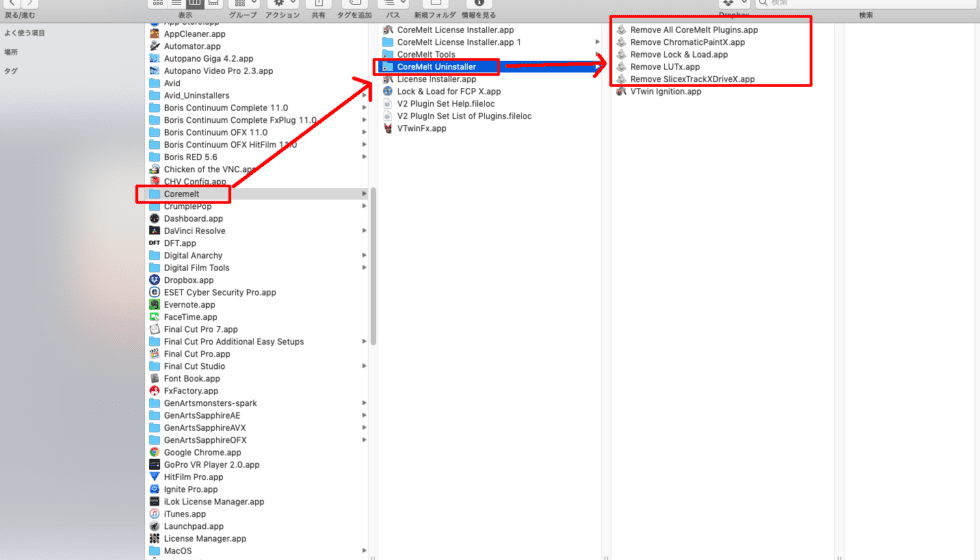
アプリケーションフォルダーの「Coremelt」→「Coremelt Uninstaller」もしくは「Coremelt Tool」の中にあります、Remove〇〇〇〇(該当製品).appを起動して表示された画面で「OK」をクリックした後、マシンのパスワードを入力して実行してください。