Boris FX Continuum FCP Filter Looks Free インストール方法
この度は株式会社フラッシュバックジャパン取扱「Boris FX社製品」をご利用頂き誠にありがとうございます。ここではBoris FX Continuum FCP Filter Looks Freeのインストーラー取得方法及びインストール方法をご案内致します。
Boris FX Continuum FCP Filter Looks Free ダウンロード方法:Step 1
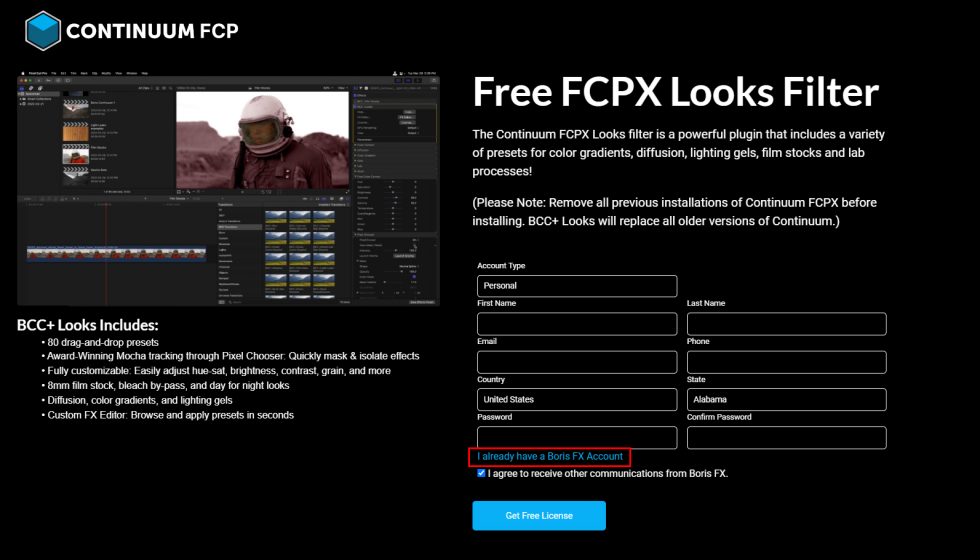
Boris FX Continuum FCP Filter Looks Freeのダウンロードページを開きます。
Boris FX Continuum FCP Filter Looks Freeのダウンロードにはユーザー登録が必須です。空欄にユーザー情報を入力してRegister Nowボタンをクリックします。
※既にBoris FXのアカウントを作成済の場合はI already have a Boris FX Accountをクリックしてログインしてください。
- Account Type:Personal / Companyを選択
- Company Name:Accout TypeでCompanyを選択した場合会社名を入力
- First Name:名前
- Last Name:苗字
- Email:メールアドレス
- Phone:電話番号
- Country:Japanを選択
- Password:Boris FXで利用するパスワードを入力(小文字と大文字、数字、特殊文字の利用が必須で6文字以上で設定してください)
Boris FX Continuum FCP Filter Looks Free ダウンロード方法:Step 2
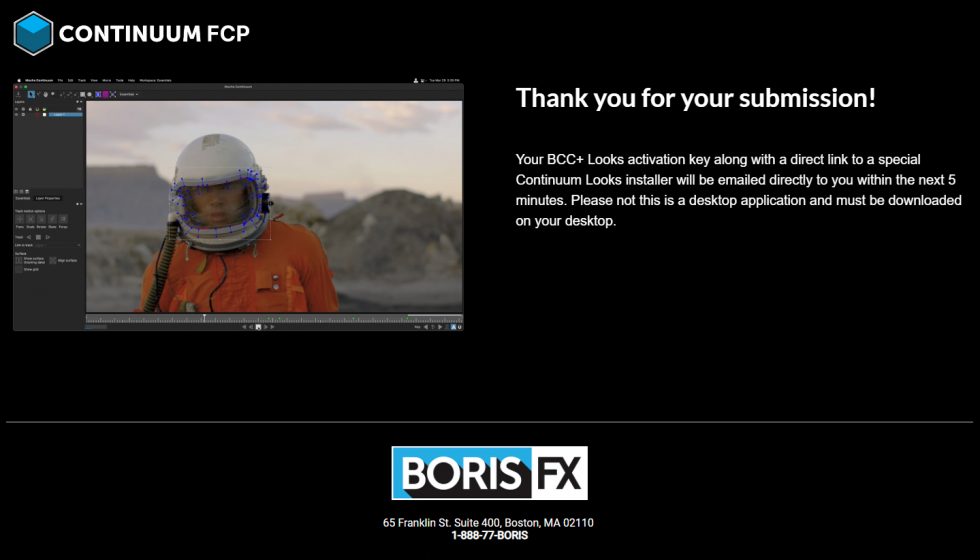
登録が完了するとThank you for your submission!と表示されます。
インストーラーのリンクとライセンス認証用のActivation Keyは登録したメール宛に送られます、メールボックスを開いて確認しましょう。
Boris FX Continuum FCP Filter Looks Free ダウンロード方法:Step 3
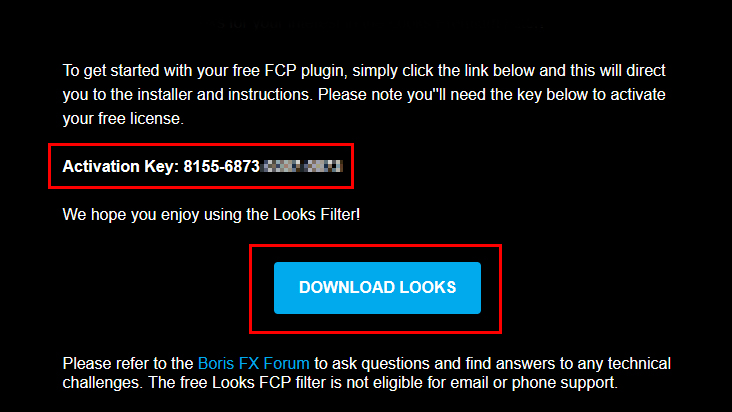
メールボックスを開き、メール内のDownload Looksボタンをクリックすれば自動でインストーラーのダウンロードが開始します。
メール内のActivation KeyはBoris FX Continuum FCP Filter Looks Freeのライセンス認証に利用します。
Boris FX Continuum FCP Filter Looks Free インストール方法:Step 1
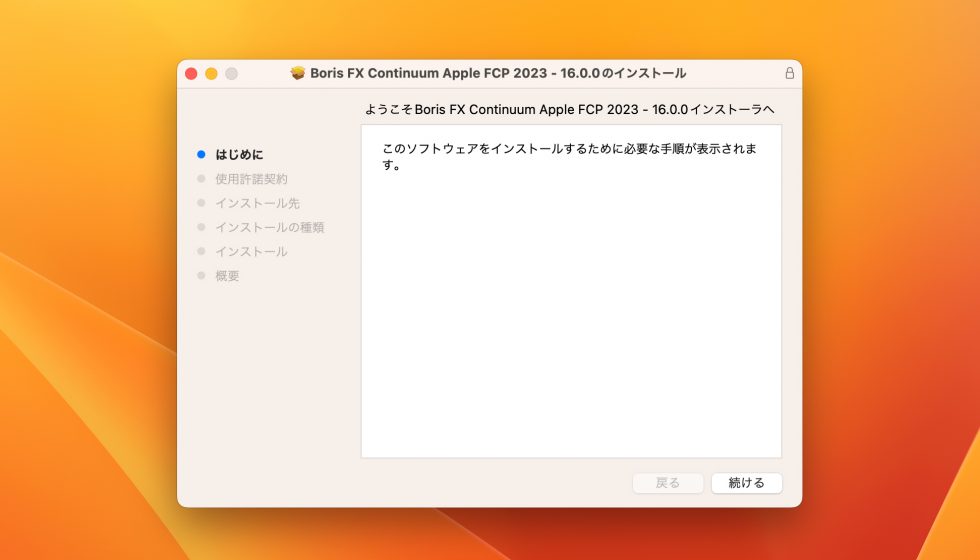
ダウンロードしたインストーラーを起動します、続けるをクリックします。
Boris FX Continuum FCP Filter Looks Free インストール方法:Step 2
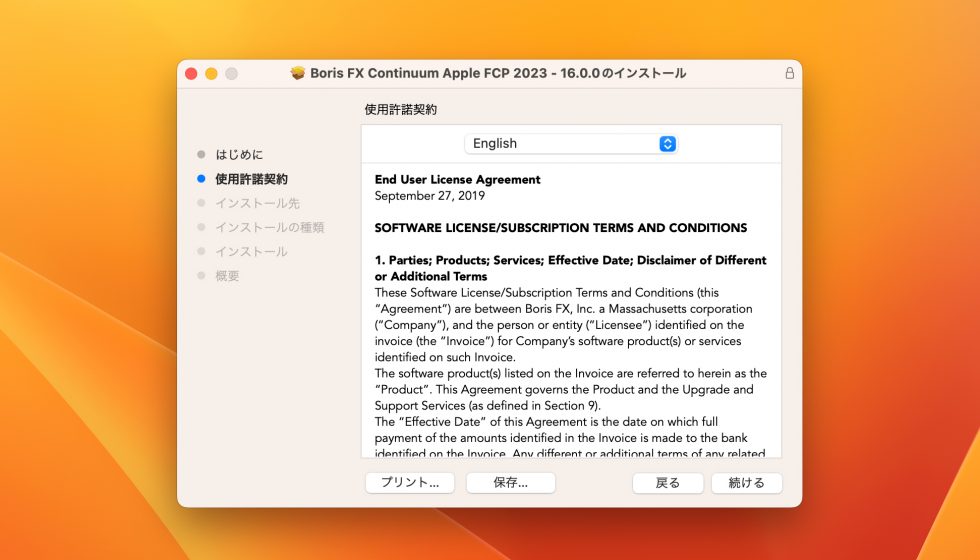
使用許諾が表示されます、確認して続けるをクリックします。
Boris FX Continuum FCP Filter Looks Free インストール方法:Step 3
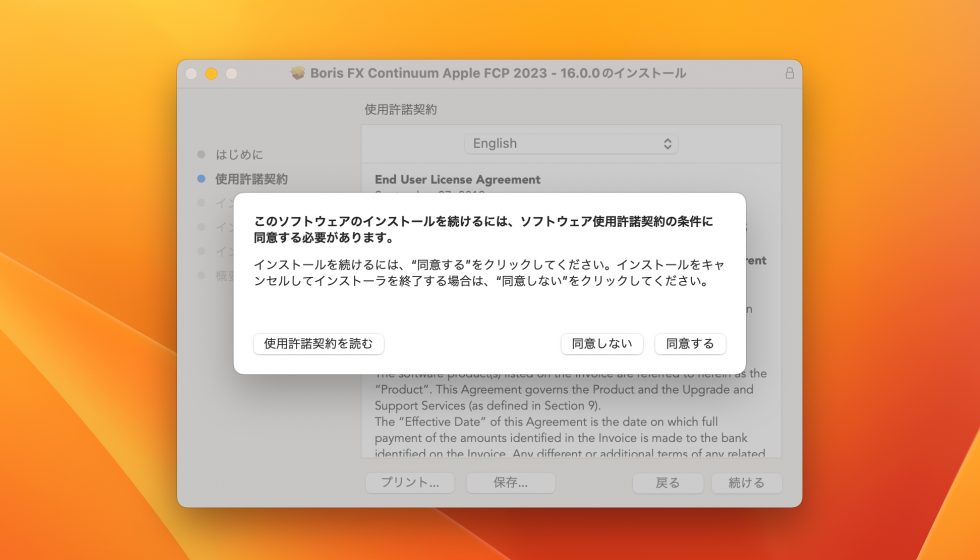
使用許諾への同意が求められます、使用許諾へ同意のうえ同意するをクリックします。
Boris FX Continuum FCP Filter Looks Free インストール方法:Step 4
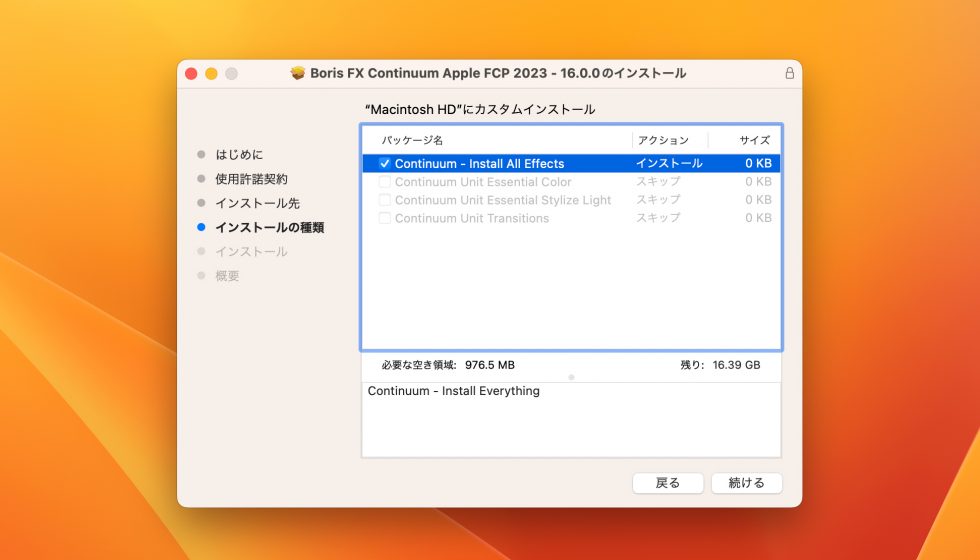
Continuum – Install All Effectsにチェックを入れ続けるをクリックします。
Boris FX Continuum FCP Filter Looks Free インストール方法:Step 5
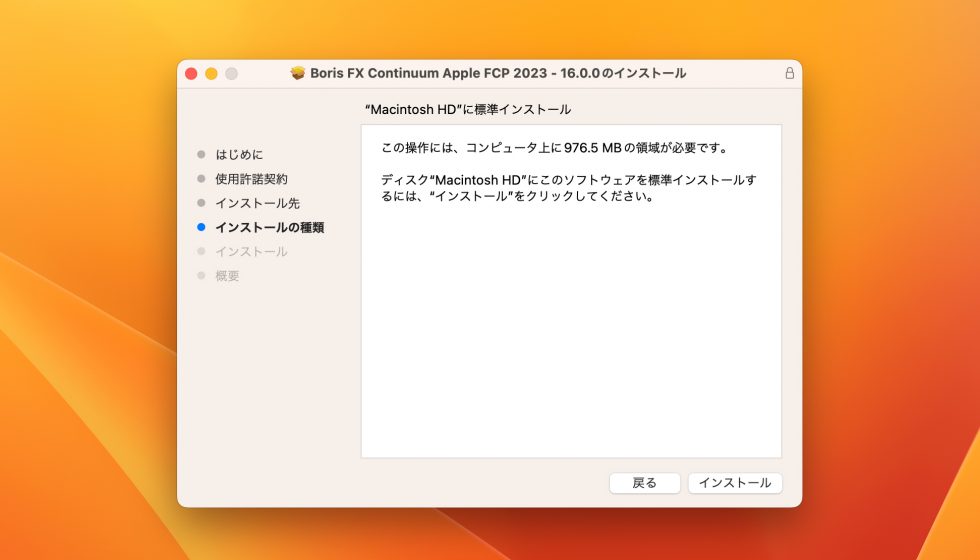
インストール概要が表示されます、インストールボタンをクリックしてインストールを開始します。
Boris FX Continuum FCP Filter Looks Free インストール方法:Step 6
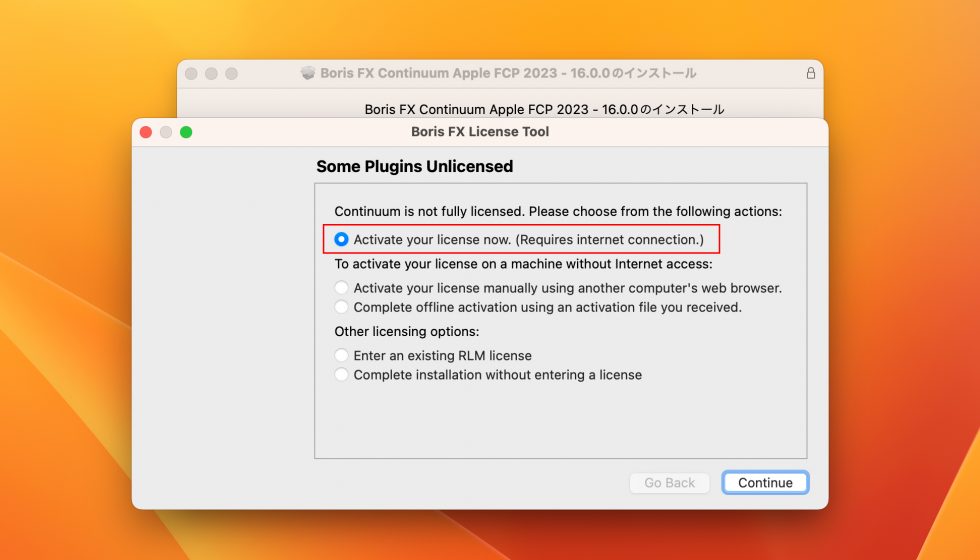
Boris FX License Toolが起動します。
Activate your license now. (Require internet connection)を選択してContinueをクリックします。
Boris FX Continuum FCP Filter Looks Free インストール方法:Step 7
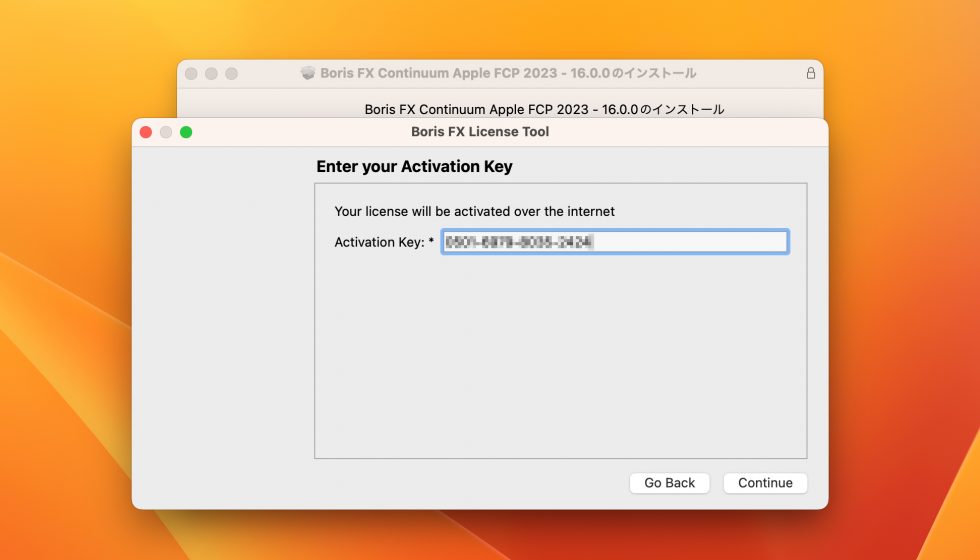
ライセンスの入力を求められます。
Activation Key欄にメールで受け取ったライセンスをペーストしてContinueをクリックします。
Boris FX Continuum FCP Filter Looks Free インストール方法:Step 8
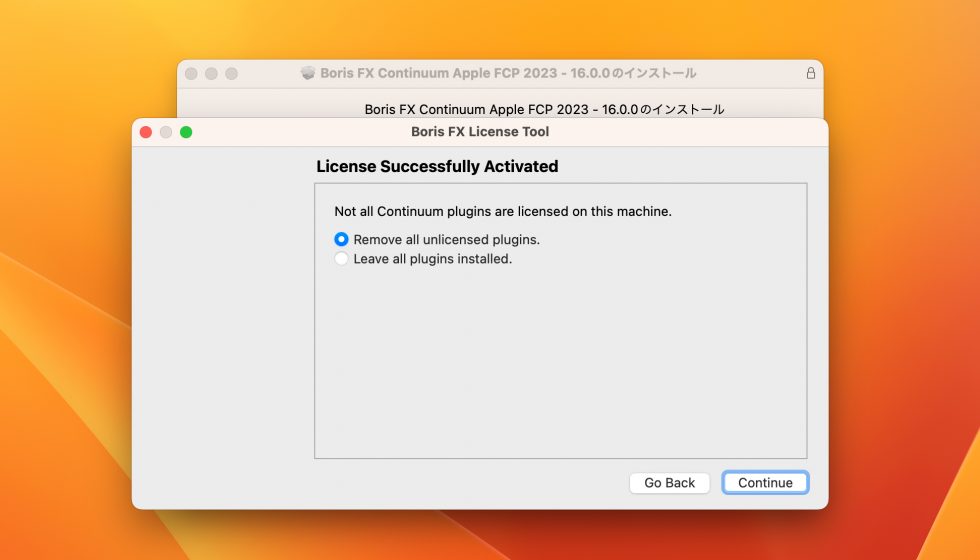
License Successfully Activatedと表示されたらライセンス認証は完了です。
Remove all unlicensed plugins (ライセンスのないプラグインをすべて削除)、Leave all plugins installed (ライセンスのないプラグインを保持)のいずれかにチェックを入れてContinueをクリックします。ここではRemove all unlicensed pluginsにチェックを入れました。
Boris FX Continuum FCP Filter Looks Free インストール方法:Step 9
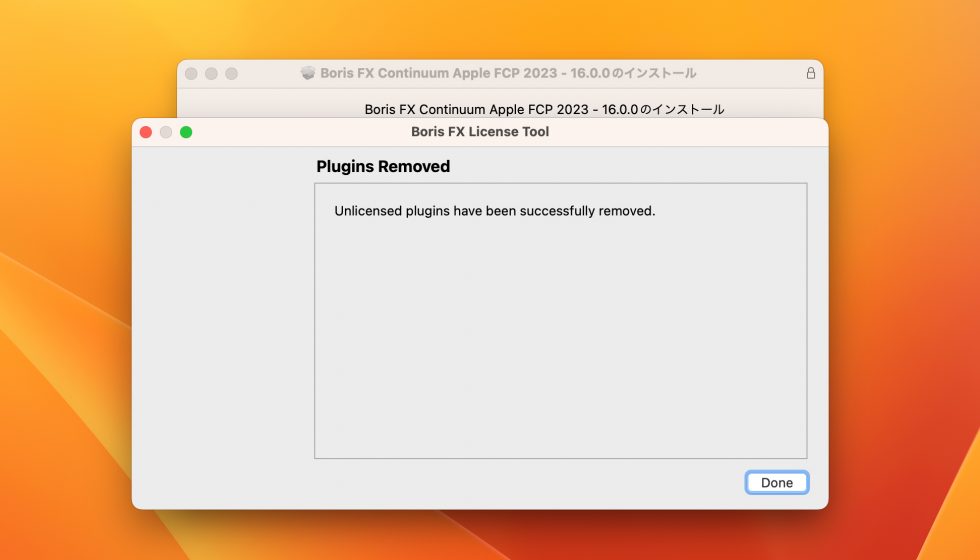
Remove all unlicensed pluginsにチェックを入れたため、Plugin Removed (ライセンスのないプラグインは削除されました)と表示されます。Doneをクリックします。
Boris FX Continuum FCP Filter Looks Free インストール方法:Step 10
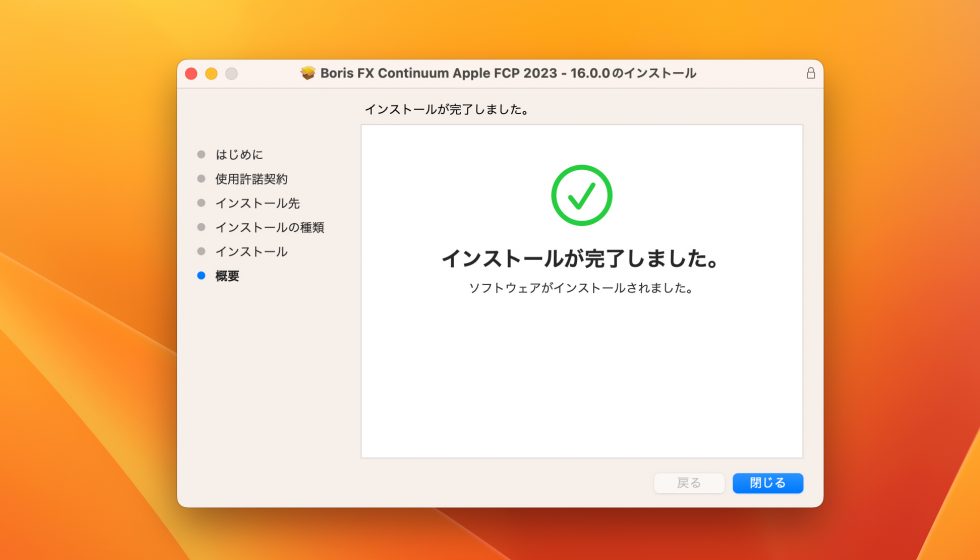
インストールが完了しました。と表示されます。閉じるをクリックしてインストーラーを終了します。
Boris FX Continuum FCP Filter Looks Free インストール方法:Step 11
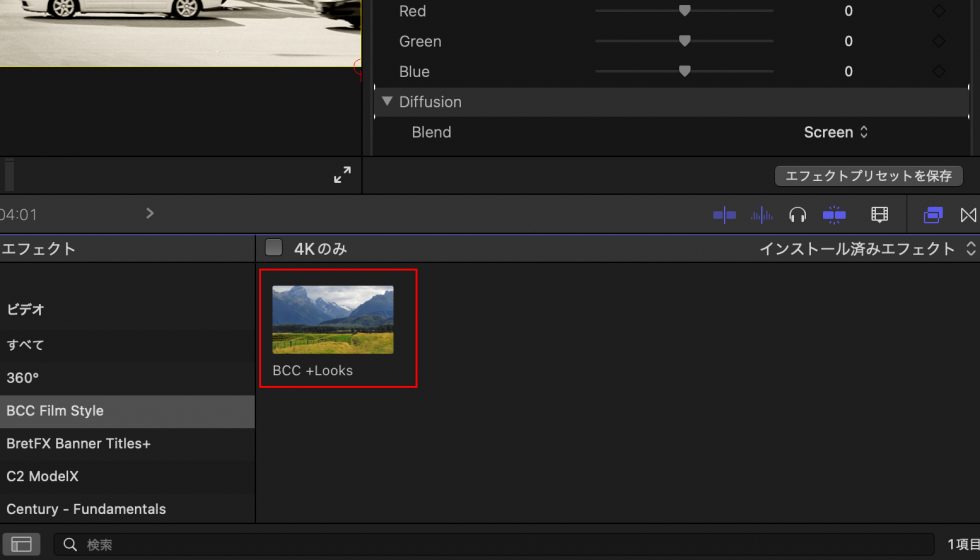
インストールが完了したBoris FX Continuum FCP Filter Looks Freeは、Final Cut Proのエフェクトブラウザ > BCC Film Stylee > BCC + Looksから利用してください。
Boris FX Continuum FCP Filter Looks Free ライセンス認証解除方法:Step 1
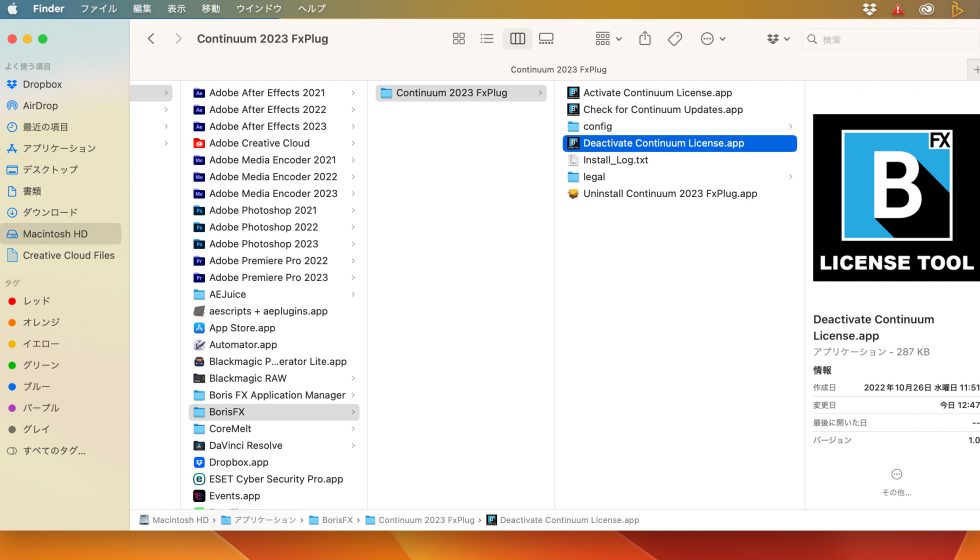
Macintosh HD > アプリケーション > BorisFX > Continuum 2023 FxPlug > Deactivate Continuum License.appをクリックします。
Boris FX Continuum FCP Filter Looks Free ライセンス認証解除方法:Step 2
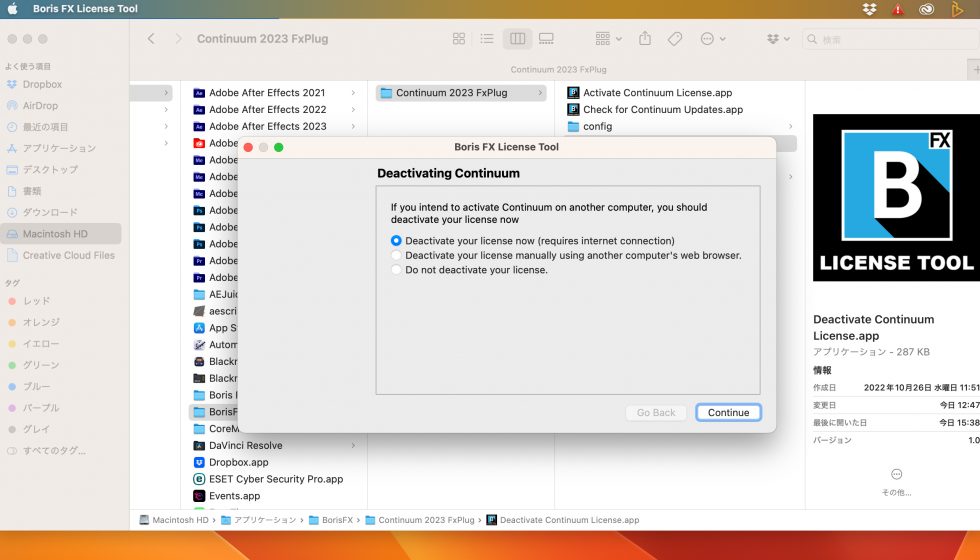
Deactivate your license now (require internet connection)を選択してContinueをクリックします。
Boris FX Continuum FCP Filter Looks Free ライセンス認証解除方法:Step 3
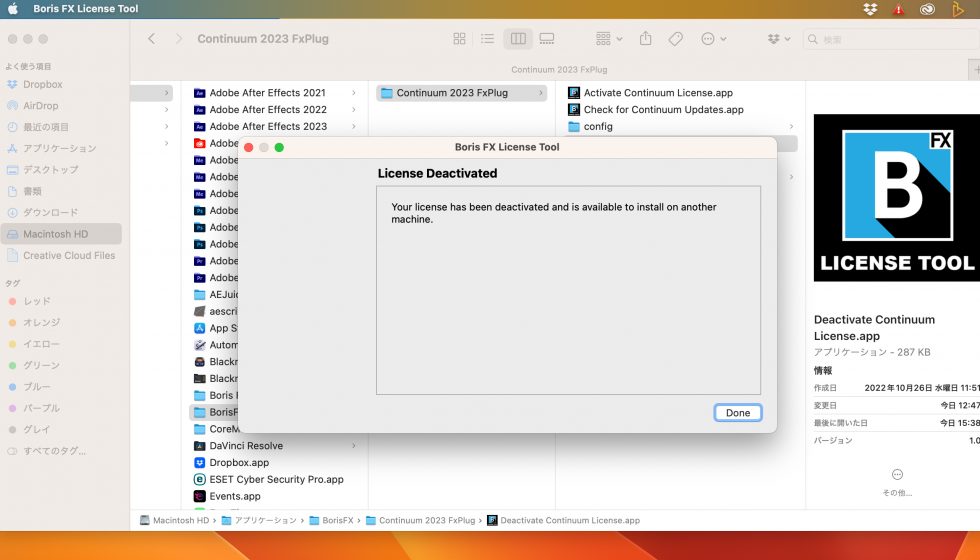
License Deactivatedと表示されたらライセンス認証解除は完了です。