aescripts + aeplugins社 Lockdown for After Effects インストール方法
この度は株式会社フラッシュバックジャパン取扱 aescripts + aeplugins社製品をご利用頂き誠にありがとうございます。
aescripts + aeplugins社の製品インストーラーは、デモ版と正規版を兼ねています。製品インストーラーにつきましては、製品ページよりダウンロードのうえインストールいただけますようお願いします。
Lockdown インストール方法:Step 1
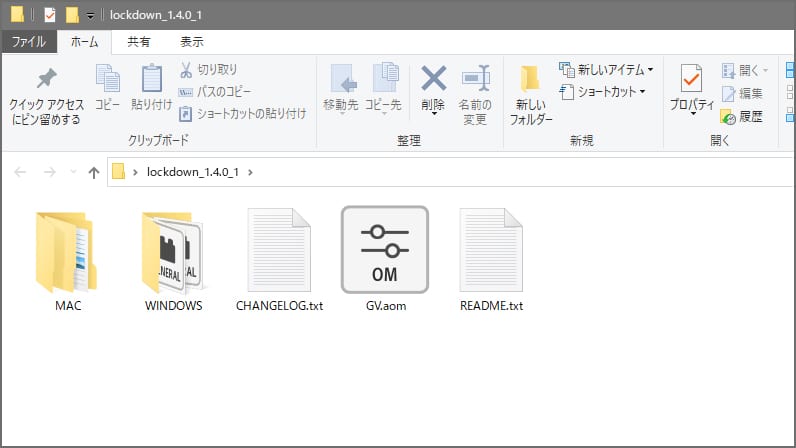
製品ページからデモ&正規版をダウンロードしてZipファイルを解凍します。
Lockdown インストール方法:Step 2
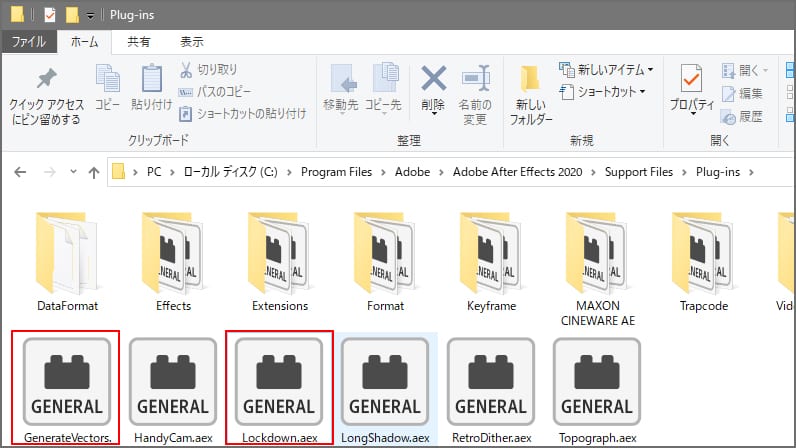
フォルダ内にある プラグインファイル(Windowsの場合はLockdown.aexとGenerateVectors.aex、Macの場合はLockdown.pluginとGenerateVectors.pluginを直接 After Effectsの プラグインフォルダ にコピーします。
Windows:
C:\Program Files\Adobe\Adobe After Effects XXX\Support Files\Plug-ins
Mac:
Applications/Adobe After Effects XXX/Plug-ins
アンインストール方法
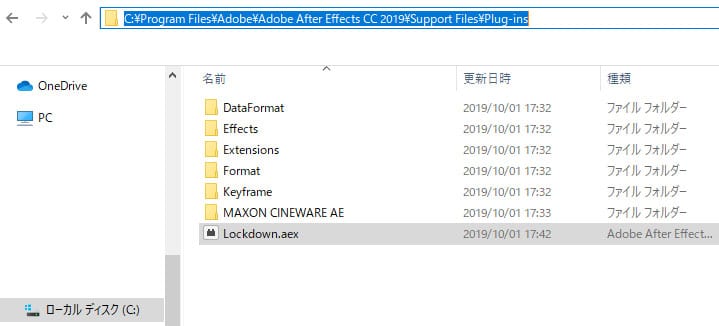
After Effectsのプラグインフォルダ から プラグインファイル(Windowsの場合はLockdown.aexとGenerateVectors.aex、Macの場合はLockdown.pluginとGenerateVectors.pluginを) を削除してください。
Windows:
C:\Program Files\Adobe\Adobe After Effects XXX\Support Files\Plug-ins
Macintosh:
Applications/Adobe After Effects XXX/Plug-ins
Connected Vectors設定方法:Step 1
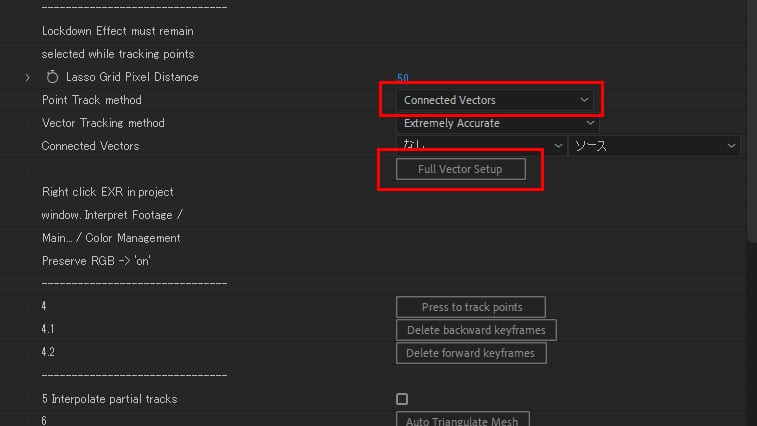
Point Track MethodでConnected Vectorsを利用する場合、出力モジュールのテンプレート登録が必要になります。
Point Track MethodでConnected Vectorsを選択します。続いてFill Vector Setupボタンをクリックします。
Connected Vectors設定方法:Step 2
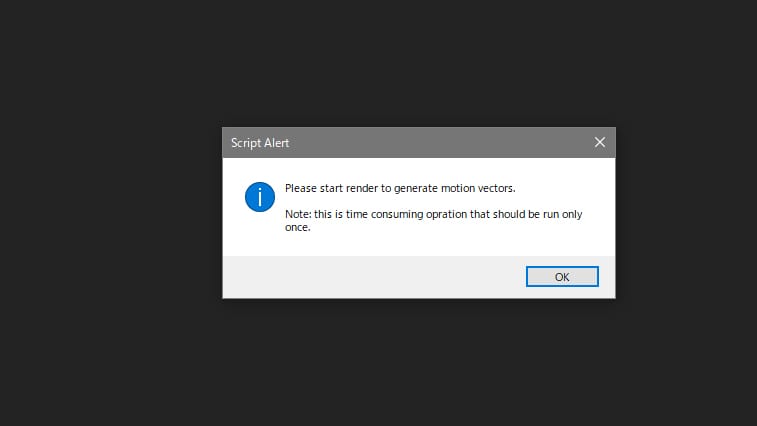
Script Alartが表示されます、OKをクリックします。
Connected Vectors設定方法:Step 3
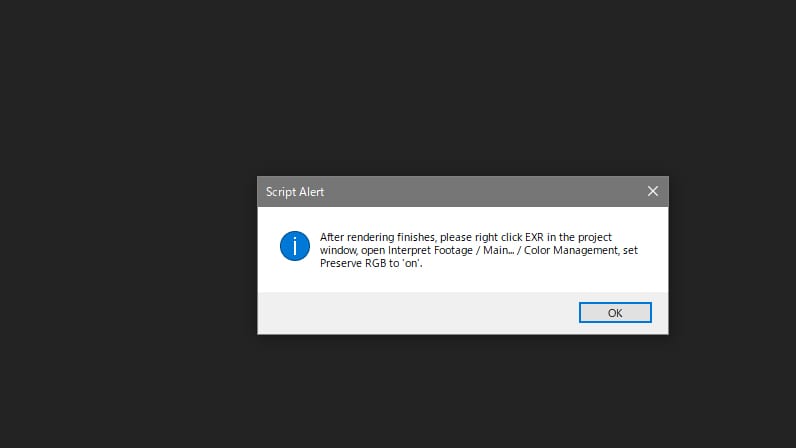
Script Alartが表示されます、OKをクリックします。
Connected Vectors設定方法:Step 4
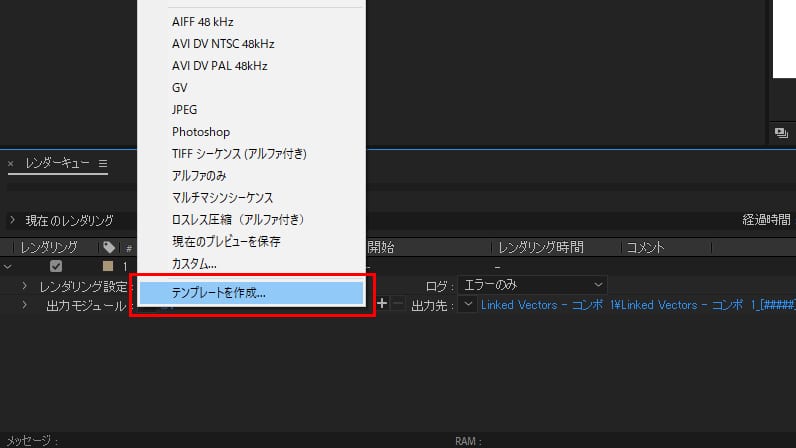
レンダーキューに追加されます。出力モジュールからテンプレートを作成…をクリックします。
Connected Vectors設定方法:Step 5
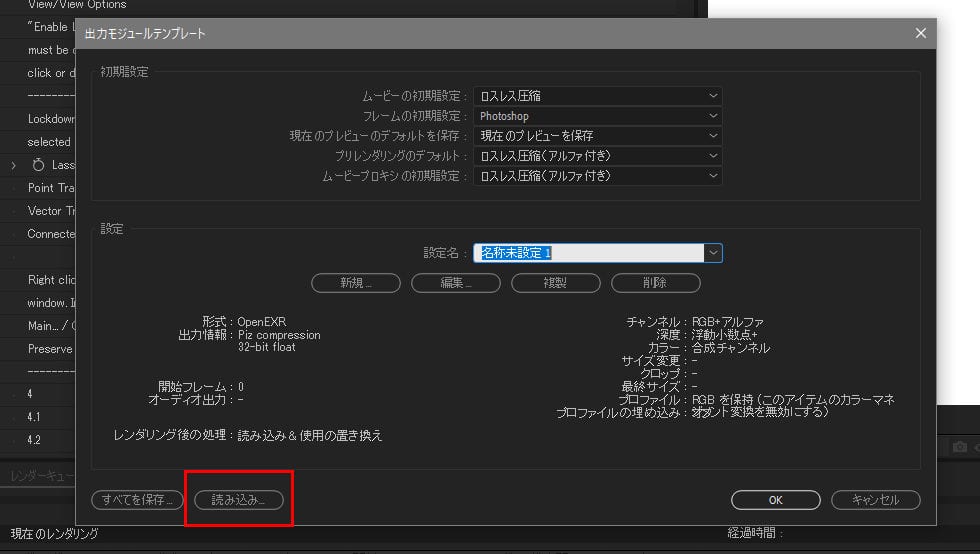
出力モジュールテンプレートが開きます。読み込み…をクリックします。
Connected Vectors設定方法:Step 7
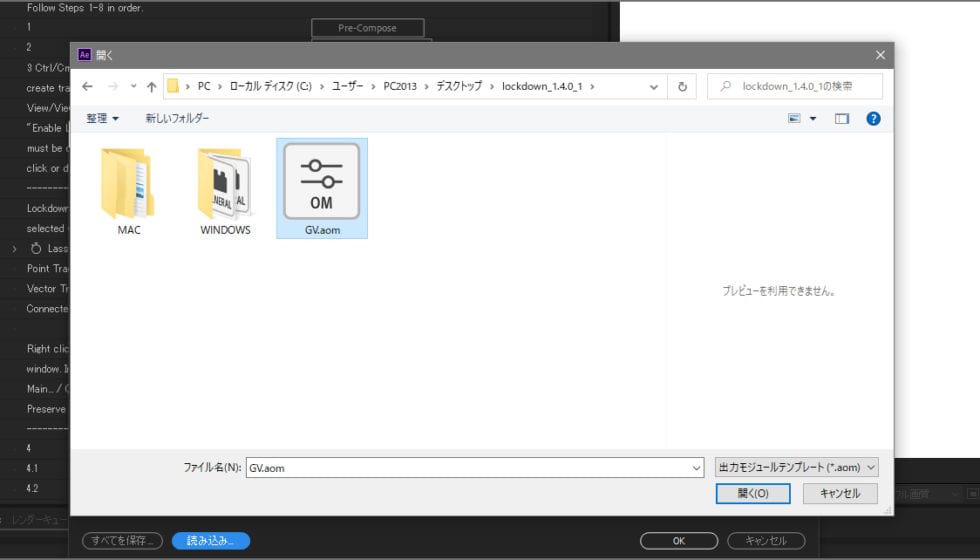
デモ&正規版内にあるGV.aomファイルを読み込めばConnected Vectorsのセットアップは完了です。
Connected Vectors設定方法:Step 8
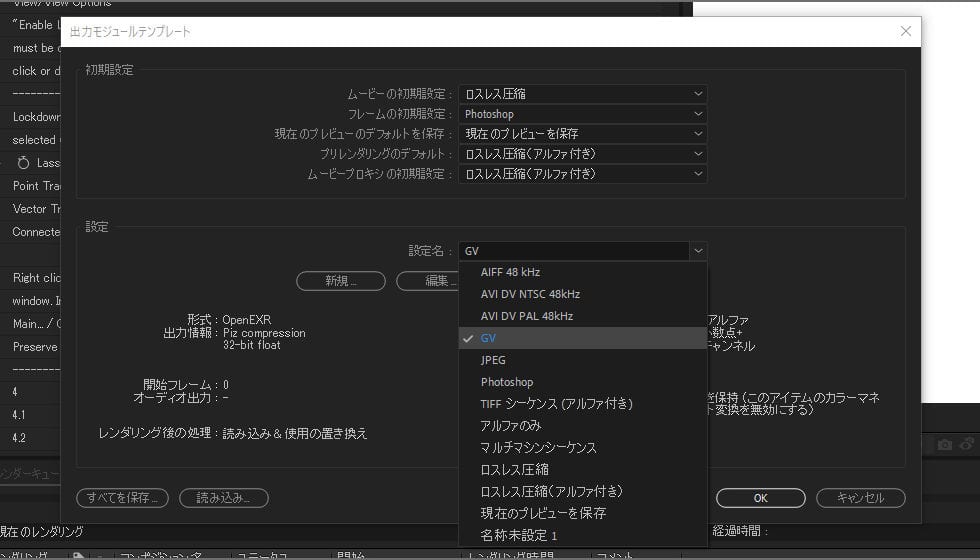
GV.aomファイルを読み込むことで、EXRシーケンスを書き出す際の出力モジュールプリセットが登録されます。次回以降Connected Vectorsを選択してFull Vector Setupをクリックした場合、レンダーキューに追加された時点で今回登録したプリセットが適用されます。
Connected Vectors設定方法:Step 9
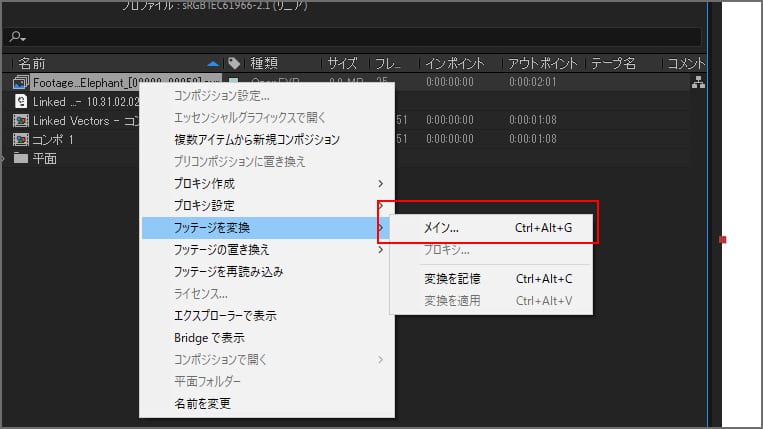
なお、Connected VectorsでEXRシーケンスをエクスポートした場合、フッテージを変換する必要があります。プロジェクトタブに移動してEXRシーケンスを右クリックし、フッテージを変換からメインをクリックします。
Connected Vectors設定方法:Step 10
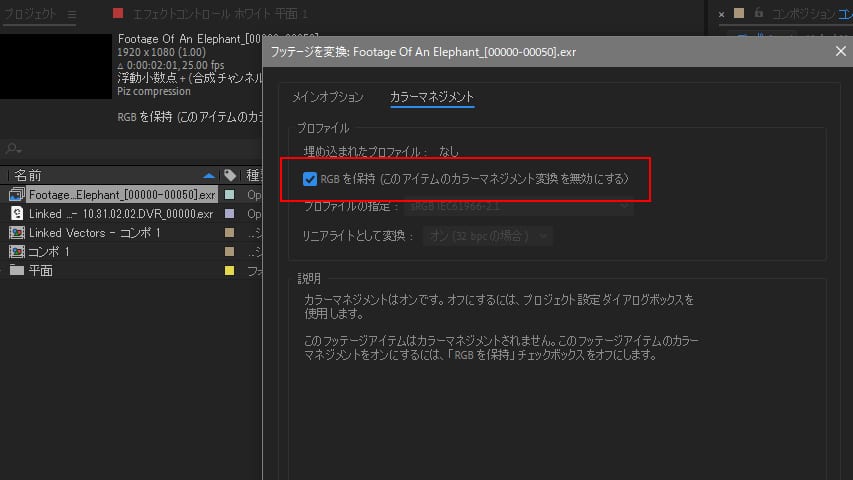
フッテージを変換画面でカラーマネージメントタブを選択します。RGBを保持(このアイテムにカラーマネージメント変換を無効にする)にチェックをいれてOKをクリックします。