12s氏による Greyscalegorilla Plus の魅力と活用術【GorillaCam】
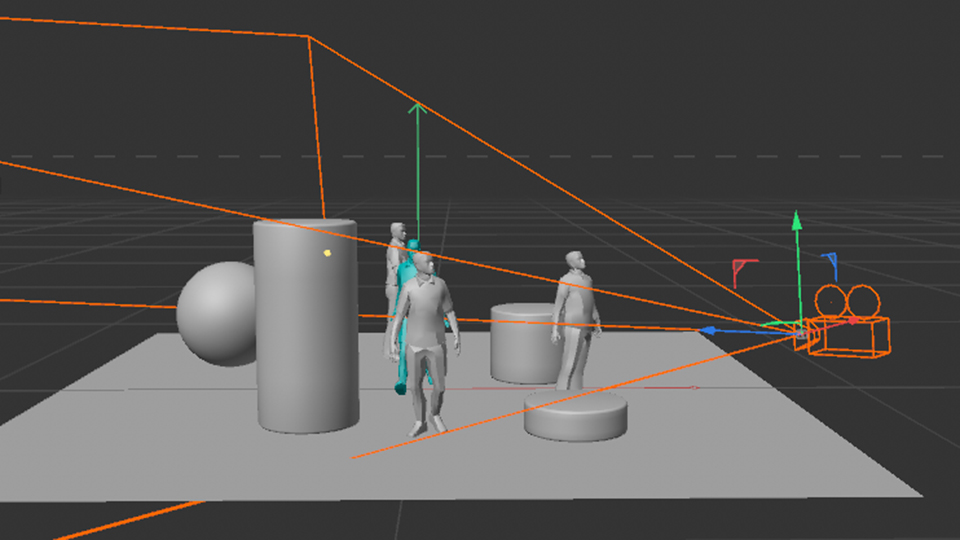
【12s氏による Greyscalegorilla Plus の魅力と活用術】シリーズの第五弾では、映画の様なカメラワークを直感的につけることができる Cinema 4D プラグイン、GorillaCam の説明と、その活用法についてお話します。
【GorillaCam】
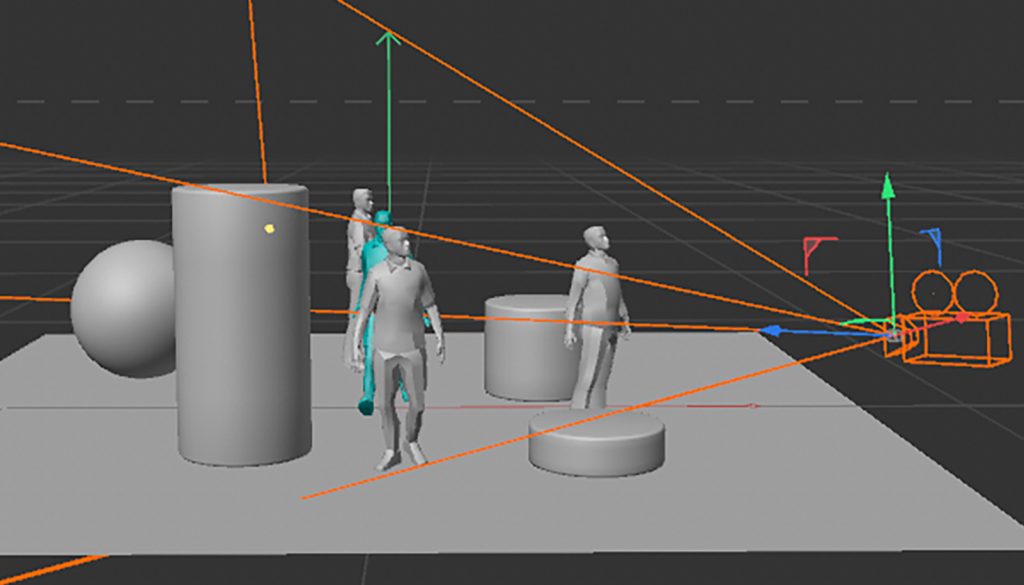
GorillaCam は映画の様なカメラワークを直感的につけることが出来る Cinema 4D プラグインです。
直線的にリニアでつけたカメラワークに、緩やかなイーズを自動で追加したり、ズームやピント、カメラの動きに対しても手振れの様な動きを簡単に追加することができます。
GorillaCam には様々なパラメーターがあります。一つ一つをご紹介するには文字数が限られている為、今回は基本的な部分と私の方で面白い・便利だな、と思う機能をピックアップしつつお話します。
【GorillaCam をシーンに設定してみる】
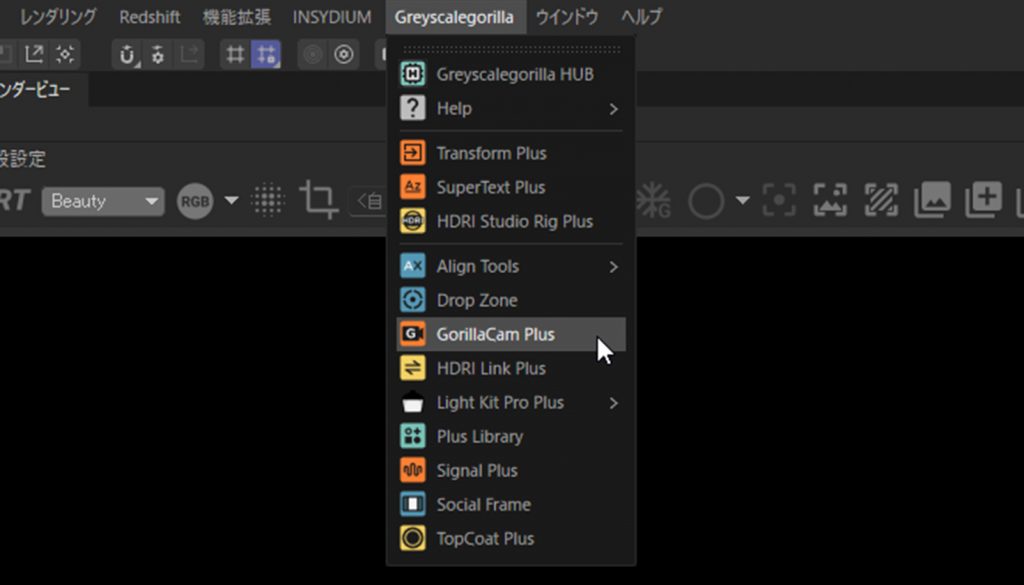
機能の詳細に入る前に、まずは GorillaCam をシーンに置いてみましょう。とても簡単です。
① Greyscalegorilla メニューから”GorillaCam Plus”を選択します。
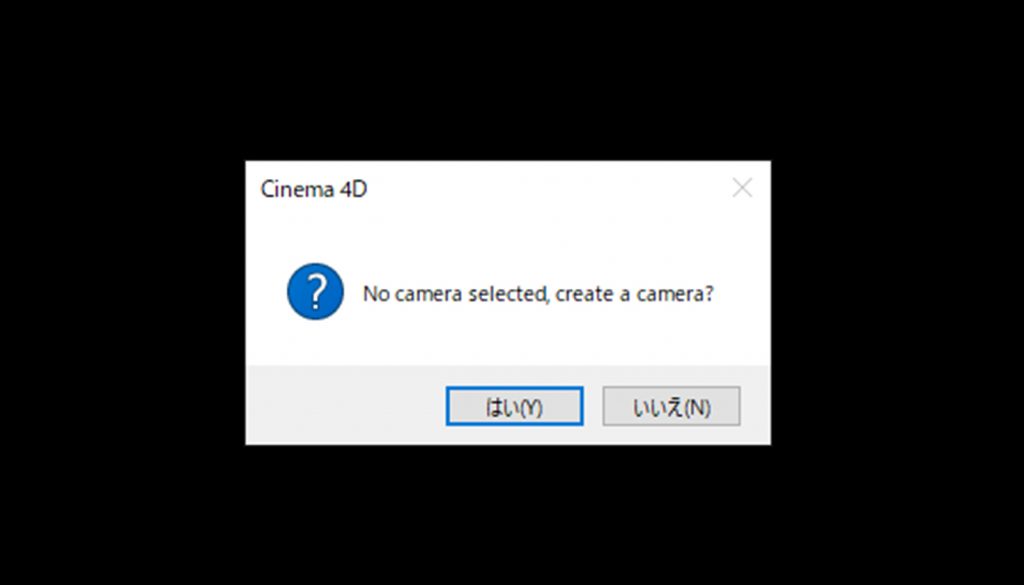
シーンにカメラがない、選択しているカメラがない場合はこのようなポップアップが出ます。
“選ばれたカメラがありませんが、カメラを作ってもいいですか?”
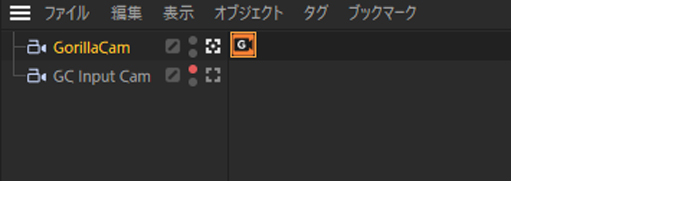
“はい”を選択すると「GC Input Cam」というカメラと「GorillaCam」が作成されます。
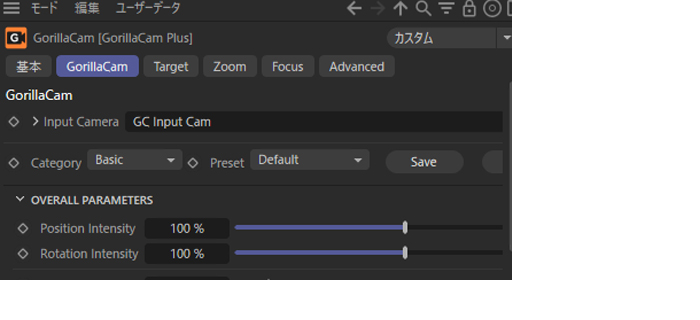
“GorillaCam”タブのパラメーターを確認すると、”Input Camera”に「GC Input Cam」が設定されています。
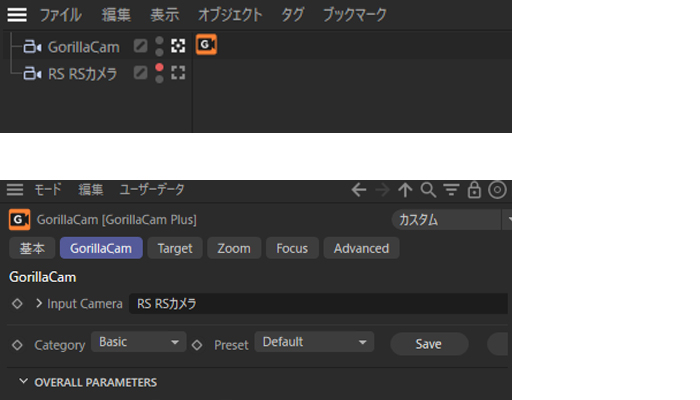
シーンに GorillaCam を適用したいカメラが元々ある場合は、カメラを選択した状態で Greyscalegorilla メニューから”GorillaCam Plus”を選択します。
“Input Camera”に選択していたカメラがリンクされています。
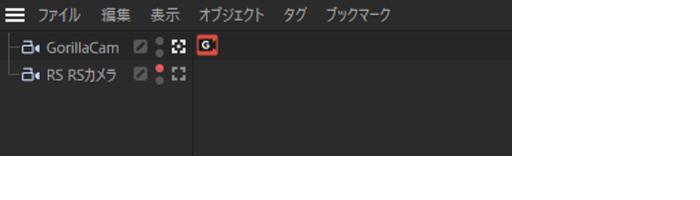
GorillaCam にカメラがインプットされていない時は、カメラを GorillaCam タブにドラッグ&ドロップします。HDRI Link の設定と似ていますね。
GorillaCam にカメラがインプットされていない状態では、GorillaCam タブの色が少し濃いオレンジ色です。
以上が GorillaCam をシーンに追加する方法です。
ご覧の通り、GorillaCam は、元々あるカメラワークに揺れを追加するという機能である為、必然的にカメラが2つ以上出来上がります。ベースとなるカメラワークをするカメラ(Input Camera)と揺れを追加して出力する(GorillaCam)です。
揺れの要素は元々のカメラワークとは別でつける設計の為、ベースとなるカメラワークをつけた後に自由に追加・変更することができます。これによって高い自由度と揺れの再現性、操作性が確保されているのではと思います。
【簡単な GorillaCam のパラメーター紹介】
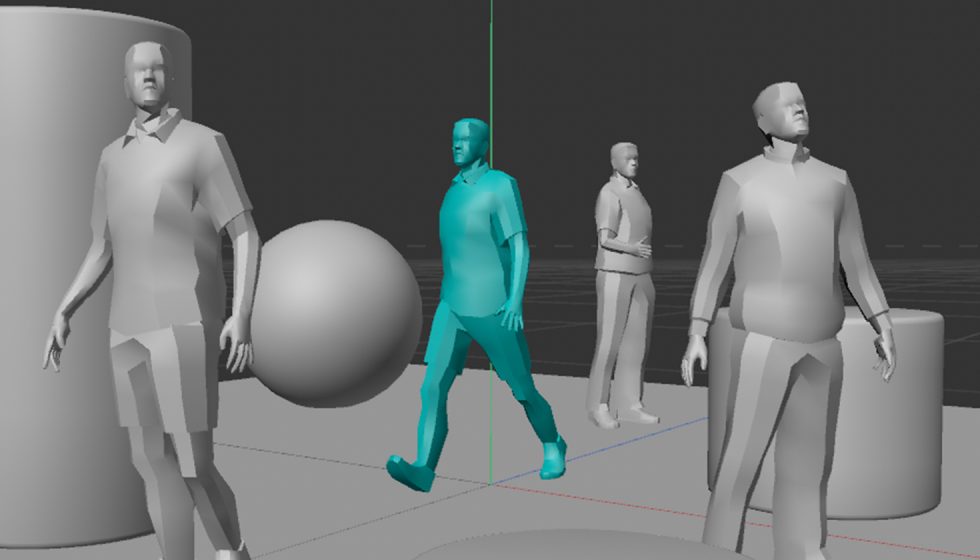
ここからは少し画像では伝わりにくいかもしれませんが、基本的なパラメーターをいくつかご紹介します。
Cinema 4D に収録されている人物のモデルを使って簡単なシーンを作成しました。こちらは GorillaCam の影響を受けていない状態です。
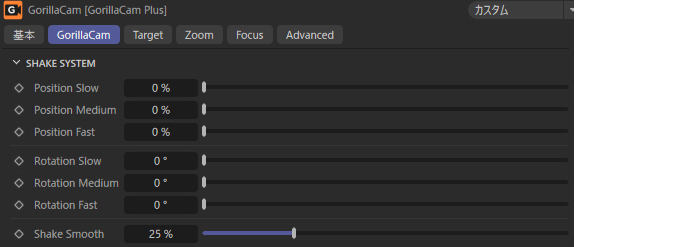
< SHAKE SYSTEM >
その名の通りカメラの揺れを調整するパラメーターです。
大きく Position と Rotation の2つに分かれており、更にそれぞれカメラの動きのバランスを Slow → Medium → Fast と個別で調整することができます。
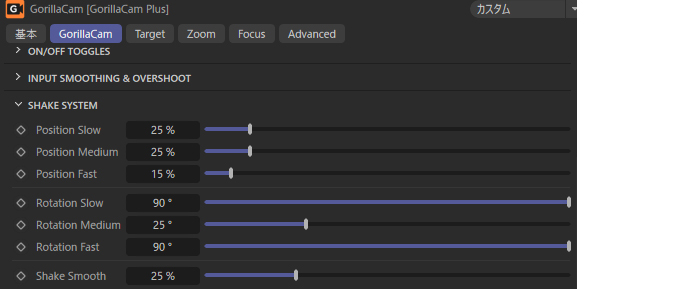
パラメーターを変化させたことにより、カメラに揺れの動きが追加されました。
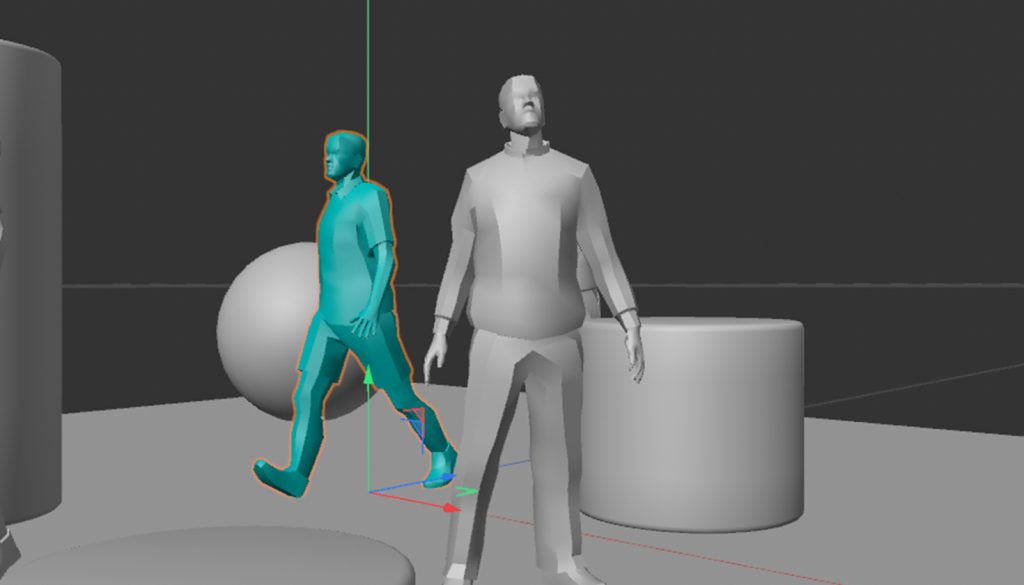
画像だと分かりにくいですが、青い人の映り方が変化していると思います。
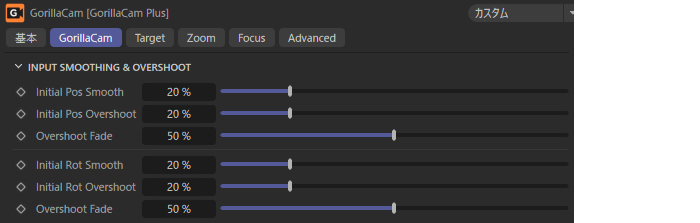
< INPUT SMOOTHING & OVERSHOOT >
GorillaCam でつけた揺れや、カメラのアニメーションを滑らかにすることができます。
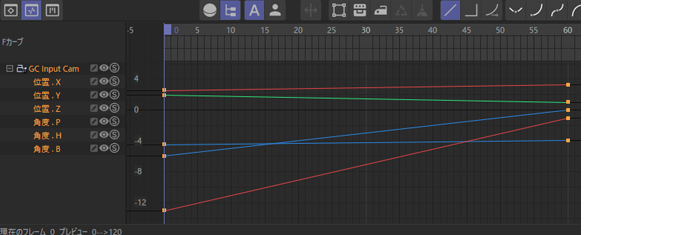
分かりやすいように「GC Input Cam」にデュレーション 60f のリニアなアニメーションをつけました。
左方向から右へカメラを振るようなアニメーションです。
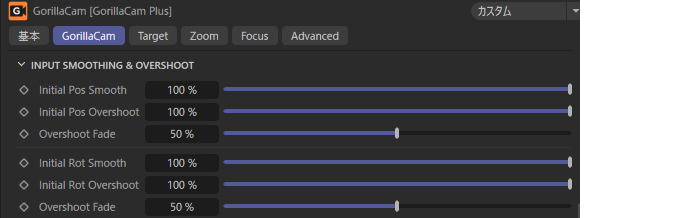
極端な値を設定しました。
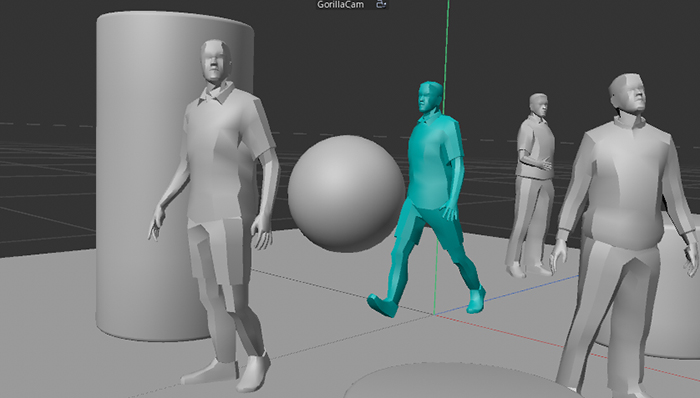 Smoothのパラメーターが0
Smoothのパラメーターが0
30f目のフレーミング
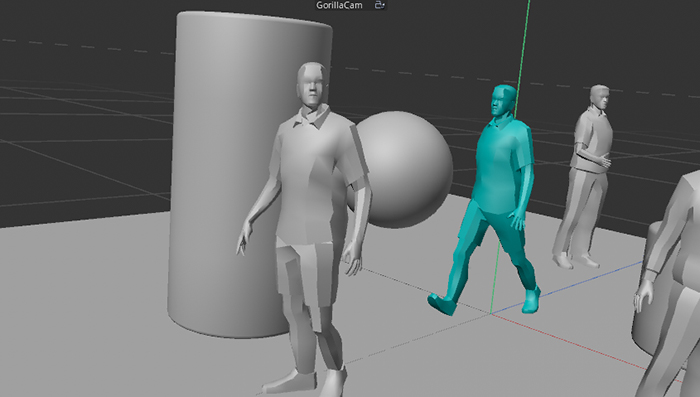 Smoothのパラメーターが100
Smoothのパラメーターが100
30f目のフレーミング
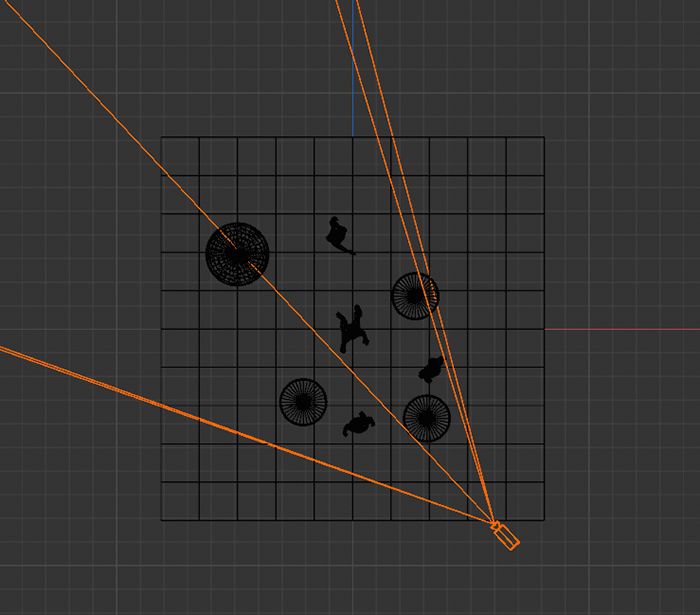
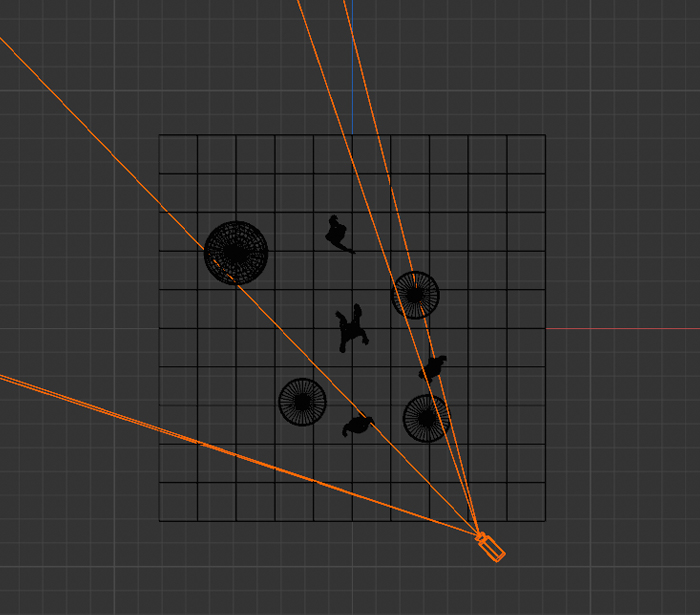
上面から見たカメラの角度
Smooth に値が入ることで、リニアなカメラアニメーションにも、非常に緩やかなイージングがかかりゆーっくりとしたカメラの動き出しになりました。
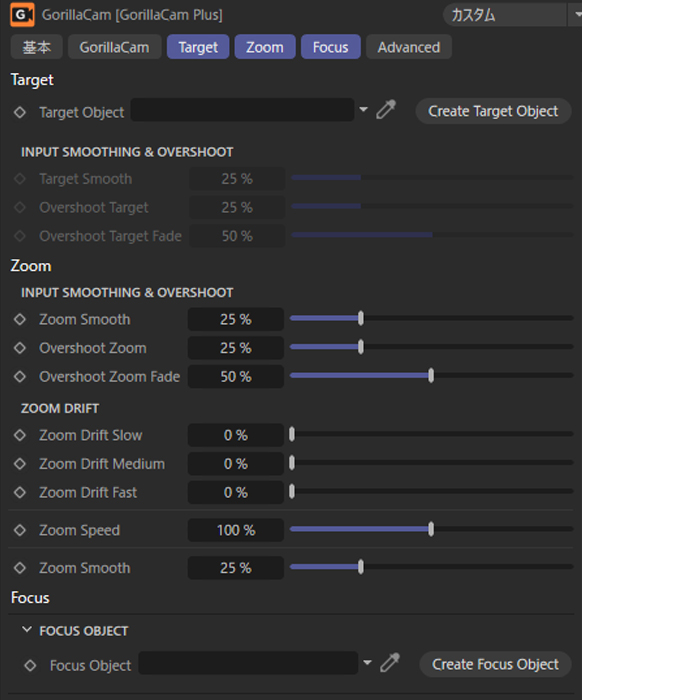
GorillaCam は、カメラのターゲット、ズーム、フォーカスにも個 別で揺れを追加することができます。より臨場感のあるカメラワーク、自然な揺れを細かく調整しつつつけることが可能です。
次は GorillaCam の個人的に面白い機能、使い方をお話します。
【GorillaCam の個人的に面白い機能、使い方】
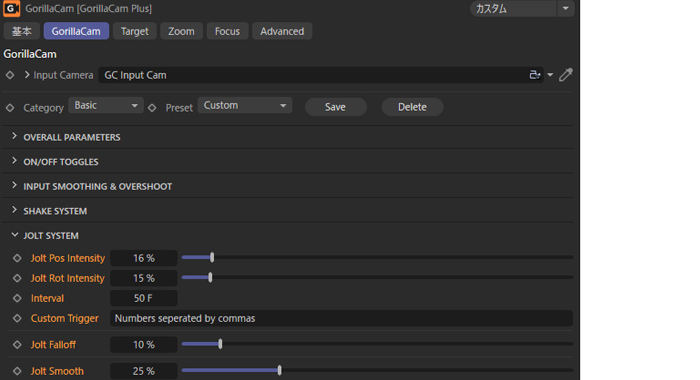
< JOLT SYSTEM >
SHAKE SYSTEM でつけた動きに更に、定期的な揺れ(例えば電車の振動)を追加することができる機能です。
“Interval”に入力されたフレーム数(画像では50)のたびに JOLTSYSTEM から揺れが追加されます。
“Jolt Falloff” “Jolt Smooth”で定期的な揺れを、ベースとなる揺れとは別で調整することができます。
< I’ m Feeling Lucky >
このボタンをクリックすることで”INPUT SMOOTHING & OVERSHOOT” “SHAKE SYSTEM” “JOLTSYSTEM”の各パラメーターをランダムに変更することができます。思いもよらない揺れに出会える可能性があり、運に頼るのも少し面白いかなと思います。
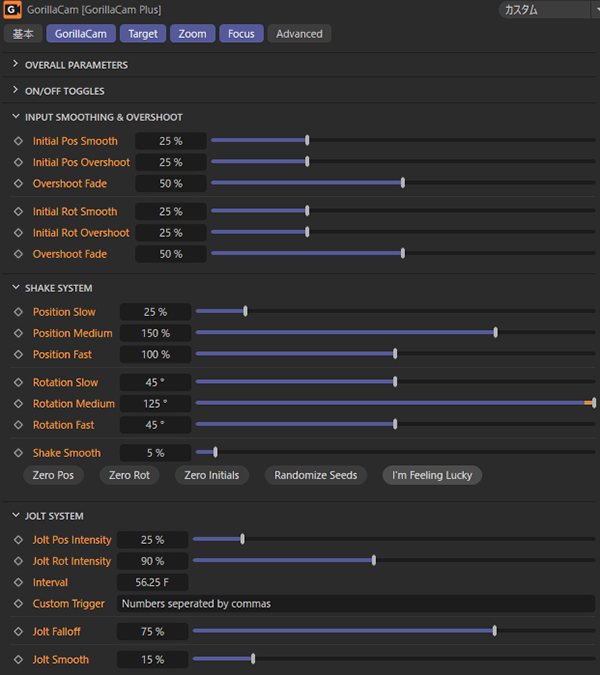
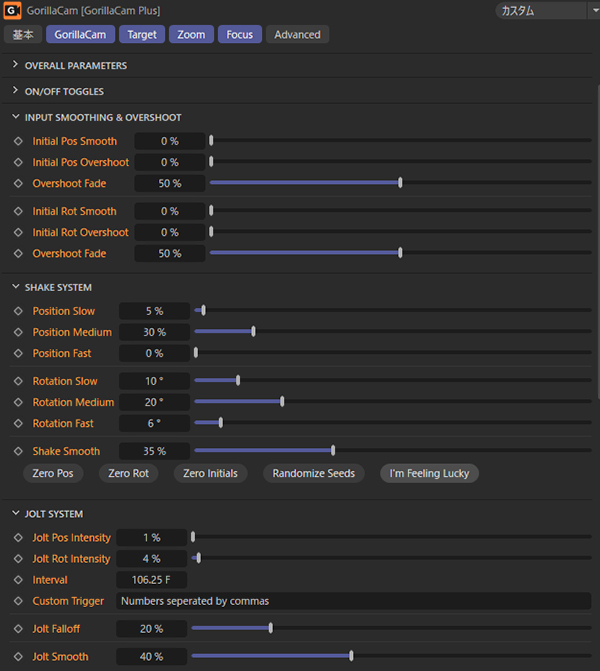
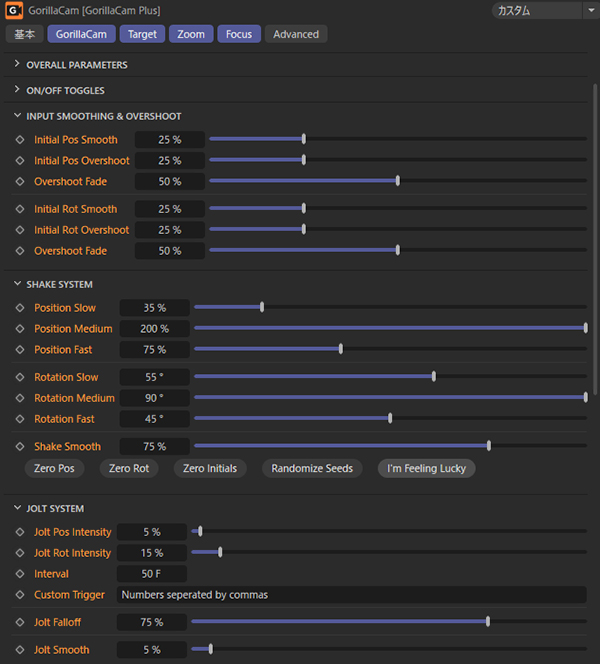
3回クリックするだけで3種類の多様な揺れ、カメラワークが生まれました。

< Baking >
GorillaCam が作成したカメラワークを焼き付ける機能です。
ある程度カメラワークが固まってきたら”Quick Bake” “Brute Force Bake”を押すことでスムーズなカメラワークの確認ができます。もし手直しが必要であれば”Un-Bake”を押すことで焼き付けが解除されます。
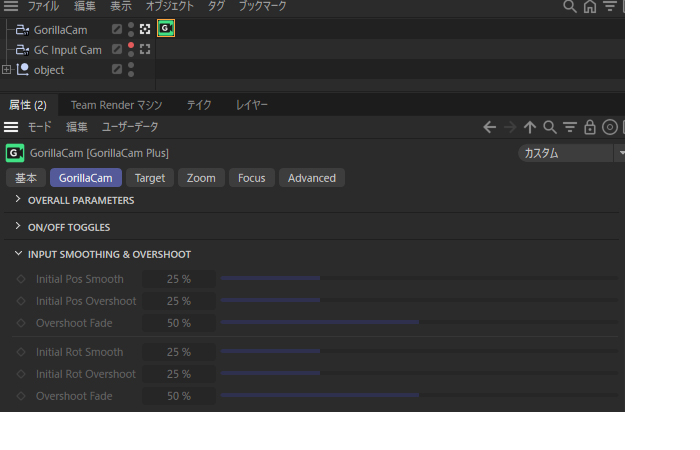
“Quick Bake”状態ではタブの色が緑になり、各パラメーターの変更が出来なくなります。
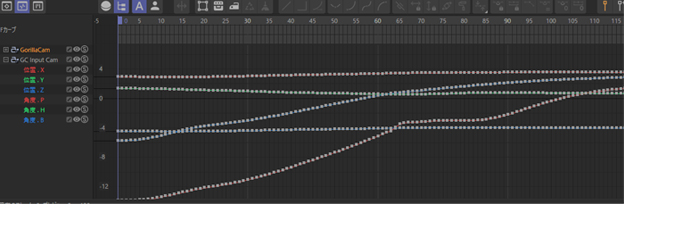
焼き付けが行われると、GorillaCam の動きにキーフレームが打たれます。キーフレームは GorillaCam タグを消しても維持される為、GorillaCam を持っていないユーザーにもカメラワークを共有することができます。
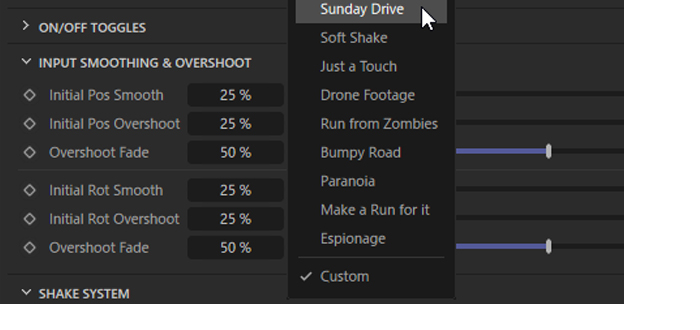
<豊富なプリセット>
GorillaCam には利用シーンに合わせたカメラの揺れ方プリセットが60種類ほど収録されています。
自分が作成したパラメーターも個別に保存できるため、良い揺れのパラメーターを集めてオリジナルのライブラリを作ることもできます。
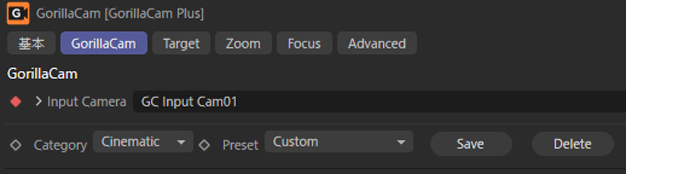
< Input Camera の切り替え>
GorillaCam は Input Camera にキーフレームを打つことでカメラとカメラの間の軌道を作ることができます。
2つのカメラの移動した起動や回転にはイーズとウィグルが追加され、滑らかにカメラ間を移動したようなカメラワークを実現できます。
GorillaCam はカメラワークに関するツールなので、画像とテキストだけでは分かりにくい部分が多かったと思います。手作業では表現が少し難しいリアルなカメラの揺れ、滑らかな動きを実現することが出来るツールです。是非お試しいただけたらと思います。
