12s氏による Greyscalegorilla Plus の魅力と活用術【Light Kit Pro】

【12s氏による Greyscalegorilla Plus の魅力と活用術】シリーズの第四弾では、様々なスタジオライトとバックグラウンドオブジェクトを簡単かつスピーディーに配置するプラグイン、Light Kit Pro についての説明とその活用法についてお話します。
【Light Kit Pro】
Light Kit Pro は、様々なスタジオライトとバックグラウンドオブジェクトを簡単かつスピーディーに配置するプラグインです。またスタジオだけに限らず様々なシーンのライティングでも使用できます。
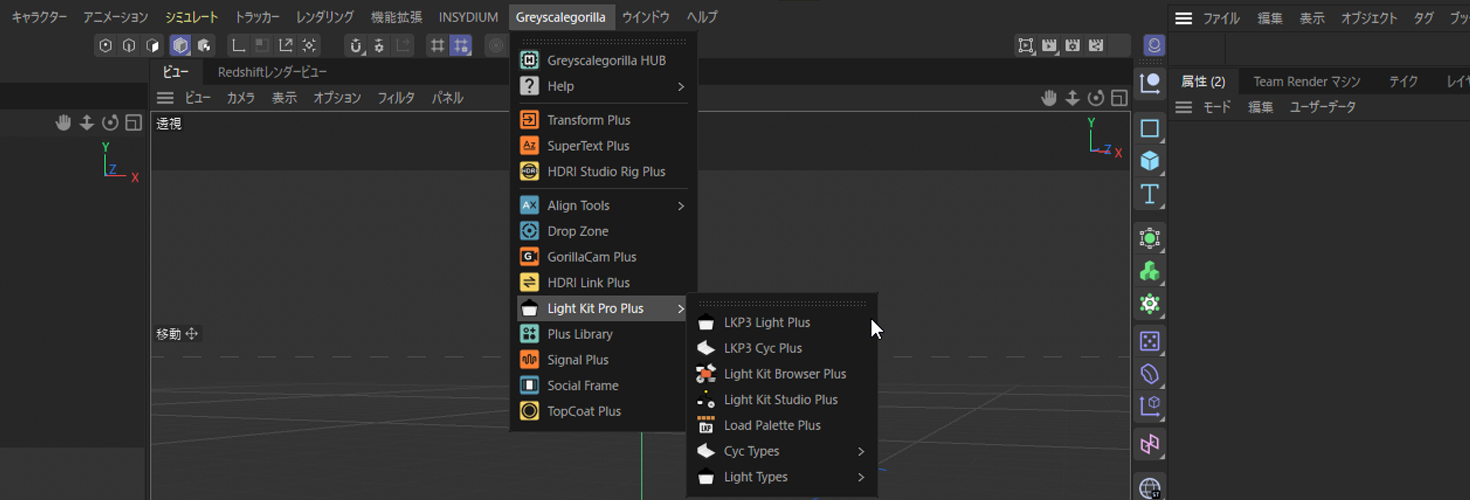
また、それらを使用したスタジオプリセットを膨大に収録しており、様々なスタジオシーンを容易に作ることができます。
いくつかのツールに分かれており、それらを複合的に使用して様々なライティングが可能になります。
 このようなスタジオシーンを素早く作ることができます。
このようなスタジオシーンを素早く作ることができます。
【Light Kit Studio Plus】
Light Kit Sudio Plus は実際の撮影スタジオで使われる様々な形状のライトを、数クリックでシーン内に簡単に設置することが出来るツールです。
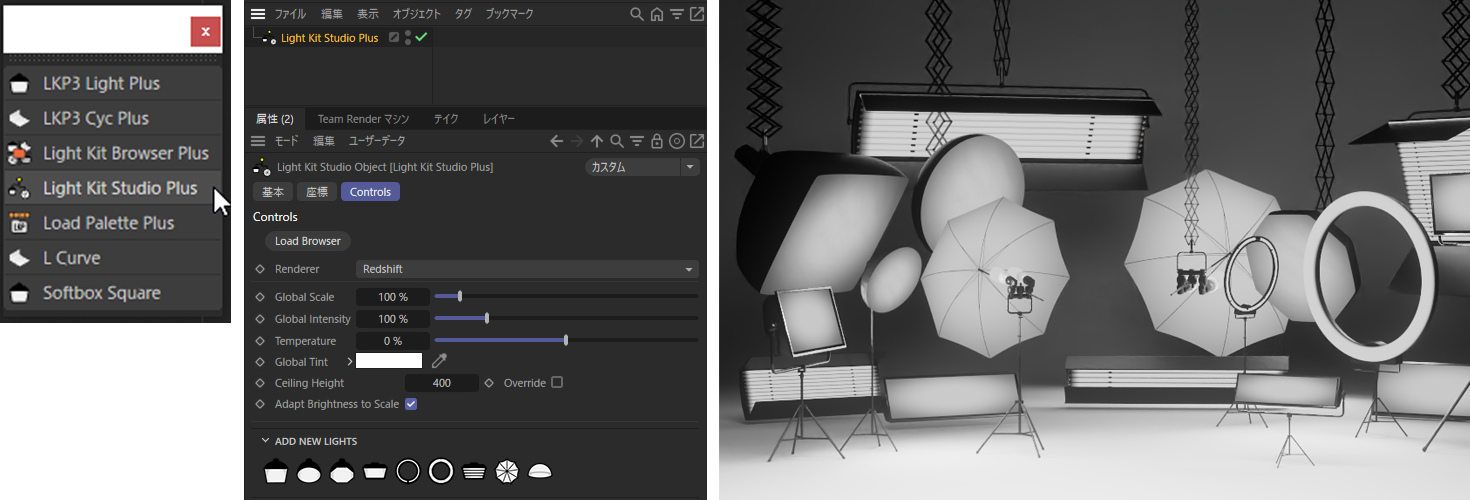
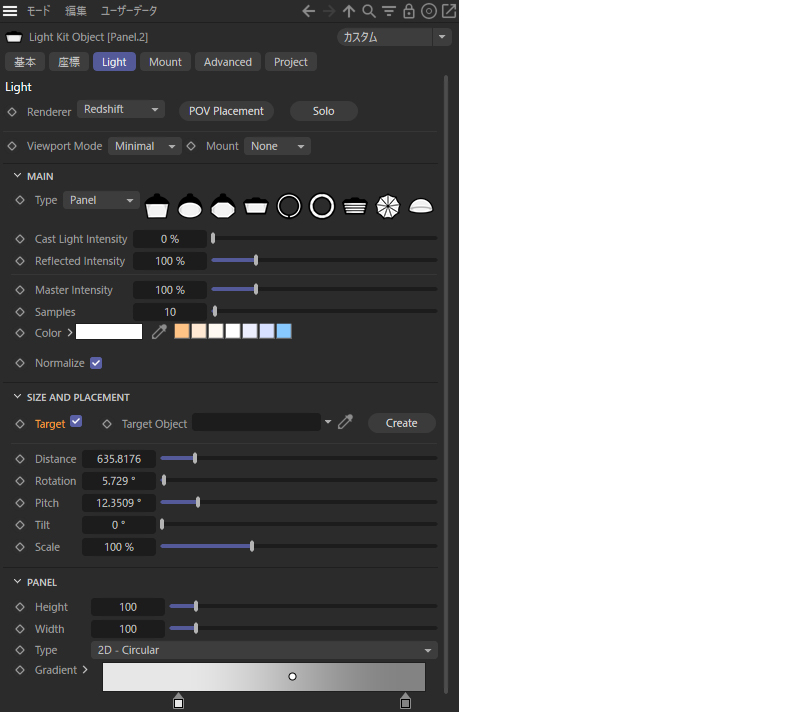
Light Kit Sudio Plus で作られたライトには、リグやパラメーターのコントロールが割り当てられています。ライトの形状、色温度、強さ、位置、角度、サイズなどあらゆるパラメーターをここから制御することができ、スムーズなライティングが可能です。

これらは全て”softbox”というライトのタイプですが、形状や設置の仕方、表示の仕方等を変えるだけでも様々な印象のライトを作ることができます。
【Light Kit Studio Plus でライトを設置してみよう】
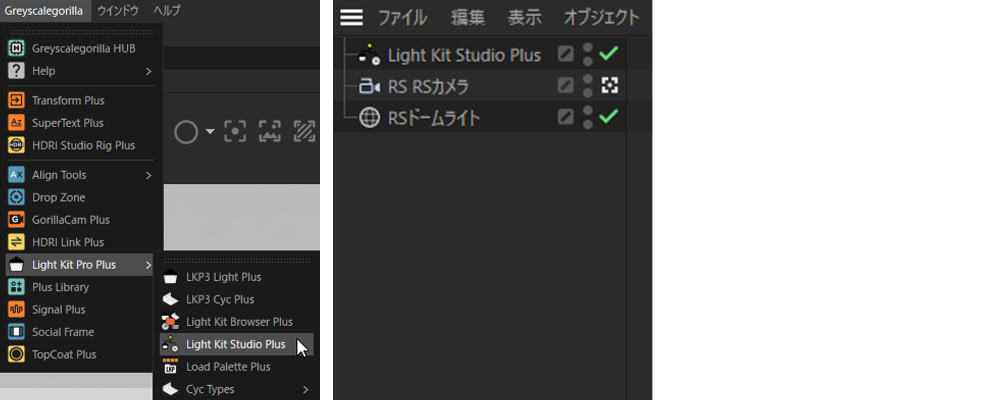
ここでは簡単に Light Kit Studio Plus でライトを設置してみましょう。
① “Greyscalegollira”メニューから Light Kit Studio Plus を選択します。
Light Kit Studio Plus オブジェクトが作成されました。
※設置したライトが見えるようにドームライトを事前に配置しています。
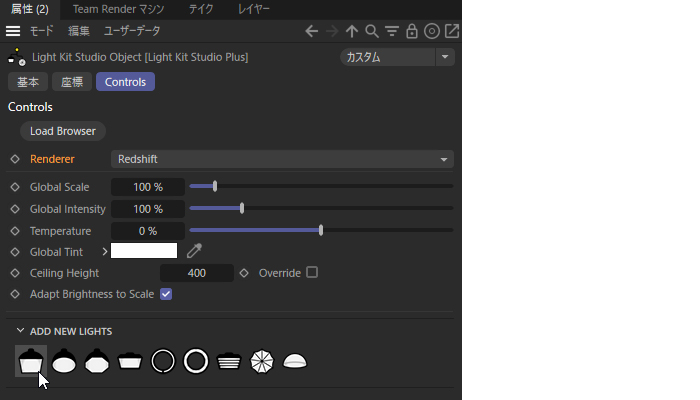
② Light Kit Studio Plus を選択し、属性の”Control”を開きます。”Renderer”を”Redshift”にし、”ADD NEW LIGHTS”から設置したい形状のライトを選びます。
※今回は「Softbox Square」を選びました。
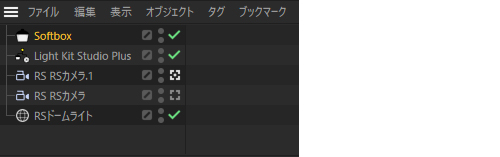
③ シーンに Softbox ライトが設置されました。ライトの設置はこれだけです。
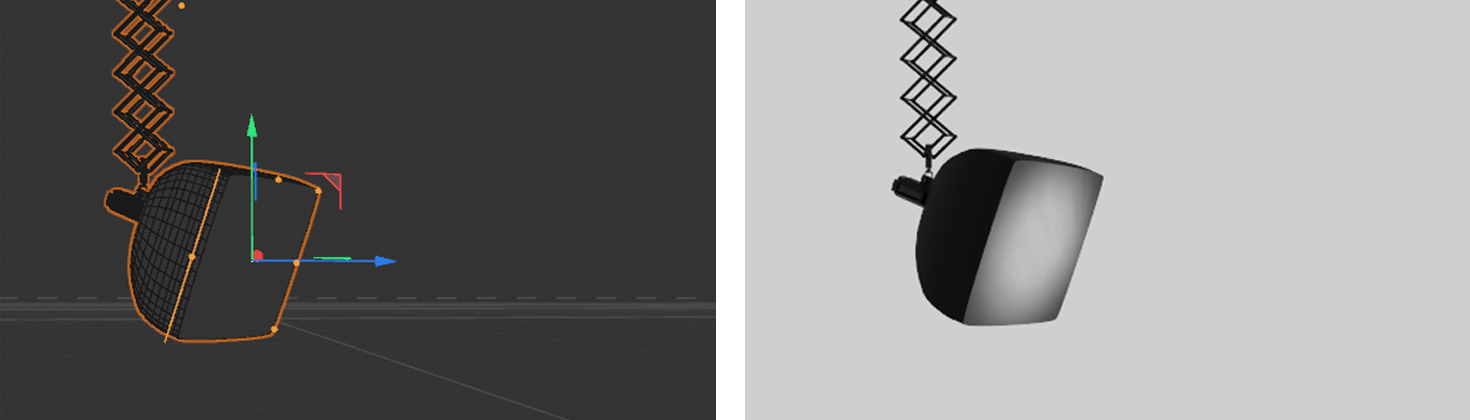
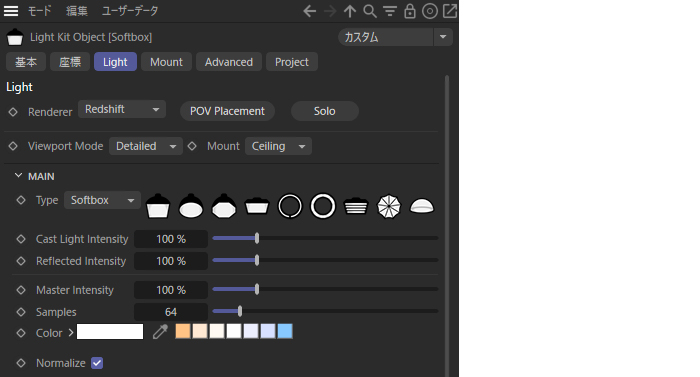
設置されたライトを選択することで、ライトに関する設定をいつでもスムーズに変更できます。
シーン上のライトにもコントローラーが設定されている為、ビューポートからポイントを移動するだけで素早く形状や明るさ等のパラメーターを変更することができます。
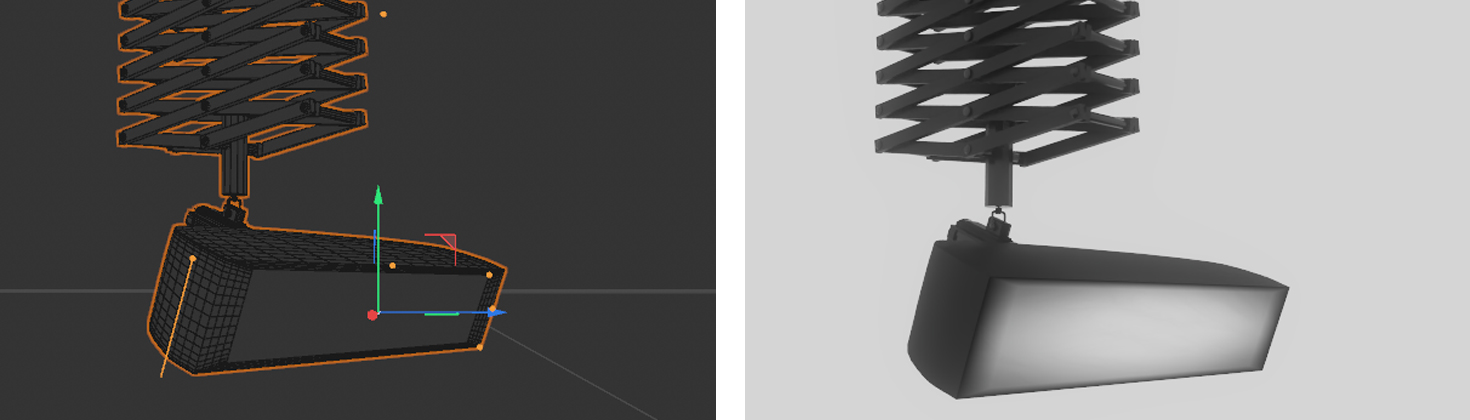
【Light Cyc Studio】
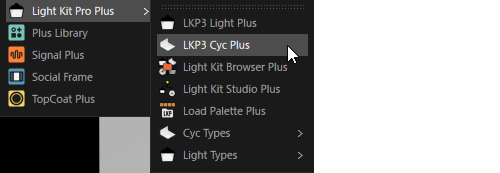
私が Light Kit Pro でよく使う機能として、この Light Cyc Studio があります。これは白ホリゾントスタジオの様な背景をワンボタンで作成することが出来るツールです。特に複雑では無いので作ってしまえばよいのですが、より手軽に作れるに越したことはない為とてもお世話になっています。
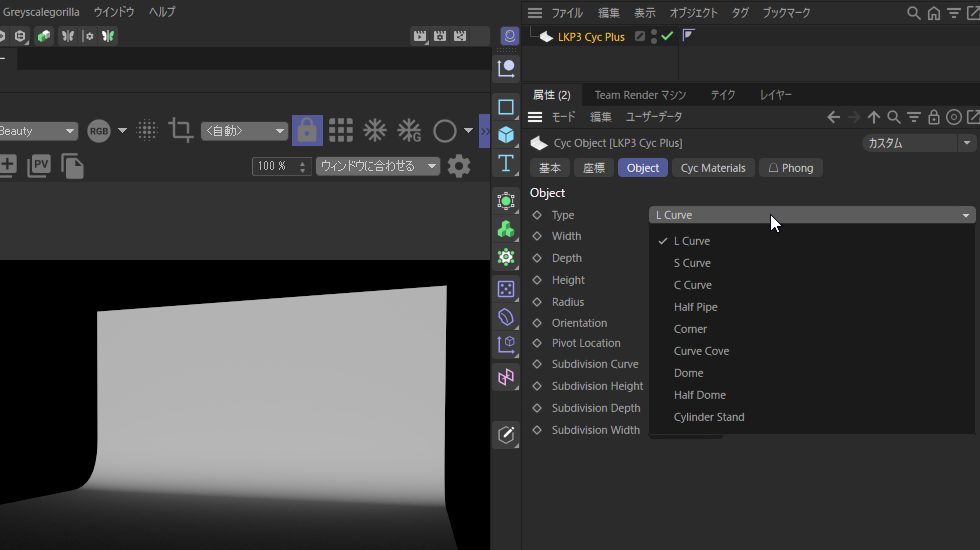
Greyscalegorilla メニューから”KP3 Cyc Plus”を選択。後は作りたい背景を選択するだけです。
【Light Kit Browser Plus】
ここまでリアルなライト、背景の設定について簡単ですが説明してきました。ですがライティングはとても奥深く、かくいう私も見よう見まね、日々四苦八苦しております。もしかしたらいままで説明したツールを用いても望む結果が得られないかもしれません。ですが Light Kit Pro には事前に作成された、ライティングとステージのセットがたくさん収録されています。それにアクセスできるのが”Light Kit Browser Plus”です。
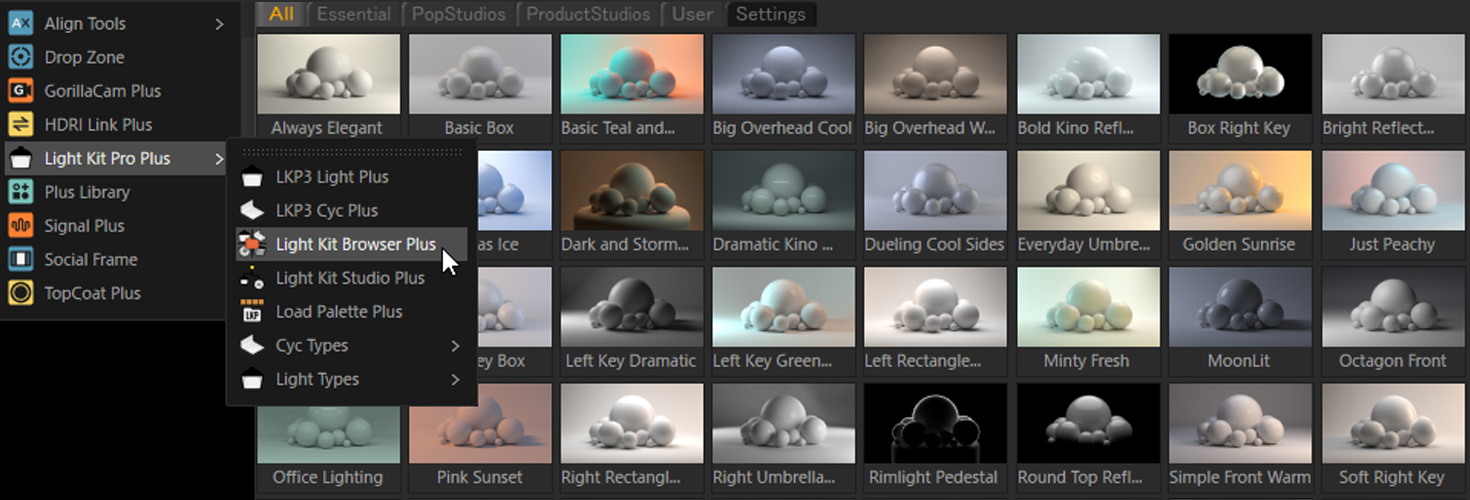
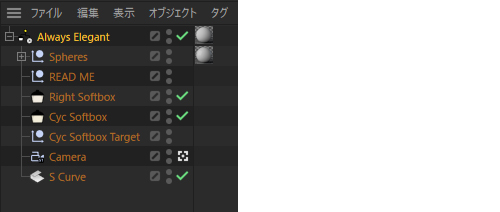
Light Kit Browser Plus から好みのライティングをダブルクリックするだけで、ライト、背景、カメラ、仮の被写体として球体オブジェクトがシーン上に自動で作成されます。
そのままオブジェクトを差し替えて使用するのも便利でとても良いですが、実際の高品質なライティング結果とそのシーンを実際に確認することが出来るのでとても勉強になります。
皆さんも是非いろいろなライティングを試してみてください。
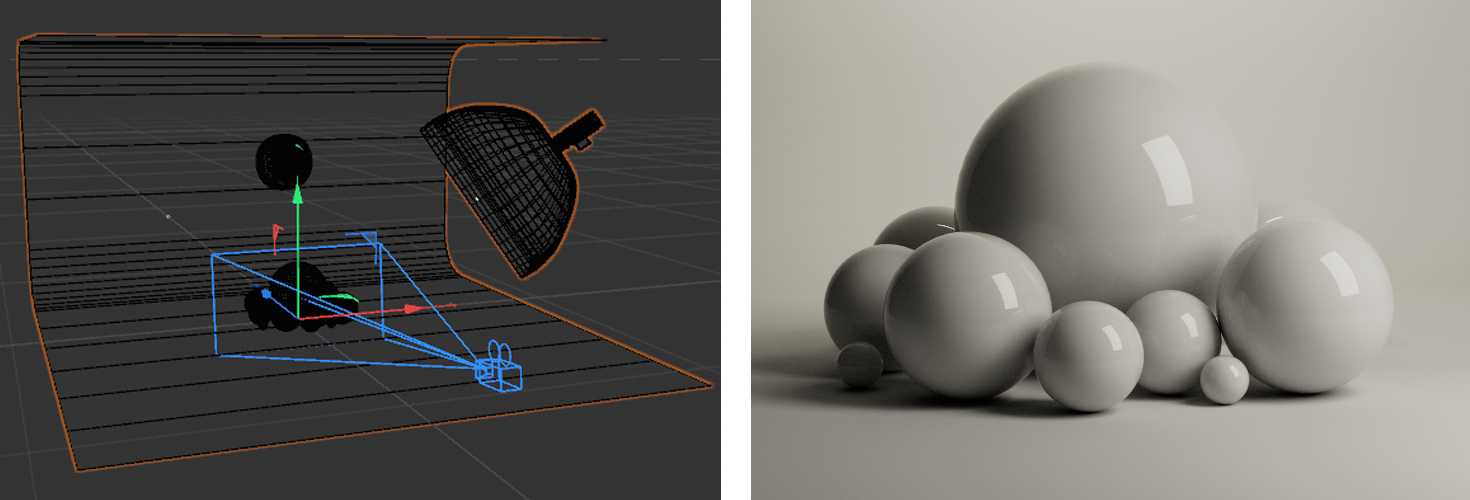
【Light Kit Pro を使うにあたってのポイント】
ここまでで紹介したように Light Kit Pro は実際のライトを置くように使用する為、ライトを追加するとメッシュを持ったライトオブジェクトが生成されます。ライティングを進めていくうちにライトの数が多くなってくることもあり、そうするとだんだんとビューポートの表示が重くなり作業に支障をきたすことがあります。
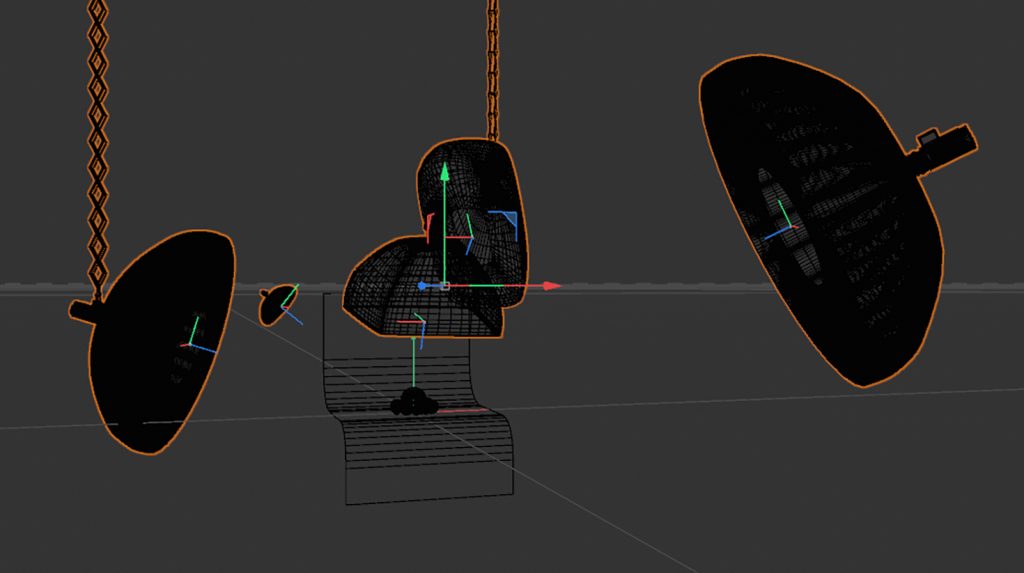
このシーンには5つのライトが置かれていますが、私のPCではビューポート上での操作にややラグが発生しました。
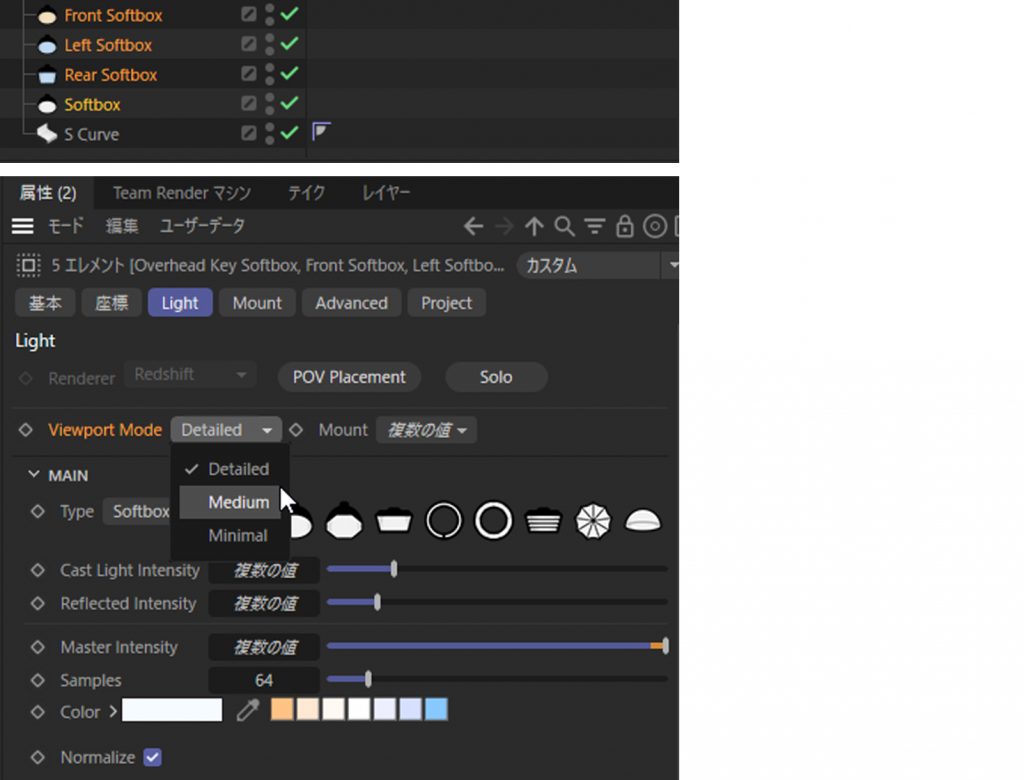
そんな時は、ビューポート上でのライトの表示を変更すると解決するかもしれません。シーン上のライトをすべて選択し、属性から”Viewport Mode”を変更することが可能です。
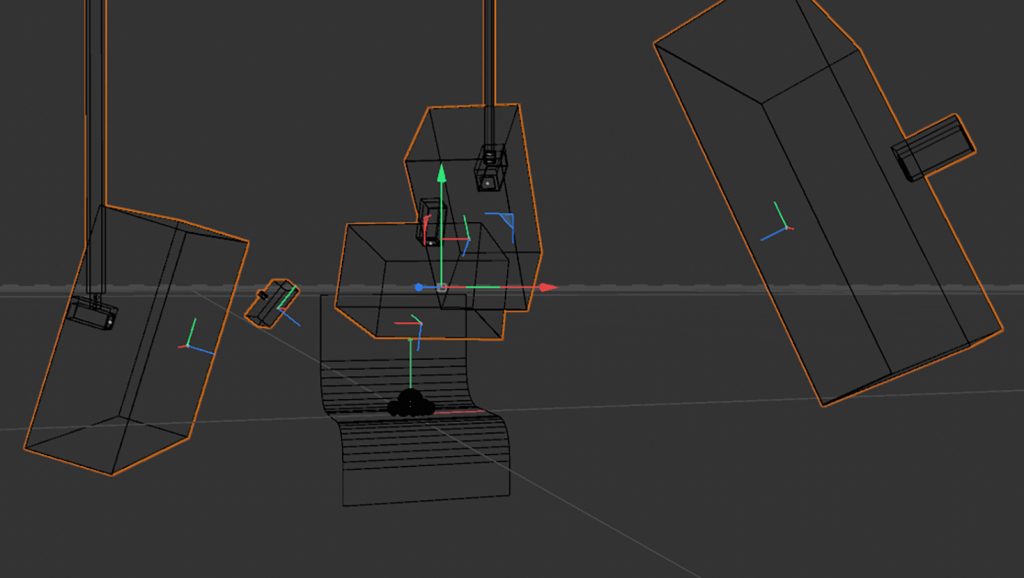
“Medium”に切り替えた場合。
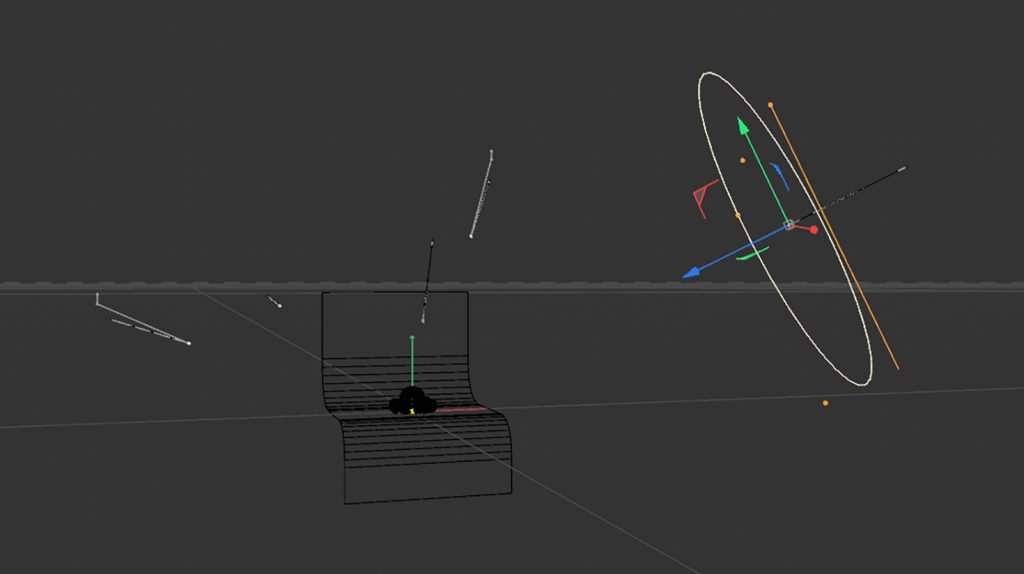
“Minimal”に切り替えた場合。
これで操作性を損なうことが無くスムーズにライトを調整出来るようになります。ビューポート上でのライトのコントローラーはもちろん使えますし、レンダリング時にはきちんとライトの外観は表示されている為、Redshift で確認しながらの調整も問題ありません。私はほぼ”Minimal”で作業しています。もしお困りの方がいましたら試してみてください。
