XtreamPath3【Adobe Illustrator プラグイン】
角丸めなど Illustrator の描画や変形機能を劇的に向上させる36のツールやエフェクトを搭載したプラグイン
角丸めなど Illustrator の描画や変形機能を劇的に向上させる36のツールやエフェクトを搭載したプラグイン
【XtreamPath3】Illustrator 次期バージョンにも対応予定
【XtreamPath3】は、Adobe Illustrator 次期バージョン、Illustrator 2026 (v 30) にも対応予定です。(2025/7/23)
【XtreamPath3】 最新インストールファイル
旧バージョンからのアップグレード方法 など【XtreamPath3】よくある質問 はこちらへ

XtreamPath3 (エクストリーム パス3) は、Adobe Illustrator (アドビ・イラストレーター) の描画、編集、変形の機能を劇的に向上させる 36のツールやエフェクトを搭載した Illustrator プラグインです。
通常、Illustrator でパスを編集、変形するには、アンカーポイントの数や位置、方向線 (ハンドル) の長さや角度のコントロールが必要であり、複雑なデザインになればなるほど経験や熟練した技術が求められます。しかし XtreamPath は、それをたった1回のドラッグで実行したり、逆にアバウトな描画をスナップや数値指定することで精密、正確に行えます。
XtreamPath は、ビギナーの方にはパス操作をより手軽にし、ヘビーユーザーの方には作業手順を削減することでよりクリエイティブな時間を提供します。
なかでも注目の機能は、パスやテキストのコーナー部を、指定した値で、素早くきれいに角丸めする【スマートに角丸め】です。Illustrator のライブコーナーとは異なり、凸コーナー部 (外周) と凹コーナー部 (内周) を別々に指定したり、テキストへの直接適用できることも大きな特徴です。たとえば、文章など大量のテキストの角丸めをワンクリックで実現。角丸め後の書体の変更やテキストの修正も手軽に行えます。
またバージョン3で新規追加した効果/フィルター【強い墨だまり・かすれ】は、【スマートに角丸め】のにじみのイメージをより強調した表現が可能です。より強い墨だまり・かすれの作成にご活用ください。

オブジェクトに風に吹かれたような変形効果をつける【ブロー 効果】は、モーションブラー、ぶれ、残像といったスピードのイメージ。さらに、溶ける、液垂れ、恐怖文字、流血したようなホラーイメージといった表現が行えます。
オブジェクトの輪郭を背景に融け込むようにぼかす【Live フチをぼかす】は、適用したオブジェクトを幾重にも重ねることで、Illustrator で背景が透き通る美しいぼかしのイメージを実現します。
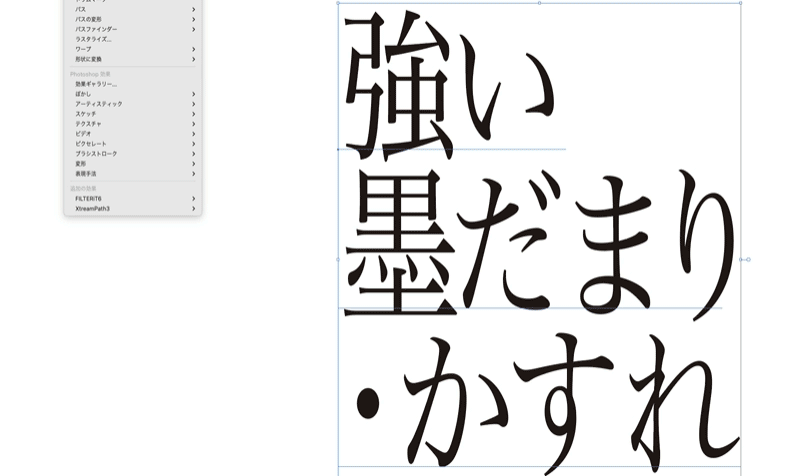
機能の更新:
1.【強い墨だまり・かすれ】効果/フィルターの追加
2.【スマートに角丸め】山角、谷角をチェックボックスでの ON/OFF
3. すべての効果/フィルターに「境界線を隠す/表示」ボタンを追加
4. Illustrator ツールボックスのツール類にプリセットメニューを設置
5. Illustrator ツールボックスのツールパネルのリサイズ (タイトル名が隠れる場合の対応)
6. 効果/フィルターのタイトル一部変更
7. 認証画面の変更
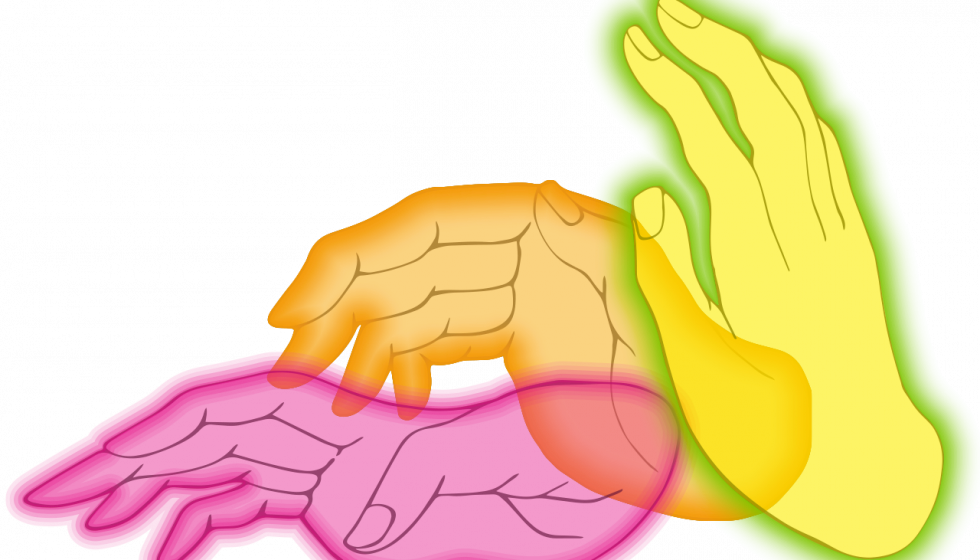
選択オブジェクト (パスまたはテキストおよびそのグループ) の輪郭を背景に融け込むようにぼかします。
最大の特徴は、背景に融け込むぼけ足の階調カーブをコントロールできることです。これにより背後のオブジェクトとの融合をより自然にあるいは特徴的に表現できます。
ぼけ足の幅・範囲はオブジェクトの線幅で、カラーは線のカラーで設定します。例えば線幅の値を増やすと、大きく広がるぼけ足を作成できます。
【Live フチをぼかす】を適用したオブジェクトを幾重にも重ねることで、Illustrator で背景が透き通る美しいぼかしのイメージを実現します。
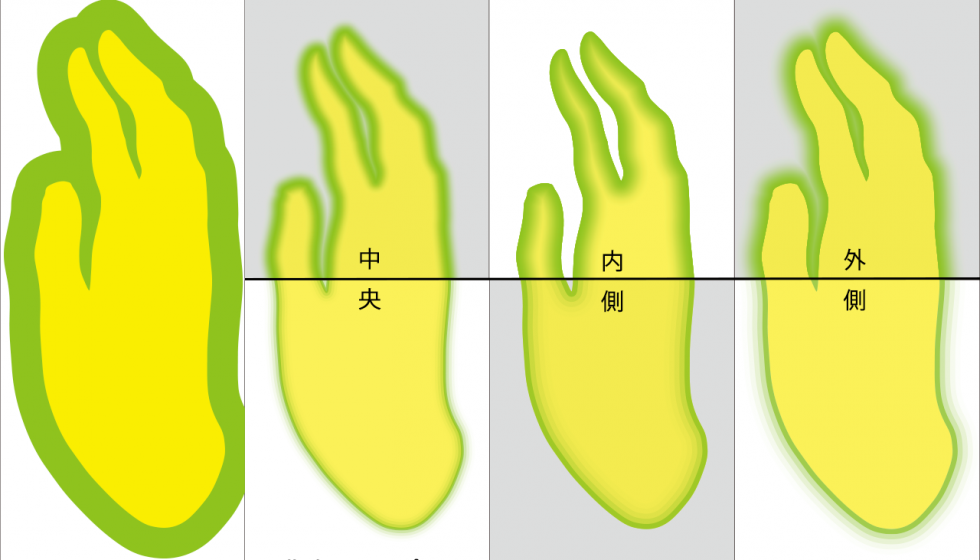
ぼけ足の方向は、オブジェクトの内側、中央、外側を選べます。
外側にぼかせば、影を落としたようなイメージや、スプレーで縁取りしたような型抜きオブジェクトを作成できます。
逆に内側にぼかせば、エッジに影をつけたような立体的なイメージとなります。
塗りの濃度も【Live フチをぼかす】内で設定可能です。
ぼかしの階調は、低中高の密度を選べますが、指定ステップで階調の数を決めることもできます。この指定ステップで階調の数を減らすと、グラデーションの層がくっきり見えるエッジを作ることができます。
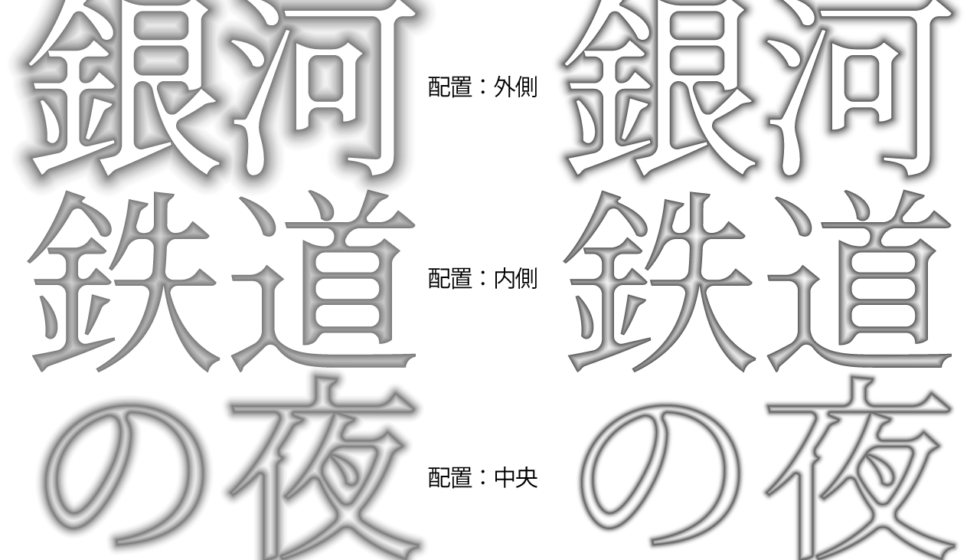
サンプルは、塗りなし、線黒不透明度100%のテキストオブジェクトに【Live フチをぼかす】階調カーブ:マイナス100%を適用したものです。
フォントの塗りを0%にして、【Live フチをぼかす】の配置を外側にすると、スプレーで型抜きしたようなイメージを作成できます。特に文字の外側ぼかしに最適です。
オブジェクトの線幅と【Live フチをぼかす】のコントラストの比率を変えることで出力イメージも変わります。
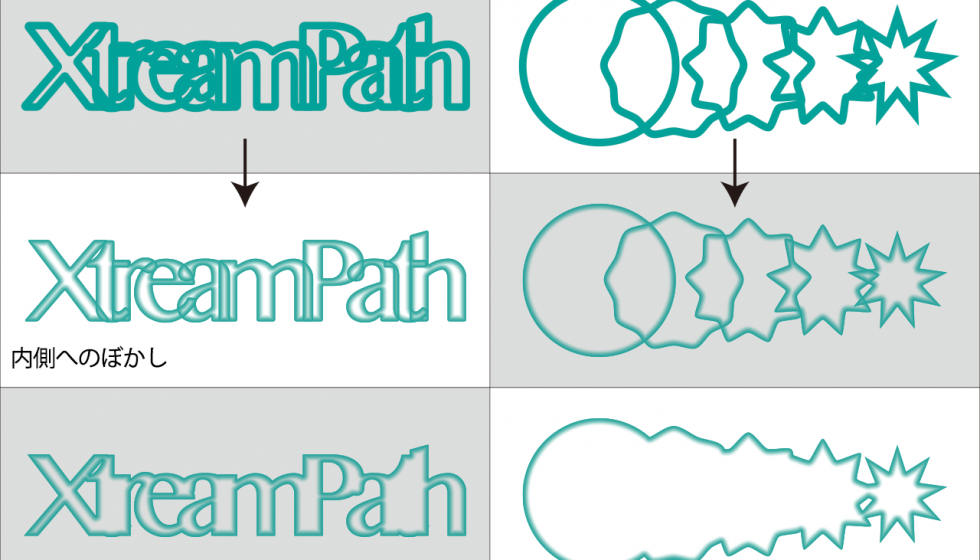
またカーニングで間隔を詰めたテキストなど、オブジェクトが重なるイメージに適用する場合、[テキストやグループ内の重なりを結合する]チェックボックスを使って、エッジの重なりをつけるか、つけないかを設定できます。
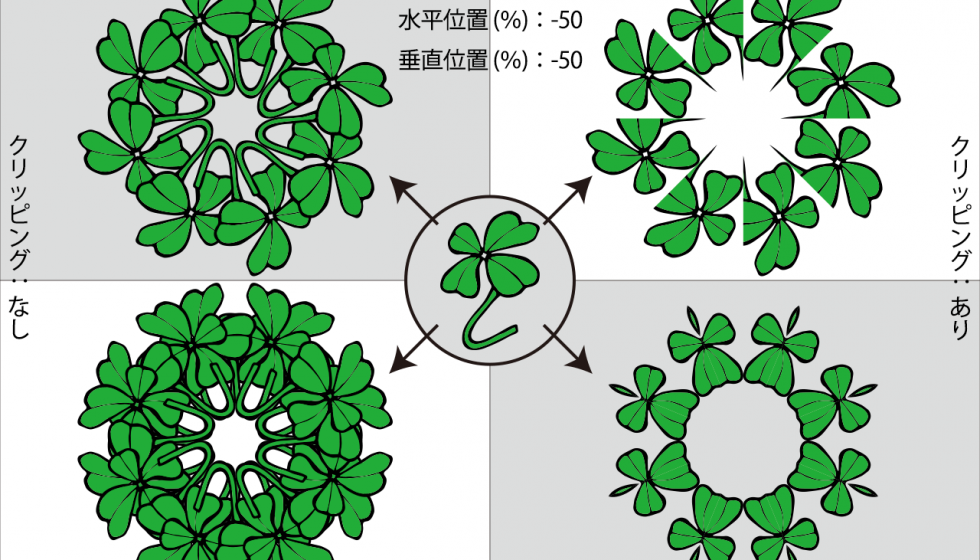
選択オブジェクト (パスまたはテキストおよびそのグループ) の指定の範囲だけ切り取って鏡像回転したように複製します。また回転軸に対する反転鏡映も含めることができます。
同じ回転軸の数でも、反転ミラーのあり・なし、クリッピングをする・しない で異なるイメージになります。
さらに「水平相対位置」「垂直相対位置」で中心点の移動、「傾き」で軸の回転 を調整することでイメージはより広がります。
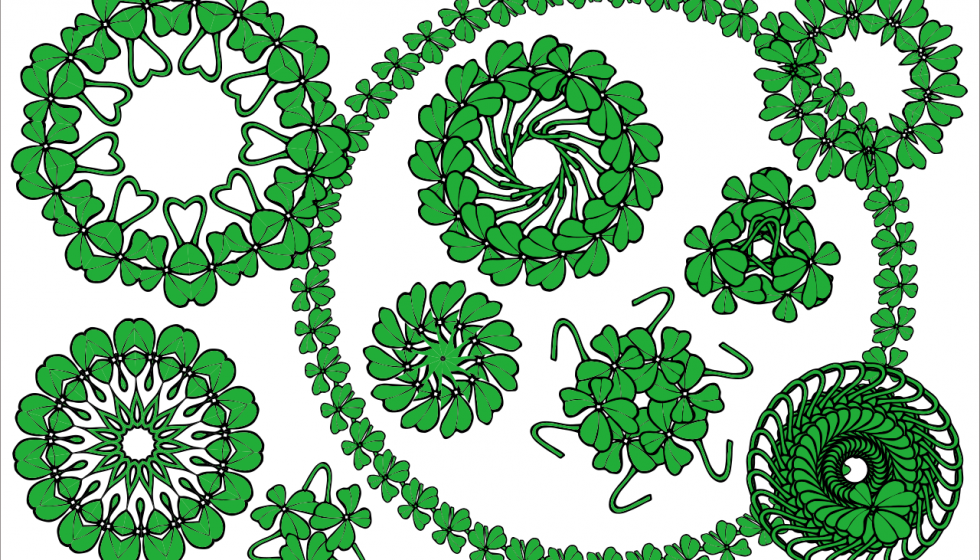
反転ミラーとクリッピング機能を併用した複製回転によって、同じ一つのオブジェクトから全く異なるイメージ、パターンを作成することもできます。
シンプルな形状のオブジェクトをクリッピングした際の鏡面反射などによる意外性で本領を発揮します。
ライブ機能のため、作成後の変更、微調整、再現が素速く行えます。
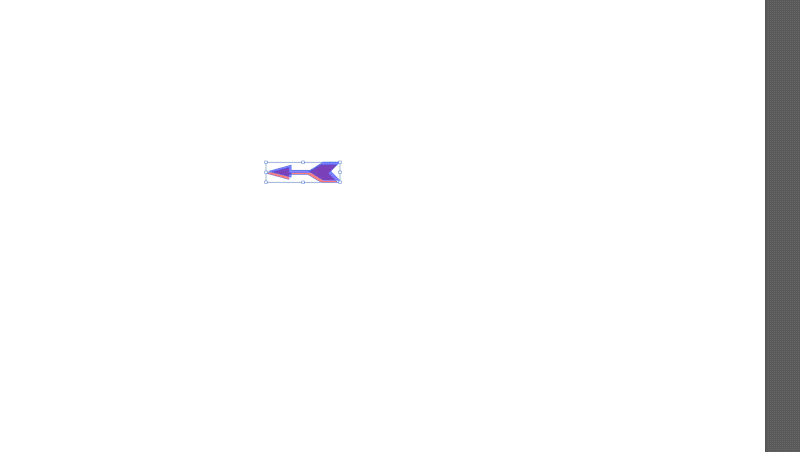
選択オブジェクト (パスまたはテキストおよびそのグループ) を基にした繰り返しパターンをタイル状に配置して隙間無く埋め尽くします。
ライブ機能により想定するイメージを素早く調整できるだけでなく、お気に入りの壁紙スタイルを異なるオブジェクトから簡単に作成できます。
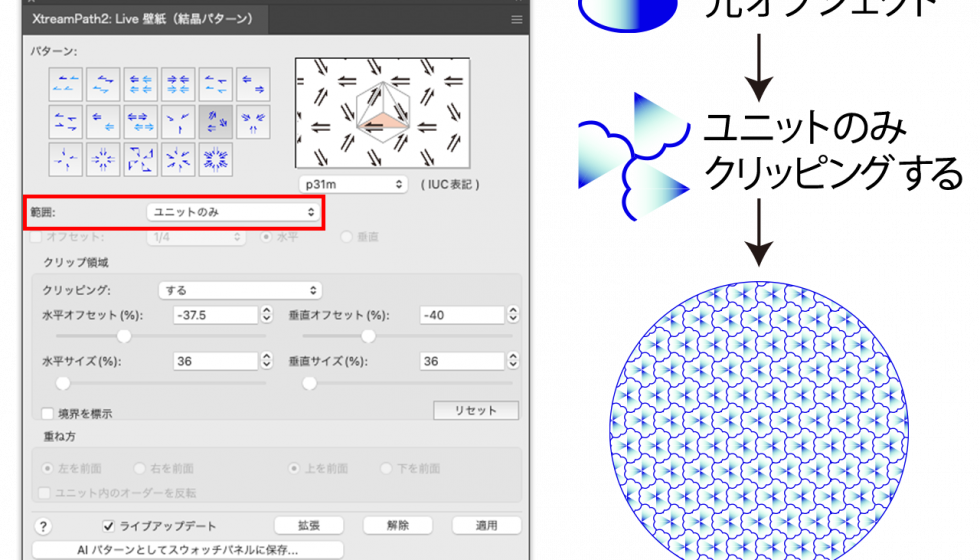
繰り返しパターンは、結晶構造の分類に由来にした17種類を収録します。
あるオブジェクトを規則的に配置した幾何学模様、壁紙、カーテンのデザイン、ラッピングに使う包装紙、紙袋、衣装や布地の柄など連続する模様・デザインの作成に最適です。
またクリッピング機能により、ひとつのユニットを予期しない幾何学模様、デザインにすることもできます。

特徴の一つが、作成した壁紙のパターンを Illustrator のスウォッチにスムーズに登録できる[AI パターンとしてスウォッチパネルに登録…] です。この機能により、あるオブジェクトを、好みの壁紙のパターンで埋めることが簡単にできます。
さらに写真をパストレースしたものから、リアルなパターンを作成することもできます。
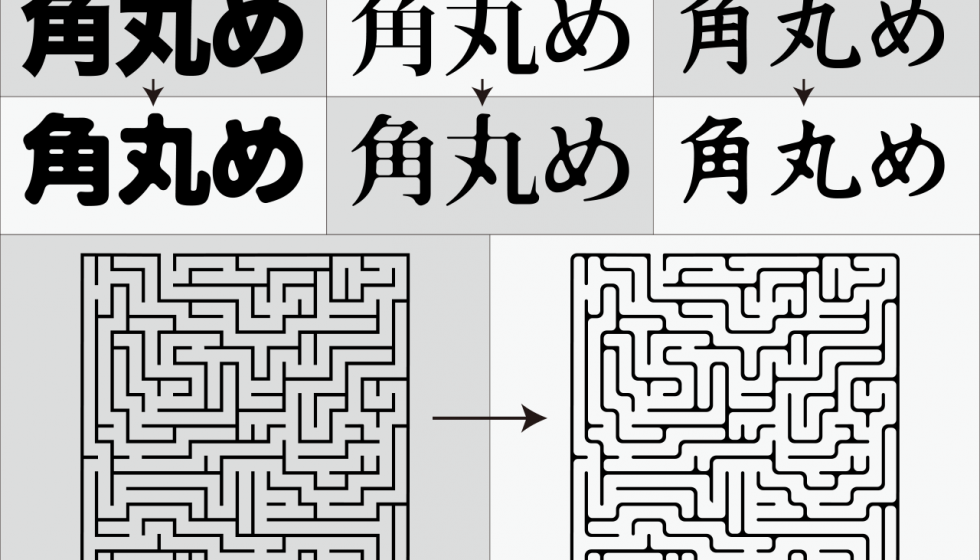
パスやテキストのコーナー部を、指定した値で、素早くきれいに角丸めするライブエフェクトです。
直線曲線に依らず凹凸の頂点からの (半径ではなく) 最大距離を計算して描画するため、文字やイラストなど複雑な凹凸で構成されたオブジェクトを、もとの形状を破壊せずに、コーナーポイントでの連結部 (角) だけ美しく丸めます。
XtreamPath【効果】は「Illustrator >環境設定>線幅と効果を拡大縮小」オプションで適用後に拡大縮小してもサイズに応じた設定値のスケーリングに対応しています。つまり相似形を保ちます。
※製図用途など、単純な四角形の四隅を同一半径で”正確に”面取り、「角丸の半径」を指定する場合は、XtreamPath 【円弧面取りツール】固定半径 をご利用ください。
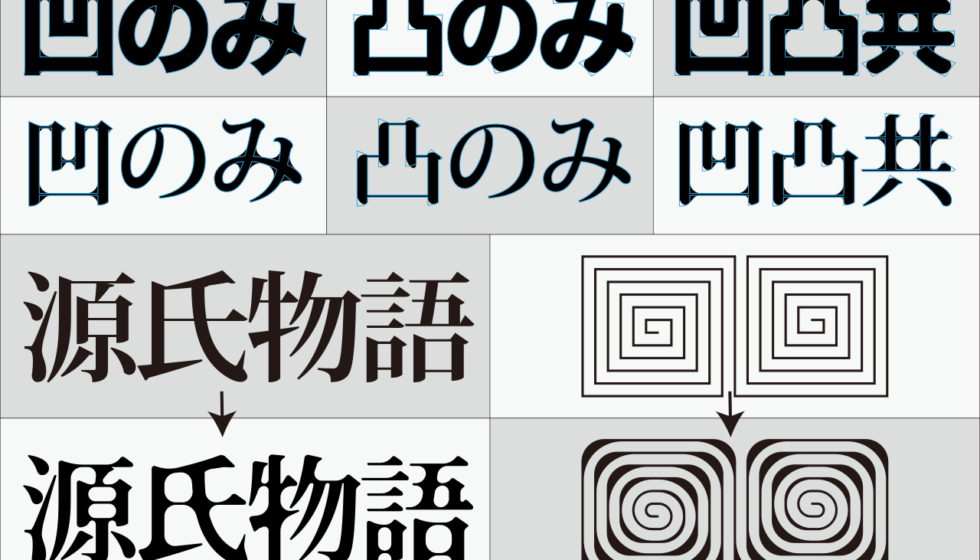
凸コーナー部 (外周) と凹コーナー部 (内周) を別々に指定できます。
例えば、テキストの凹コーナー (谷角部) を強調して丸めることで、文字がにじんだようなスタイルも作成できます。
尚、にじみをより強調した表現には【強い墨だまり・かすれ】効果/フィルターをご活用ください。
山角、谷角入力には、入力刻み量ラジオボタンを搭載。また数値入力時、スピン (ステッパー) または矢印キーストロークの増減量を1.0 / 0.1 / 0.01 刻みから選択可能です。

パスだけでなくテキストへのダイレクトな適用を実現。ライブ・エフェクトなので、適用させた状態で書体を変えたり、文字をタイプし直したり、適用後のオブジェクトを編集してもその変化にリアルタイムで追随します。
1つのオブジェクトに限らず、文章など大量のテキストをテキストのまま角丸めを、高速に一括処理します。
特に明朝体のテキストは複雑な曲線から構成されているので、角を丸くする効果がより実感できます。
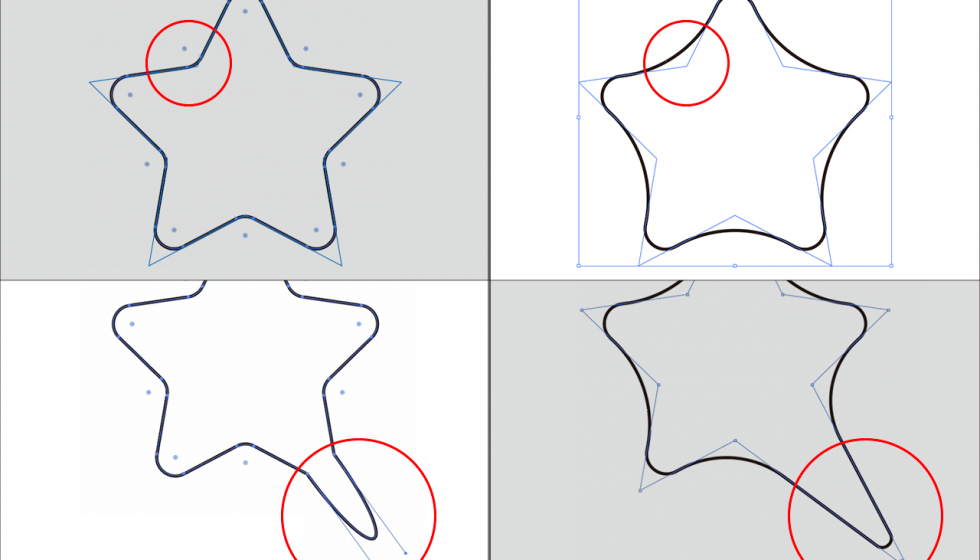
【スマートに角丸め 効果】のフィルター版です。
Illustrator のアクションに対応します。
【スマートに角丸め 効果】のフィルター版です。
選択角のみ丸めます。
Illustrator のアクションに対応します。
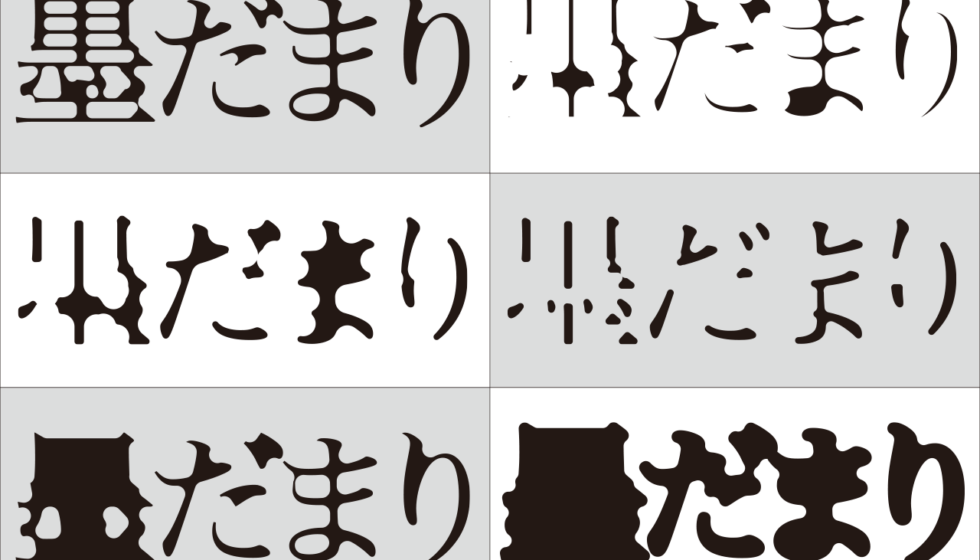
選択オブジェクト(パスまたはテキストおよびそのグループ)の強い墨だまり・かすれのイメージを作成します。
【スマートに角丸め】のにじみのスタイルをより強調した表現にご活用ください。
XtreamPath【効果】は「Illustrator >環境設定>線幅と効果を拡大縮小」オプションで適用後に拡大縮小してもサイズに応じた設定値のスケーリングに対応しています。つまり相似形を保ちます。
【強い墨だまり・かすれ 効果】のフィルター版です。
Illustrator のアクションに対応します。

選択オブジェクト (パスまたはテキストおよびそのグループ) が風に吹かれたような変形効果を与えます。
例えば、モーションブラーが掛かったようなイメージ、ぶれ、残像のような効果。速い、最速、爆速といったスピードのイメージ。さらに、溶ける、溶解、液垂れ、恐怖文字、流血したようなホラーイメージ、ハロウィン風のイメージといった表現が行えます。
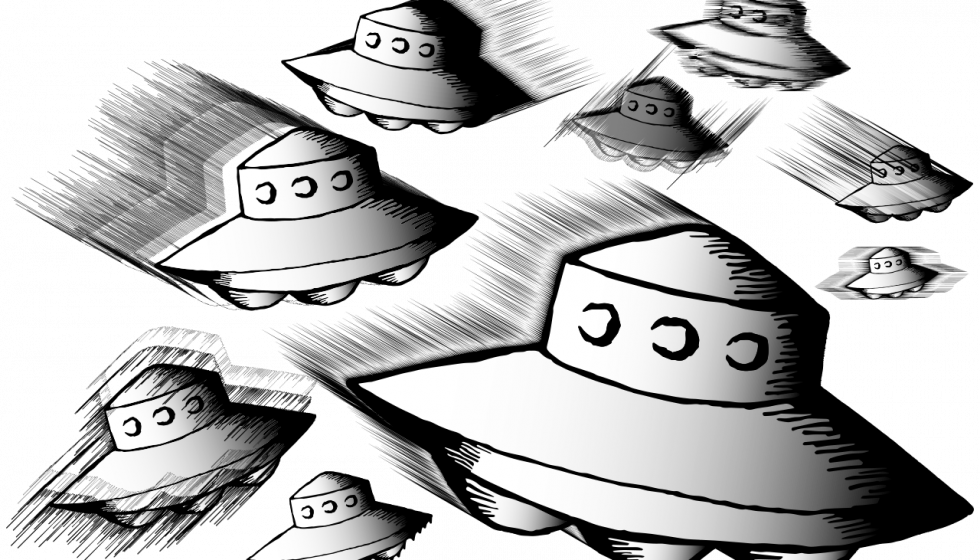
ブローは、風が吹いてくる方向・角度、効果線の密度、風の当たる側 (ヘッド)・風の抜ける側 (テール) の効果線のサイズと鋭さを指定し、効果をデザインします。
効果線の密度や鋭さの値が低ければ溶けたようなイメージに、密度や鋭さの値が高ければ線を引いたようなイメージになります。
またランダム値で効果線のサイズや幅に不規則さを持たせることができます。
また効果を適用したオブジェクトの上下に、効果を適用していないオブジェクトを重ねると、イメージのバリエーションが広がります。

さらに【ブロー 効果】は、オブジェクトの塗りと線、それぞれ個別に適用することも可能です。Illustrator の「アピアランス」パネルを操作してください。線に適用した場合、その太さに伴い、効果線の太さも変化します。
Illustrator「グラフィックスタイル」への登録にも対応します。
XtreamPath【効果】は「Illustrator >環境設定>線幅と効果を拡大縮小」オプションで適用後に拡大縮小してもサイズに応じた設定値のスケーリングに対応しています。つまり相似形を保ちます。
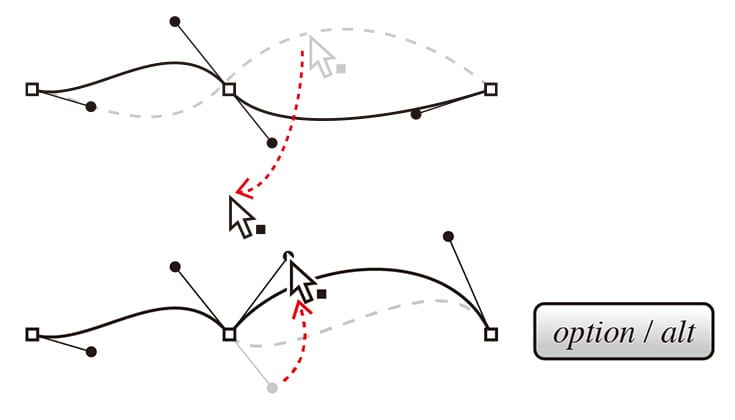
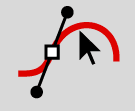 セグメント編集ツール
セグメント編集ツール選択パスのセグメントまたは方向点をドラッグすることでそのカーブ形状を編集できます。このとき対象セグメントとその隣接するセグメントがスムーズポイントで連結されていればそれらの方向線の向きが連動します。Illustrator のパスセグメントのリシェイプと異なり、加速度 (減速) が作用するため微妙なカーブを描き易いのが特徴です。
連動を解除する(コーナーポイントにする)には方向点を Option / Alt キー+ドラッグします。再びスムーズポイントにするにはそれに近いパスセグメント上を Shift キー+クリックします。
※バージョン1の「セグメント独立編集」「セグメント連動編集」は「セグメント編集」に統合
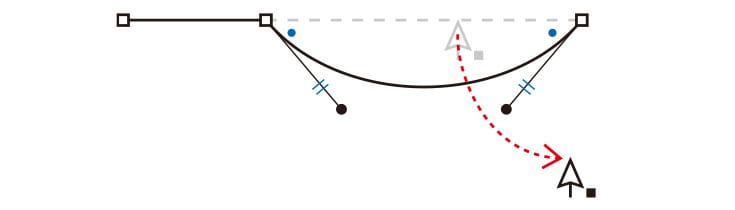
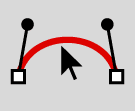 セグメント対称編集ツール
セグメント対称編集ツール選択パスのセグメントまたは方向点をドラッグすることでそのカーブ形状を常に対称形に保ちながら編集できます。
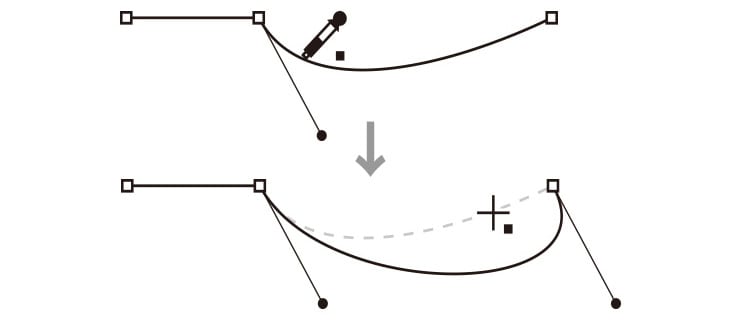
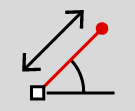 方向線数値編集ツール
方向線数値編集ツール選択パスのセグメント上または方向点をクリックすることにより方向線の長さと方向をパレットで設定した値にします。例えば、方向線の長さと角度をそろえる際に便利です。ツールの長さを0に指定することで方向線を消することもできます。
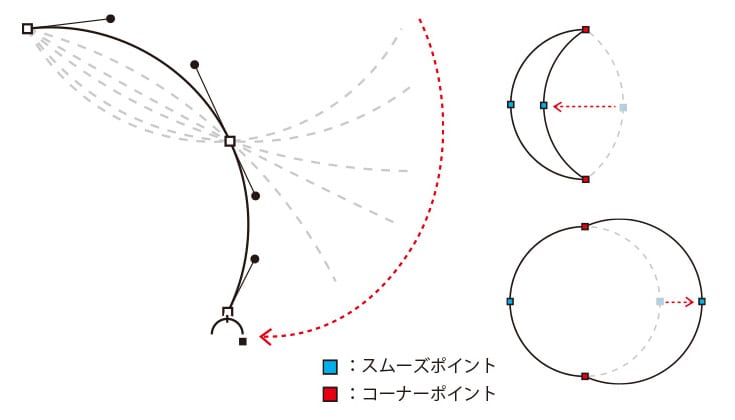
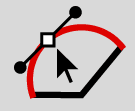 円弧近似編集ツール
円弧近似編集ツール選択パスのスムーズポイントをクリック/ドラッグすると付近のカーブを円弧状 に近似させます。アンカーポイントを移動しても、円弧形状が保たれるように方向線の長さと方向は自動調整されます。
アンカーポイントを Shift キー+クリックでコーナーポイントとして固定し、任意のスムーズポイントだけ円弧形状にすることも可能です。
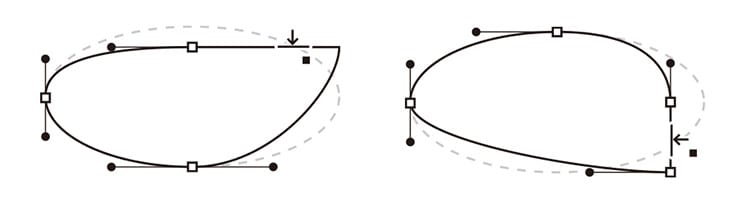
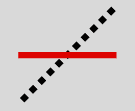 水平ライン化ツール
水平ライン化ツール選択パスのクリックしたセグメントを水平線にし、そのまま垂直方向ドラッグできます。Shift キーを押し下げている間は垂直モードになります。選択パスのクリックしたセグメントを垂直線にし、そのまま水平方向ドラッグできます。
※バージョン1の「垂直ライン化」は「水平ライン化」に統合
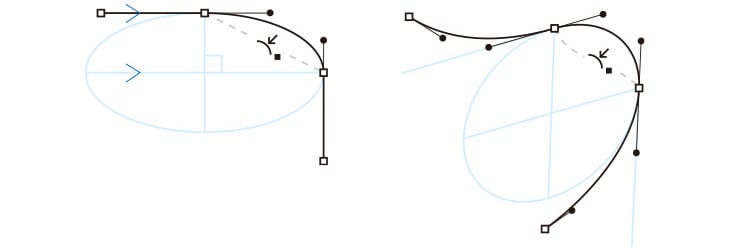
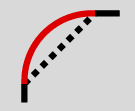 スムーズ楕円化ツール
スムーズ楕円化ツール選択パスのセグメント上をクリックするとその前後のセグメントカーブと滑らかに連結するように楕円形にします。セグメントは、直線でも曲線でも滑らかな楕円カーブに変形します。
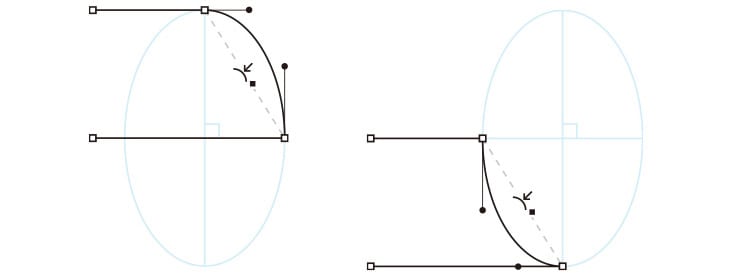
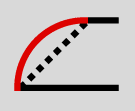 エッジ楕円化ツール
エッジ楕円化ツール選択パスの前後に隣接する2本の直線が互いに平行であるようなセグメント上をクリックすると楕円形にします。
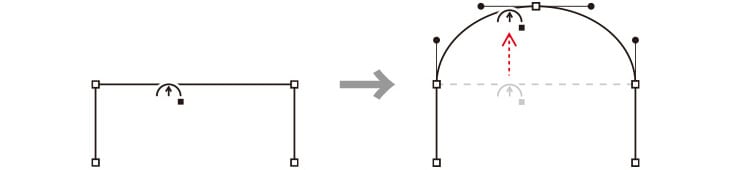
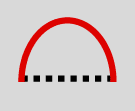 半楕円化ツール
半楕円化ツール選択パスのセグメントをドラッグすると、そのセグメントの両端を結ぶ線分を径とする半楕円形に変形します。高さが 100% のとき半円になります。

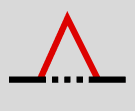 引っ張り変形ツール
引っ張り変形ツール選択パス上の任意箇所をドラッグすると、指定の幅で自由な長さに引っ張り出してパスを変形できます。引っ張りの形状は、鋭角 (鋭く) と鈍角 (丸く) を選択できます。例えば、漫画のセリフの吹き出しや、リボンの端の切り込みといった表現に便利です。
ドラッグ中に Shift キーを押すと幅が増加し、Option / Alt キーを押すと幅が減少します。
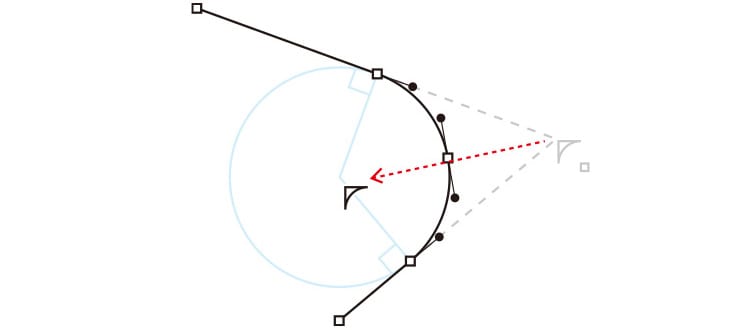
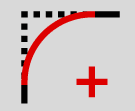 円弧面取りツール
円弧面取りツール隣接する2つの直線セグメントが作る選択パスのコーナーを円弧状に丸めます。
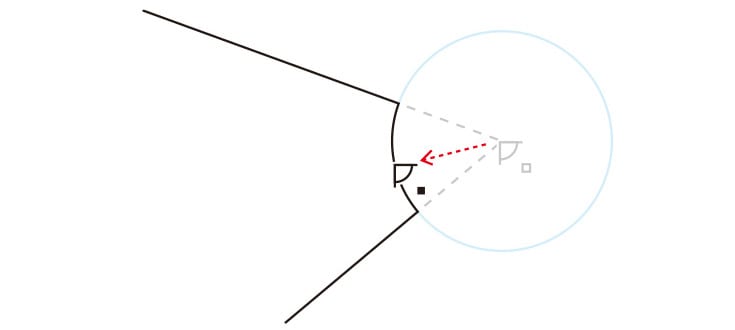
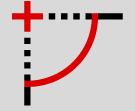 逆円弧面取りツール
逆円弧面取りツール隣接する2つの直線セグメントが作る選択パスのコーナーを円弧状に逆丸めします。
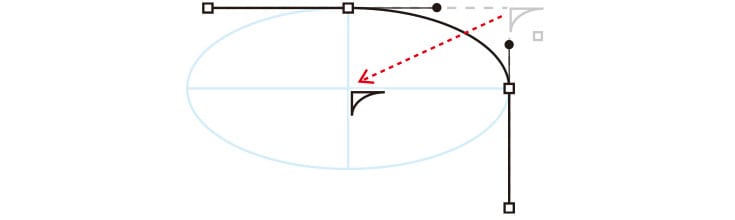
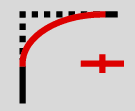 楕円面取りツール
楕円面取りツール隣接する2つの直線セグメントが作る選択パスのコーナーを楕円状に丸めます。
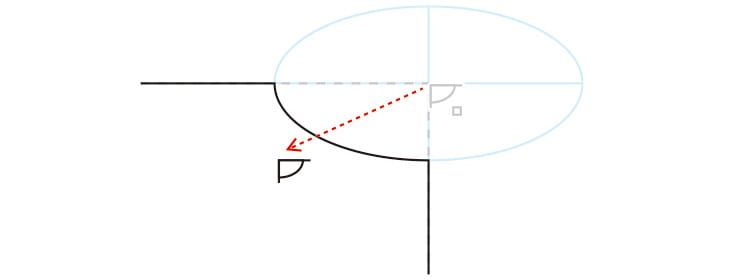
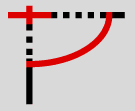 逆楕円面取りツール
逆楕円面取りツール隣接する2つの直線セグメントが作る選択パスのコーナーを楕円状に逆丸めします。
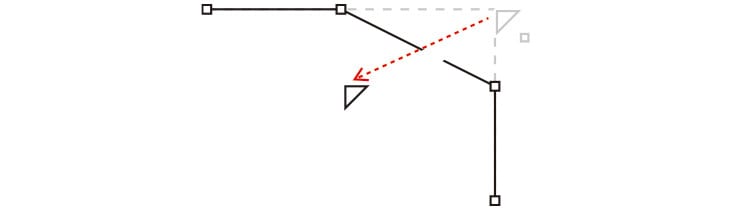
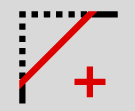 直線面取りツール
直線面取りツール隣接する2つの直線セグメントが作る選択パスのコーナーを直線で面取りします。
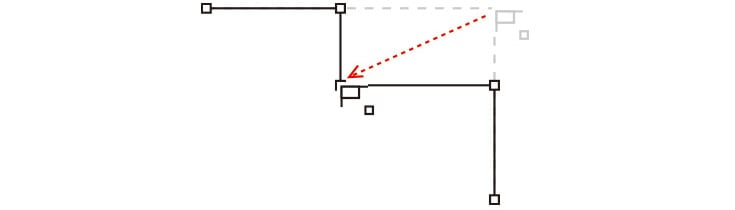
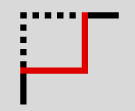 L字面取りツール
L字面取りツール隣接する2つの直線セグメントが作る選択パスのコーナーをL字状に面取りします。
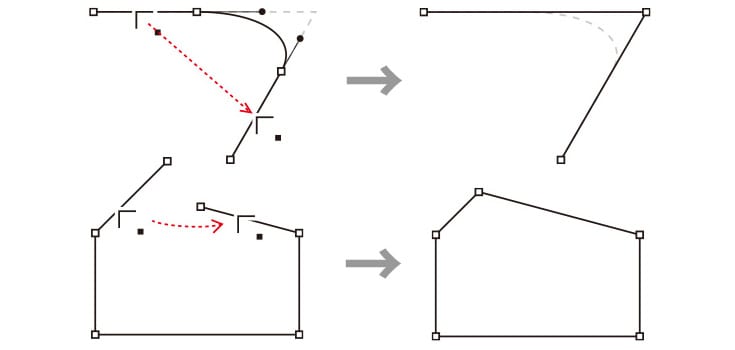
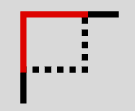 交差単純化ツール
交差単純化ツール選択中の同一パス内の、指定された2つの直線セグメントが交差または延長交差する位置にアンカーポイントを作って連結し、パスを単純化します。
例えば、面取りしたパスのコーナーを復元したり、オープンパスを交点で連結してクロースパスにする表現で便利です。
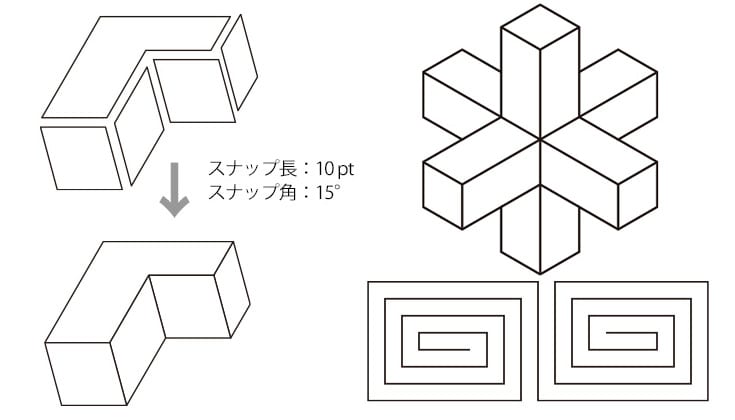
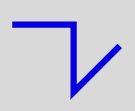 連結ライン描画ツール
連結ライン描画ツールクリックとドラッグで指定された2点を通る線分 (直線) パスを連続描画します。ドラッグ操作だけで線分を簡単に連続して描けます。また、長さや角度を指定値ごとに吸着 (スナップ) できるので規則的な図形を素早く作成できます。
開始点は任意位置でクリック (点A) してマウスボタンを離し、続けて別の位置で クリックし軌跡が現れたらドラッグして線分形状を決定しマウスボタンを離します (点B)。これで2点A、Bを通る最初の線分が描かれます。既存のパスに連結させて描くことも可能です。
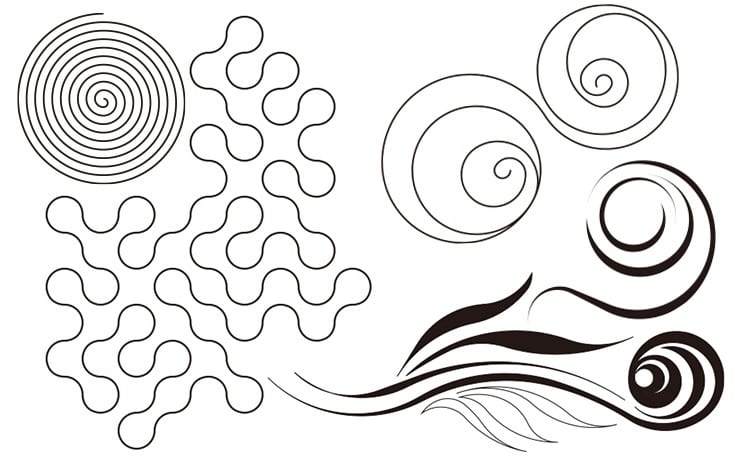
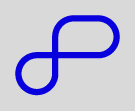 連結円弧/接線描画ツール
連結円弧/接線描画ツールクリックとドラッグで指定された3点を通る円弧またはその接線パスを連続描画します。ドラッグ操作だけで綺麗な円弧やその接線を簡単に連続して描けます。また、半径や中心角を指定値ごとに吸着 (スナップ) できるので規則的な図形を素早く作成できます。
規則的な図形以外でも、例えば、草や葉、花びら、ツタといった植物のイメージ、流れる波や風、リボンなど、曲線で作られる様々なオブジェクトや模様を作成する際にとても便利です。
開始点は任意位置でクリック (点A) してマウスボタンを離し、続けて別の位置でクリック (点B) し軌跡が現れたらドラッグして円弧形状を決定しマウスボタンを 離します (点C)。これで3点A、B、Cを通る最初の円弧が描かれます。既存のパスに連結させて描くことも可能です。
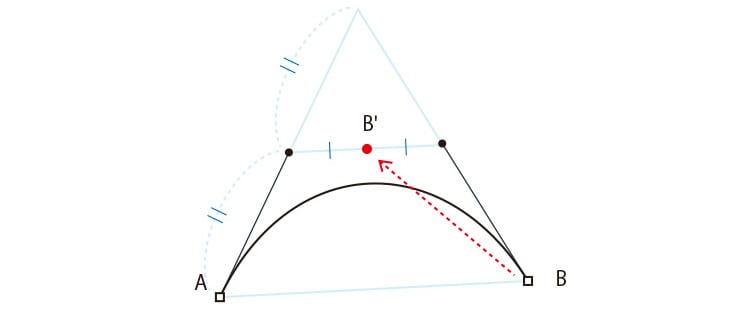
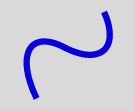 連結カーブ描画ツール
連結カーブ描画ツールクリックとドラッグで指定された2点を端点とするカーブパスを連続描画します。開始点は任意位置でクリック (点A) してマウスボタンを離し、続けて別の位置でクリックし軌跡が現れたらドラッグしてカーブ形状を決定しマウスボタンを離します (点B)。これで2点A、Bを端点とする最初のカーブが描かれます。
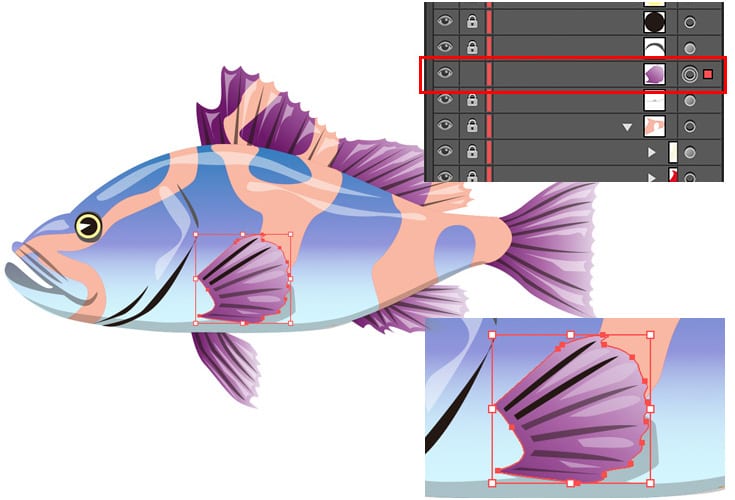
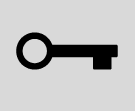 個別アンロックツール
個別アンロックツールロックされたオブジェクト、サブレイヤー、グループ内のうち、ある単一オブジェクトをクリックすると、そのパスだけを個別にアンロック状態にできます。
多数のパーツやレイヤーを持つオブジェクトから、一つのパーツだけを選んで編集したい時、その深いレイヤー階層から任意のオブジェクトだけを選択することは大変面倒です。そんな時、この個別アンロックツールが非常に便利です。
ガイド上をクリックした場合はパス化されます。非常に入り組んで積層したパスの中でも精密に希望のパーツを指定できます。
サブレイヤー化またはグループ化されていてもクリックされたオブジェクトのみをアンロック状態にできます。対象がサブレイヤーまたはグループ単位でロックされている場合は、そのサブレイヤーまたはグループはアンロックされ、それに属するクリックされたオブジェクト以外がロック状態となります。
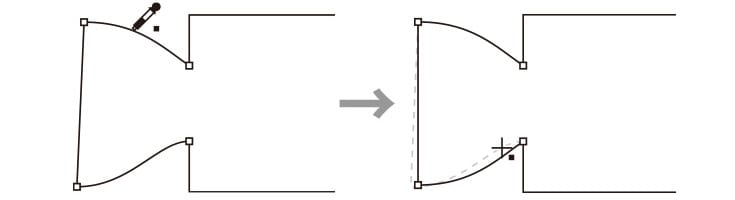
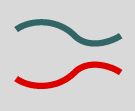 セグメント複製ツール
セグメント複製ツールセグメント上を Shift + Option / Alt キー+クリックすることでその形状をコピーし、 これを選択パスのクリックしたセグメント上にペーストします。
相対した曲線ラインの描画に大変便利です。
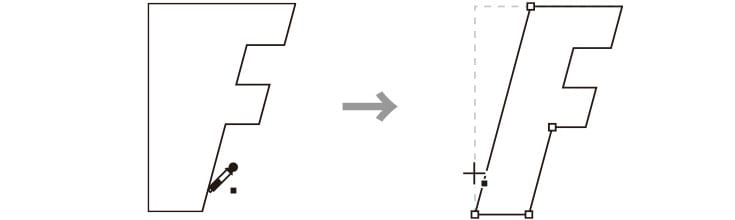
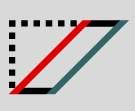 セグメント平行化ツール
セグメント平行化ツールセグメント上を Shift + Option / Alt キー+クリックするとでその方向をコピーし、 これを選択パスのクリックしたセグメント上にペーストします。
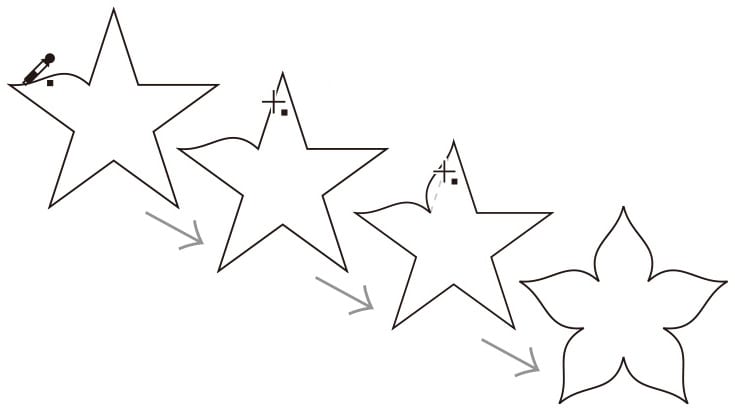
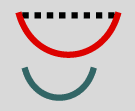 セグメント挿入ツール
セグメント挿入ツールパスの1セグメントを Shift + Option / Alt キー+クリックすることでその形状をコピーし、これを選択パスのクリックしたセグメント位置にサイズと方向を合わせて挿入します。挿入形状の上下方向、左右方向を調整できます。
Illustrator には、Xtream Path のセグメント挿入ツールやパス挿入ツールに替わる機能はありません。自力でコピペする面倒な作業をスムーズに行うことが可能です。
例えば、花びらの一片のセグメントのラインをコピーして、同じカーブを持った一つの花を作るといった表現に便利です。
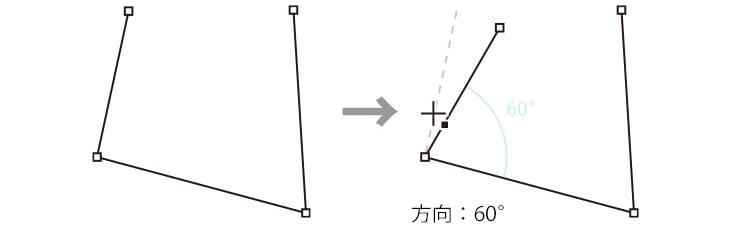
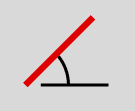 セグメント絶対回転ツール
セグメント絶対回転ツール選択パスのうち、クリックしたセグメントの両端を結ぶ線分が、設定の方向へ向 くようにセグメントを回転します。このとき、クリック位置に近い方のアンカーポイントを回転の中心とします。
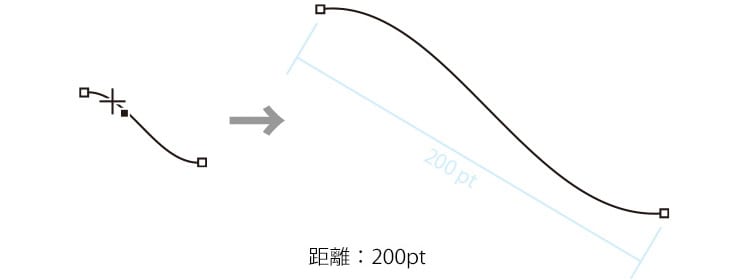
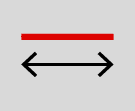 セグメント絶対リサイズツール
セグメント絶対リサイズツール選択パスのうち、クリックしたセグメントの両端を結ぶ線分が、設定の距離になるようにセグメントをリサイズします。このとき、クリック位置に近い方をリサイズの中心とします。
比率を保ったままリサイズしたい場合に便利です。
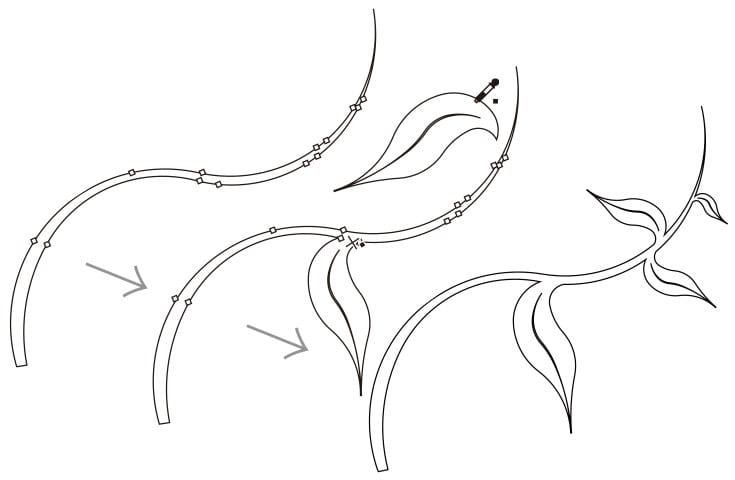
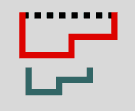 パス挿入ツール
パス挿入ツールパスを Shift + Option / Alt キー+クリックすることでその形状をコピーし、これを選択パスのクリックセグメント位置にサイズと方向を合わせて挿入します。
コピー元がクローズパスの場合は、オープンパスに変換したものを挿入します。
Illustrator には、Xtream Path のセグメント挿入ツールやパス挿入ツール に替わる機能はありません。自力でコピペする面倒な作業をスムーズに行うことが可能です。
例えば、茎に沿って葉をつけるといった表現に便利です。
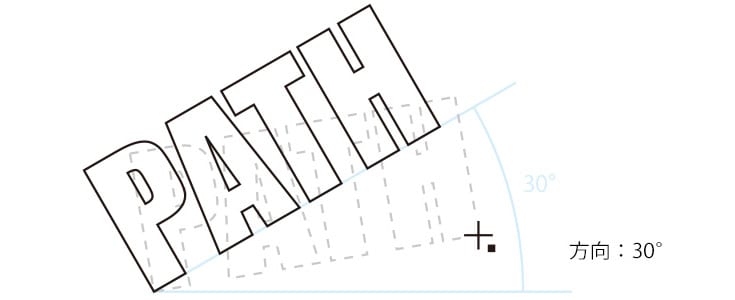
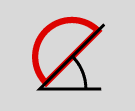 パス絶対回転ツール
パス絶対回転ツール選択パスのクリックしたセグメントの両端を結ぶ線分か、または指定の2つのアンカーポイントを結ぶ線分が、設定の方向へ向くように選択パス全体を回転します。
Illustratorの回転は現状に対する相対回転角ですが、このツールはクリックしたセグメントの両端アンカーが作る絶対角でそのパス全体を角度付けできます。
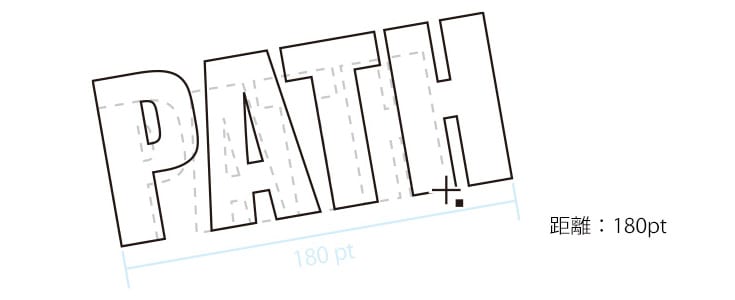
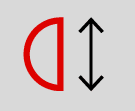 パス絶対リサイズツール
パス絶対リサイズツール選択パスのクリックしたセグメントの両端を結ぶ線分か、または指定の2つのアンカーポイント間が、設定の距離になるように選択パス全体をリサイズします。
【XtreamPath3】デモ版はつぎの条件で製品版と同様に機能します。
1) 各機能のうち「効果」と「フィルター」は、プレビューはできまますが、結果をドキュメントに残せません。
2) 15 日間試用できます。
3) Illustrator の 15 回起動まで試用できます。
Adobe Illustrator 2025 / 2024 / 2023 / 2022 のいずれか
上記 Illustrator の各バージョンの動作保証がされているWindows 日本語環境 または macOS 日本語環境
動作環境は、使用する各 Adobe Illustrator のバージョンの必要システム構成に準じます。
Illustrator プラグイン2製品のお得なセット ※アップグレードは、旧バージョンのセット購入者限定
Illustrator プラグインなど、まとめて購入するとお得! 1回の購入数が多いほど1ライセンスあたりの価格を割引
購入数が増えるほどお得になるライセンス 同製品を1度に5本〜9本で通常価格の90%!
購入数が増えるほどお得になるライセンス 同製品を1度に10本〜19本で通常価格の80%!
【XtreamPath2 ボリュームライセンス】対象 【XtreamPath3】へのアップグレード製品
【XtreamPath2 ボリュームライセンス】対象 【XtreamPath3】へのアップグレード製品
【XtreamPath3】は、最新のインストールファイル (バージョン 3.1.0) の配布を開始しました。本アップデートは、機能向上のための重要な改良を含みます。
【XtreamPath3】をご利用のユーザーの皆さまは、最新のアップデートをお願い申し上げます。
1.「スマートに角丸め 効果/フィルター」ダイアログボックスにおいて、「複合パス内を結合する」オプションを追加しました。これはバリアブルフォントのテキストなどに対応するものです。
2.「強い墨だまり・かすれ 効果/フィルター」ダイアログボックスの「複合パス内でのパスどうしの干渉」オプションの名称を「複合パス内を結合する(相互干渉なし)」に変更しました。また位置もダイアログボックス先頭に移動しました。
3.「フィルター」類のアクション記録の再生に際して、ダイアログボックス表示時のパラーメータ設定の不具合を修正しました。
※最新インストールファイルは過去のアップデート内容を含みます。
過去のアップデート履歴は、製品のヘルプに収録します。本バージョンをインストールした Illustrator を起動し、ヘルプパネル、インデクスの「はじめに:アップデート履歴」をご参照ください。
(2025/4/9)
1.「Live 回転/反転ミラー」および「Live 壁紙(結晶パターン)」において、線指定のある複合パスやテキストオブジェクトに適用すると、線指定が無効または後付けになる不具合がありましたが、これを修正しました。
これまでは、この問題を避けるために線のアピアランスを分割または拡張しておく必要がありました。
2. Illustratorの「編集>取り消し/やり直し」メニューおよび「ヒストリー」パネルにおいて、XtreamPath3の処理履歴として XtreamPath3の機能名が表示されるようにしました。
これまでは、「編集」メニューでは「取り消し/やり直し」、「ヒストリー」パネルでは「取り消し」と一律にデフォルト表示されていました。
3.「XtreamPath3: Live …」パネルによって作成されるライブオブジェクトの更新処理を高速化しました。
(2025/2/14)
フラッシュバックジャパン製品 Illustrator プラグインの XtreamPath (エクストリーム パス) は、最新バージョン【XtreamPath3】をリリース致しました。
【XtreamPath3】は、Adobe Illustrator の最新バージョン Illustrator 2025 (v29) に対応します。
【XtreamPath2】のユーザーの皆様には、【XtreamPath3】を優待価格で利用頂ける、アップグレード版を提供しております。ぜひご利用ください。
(2024/10/15)