Video Copilot社 Element 3D:インストール & ライセンス認証方法
株式会社フラッシュバックジャパン取扱製品「Video Copilot社製品」をご利用頂き、誠にありがとうございます。ここでは、Element 3Dと関連製品のインストール&ライセンス認証方法をご案内致します。
Video Copilot社 Element 3D:インストール方法/ライセンス認証方法
ライセンス認証方法
ライセンス認証解除・アンインストール方法
Element 3D:インストーラーダウンロード方法:Step 1
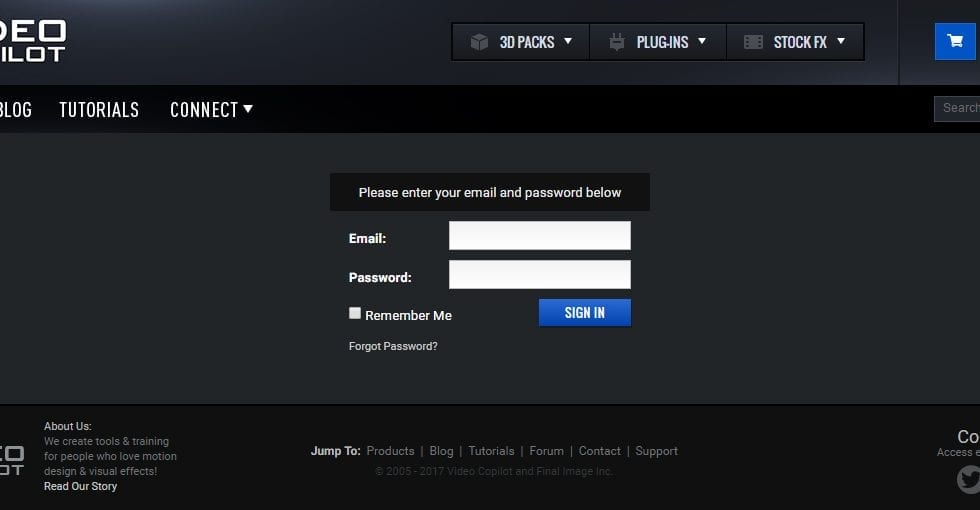
まず最初に、Video Copilot社のWebサイトより Element 3D のインストーラーをダウンロードします。
以下のリンクより、Video Copilot社製品ダウンロード Webページにアクセスしてください。
Video Copilot社ログインページ
https://www.videocopilot.net/account/downloads/
Element 3D:インストーラーダウンロード方法:Step 2
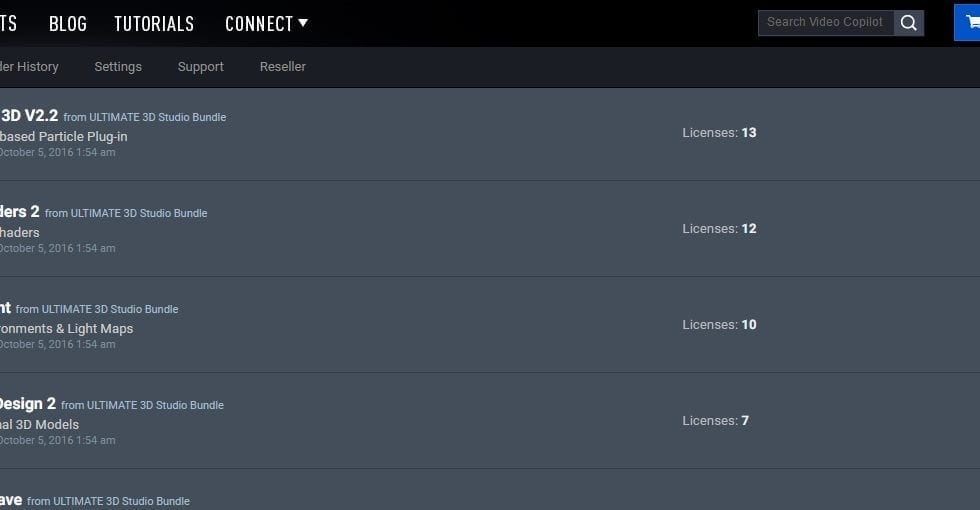
購入済の製品一覧が表示されます。「Element 3D V2.2」の項目にある「DOWNLOAD」をクリックします。
Element 3D:インストーラーダウンロード方法:Step 3
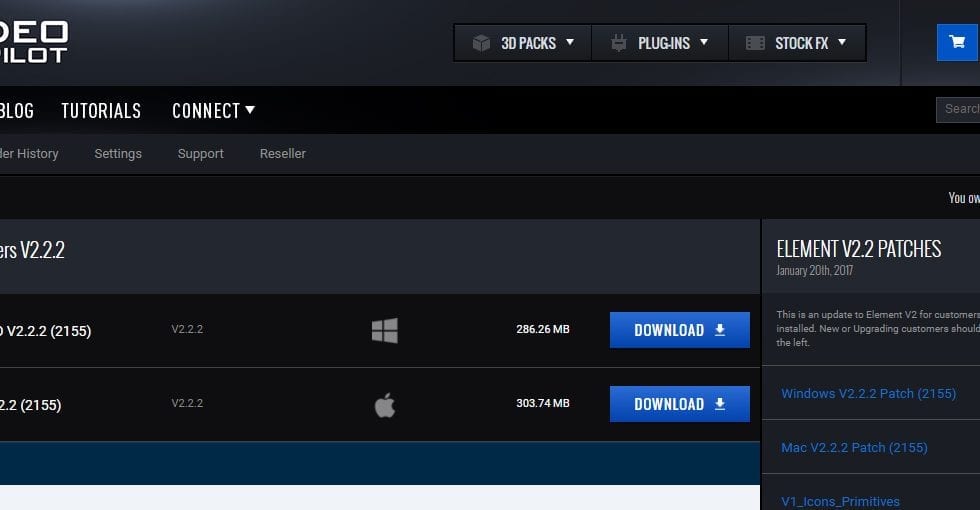
「Element 3D」のダウンロード画面が表示されます。インストールするコンピューターのOSに対応したインストーラーを選択し、「DOWNLOAD」をクリックしてインストーラーをダウンロードします。
Element 3D:インストール方法:Step 1
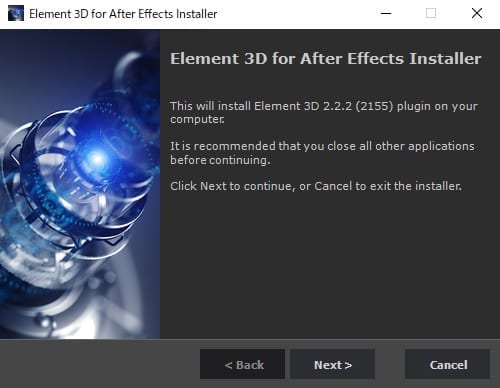
ダウンロードしたインストーラーを起動します。「Next >」をクリックします。
Element 3D:インストール方法:Step 2
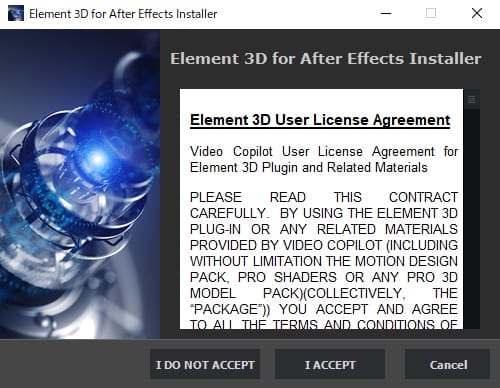
ライセンス利用規約が表示されます。内容を確認し、ライセンス利用規約に同意のうえ「I ACCEPT(同意する)」をクリックします。
Element 3D:インストール方法:Step 3
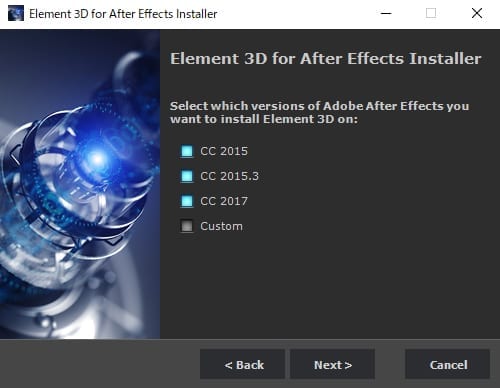
インストールするホストアプリケーションにチェックを入れ「Next >」をクリックします。
Element 3D:インストール方法:Step 4
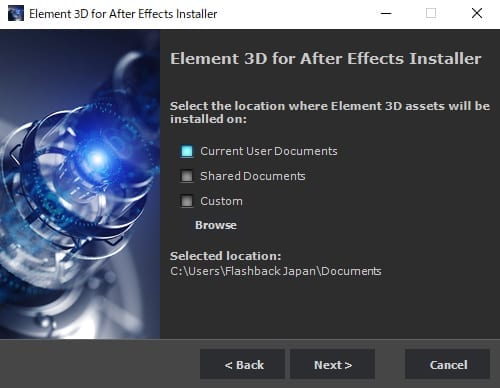
Element 3Dのアセット(3Dモデルやマテリアル、環境マップ)をインストールするディレクトリを選択します。「Next >」をクリックします。
Element 3D:インストール方法:Step 5
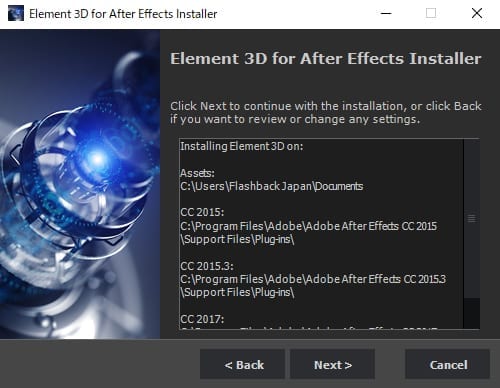
Element 3Dとアセットがインストールされるディレクトリが表示されます。「Next >」をクリックします。
Element 3D:インストール方法:Step 6
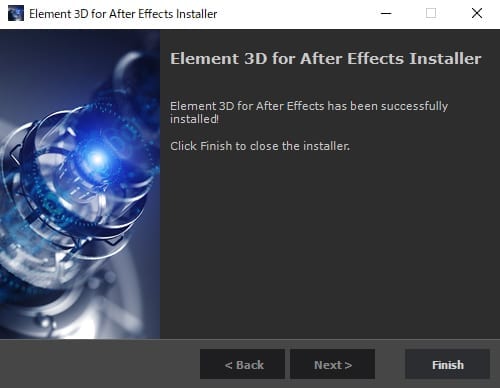
Element 3D for After Effects has been successfully installed!と表示されたら、インストールは完了です。 「Finish」をクリックしてインストールを終了します。
Element 3D:ライセンス認証方法 (オンライン認証)
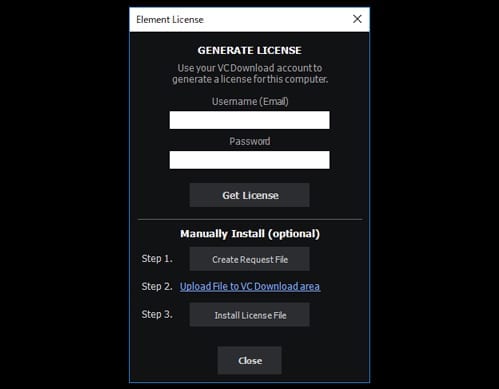
引き続きAfter Effectsを起動し、平面を作成して「Element 3D」を適用します。Element 3Dは、エフェクト > Video Copilot > Elementから適用します。
「Element License」ウィンドウが表示されます。「Username(Email)」と「Password」のログイン情報入力項目に、弊社オンラインストアのマイアカウント>ライセンス*に記載している「Email」と「Password」を入力してください。インンターネット接続されている環境であることを確認し、「Get License」ボタンをクリックしてください。ダイアログが消えると、「Element 3D」の認証が完了です。
*旧サイトからご注文された方、または販社さまよりご注文された方は、納品メールにログイン情報が記載しています。
Element 3D:ライセンス認証方法 (オフライン認証):Step 1
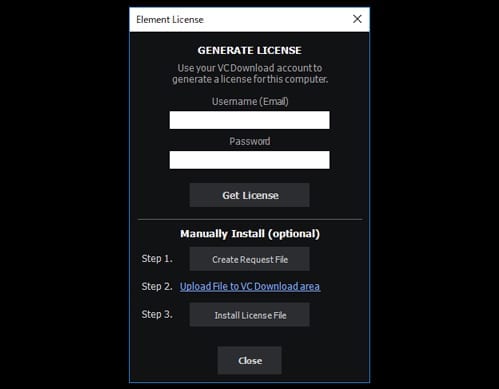
インターネット接続されていない環境の場合は、Manually Install(optional)下部にある「Step 1. Create Request File」ボタンをクリックして「ElementLicenseRequest.request」ファイルを生成します。
Manually Install(optional)のStep 3. Install License FileよりElementLicenseRequest.request」ファイルを生成します。
Element 3D:ライセンス認証方法 (オフライン認証):Step 2
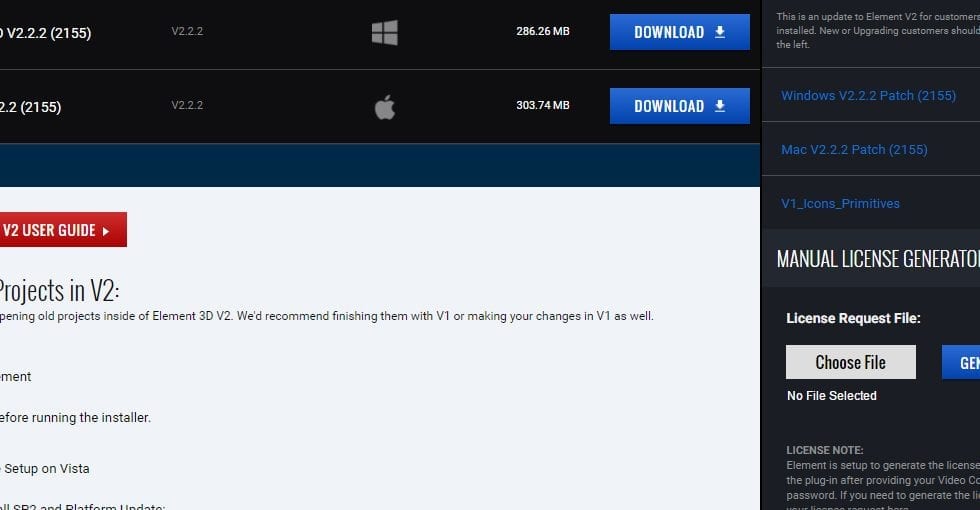
インターネット接続環境にて、Video Copilot社アカウントにログインし、Step 3で開いた「Element 3D」のダウンロード画面を表示します。
MANUAL LICENSE GENERATOR欄のLicense Request File:下にある「Choose File」から「ElementLicenseRequest.request」を読み込み、「GENERATE LICENSE」をクリックして「ElementLicense.license」ファイルを生成します。
Element 3D:ライセンス認証方法 (オフライン認証):Step 3
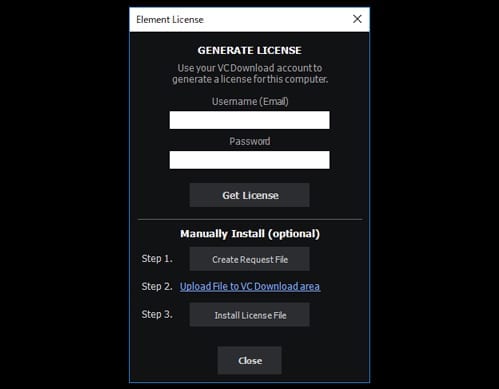
Element 3Dを利用するコンピューターに戻ります。After Effectsを起動し、Element 3Dを平面に適用して「Element License」ウィンドウを表示します。
Manually Install(optional)のStep 3. 「Install License File」ボタンをクリックして「ElementLicense.license」を選択したらライセンス認証は完了です。
Element 3D:ライセンス認証解除・アンインストール方法:Step 1
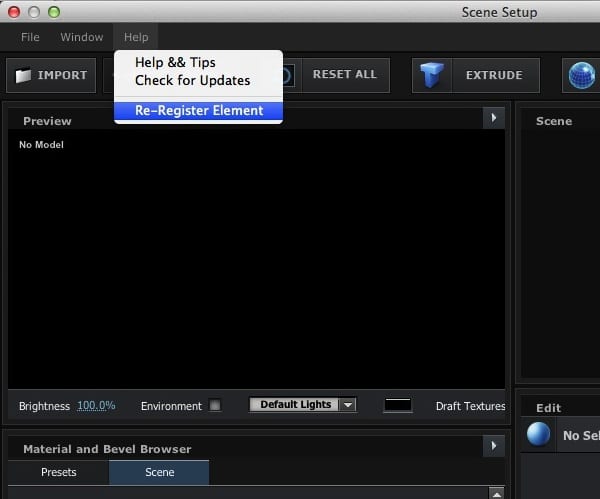
Element 3Dのライセンス認証を解除する場合、Element 3Dの専用画面で以下のメニューを選択します。Help > Re-Register Element
Element 3D:ライセンス認証解除・アンインストール方法:Step 2
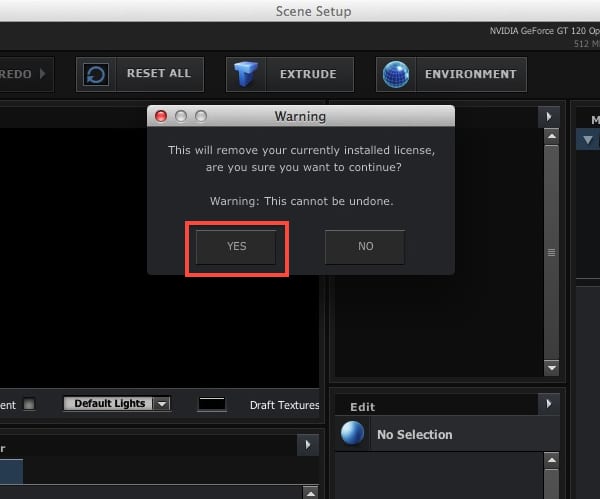
表示される「Warning」ウィンドウで【YES】をクリックします。
Element 3D:ライセンス認証解除・アンインストール方法:Step 3
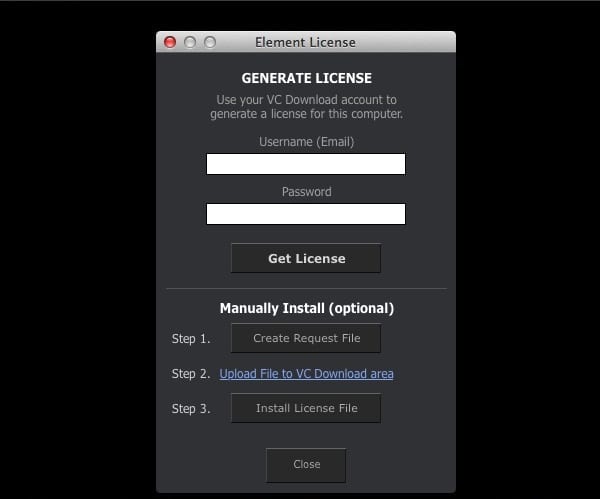
ライセンス認証時の画面が表示されたら、Element 3Dのライセンス認証解除は完了です。
稀にライセンスが削除されない場合があります。その場合は、以下のディレクトリ内のVideoCopilotフォルダを削除してください。
Windows: C:\ProgramData
Macintosh: Macintosh HD > ライブラリ > Application Support