Maxon 社製品 インストール&ライセンス認証方法 (Maxon APPご使用時)&チームライセンス割当方法
この度は株式会社フラッシュバックジャパン取扱 Maxon 社製品をご利用頂き誠にありがとうございます。Cinema 4DやRed Giant / Trapcode製品(Universeを含む)、RedshiftなどすべてのMaxon社製品はMaxon App上から製品をインストールし、My Maxonアカウントにログインすることでライセンス認証を行う製品です。
※ライセンス認証に利用するアカウントがRed Giant アカウントからMaxonアカウントに変更となりました。2021年8月以降は MaxonアカウントとMaxon Appに移行するため、現在Red Giant アカウントをご利用のお客様はまMaxonアカウント/Maxon Appに切り替えてください。
※2020年11月18日以前のシリアル形式の製品をご利用のお客様は、シリアル形式のライセンスをご利用の場合 をご参照のうえ製品をご利用ください。
※Red Giant / Trapcode製品のご注文、Maxon Appの使用時にはMy Maxonアカウントが必須となります。My Maxonアカウントの作成方法は MyMaxon 作成方法 をご参照ください。
※Redshiftの認証はMaxonアカウントによるオンライン認証に変わりました。すでに同じメールでMyMaxonアカウントを作成している場合を除き、Redshiftアカウントで記録されているメールを使用してMyMaxonアカウントをMaxon側で作成しています。
Maxon Appの使い方 日本語版
Maxon Appチームライセンスについて 英語版(日本語字幕可)
MyMaxon 作成方法
製品のご注文時や、透かしのない状態での検証をご希望の場合はMyMaxonアカウントの作成が必要になります。MyMaxonアカウントの作成方法につきましては、下記リンクをご参照ください。
Maxon App ダウンロード
【MAXON APP 2025.0】<WIN> インストーラー
【MAXON APP 2025.0】<MAC> インストーラー
【MAXON APP 2025.0】<LINUX> インストーラー
※上記リンクより、Maxon Appのインストーラーをダウンロードします。
Maxon Appインストール方法:Step 1
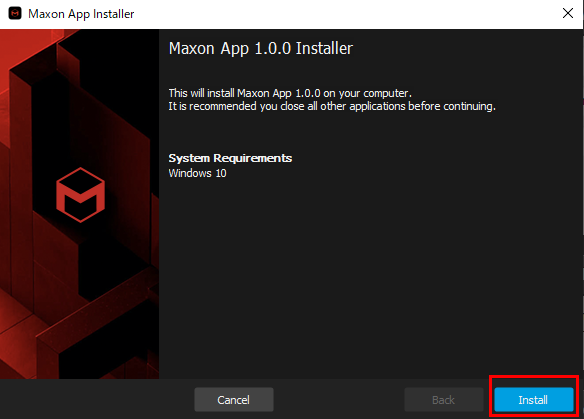
ダウンロードしたMaxon APPのインストーラーを起動します。[Do you want to install Maxon Maxon App Installer]画面で[はい]をクリック後、表示された画面で[Install]をクリックします。
Maxon Appインストール方法:Step 2
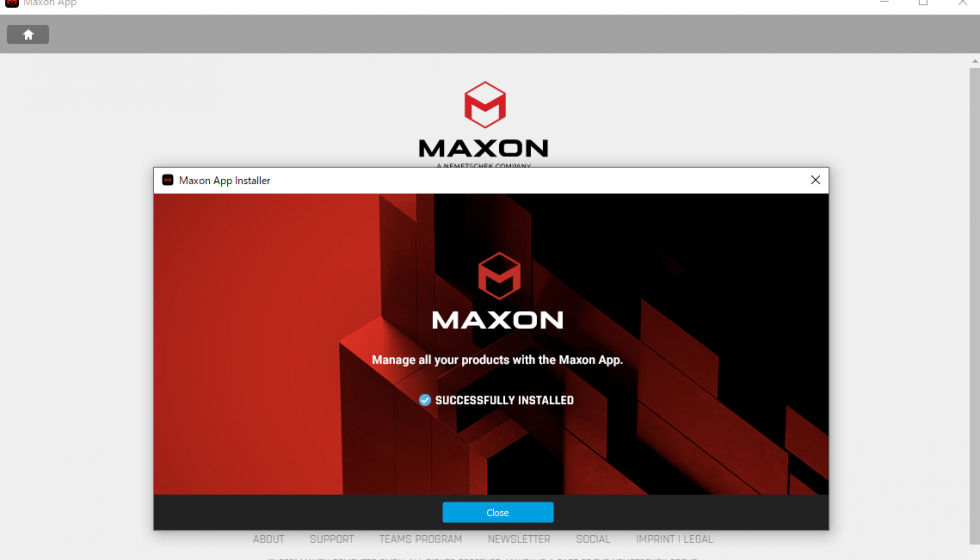
Step 1でIntallボタンをクリック後、完了するとインストール成功のダイアログとMaxon Appが起動すれば完了です。(インストール成功の画面はCloseしてください。)
Maxon 社製品インストール方法:Step 1
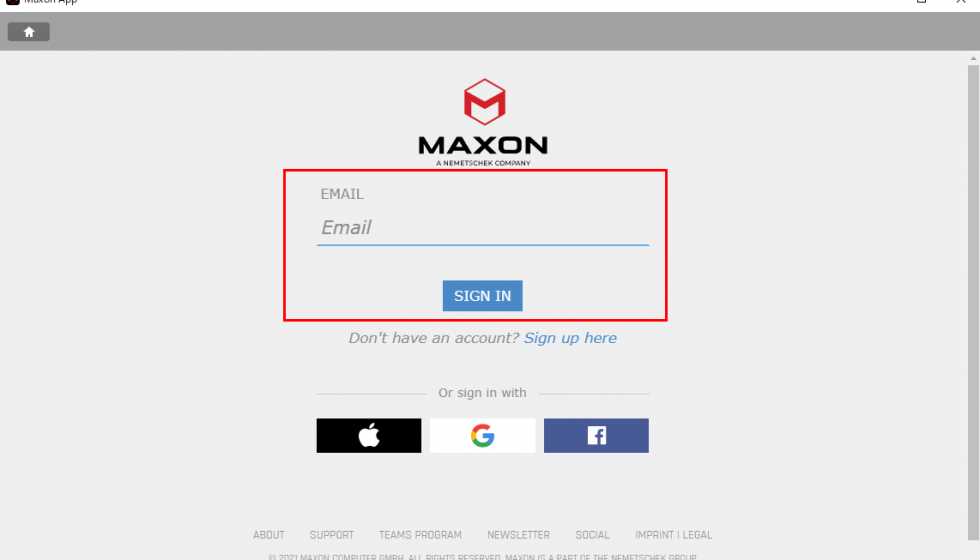
Maxon Appから作成したMy Maxonアカウントでサインインします。
Maxon App使用の際は以下へのアクセスが必要となります
セキュリティー設定などでMaxon Appの使用ができない場合などは
以下へのアクセスを有効にしてください。
——————————-
https://id.maxon.net
https://my.maxon.net
port: 443
——————————-
Maxon 社製品インストール方法:Step 2
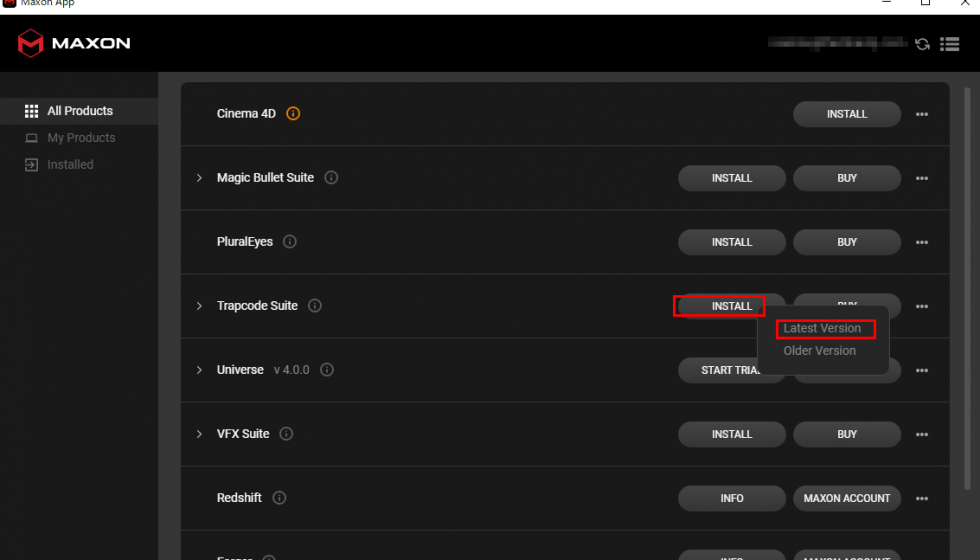
サインイン後、製品一覧が表示されますので、インストールしたい製品の[Install]ボタンをクリックしてインストールします。(最新バージョンをインストールしたい場合はLatetst Versionを選択します。)
※旧バージョンをインストールする場合はINSTALL > Older Versionからインストールを希望する旧バージョンを指定してください。
Maxon 社製品インストール方法:Step 3
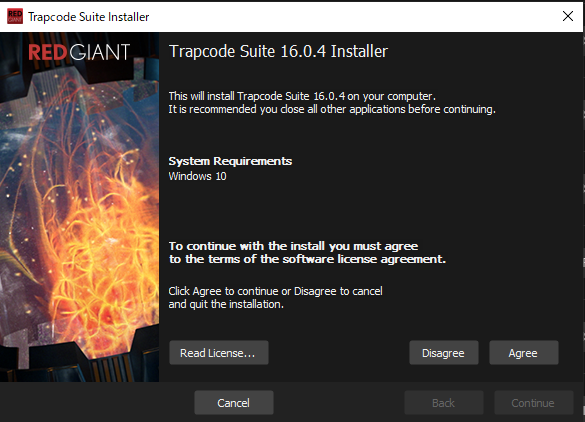
ダウンロードが完了するとインストール画面が表示されます。Read License…ボタンでライセンス利用規約を確認し、同意のうえでAgreeボタンをクリックします。
Maxon 社製品インストール方法:Step 4
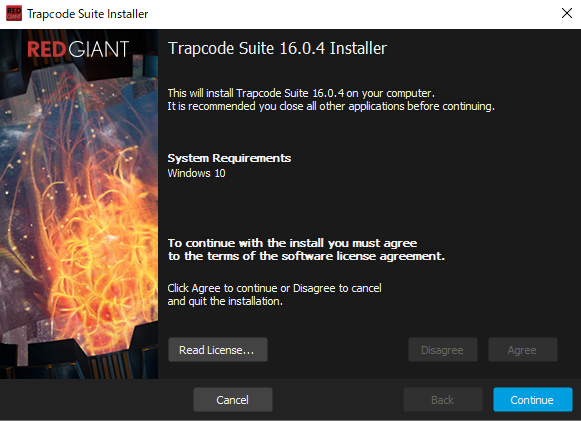
Step 3でAgreeボタンをクリック後、Continueボタンがアクティブになります。Continueボタンをクリックします。
Maxon 社製品インストール方法:Step 5
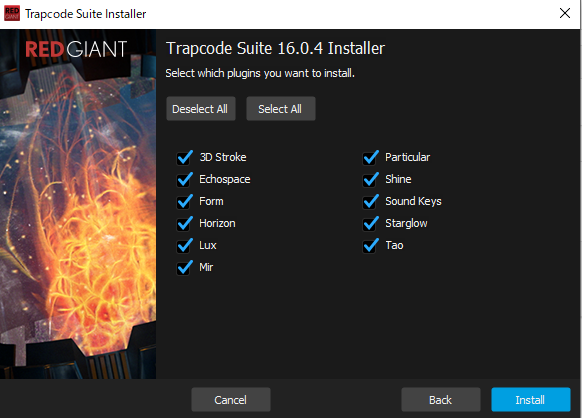
インストールする製品が表示されます。Installをクリックします。
Maxon 社製品インストール方法:Step 6
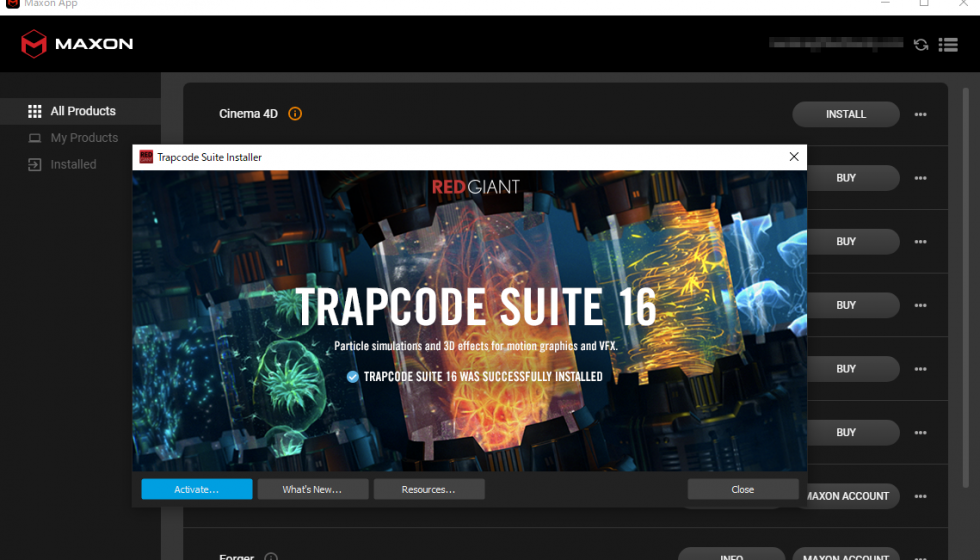
TRAPCODE SUITE 16 WAS SUCCESSFULLY INSTALLEDと表示されたら製品のインストールは完了です。
Closeをクリックし、After Effectsを起動すれば透かしが入ったデモ版として製品をお試しいただくことができます。
Maxon 社製品トライアル(透かしナシ)登録方法:Step 1
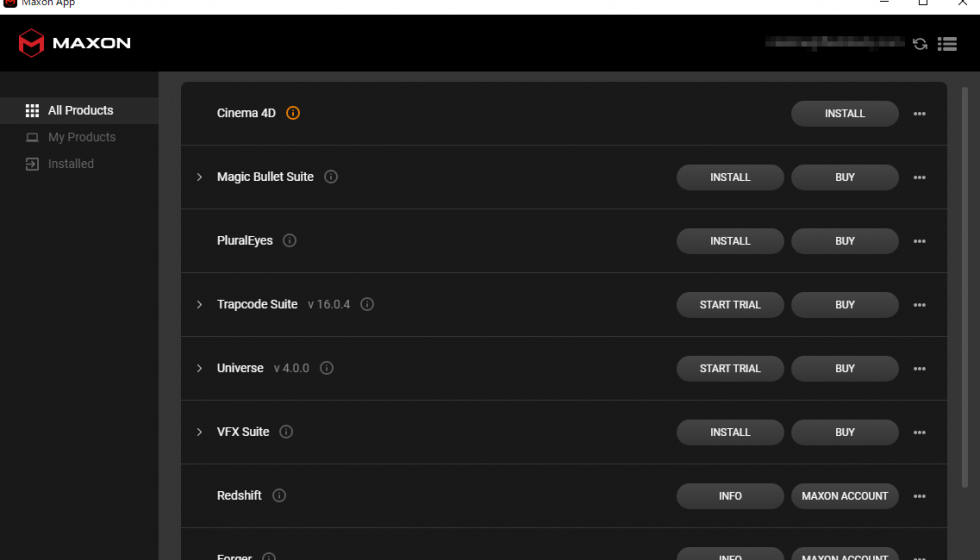
MyMaxon アカウントを作成し、Maxon Appにサインインすることで14日間のすべてのMaxon社製品を透かしのない状態でお試しいただけます。
Maxon Appでサインインした状態で製品の右側にありますStart Trialボタンをクリックします。
Maxon 社製品トライアル(透かしナシ)登録方法:Step 2
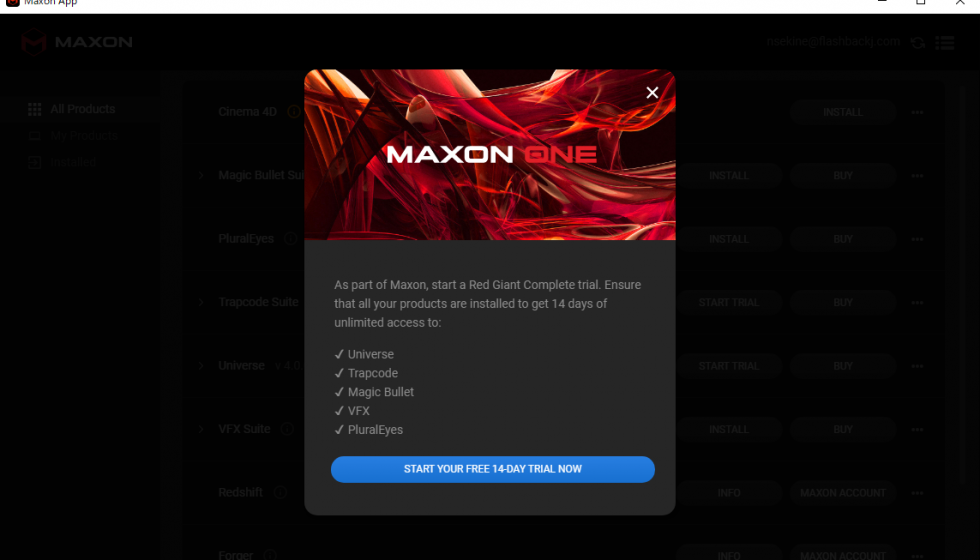
Start your free 14-day trial nowボタンをクリックします。
Maxon 社製品トライアル(透かしナシ)登録方法:Step 3
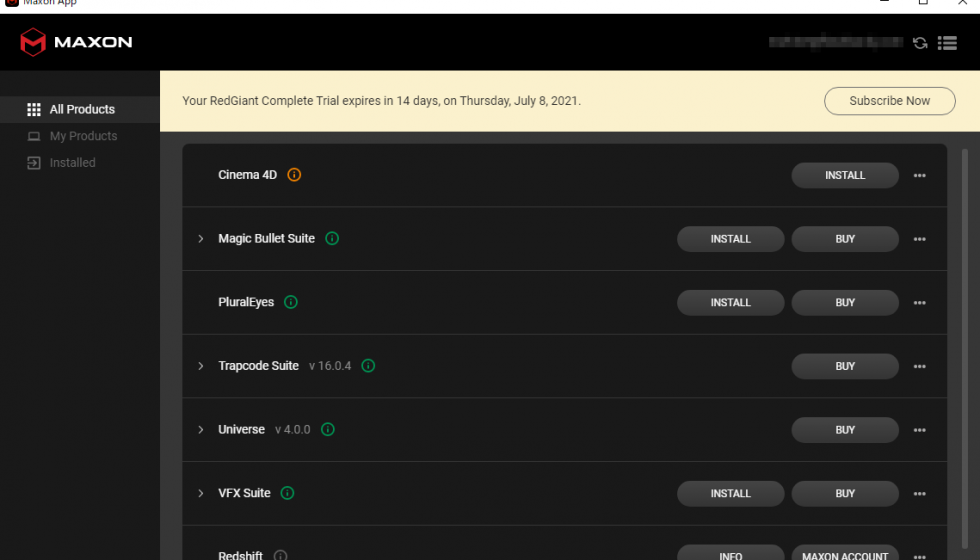
Your Red Giant Complete Trial expires in 14 days, on (終了日)と表示されたら、トライアル(透かしナシ)の登録は完了です。
Maxon 社製品製品ライセンス認証方法:Step 1
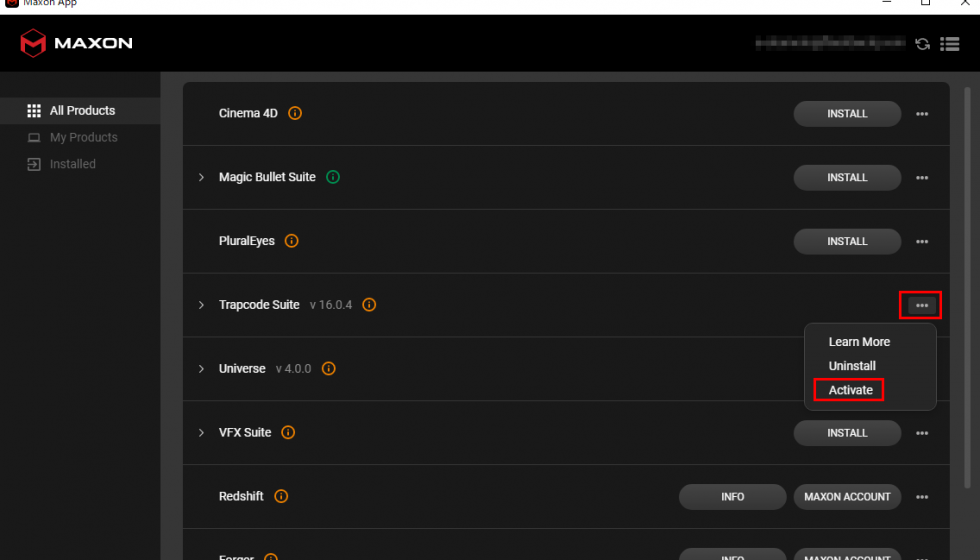
Maxon Appでライセンス認証を行う製品名の右側にあります[・・・]をクリックしてタブを開きます。続いてActivateボタンをクリックします。
Maxon 社製品製品ライセンス認証方法:Step 2
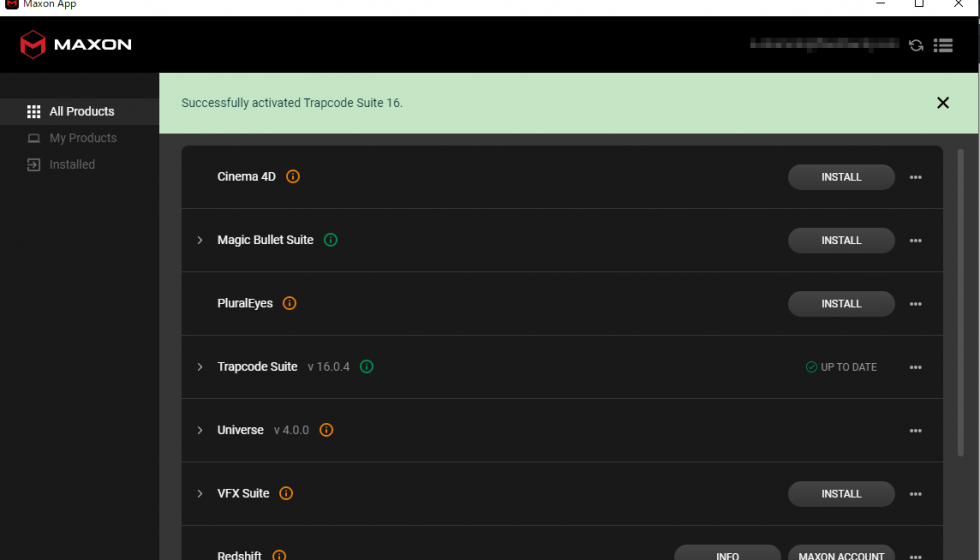
ライセンス認証が完了するとSuccessfully activatedと表示されます。これで製品のライセンス認証は完了です。
Maxon 社製品製品ライセンス認証解除方法:Step 1
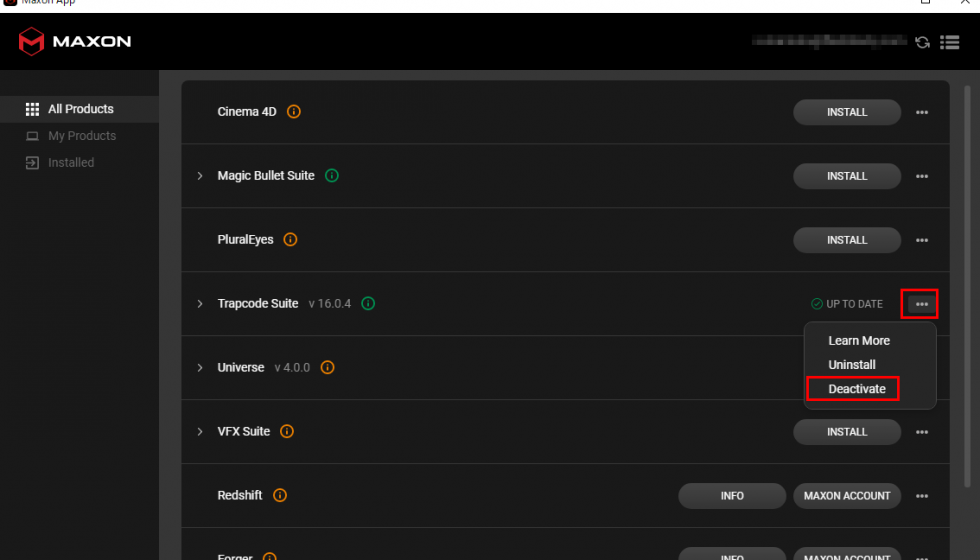
Maxon Appを開き、ライセンス認証を解除する製品名の右側にある[・・・]をクリックしてタブを開きます。続いてDeactivateをクリックします。
Maxon 社製品製品ライセンス認証解除方法:Step 2
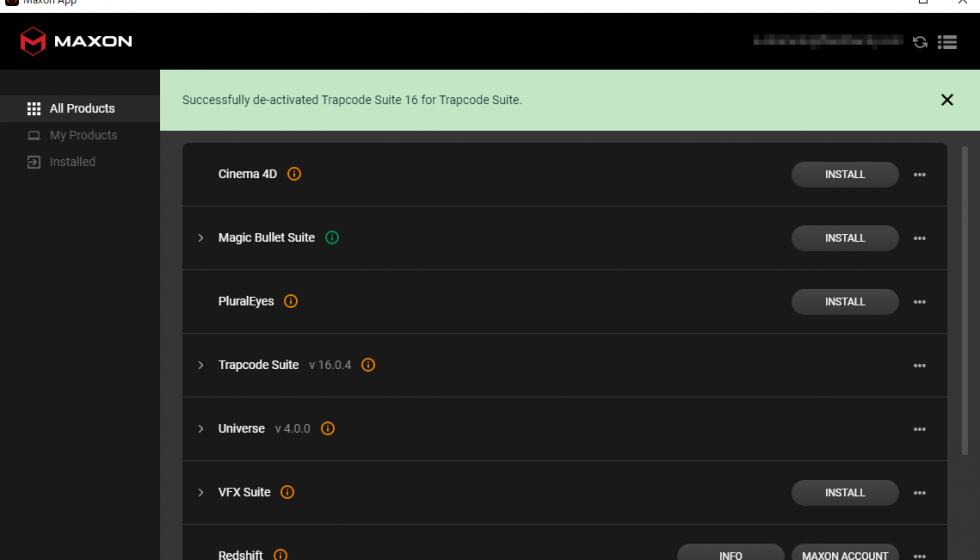
Successfully de-activatedと表示されたらライセンス認証解除は完了です。
シリアル形式のライセンスをご利用の場合 (Maxon APPご使用時)
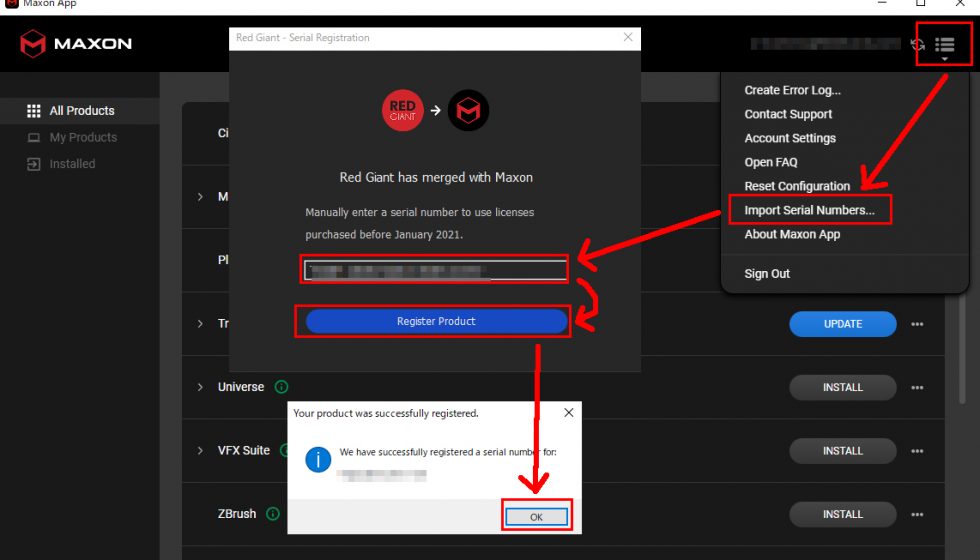
Maxon Appを起動し、右上にありますメニューアイコンをクリック後、[Import Serial Numbers..]をクリックして表示された画面でシリアルを貼り付けて[Register Product]をクリックしてください。
その後、[We have successfully register a serial number for : 製品名]が表示されれば認証完了となります。
※認証完了後は製品名の横にあります[!]マークが緑色になります。
シリアル形式のライセンスをご利用の場合
2020年11月18日以前のご購入いただきましたシリアル形式のライセンスをご利用の場合、下記リンクをご参照のうえ製品をご利用ください。
MyMaxon でのライセンス確認方法:Step 1
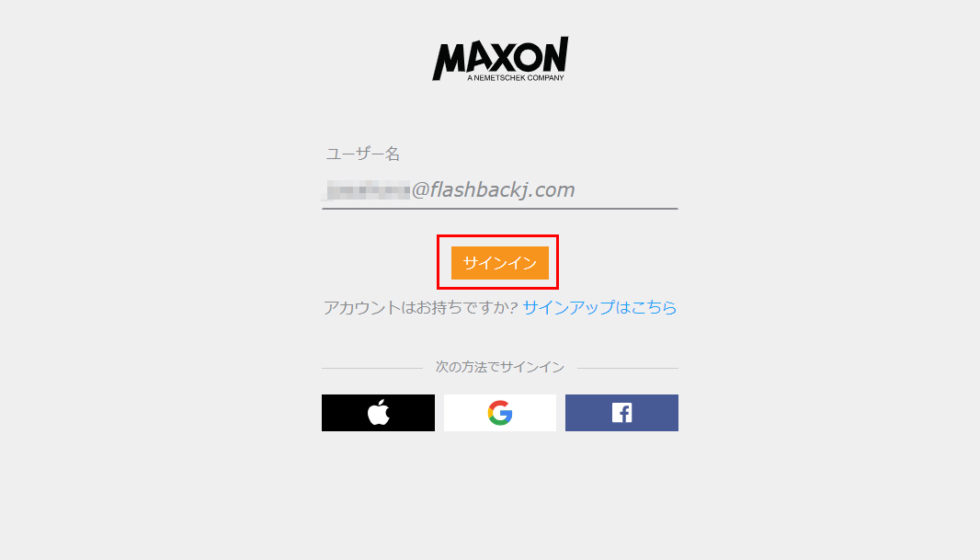
MyMaxonアカウントのログイン画面を開きます。ユーザー名を入力してサインインをクリックします。
MyMaxon でのライセンス確認方法:Step 2
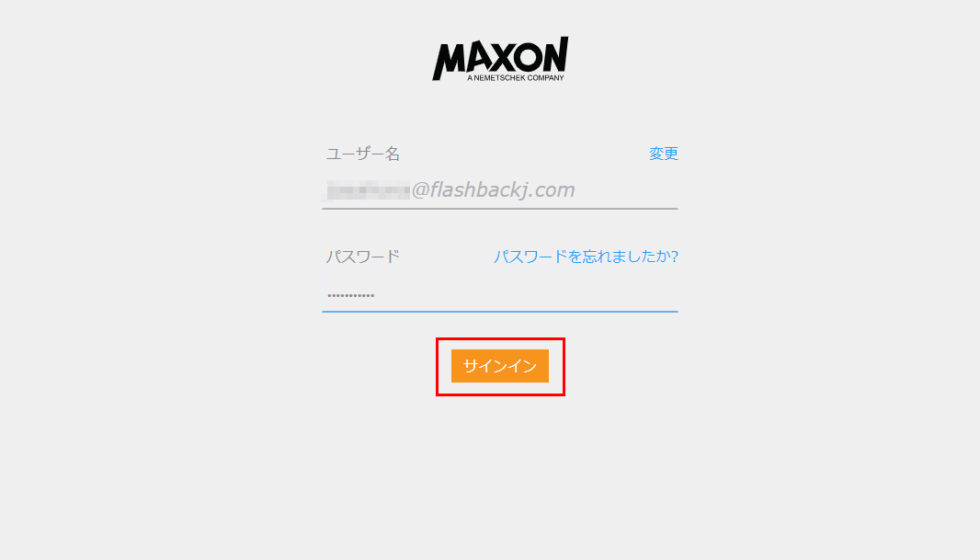
パスワードを入力してサインインをクリックします。
MyMaxon でのライセンス確認方法:Step 3
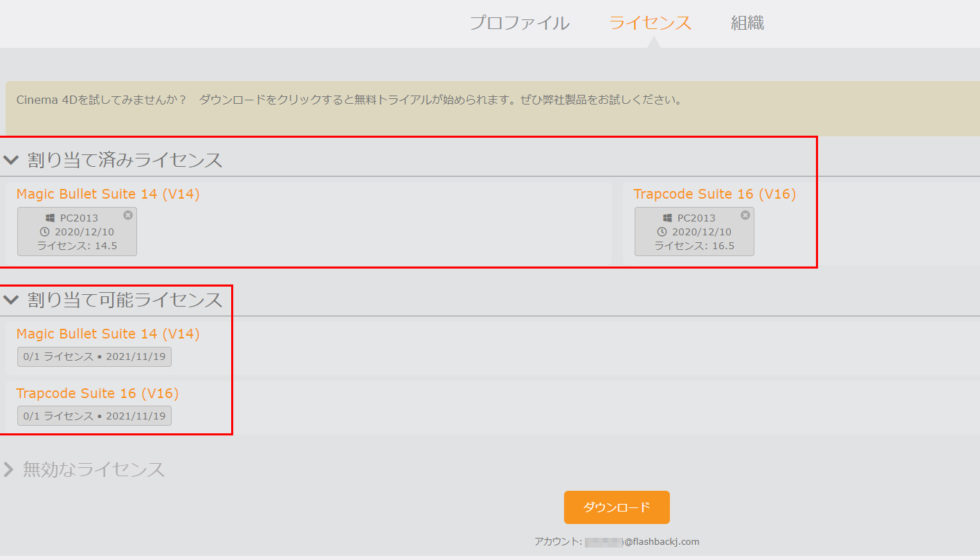
MyMaxonの画面でライセンスタブを選択すると割り当て済みライセンスと割り当て可能ライセンスが表示されます。
- 割り当て済みライセンス は現在利用中のライセンスです。ライセンスを利用中の場合、利用しているライセンスと利用しているコンピューター名が表示されます。
- 割り当て可能ライセンス 未使用のライセンスが表示されます。スクリーンショットの 0/1ライセンス は割り当て可能なライセンスが0ということです。
MyMaxon 経由のライセンス認証解除方法:Step 1
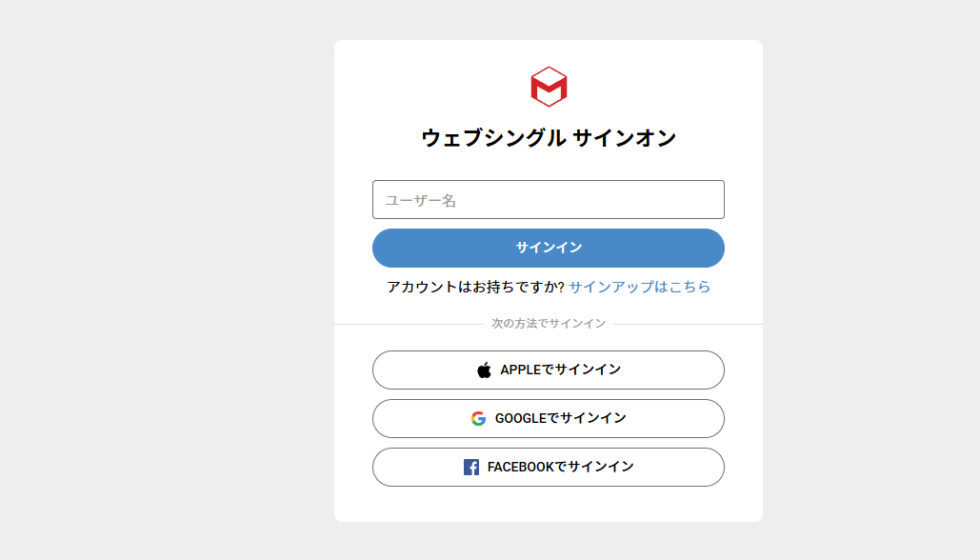
MyMaxonアカウントのログイン画面を開きます。ユーザー名を入力してサインインをクリックします。
MyMaxon 経由のライセンス認証解除方法:Step 2
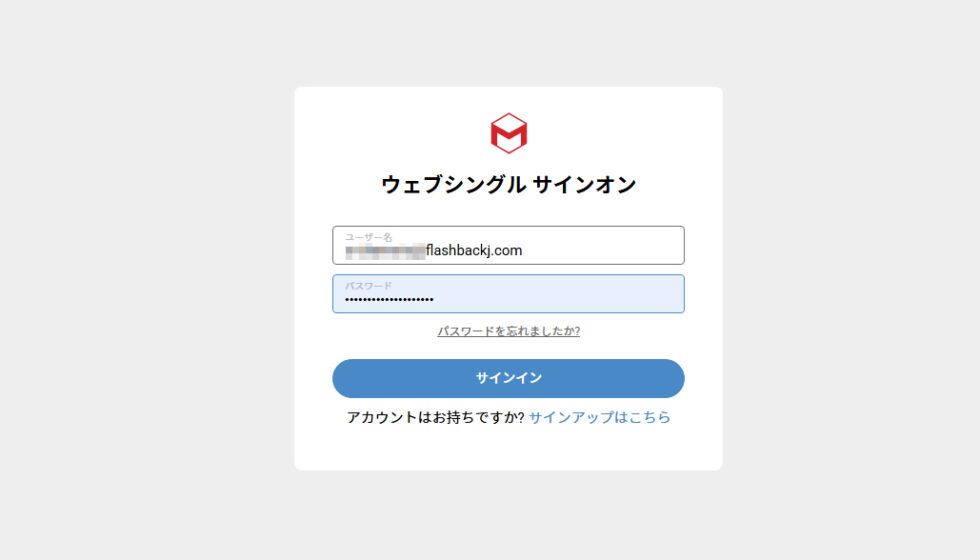
パスワードを入力してサインインをクリックします。
MyMaxon 経由のライセンス認証解除方法:Step 3
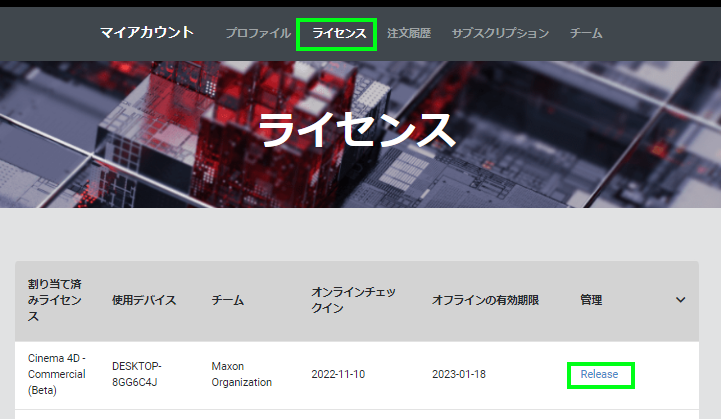
ログインが完了したらライセンスタブを開きます。
割り当て済ライセンス一覧が表示されますので、Releaseをクリックします。
MyMaxon 経由のライセンス認証解除方法:Step 4
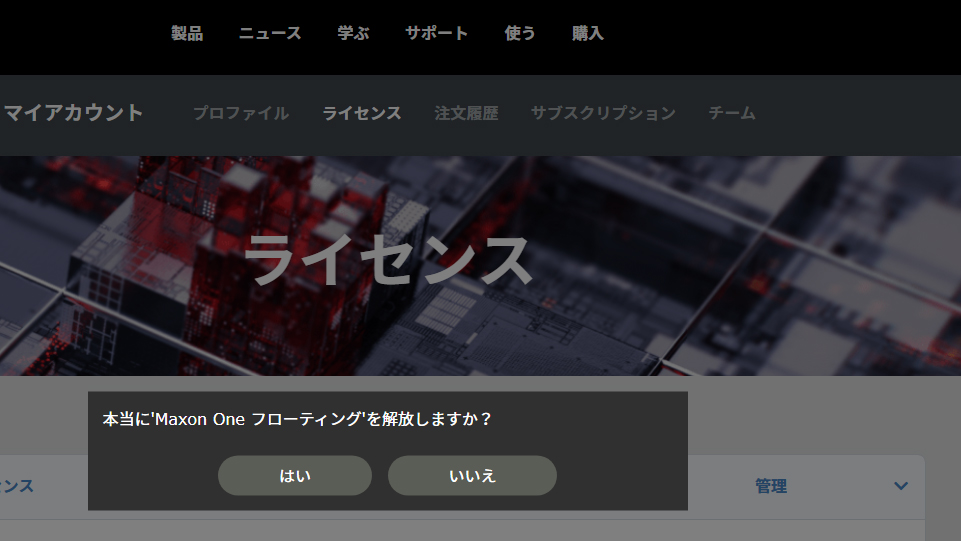
ライセンス認証解除の確認が表示されます、はいをクリックします。
MyMaxon 経由のライセンス認証解除方法:Step 5
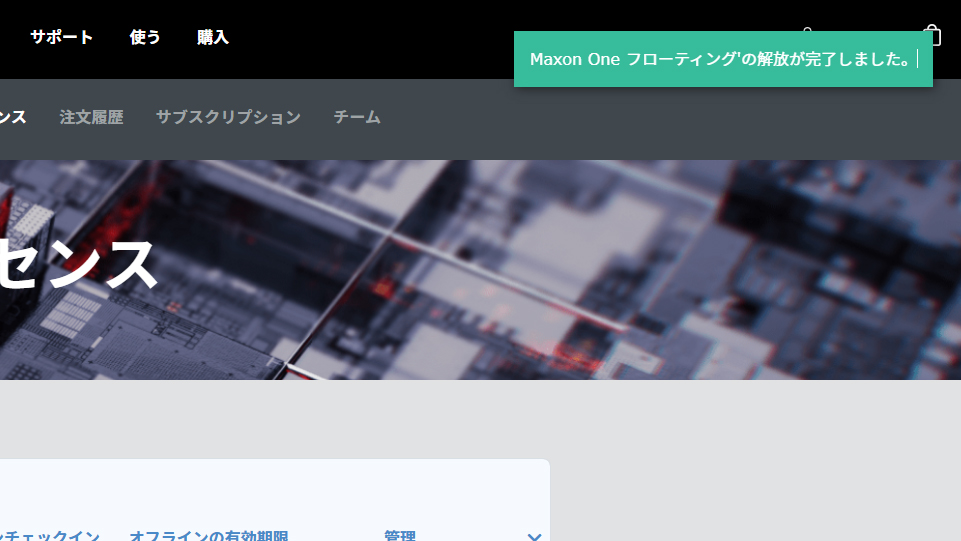
ライセンスが解放されました。解放が完了したライセンスは新しいコンピューターでご利用いただけます。
チームアカウントの使用方法、チームライセンスの割当方法:Step 1
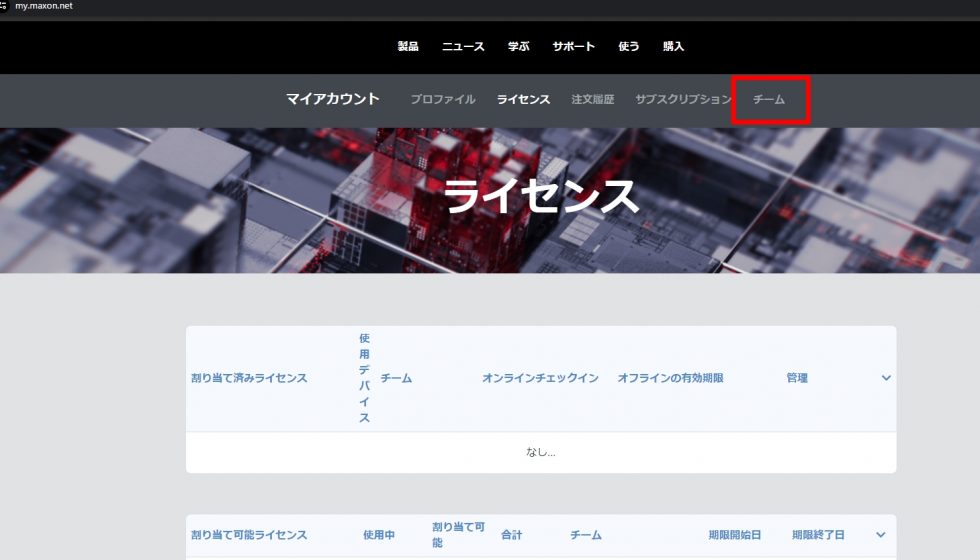
MyMaxonのアカウントからチームをクリックして
チームアカウントの表示にします。
チームアカウントの使用方法、チームライセンスの割当方法:Step 2
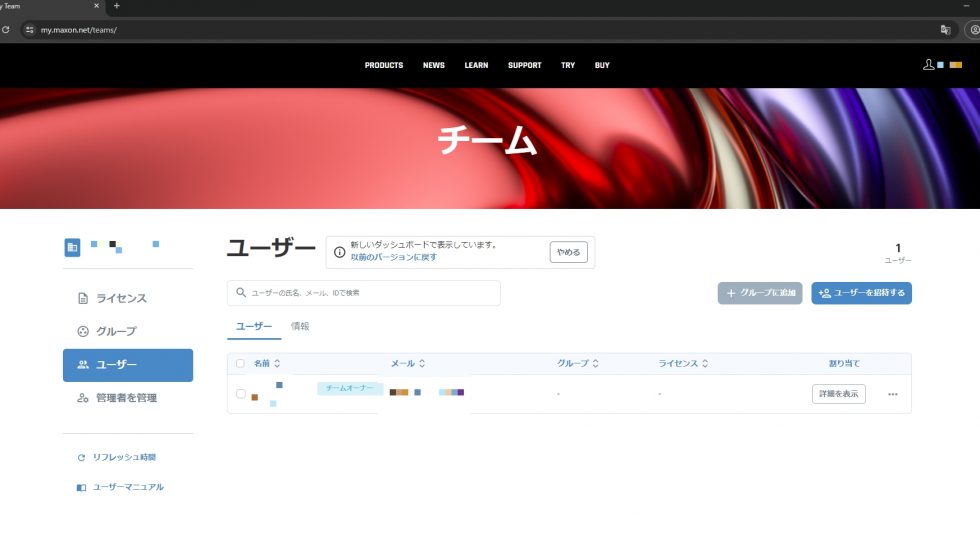
まず、運用する際にMaxon Appにログインして使用するユーザーを決めていただきます。
1アカウントのみを用いて全ての端末でMaxon One,Red Giantなどを使用するのであれば、ユーザーは1つのみで、1ユーザーに複数ライセンスを付与することが可能です。
通常ライセンスからチームライセンスにしたけれども複数アカウントで運用することを希望しない場合には1アカウントで運用することも可能です。
複数のMyMaxonアカウントにライセンスを割り当てたい場合には、MyMaxonアカウントを作成し、管理者がそのMyMaxonアカウントをユーザーとして招待した上でライセンスを割り当ててください。
チームアカウントの使用方法、チームライセンスの割当方法:Step 3
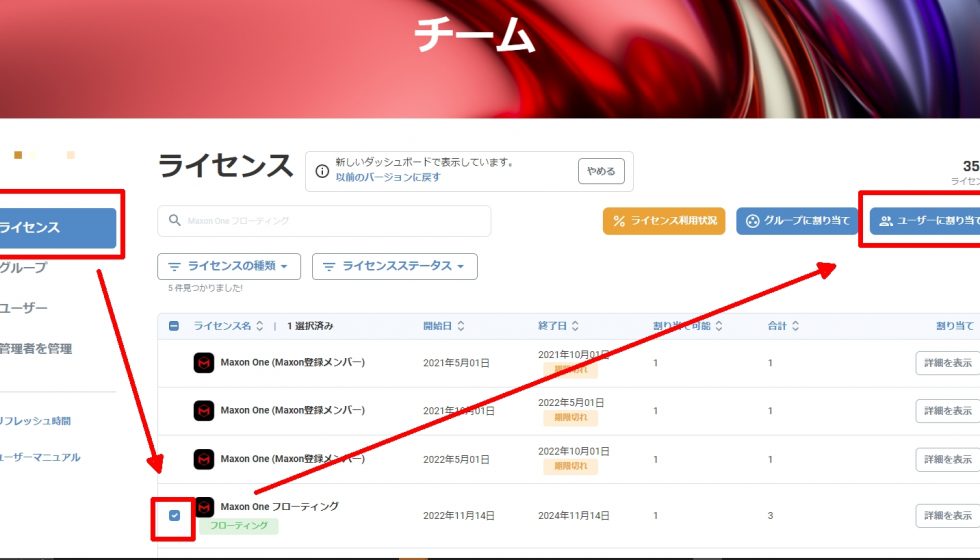
ライセンスを割り当てるには
左のメニューからライセンスを選択し、表示されたライセンスから割り当てたいライセンスにチェックを入れます。
右上青色のボタン「ユーザーに割り当て」をクリックして割り当てたいユーザーを選択します。
チームフローティングライセンスの場合はグループを作成すれば「グループに割り当て」を選択しグループに割り当てすることも可能です。
チームアカウントの使用方法、チームライセンスの割当方法:Step 4
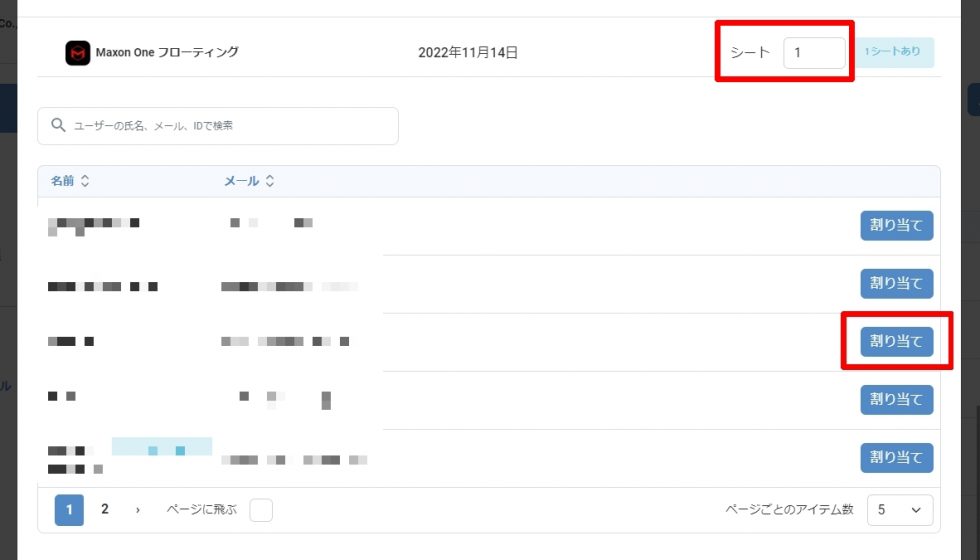
ここで割り当てたいユーザーの選択、ライセンス数(シート)を変更できます。シート数を希望数に調整して「割り当て」を押してください。
チームアカウントの使用方法、チームライセンスの割当方法:Step 5
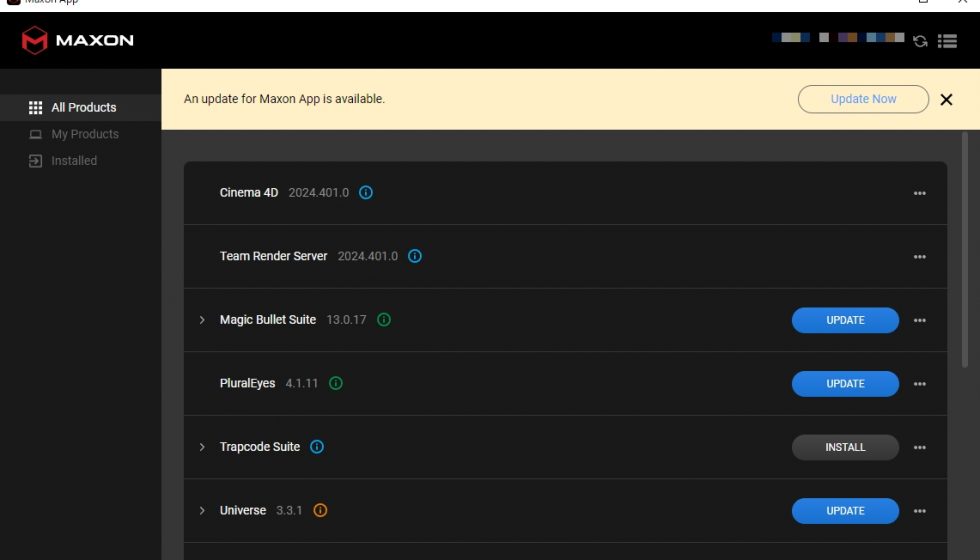
ライセンスの割り当てが完了しましたら
通常ライセンスと同様にMaxon Appからライセンス割り当てたユーザーでログインするとMaxon製品を使用することができます。
チームアカウントで将来のライセンスを割り当てる(Future Licenses)
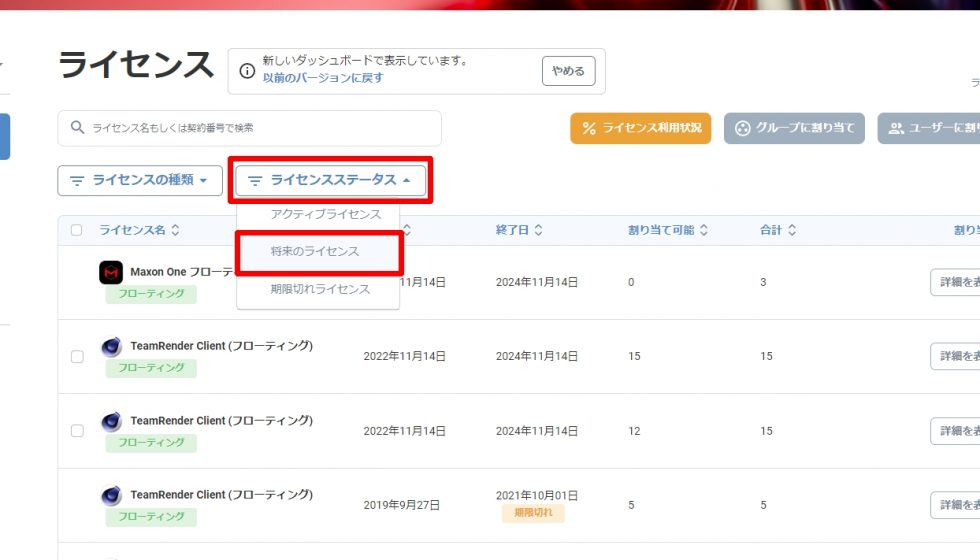
ライセンスの有効期間が始まるとすぐにユーザーがアクセスできるようにするため、
チームアカウントでは事前に将来の開始日を設定したライセンスを割り当てておくことを強くお勧めします。
割り当てても使用できるようになるのは開始日からです。
チームダッシュボードから将来のライセンスを割り当てるには、次の手順に従ってください:
- 上部メニューから「チーム」オプションをクリックして、チームダッシュボードに移動します。
- 左側のメニューから「ライセンス」を選択します。
- 「ライセンスステータス」メニューをクリックします。
- 「将来のライセンス」を選択して、紫色の「将来」タグが付いている将来のライセンスを表示します。
- 割り当てたいライセンス(または複数のライセンス)の横にあるボックスにチェックを入れ、
「ユーザーに割り当てる」、または「グループに割り当てる」(フローティングライセンスの場合)を選択します。

