aescripts + aeplugins社 プラグイン製品 ライセンス認証方法
この度は株式会社フラッシュバックジャパン取扱aescripts + aeplugins社製品をご利用頂き誠にありがとうございます。ここではプラグイン製品のライセンス認証方法をご案内致します。
aescripts + aeplugins社 アカウント作成方法:Step 1
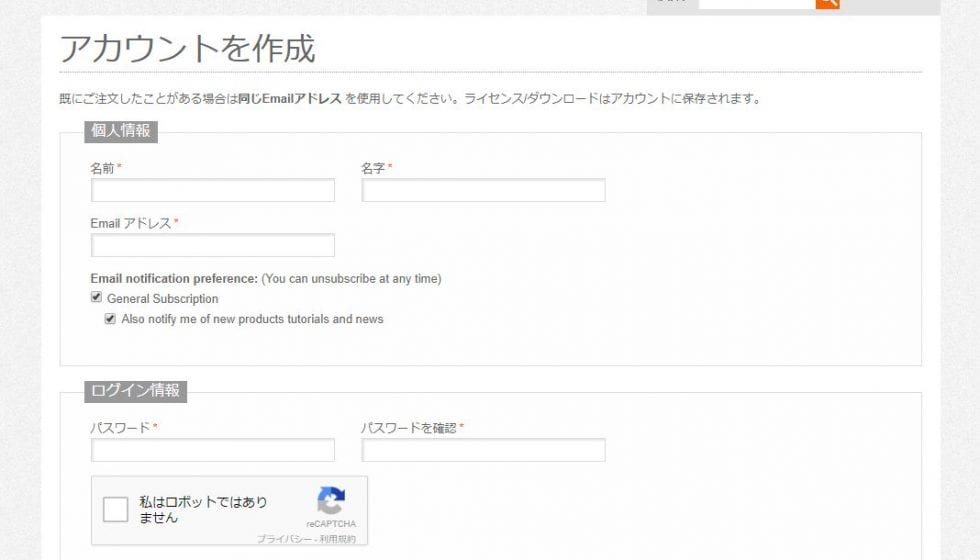
aescripts + aeplugins社のアカウント作成ページを開きます。 Webページにアクセスします。
■ aescripts + aeplugins社 アカウント作成ページ
情報入力画面が表示されます。各項目の情報を半角英数で入力し(「*」付きの情報は必須)、【SUBMIT】をクリックします。
※本フォームに入力した「E-mailアドレス」に、確認のメールが送付されます。
aescripts + aeplugins社 アカウント作成方法:Step 2
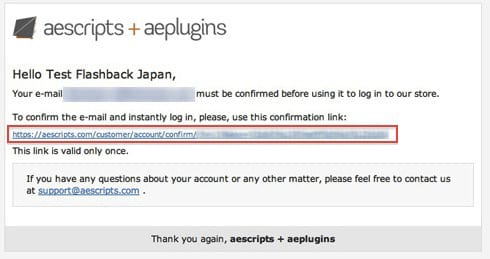
アカウント作成時に入力したメールアドレスに「Account confirmation for <<登録名>>」という件名のメールが届きます。
メール内のTo confirm the e-mail and instantly log in, please, use this confirmation link:をクリックすると ログインされた状態で、Webページが開きます。これでaescripts + aeplugins社 アカウント作成は完了です。
aescripts + aeplugins社製品 正規ライセンス取得方法:Step 1
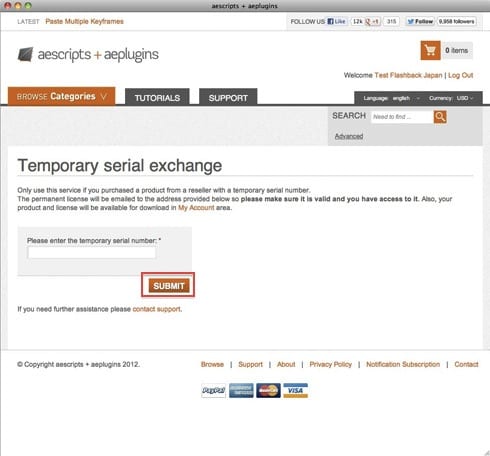
aescripts アカウントにログインした状態で、正規シリアルNo.の申請ページを開きます。
左記ページが表示されますので、Please enter the temporary serial number.欄正規ライセンス取得コードを入力してSUBMITをクリックします。
aescripts + aeplugins社製品 正規ライセンス取得方法:Step 2
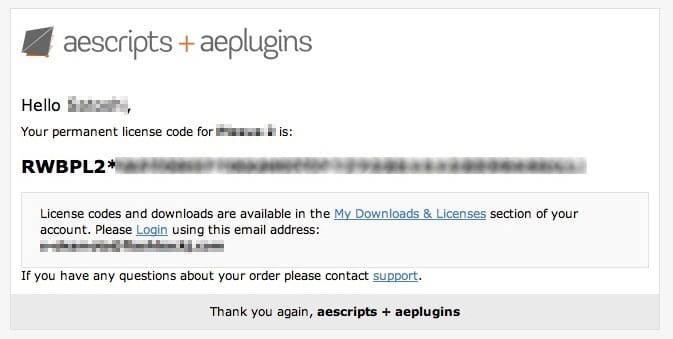
登録したメールアドレスに、、左記のメールが届きます。
差出人:aescripts + aeplugins
件名:Permanent license code for (製品名)
正規ライセンスの形式は以下のようになります。
例:RWBPL2*ユーザー名*112233440SUL1
引き続き、デモ版からのライセンス認証を行います。
Floating版をご購入のお客様は、取得した正規ライセンスを利用してライセンスサーバーの設定を行います。ライセンスサーバーの設定方法につきましては、下記リンクをご参照ください。
aescripts + aeplugins社 プラグイン製品 ライセンス認証方法:Step 1
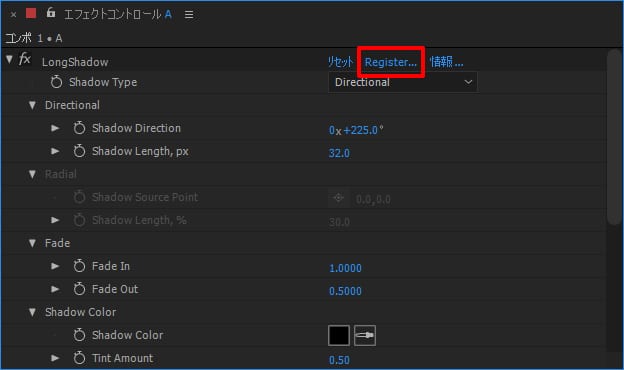
After Effects を起動し、プラグインを適用します。エフェクトコントロールを開き、Registerをクリックします。
aescripts + aeplugins社 プラグイン製品 ライセンス認証方法:Step 2
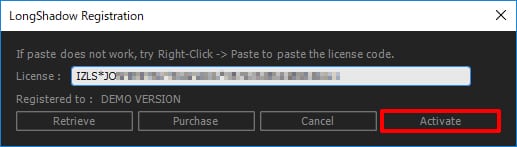
ライセンス入力画面が表示されます。正規ライセンスを入力して【Activate】をクリックしたら、ライセンス認証は完了です。
※Heliumの場合は『— BEGIN LICENSE — XXX — END LICENSE —』がライセンスコードとなります。— BEGINからLICENSE —までをコピーしてライセンスを認証してください。
aescripts + aeplugins社 プラグイン製品 ライセンス認証解除方法
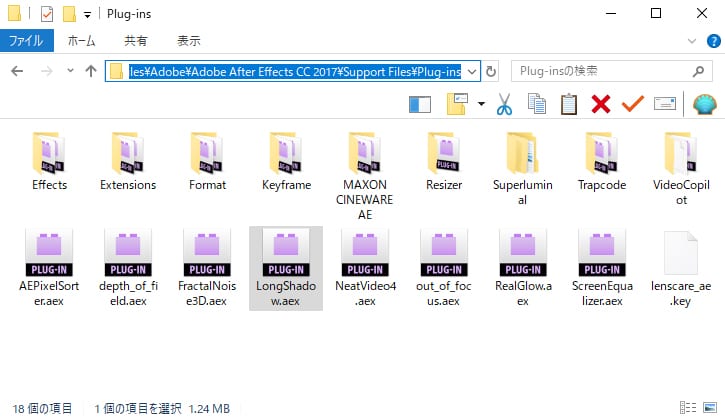
ライセンス認証解除・アンインストールするには、以下のディレクトリからプラグインファイルを削除してください。
Windows:
C:\Program Files\Adobe\Adobe After Effects CC 2018\Support Files\Plug-ins
Mac:
アプリケーション/Adobe After Effects CC2018/Plug-ins/
Premiere Pro プラグイン ライセンス認証方法:Step 1
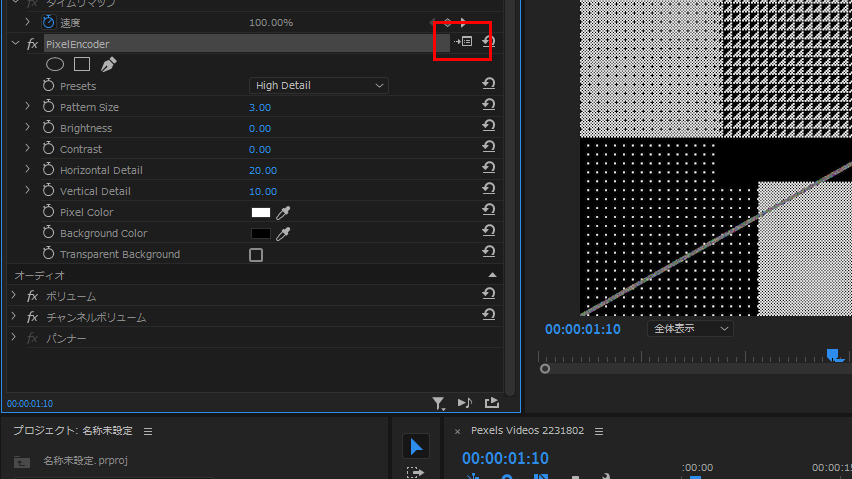
Premiere Proでエフェクトを適用し、エフェクトコントロールの設定ボタンをクリックします。
Premiere Pro プラグイン ライセンス認証方法:Step 2
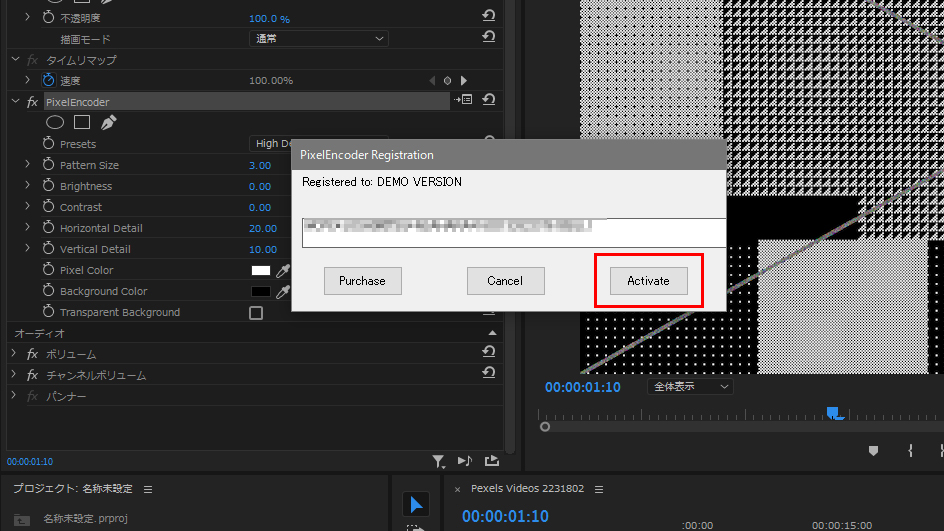
ライセンス入力画面が表示されます。
正規ライセンスを入力して【Activate】をクリックします。
Premiere Pro プラグイン ライセンス認証方法:Step 3
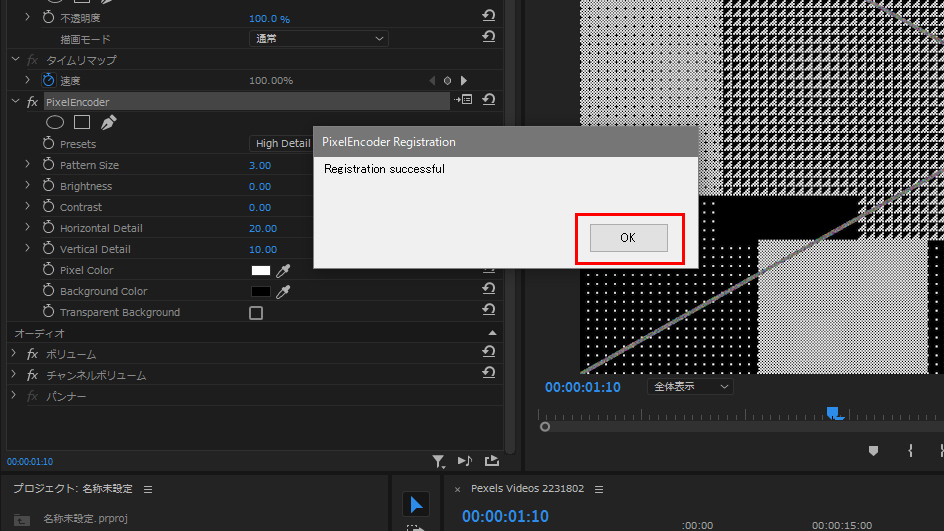
Registration Successfullと表示されたらライセンス認証は完了です。OKをクリックしてライセンス認証を終了します。
Premiere Pro プラグイン ライセンス認証解除方法:Step 1

Premiere Proでエフェクトを適用し、エフェクトコントロールの設定ボタンをクリックします。
Premiere Pro プラグイン ライセンス認証解除方法:Step 2
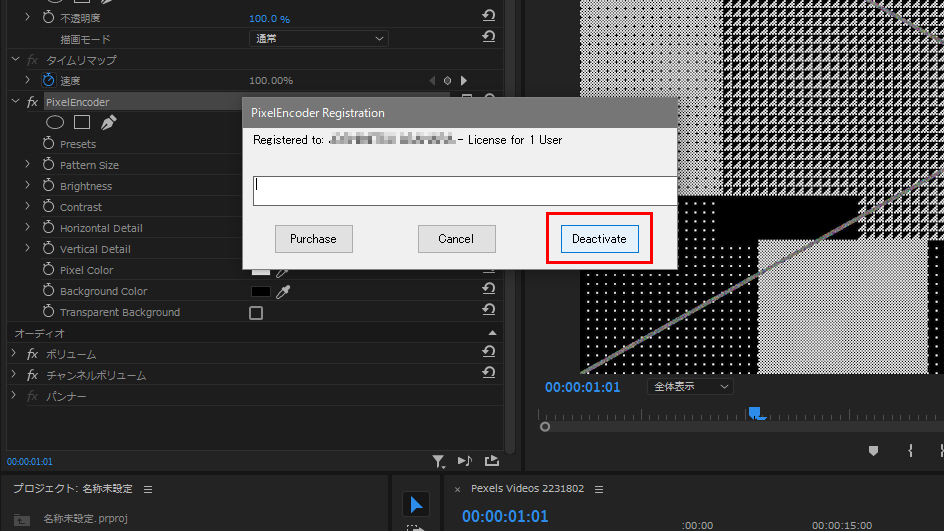
新しいウィンドウが表示されます、Deactivate(ライセンス認証解除)ボタンをクリックします。
Premiere Pro プラグイン ライセンス認証解除方法:Step 3
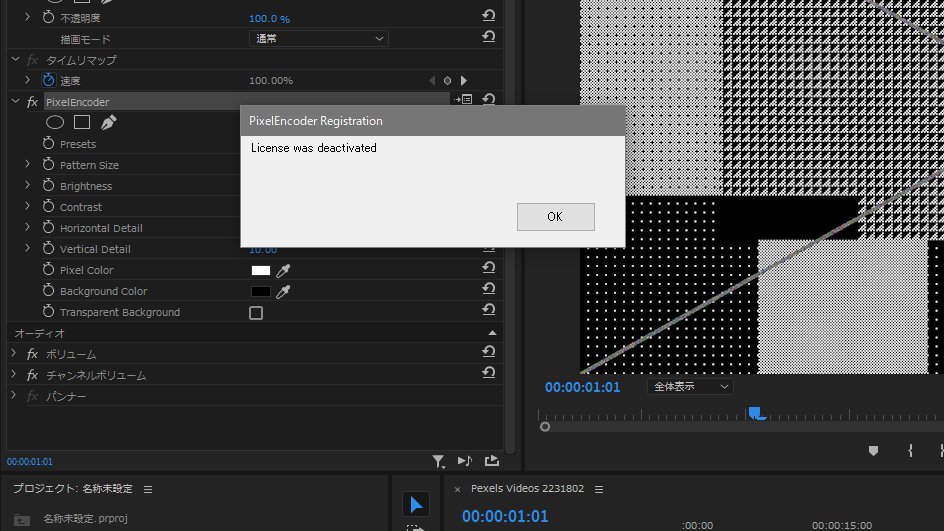
License was deactivated (ライセンスの認証が解除されました)と表示されたらライセンス認証解除は完了です。
Pixel Sorter for Resolveライセンス認証方法:Step 1
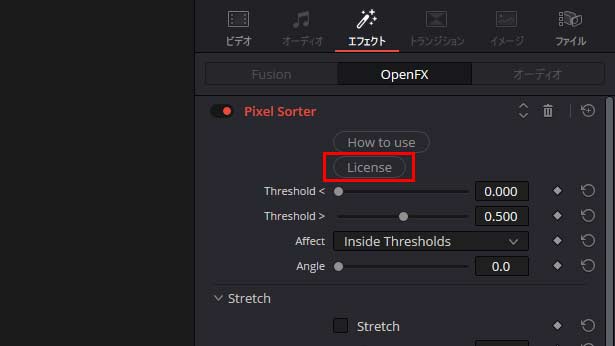
Resolve上のクリップにPixel Sorterを適用します(エフェクト > OpenFX > フィルター > PixelSorter)。
エフェクトタブ > OpenFX > Pixel SorterのLicenseをクリックします。
Pixel Sorter for Resolveライセンス認証方法:Step 2
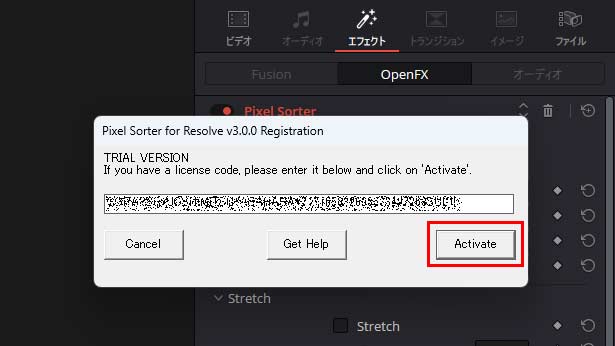
ライセンス入力画面がポップアップします、生成した正規ライセンスを入力してActivateをクリックします。
Pixel Sorter for Resolveライセンス認証方法:Step 3
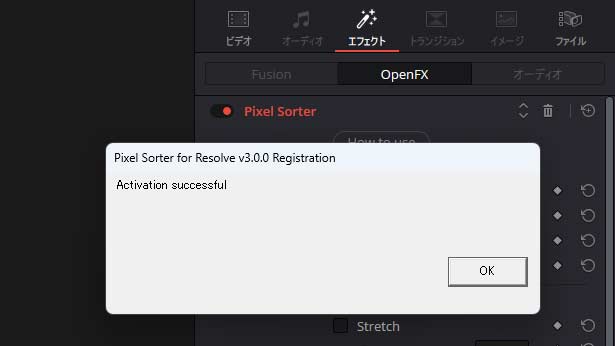
Activation Successfulと表示されたらライセンス認証は完了です。
Pixel Sorter for Resolveライセンス認証解除方法:Step 1
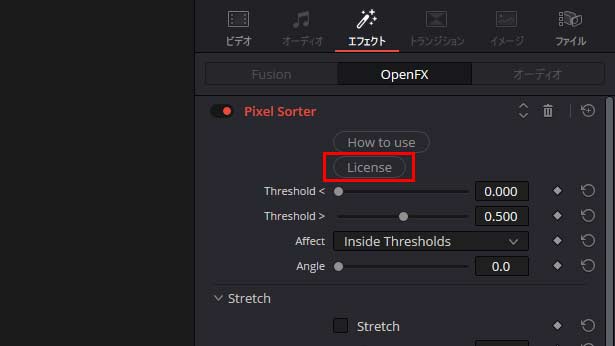
クリップにPixel Sorterを適用してOpen FX > Pixel SorterからLicenseボタンをクリックします。
Pixel Sorter for Resolveライセンス認証解除方法:Step 2
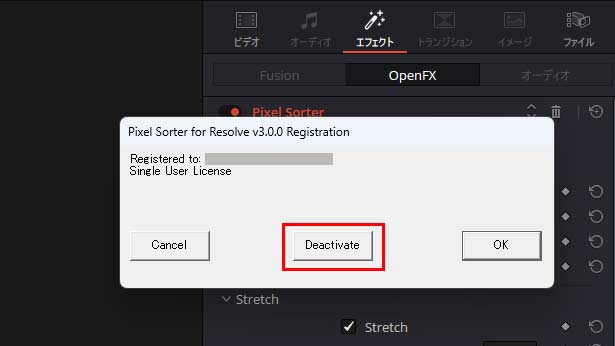
ライセンス情報が表示されます、Deactivateボタンをクリックします。
Pixel Sorter for Resolveライセンス認証解除方法:Step 3
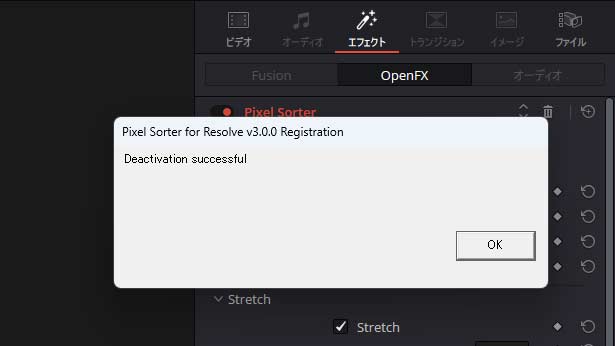
Deactivation Successfulと表示されたらライセンス認証解除は完了です。