aescripts + aeplugins社 Floating License Server セットアップ方法
この度は株式会社フラッシュバックジャパン取扱aescripts + aeplugins社製品をご利用頂き誠にありがとうございます。ここではaescripts + aeplugins社のFloating License Serverセットアップ方法をご案内致します。下記リンクよりaescripts + aeplugins Floating License Serverページを開きご購入いただけますようお願いします。なお、ライセンスの納品までに1~2営業日程お時間いただくことご了承ください。
重要なお知らせ
aescripts + aeplugins社のフローティング製品のセットアップに必須となるFloating License Serverは、フローティング版のライセンスをご購入したお客様のみに無償で提供するツールとなります。aescripts + aeplugins Floating License Server ページ よりカートに追加してください。
無償のFloating License Serverは、1ユーザーにつき1本の提供となります。Floating License Serverを1本以上必要な場合は、別途有償のFloating License Serverの購入が必要です。その場合は、お見積もり致しますのでお問い合せください。
aescripts + aeplugins社 アカウント作成方法:Step 1
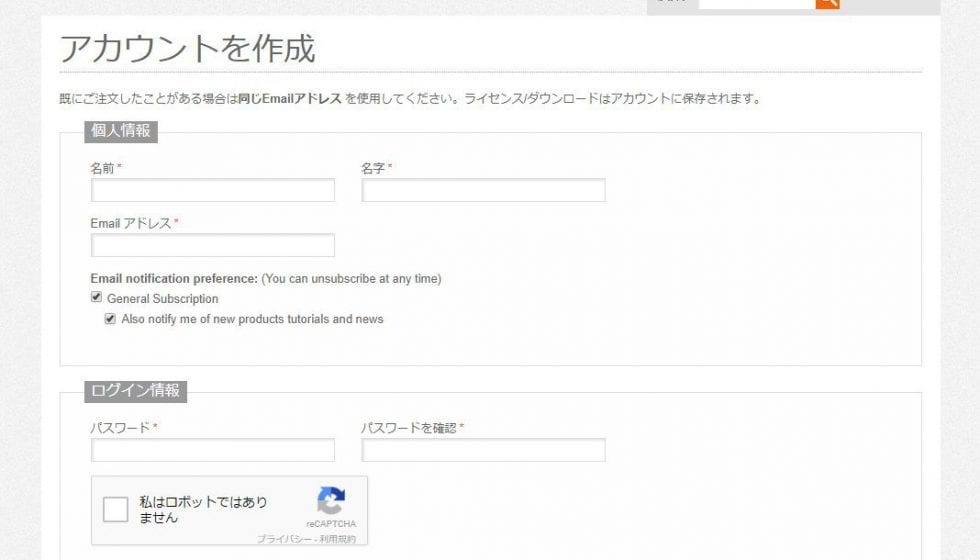
aescripts + aeplugins社のアカウント作成ページを開きます。 Webページにアクセスします。
■ aescripts + aeplugins社 アカウント作成ページ
情報入力画面が表示されます。各項目の情報を半角英数で入力し(「*」付きの情報は必須)、【SUBMIT】をクリックします。
※本フォームに入力した「E-mailアドレス」に、確認のメールが送付されます。
aescripts + aeplugins社 アカウント作成方法:Step 2
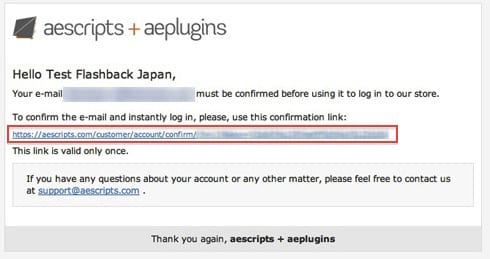
アカウント作成時に入力したメールアドレスに「Account confirmation for <<登録名>>」という件名のメールが届きます。
メール内のTo confirm the e-mail and instantly log in, please, use this confirmation link:をクリックすると ログインされた状態で、Webページが開きます。これでaescripts + aeplugins社 アカウント作成は完了です。
Floating License Server ダウンロード:Step 1
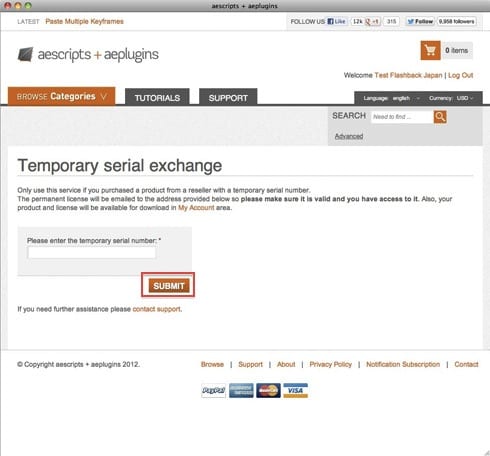
作成したaescripts アカウントにログインした状態で、正規シリアルNo.の申請ページを開きます。
左記ページが表示されますので、Please enter the temporary serial number.欄正規ライセンス取得コードを入力してSUBMITをクリックします。
Floating License Server ダウンロード:Step 2
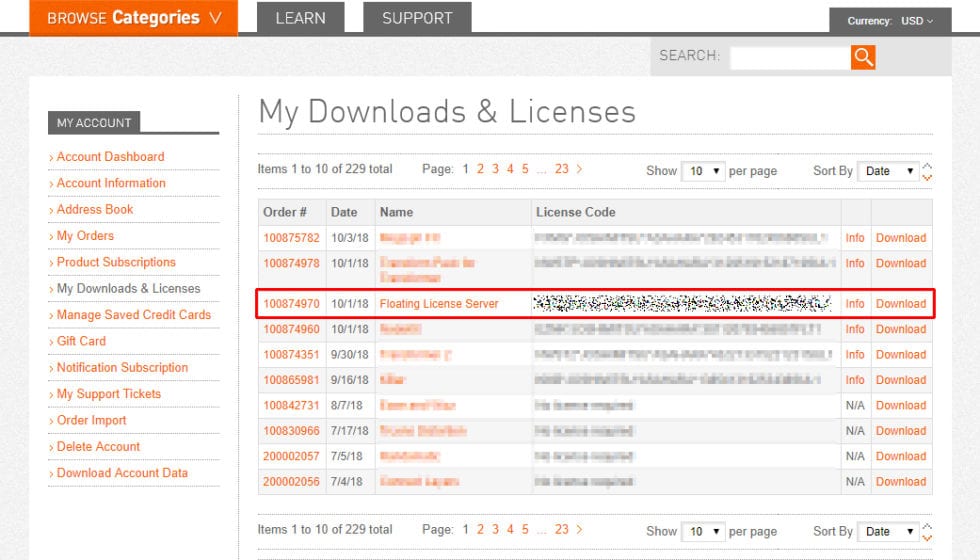
My Downloads and LicensesにFloating License Serverが表示されます。License Codeは、Floating License Serverのサーバー認証時に利用しますので控えてください。サーバーソフトウェアは、右側のDownloadをクリックします。
Floating License Server ダウンロード:Step 3
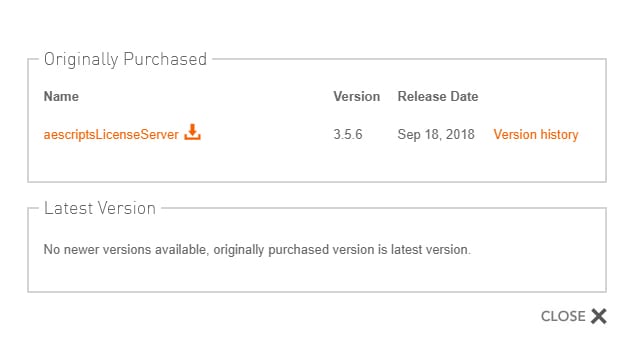
ダウンロード画面が表示されます。aescriptsLicenseServerをクリックしてzipファイルをダウンロードします。
Floating License Server サーバーセットアップ:Step 1
サーバーのセットアップには、Floating版のプラグイン/スクリプトの正規ライセンスが必要となります。正規ライセンスの取得方法につきましては、マイアカウントページのライセンス認証方法ページをご参照のうえ取得いただけますようお願いします。
ダウンロードしたzipを解凍します。解凍したフォルダ内にはLinuxフォルダ、MacOSフォルダ、Windowsフォルダがありますので、サーバーOSに合うフォルダを選択して任意のディレクトリに保存してください。なお、各フォルダとも【aescriptsLicenseServer】と【aescriptsLicenseServerTool】、【server.ini】が格納されます。
aescriptsLicenseServerとserver.iniは必ず同じディレクトリに保存してください。
Floating License Server サーバーセットアップ:Step 2
server.iniを開いてサーバー用のライセンス情報と、プラグイン/スクリプトの編集します。下記のように[registration]下にFloating License ServerのサーバーのLicense Codeを入力し、[licenses]下にはプラグイン/スクリプトの正規ライセンスを入力します。入力が終了したらserver.iniを保存します。フローティング版のプラグイン/スクリプトが増える場合は、server.iniファイルに追記してください。
※[config]、[herolist]、[blacklist]はそのままで問題ありません。
[registration]
AAFLS*JOE*USER*1111111111111111111111111SUL1
[config]
#port where server listens to for client connections
serverPort=27100
#name of the logfile
logFile=server.log
#can be set to 1 for more detailed logs
logLevel=0
#only set this to 1 if this server is operating as a backup
isBackupServer=0
#only needed if “isBackupServer” is set to 1:
#set these 2 parameters to the server and port of the primary
licensing server
primaryServer=
primaryPort=
#leaseExpireTime in minutes (to prevent ghost licenses)
leaseExpireTime=30
[licenses]
#NodeKit 1 user
EZNK*JOE*USER*22222222222222222222222222FLT1
#NodeKit 5 user
EZNK*JOE*USER*55555222222222222222222222FLT1
[herolist]
[blacklist]
Floating License Server サーバーセットアップ:Step 3
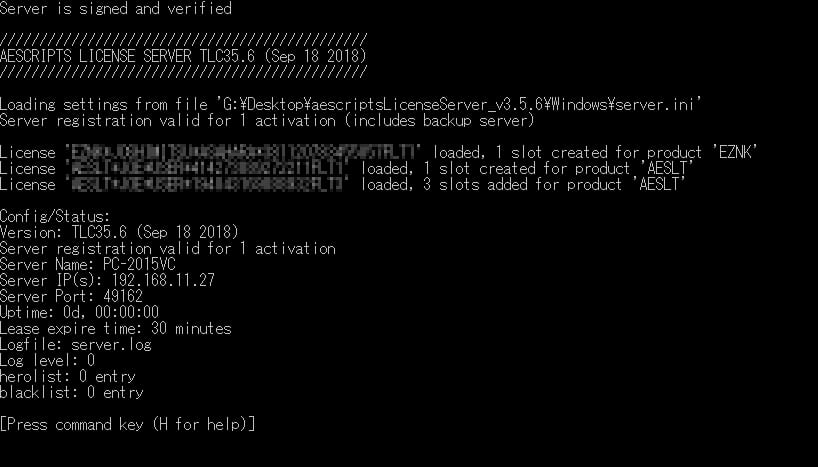
コマンドラインからaescriptsLicenseServerを起動します。左記画面が表示されたらサーバーのセットアップは完了です。
サーバーが正常に起動している状態では[Press command key (H for help)]と表示されます。この状態で下記のコマンドが利用できます。
[H] ヘルプ表示
[L] Show license status プラグイン/スクリプトのライセンス状態の確認
[S] Show server status サーバー状態の表示
[R] Reload server config and licenses サーバー設定とライセンスをリロード
[D] Drop a specific license lease クライアントで利用しているライセンスを強制終了(leaseIDを入力)
[Q] Quit program プログラムを終了
※aescriptsLicenseServerを起動中のみフローティングライセンスを利用することができます。ライセンス利用中は、aescriptsLicenseServerを起動したままにしてください。
Floating License Server クライアントセットアップ:Step 1
クライアントとして利用するコンピューターにプラグイン/スクリプトのインストールが必要になります。各製品ページ、もしくはマイアカウントページよりプラグイン/スクリプトのインストール方法をご参照のうえ、製品のインストールを行ってからFloating License Server クライアントセットアップを進めてください。
aescriptsLicenseServerToolをプラグイン/スクリプトを利用するクライアントにコピーします。プラグイン/スクリプトを利用するコンピューターにて、aescriptsLicenseServerTool を【servername:port】とともにコマンドラインから実行します。servernameにはライセンスサーバーのサーバー名、もしくはプライベートIPアドレスを入力します。port番号は27100を入力してください。
例) aescriptsLicenseServerTool 192.168.10.2:27100
例) aescriptsLicenseServerTool ServerFBJ:27100
※servernameは、サーバーネームもしくはプライベートIPアドレスを入力してください。
※27100は、デフォルトのポート番号となります。
Floating License Server クライアントセットアップ:Step 2
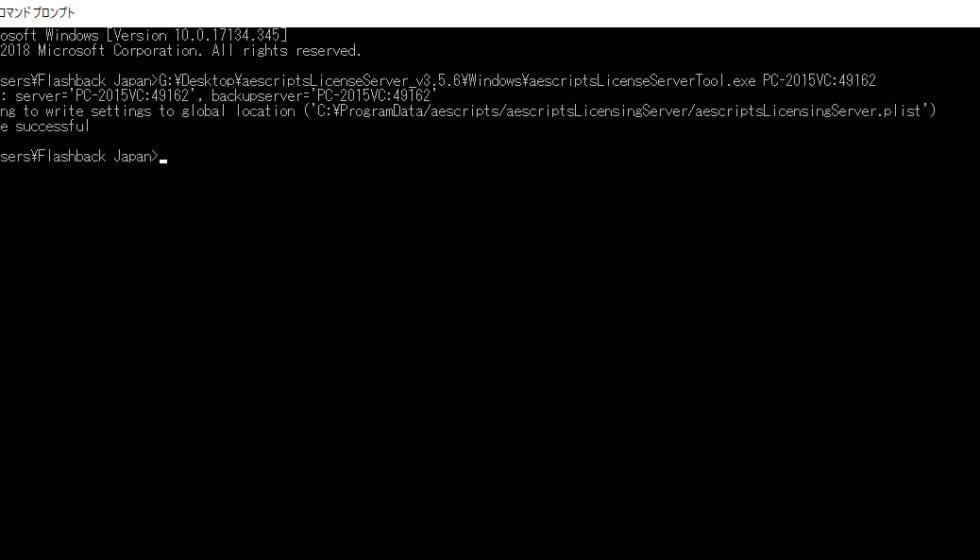
aescriptsLicenseServerTool を【servername:port】とともにコマンドラインから実行後、下記のメッセージが表示されればクライアントの設定は完了です。
Trying to write settings to global location (ディレクトリ)
Write successful
上記の(ディレクトリ)に、aescriptsLicensingServer.plistが生成されます。
コマンドを実行した場合、下記の様なWrite failedエラーが出る場合があります。
Trying to write settings to global location (‘/Library/Application Support/aescripts/aescriptsLicensingServer.plist’)
Write failed
このエラーは、.plistファイルを書き込む際にaescriptsフォルダがない場合に表示されます。Write failedエラーが出た場合、エラーメッセージ内で表示されるディレクトリにaescriptsフォルダを作成したうえで、再度aescriptsLicenseServerTool を【servername:port】とともにコマンドラインから実行してください。
Floating License Server クライアントセットアップ:Step 3
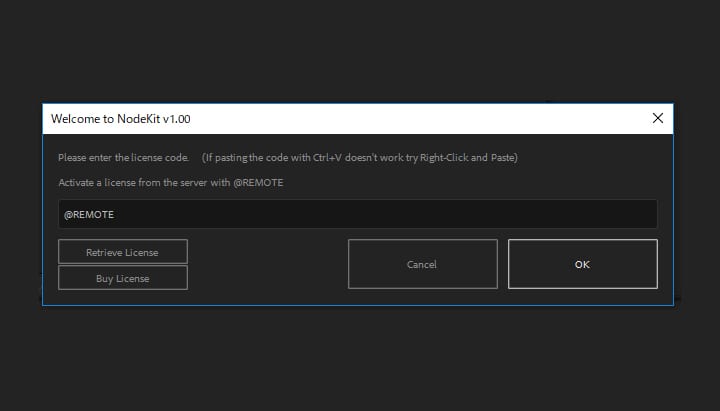
購入したプラグイン/スクリプトをインストール済みのコンピューターにてAfter Effectsを起動してプラグイン/スクリプトを適用します。ノードロック版と同様にライセンス入力ウインドウが起動しますので「@REMOTE」を入力してOKをクリックすればクライアントのセットアップは完了です。