aescripts社製品 manager app経由のインストール & ライセンス認証方法
Manager Appを利用することでデモ & 正規版のインストールや購入した製品のライセンス認証と認証解除を行うことができます。
※manager appの利用にはaescripts + aeplugins 社のアカウントが必須となります。aescripts + aeplugins社 アカウント作成方法をご参照のうえアカウントを作り、manager appをご利用ください。
※manager appでライセンスを管理するためには、ログインするアカウントで正規ライセンスを取得済みの必要があります。このページにある「aescripts + aeplugins社製品 正規ライセンス取得方法」を参照して正規ライセンスを取得したうえで、manager appでライセンスを管理してください。
※manager appの利用にはインターネットへの接続が必須となります。
aescripts + aeplugins社 アカウント作成方法:Step 1
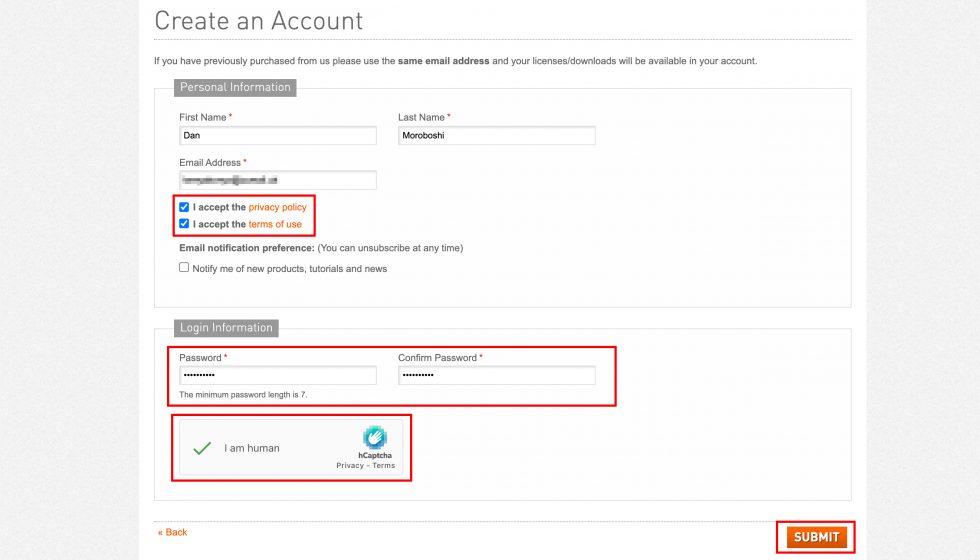
aescripts + aeplugins社のアカウント作成ページを開きます。
情報入力画面が表示されます。各項目の情報を半角英数で入力し(「*」付きの情報は必須)、【SUBMIT】をクリックします。
※本フォームに入力した「E-mailアドレス」に、確認のメールが送付されます。
aescripts + aeplugins社 アカウント作成方法:Step 2
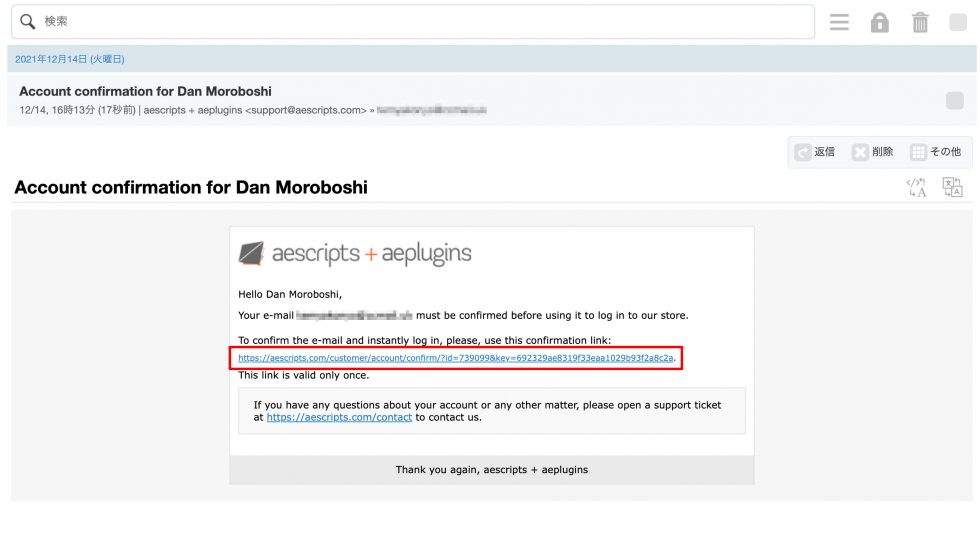
アカウント作成時に入力したメールアドレスに「Account confirmation for <<登録名>>」という件名のメールが届きます。
メール内のTo confirm the e-mail and instantly log in, please, use this confirmation link:をクリックします。
aescripts + aeplugins社 アカウント作成方法:Step 3
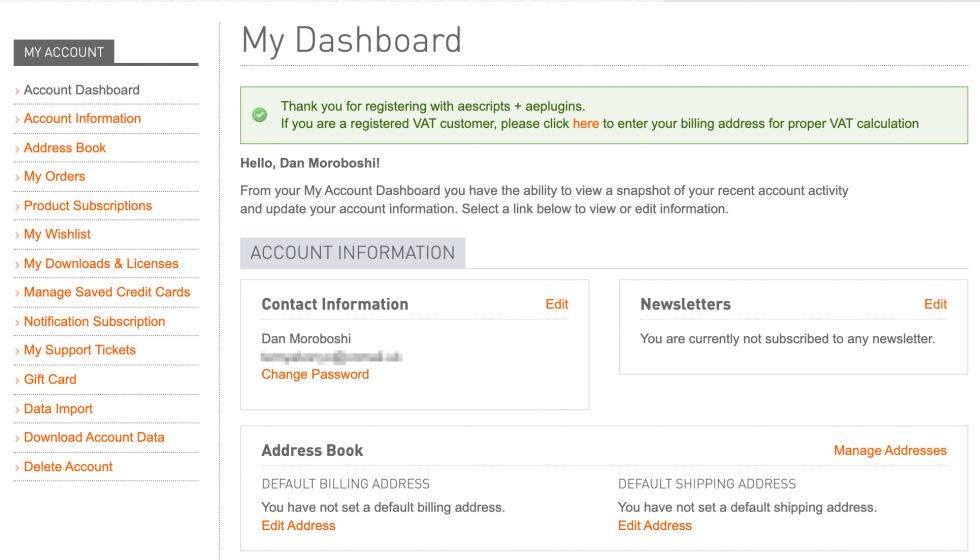
リンクをクリックするとログインされた状態でWebページが開きます、これでaescripts + aeplugins社 アカウント作成は完了です。
aescripts + aeplugins社製品 正規ライセンス取得方法:Step 1
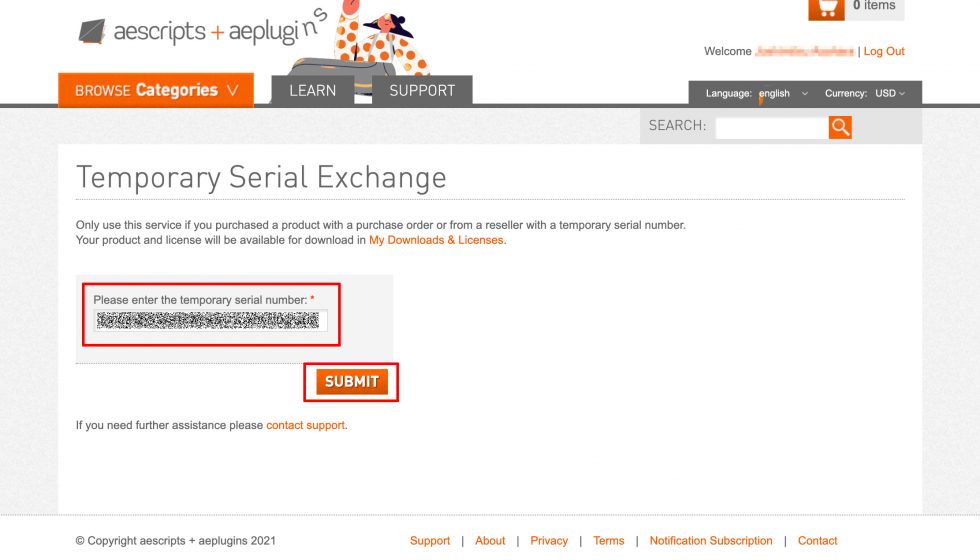
aescripts アカウントにログインした状態で、正規シリアルNo.の申請ページを開きます。
左記ページが表示されますので、Please enter the temporary serial number.欄正規ライセンス取得コードを入力してSUBMITをクリックします。
aescripts + aeplugins社製品 正規ライセンス取得方法:Step 2
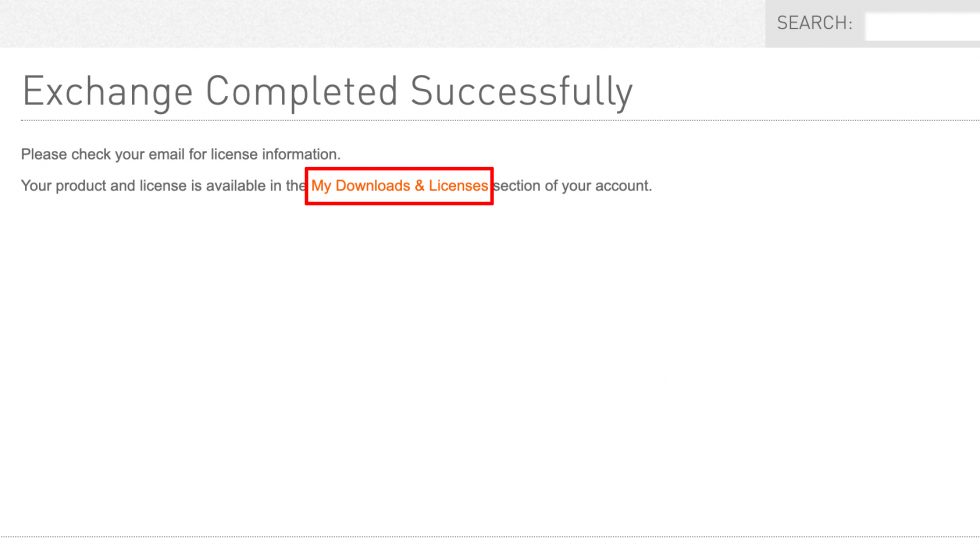
Exchange Completed Successfullyと表示されたら正規ライセンスの取得は完了です。
My Download &Licensesをクリックすると取得済みの正規ライセンス一覧ページを開きます。また、登録したメールアドレス宛に取得した正規ライセンスをお知らせするメールが届きます。
aescripts + aeplugins社製品 正規ライセンス取得方法:Step 3
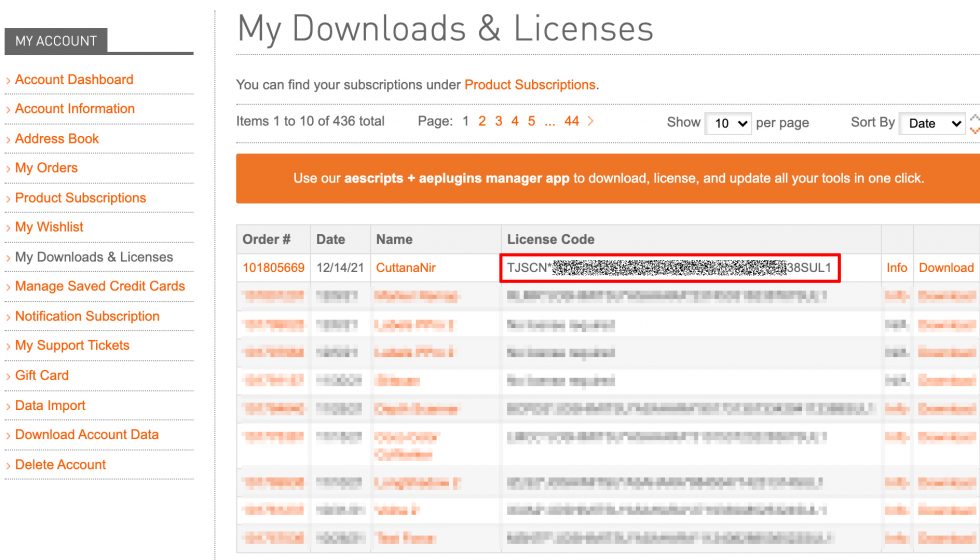
My Download &Licensesをクリックして取得済みの正規ライセンス一覧ページを開きました、赤枠内の文字列が正規ライセンスとなります。
今回はaescripts + aeplugins manager appを利用して製品のインストールとライセンス認証を行うため、正規ライセンスコピーする必要はありません。
aescripts + aeplugins manager app ダウンロード
下記リンクを開き、ご利用のOSに合わせてaescripts + aeplugins manager app をダウンロードします。
aescripts + aeplugins manager app インストール:Step 1
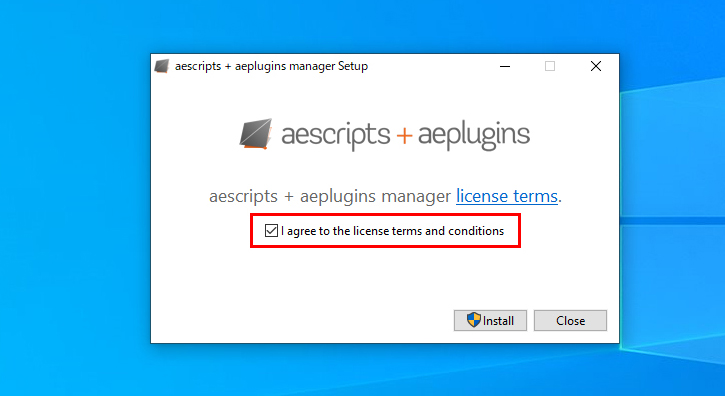
ダウンロードしたaescripts + aeplugins manager appを起動します。
license termsを確認し、同意のうえで I agree to the license terms and conditionsにチェックを入れてInstallをクリックします。
aescripts + aeplugins manager app インストール:Step 2
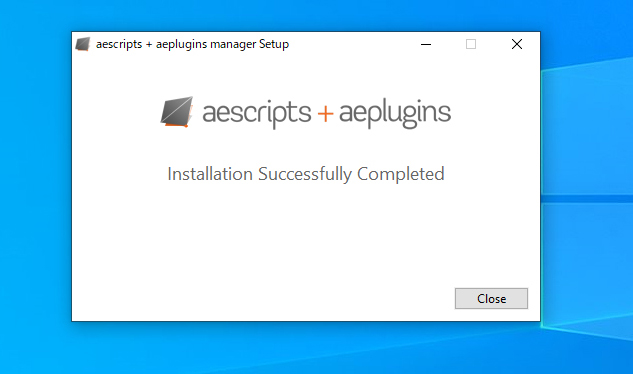
Installation Successfully Completedと表示されたらインストールは完了です、Closeボタンをクリックします。
aescripts + aeplugins manager app インストール:Step 3
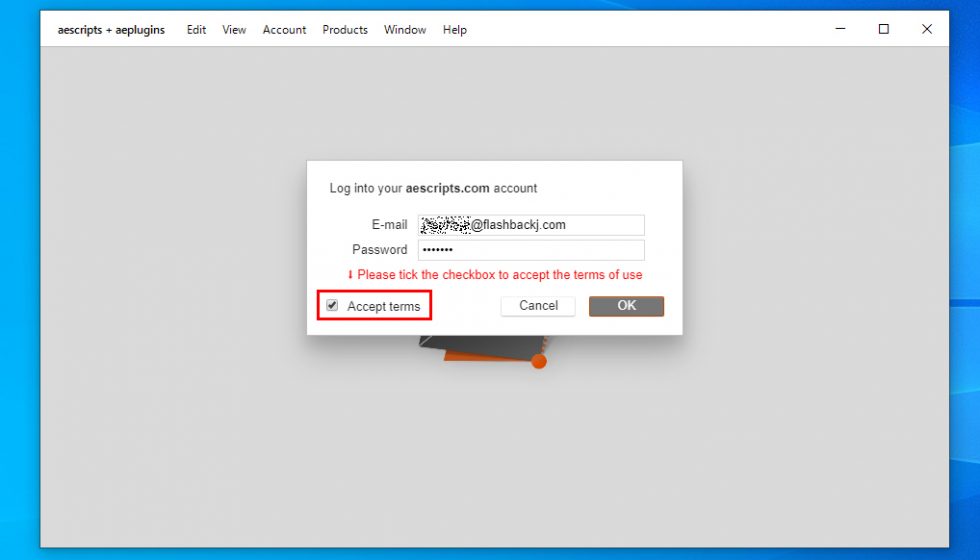
aescriotsアカウントへのログイン画面が表示されます。
aescriptsアカウントで利用するEmailとPasswordを入力し、Accept termsにチェックを入れてOKをクリックします。
aescripts + aeplugins manager app インストール:Step 4
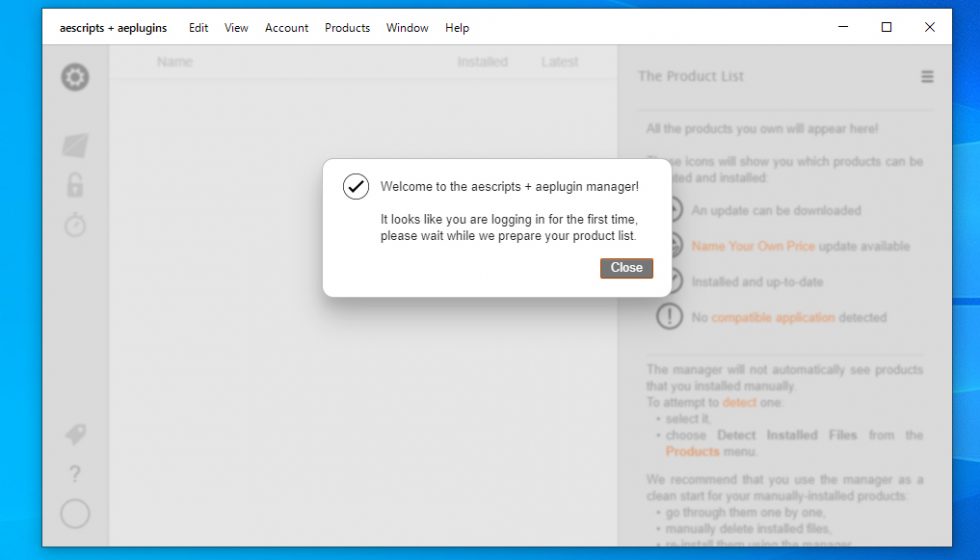
ログインが完了すればWelcome to the aescripts + aeplugins manager!と表示されます。
初回ログイン時には購入済の製品がロードされるまで少々お待ちください。
aescripts + aeplugins 社製品 インストール & ライセンス認証方法:Step 1
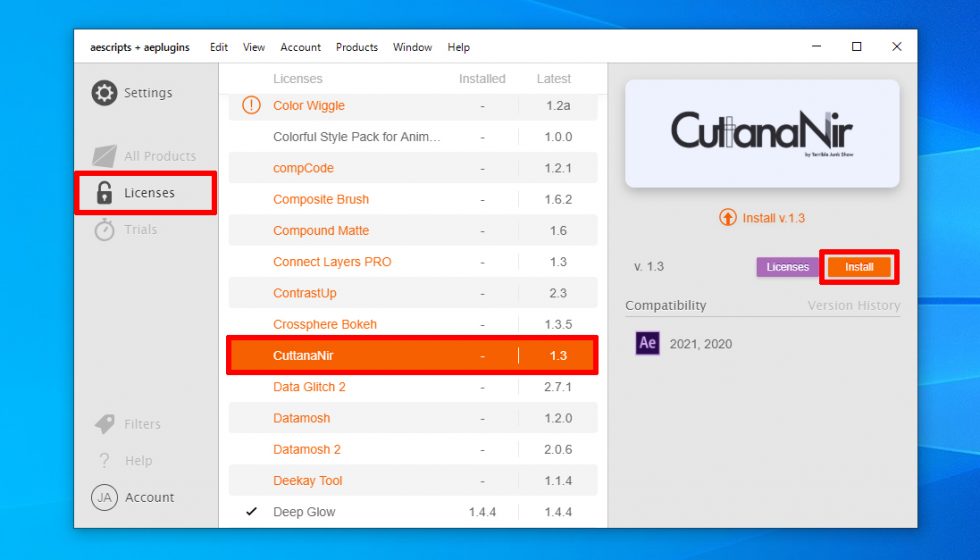
aescripts + aeplugins manager appを起動します、aescriptsアカウントの利用するEmailとPasswordを入力してログインします。
左側のLicenseタブでは、自身が所有するaescripts社製品の一覧を確認することができます。ここでは先ほど正規ライセンスを取得したCuttanaNirをインストールするので製品を選択してInstallボタンをクリックします。Installボタンをクリックすると自動でインストールが開始します。
aescripts + aeplugins 社製品 インストール & ライセンス認証方法:Step 2
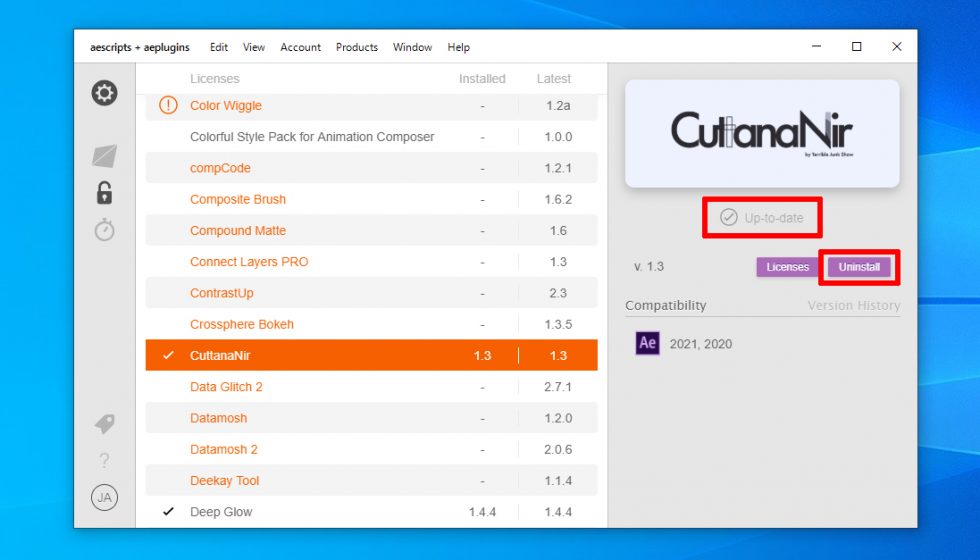
製品のインストールが自動で完了します、右側の表示がUp-to-date(最新)になります。
aescripts + aeplugins 社製品 インストール & ライセンス認証方法:Step 3
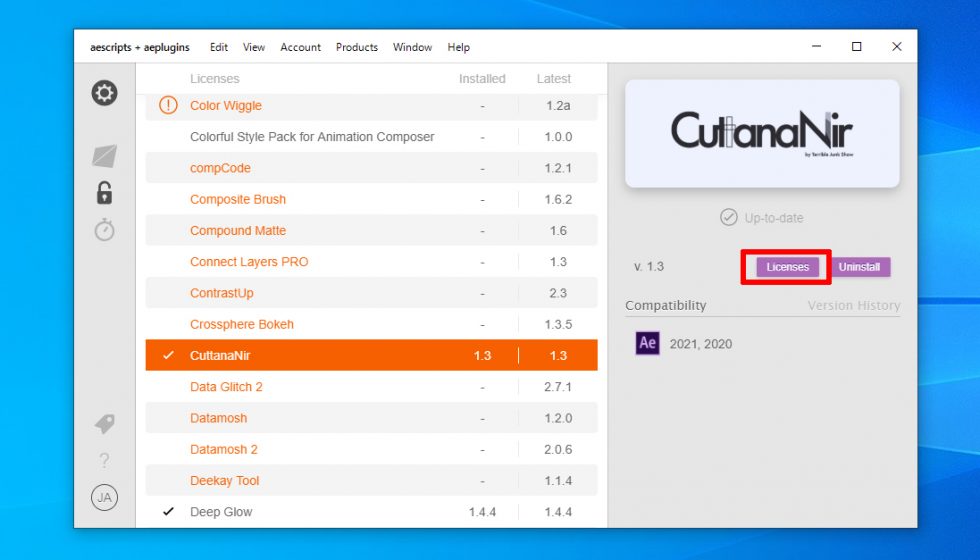
続いてライセンス認証を行います。
Licenseボタンをクリックします。
※License ボタンのない製品はライセンス認証が必要ない製品です。ホストアプリケーションを起動してプラグイン/スクリプトをご利用ください。
aescripts + aeplugins 社製品 インストール & ライセンス認証方法:Step 4
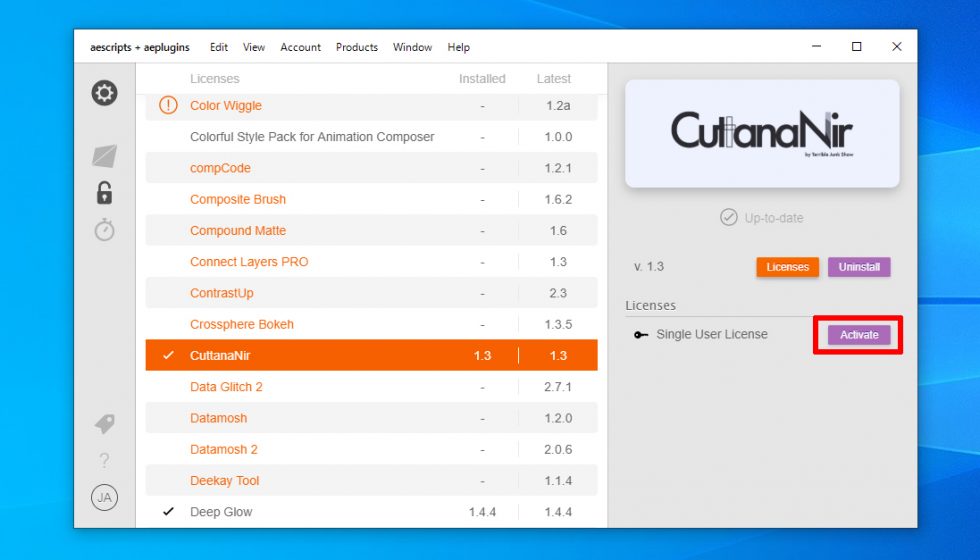
所有するライセンスの種類(Singel User License)が表示されます。Activateボタンをクリックしてライセンス認証を行います。
aescripts + aeplugins 社製品 インストール & ライセンス認証方法:Step 5
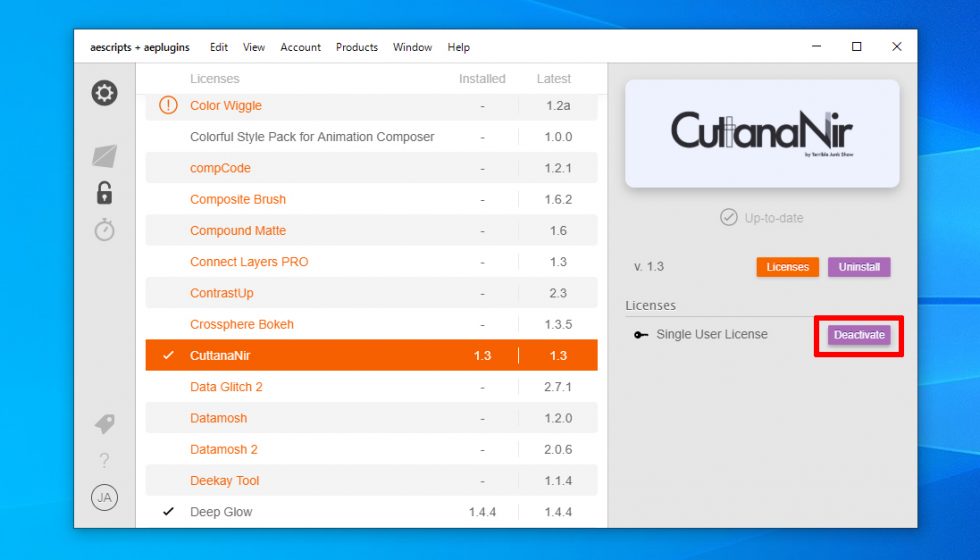
ライセンスの表示がDeactivateとなったらライセンス認証は完了です。
aescripts + aeplugins 社製品 Manager App経由のライセンス認証解除方法:Step 1
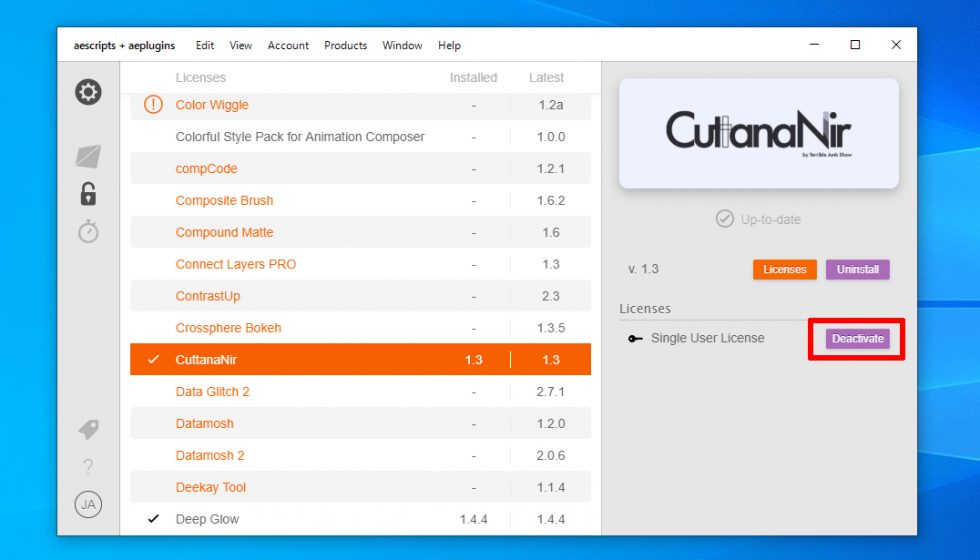
ライセンスの認証を解除する製品を選択してDeactivateボタンをクリックします。
aescripts + aeplugins 社製品 Manager App経由のライセンス認証解除方法:Step 2
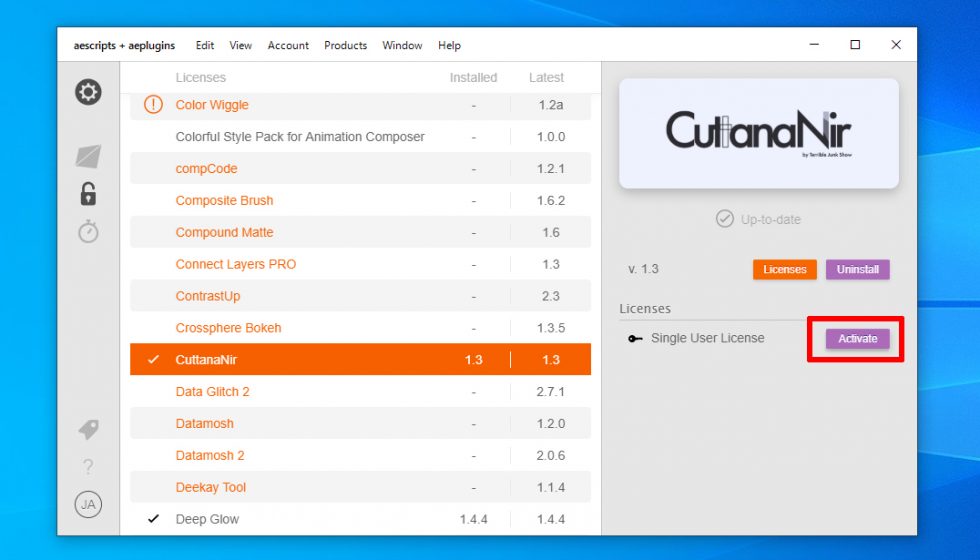
Deactivateボタンをクリックすると自動でライセンスの認証が解除され、表示がActivateに切り替わります。
aescripts + aeplugins 社製品 アンインストール方法:Step 1
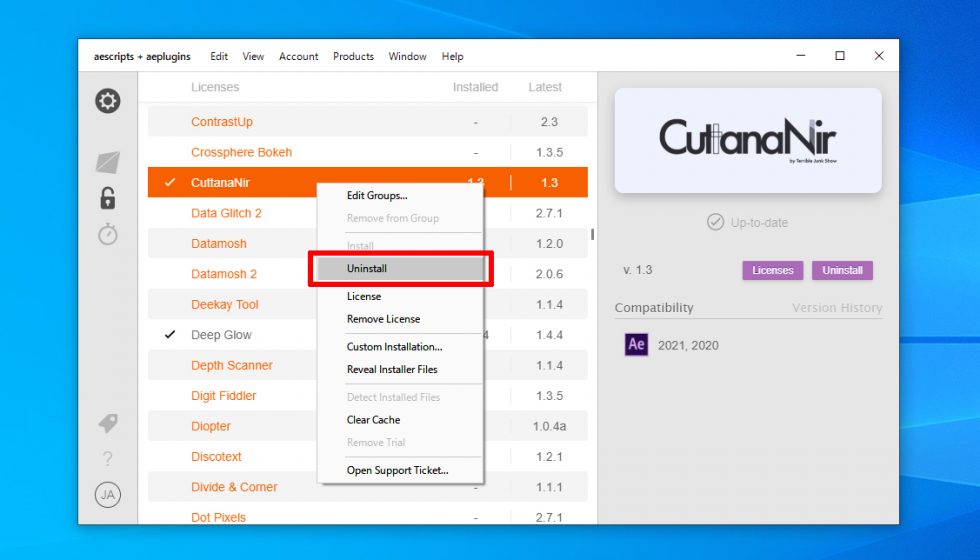
製品をアンインストール場合は製品名を右クリックしてUninstallをクリックします。
aescripts + aeplugins 社製品 アンインストール方法:Step 2
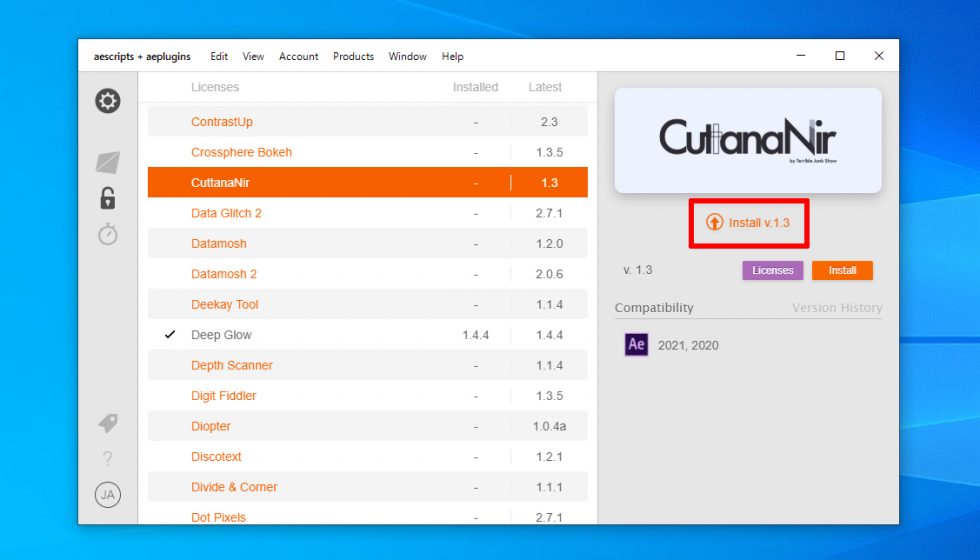
Uninstallをクリックすると製品は自動でアンインストールされます。アンインストールが完了すると製品は未インストールの状態になるため、Install XXXと表示されます。
PATTOON 2 Texture & Displace テクスチャインストール方法:Step 1
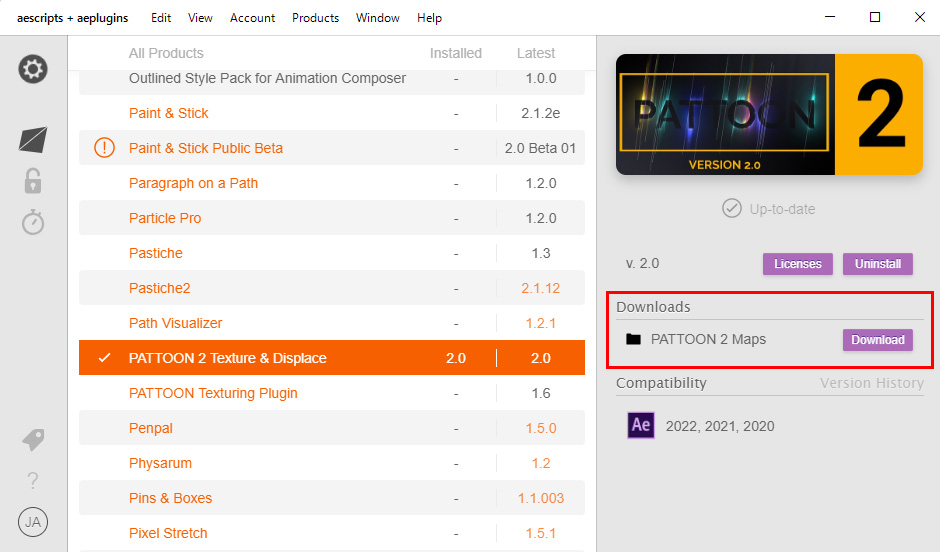
manager app経由でPATTOON 2 Texture & Displaceのインストールが完了した後、別途マップデータをダウンロードする必要があります。パネル上のPATTOON 2 Mapsの右側にあるDownloadボタンをクリックしてダウンロードを開始します。
PATTOON 2 Texture & Displace テクスチャインストール方法:Step 2
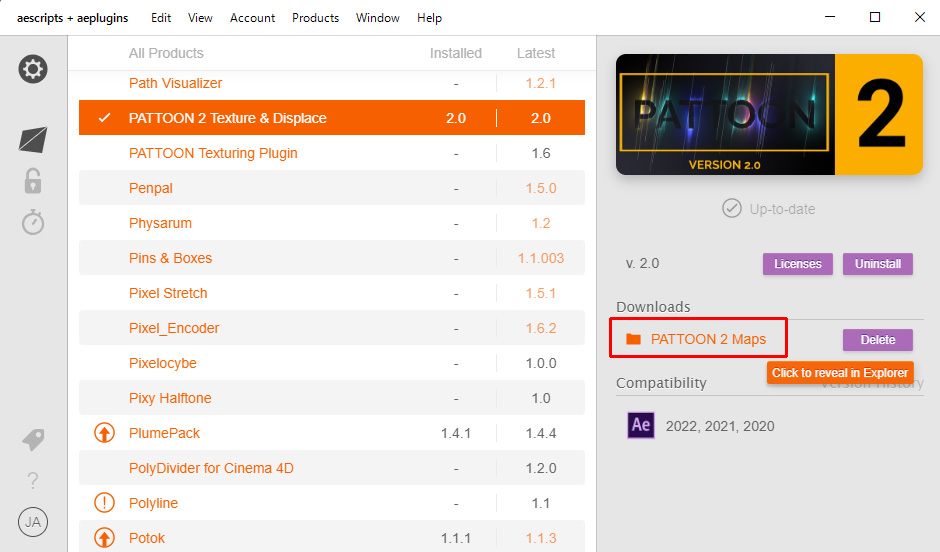
ダウンロード完了後にPATTOON 2 MapsをクリックするとZipが解凍されエクスプローラーに表示されます。表示されたPattoon2_MapsフォルダをOSの下記ディレクトリに移動してください。
Windows: C:\ProgramData\Pattoon
mac: ライブラリ/Application Support/Pattoon/
aescripts + aeplugins 社製品 コンピューターが故障/廃棄した場合にライセンス認証解除方法:Step 1
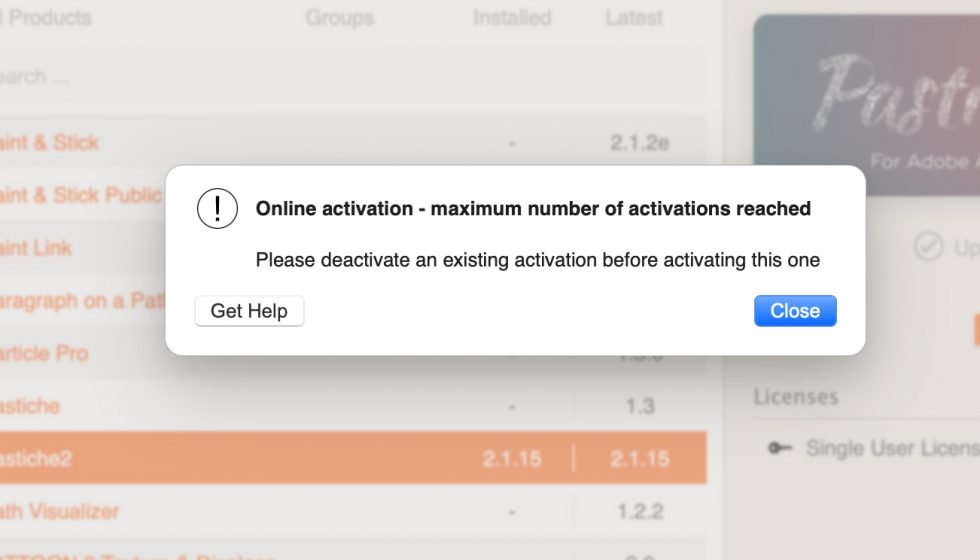
ライセンスで認められる数以上のPCでライセンスを認証しようとすると Online activation – maximum number of activations reahced Please deactivate an existing activation before activating this oneと表示ます。
PCからManage Appを開いてライセンス認証解除ができる場合はManager App経由でライセンス認証解除を行ってください。もしManage Appからの認証解除ができない場合はこちらを参照してください。
aescripts + aeplugins 社製品 コンピューターが故障/廃棄した場合にライセンス認証解除方法:Step 2

下記リンクよりaescriptsのアカウントにログインしてMy Downloads & Licensesページを開きます。
aescripts + aeplugins 社製品 コンピューターが故障/廃棄した場合にライセンス認証解除方法:Step 3
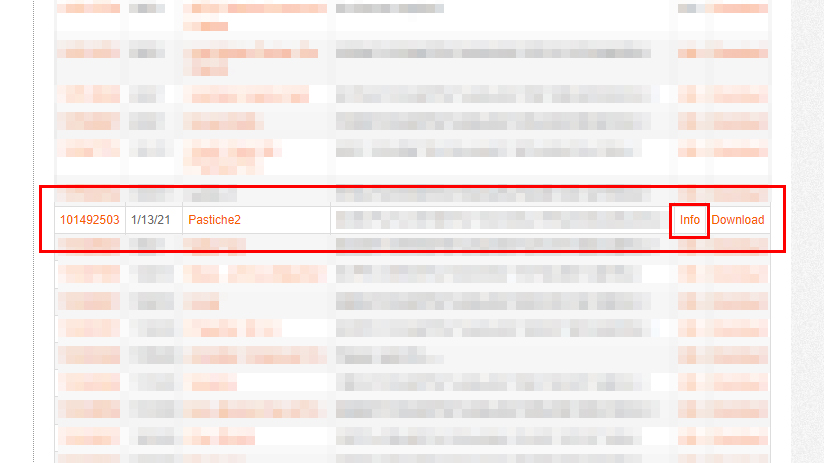
認証解除を行うプラグイン/スクリプトの欄にあるinfoをクリックします。
aescripts + aeplugins 社製品 コンピューターが故障/廃棄した場合にライセンス認証解除方法:Step 4
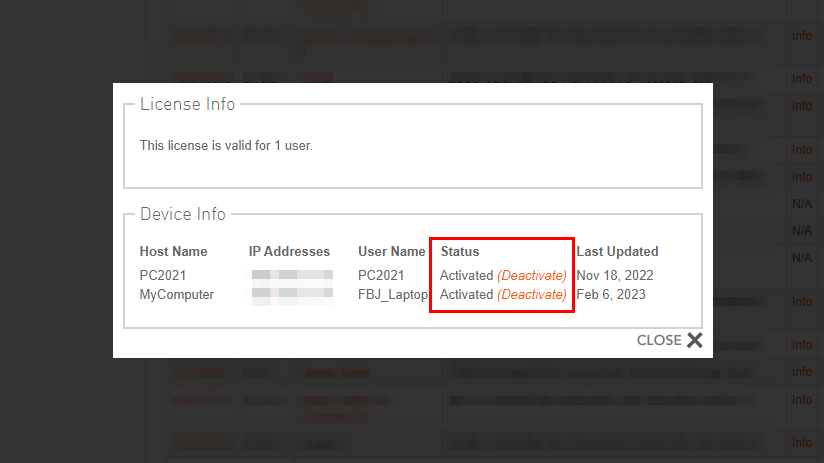
ライセンス認証中のデバイスが表示されます。
ライセンスを強制的に解除するデバイス欄にある (Deactivate)をクリックします。
aescripts + aeplugins 社製品 コンピューターが故障/廃棄した場合にライセンス認証解除方法:Step 5
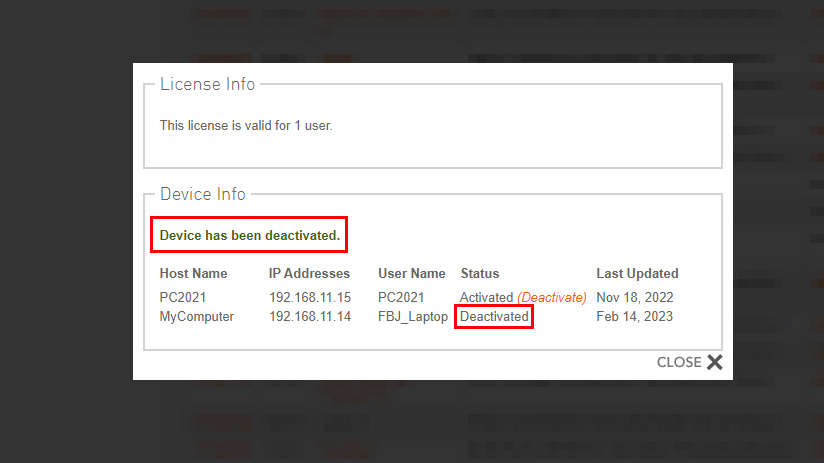
Device has been deactivated.(デバイスの認証が解除されました)と表示されたらライセンス認証解除は完了しました。これで別のデバイスでライセンス認証を行ってください。