Premiere Composer 専用プリセット集 ライセンス認証方法
この度は株式会社フラッシュバックジャパン取扱 aescripts + aeplugins社製品をご利用頂き誠にありがとうございます。ここではPremiere Composer 専用プリセット集のインストール方法とライセンス認証方法をご案内致します。
Premiere Composer 専用プリセット集は aescripts + aeplugins社アカウントでライセンスの仮登録を行い、Mister Horse 社のアカウントでライセンスを本登録し、Mister Horse Product Manager から専用プリセット集のダウンロードとライセンス認証を行う製品です。そのため、aescripts + aeplugins社アカウントとMister Horse 社アカウントの作成が必須となります。はじめて製品をご利用の場合、下記の手順後製品のご利用が可能になります。
※aescripts + aeplugins社アカウントとMister Horse 社アカウントを作成済みのお客様はStep 1とStep 2の必要はありません。
Step 1:aescripts + aeplugins社アカウントを作成
↓
Step 2:Mister Horse 社アカウントを作成
↓
Step 3:aescripts + aeplugins社アカウントでライセンスの仮登録
↓
Step 4:Mister Horse 社アカウントでライセンスの本登録
↓
Step 5:Mister Horse Product Managerをダウンロード & インストール
↓
Step 6:Mister Horse Product Managerにログインしてライセンス認証
↓
Step 7:Mister Horse Product ManagerからPremiere Composerと専用プリセットのダウンロード
納品時にお知らせするライセンス取得コードでは、製品のライセンス認証ができません。必ず正規ライセンスを取得してください。なお、正規ライセンスの取得にはインターネットへの接続が必要となります。
aescripts + aeplugins社 アカウント作成方法:Step 1
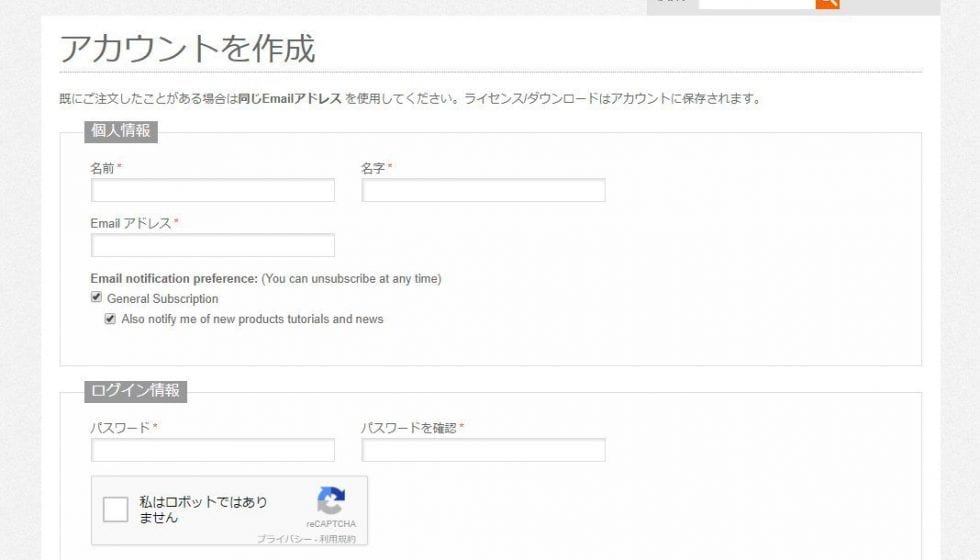
aescripts + aeplugins社のアカウント作成ページを開きます。 Webページにアクセスします。
■ aescripts + aeplugins社 アカウント作成ページ
情報入力画面が表示されます。各項目の情報を半角英数で入力し(「*」付きの情報は必須)、【SUBMIT】をクリックします。
※本フォームに入力した「E-mailアドレス」に、確認のメールが送付されます。
aescripts + aeplugins社 アカウント作成方法:Step 2
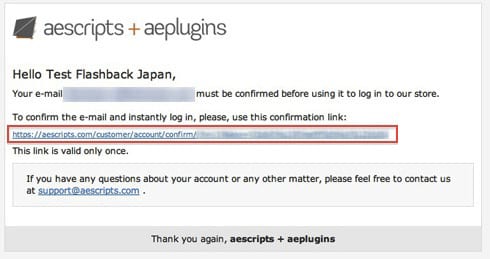
アカウント作成時に入力したメールアドレスに「Account confirmation for <<登録名>>」という件名のメールが届きます。
メール内のTo confirm the e-mail and instantly log in, please, use this confirmation link:をクリックすると ログインされた状態で、Webページが開きます。これでaescripts + aeplugins社 アカウント作成は完了です。
Mister Horse 社アカウント作成方法:Step 1
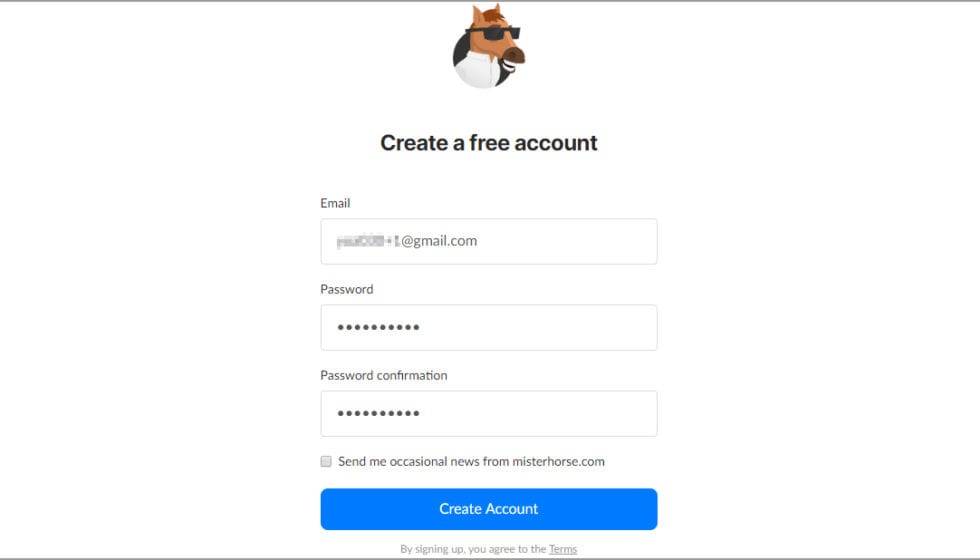
Mister HorseのCreate a free accountページを開きます。
アカウントで利用するメールアドレスをEmailに入力し、PasswordとPassword confirmationにMister Horseアカウントで利用するパスワードを入力してCreate Accountをクリックします。
Mister Horse 社アカウント作成方法:Step 2
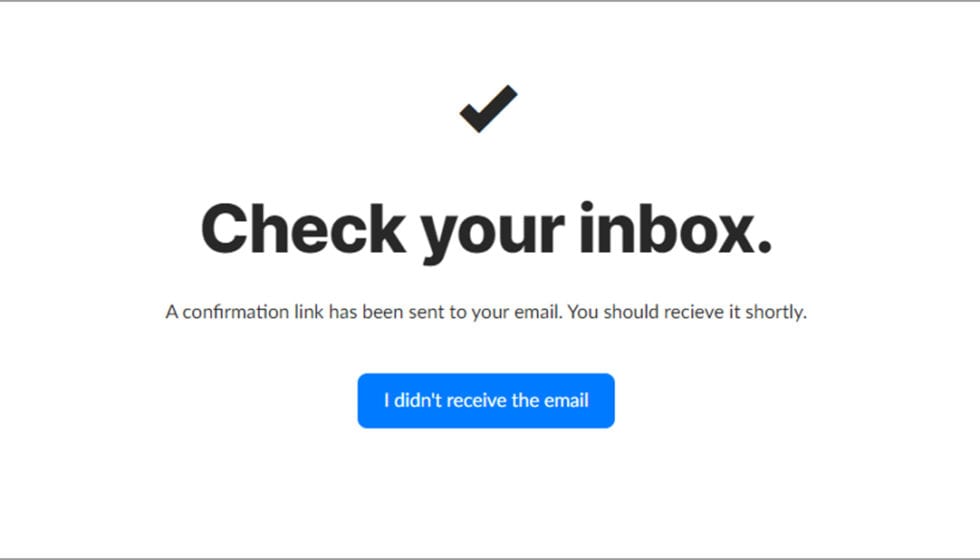
Check your inbox.と表示されます。
Step 1で入力したメールアドレスにMister Horseからの確認メールが届きます。
Mister Horse 社アカウント作成方法:Step 3
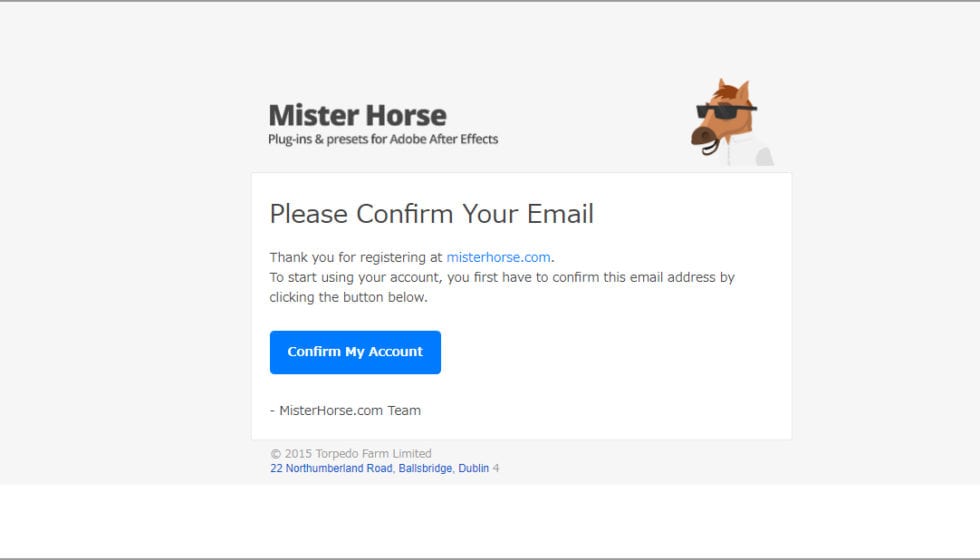
Mister Horseからの確認メールを開き、Confirm My Accountをクリックします。
Mister Horse 社アカウント作成方法:Step 4
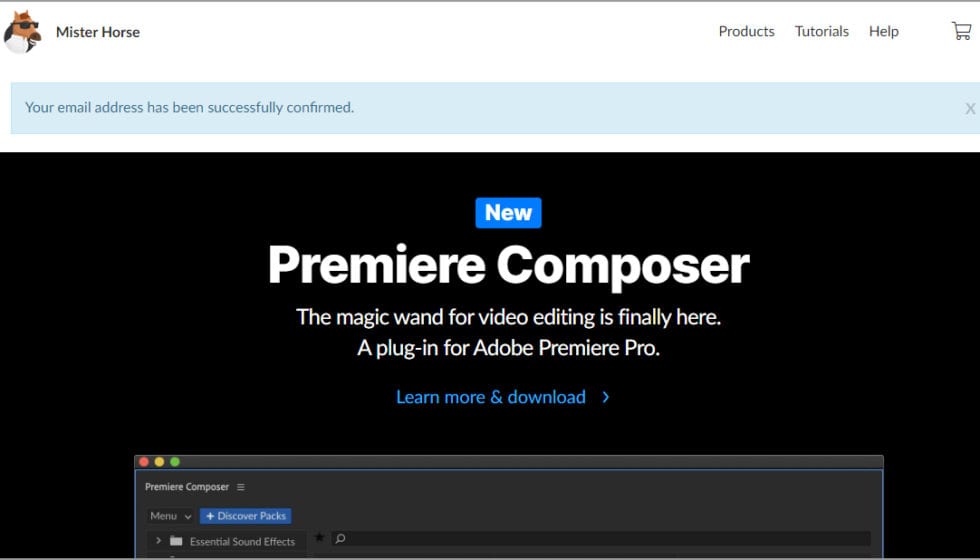
Your email address has been successfully confirmed.と表示されたらMister Horseのアカウント作成は完了です。自身で設定したメールアドレスとパスワードを忘れないよう控えてください。
ライセンスの仮登録 & 本登録方法:Step 1
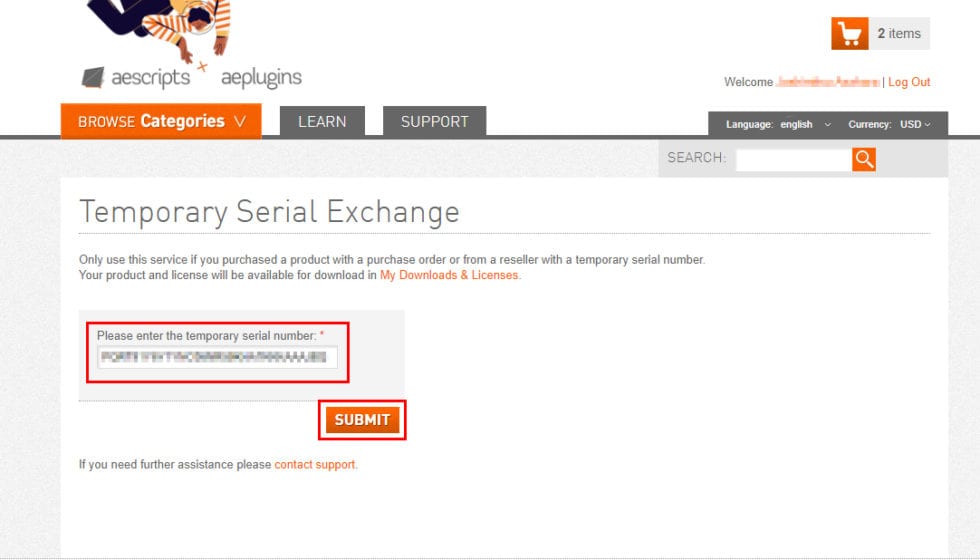
aescripts アカウントにログインした状態で、正規シリアルNo.の申請ページを開きます。
左記ページが表示されますので、Please enter the temporary serial number.欄に正規ライセンス取得コードを入力してSUBMITをクリックします。
ライセンスの仮登録 & 本登録方法:Step 2
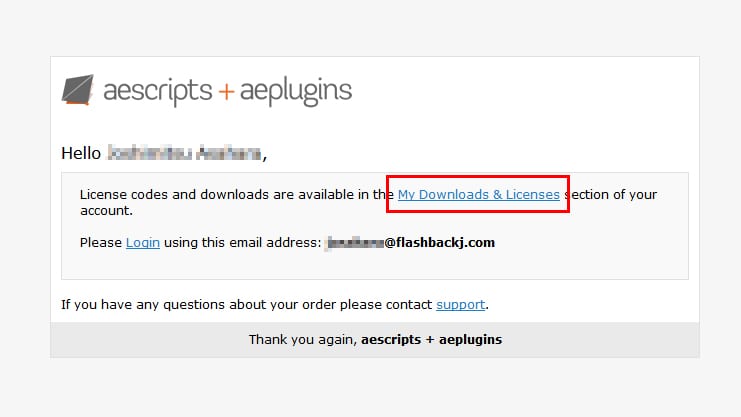
登録したメールアドレスに、、左記のメールが届きます。
メール内のMy Downloads & Licenseをクリック、もしくはaescripts + aeplugins社の「MY ACCOUNT」から「My Downloads & License」ページに移動します。
ライセンスの仮登録 & 本登録方法:Step 3
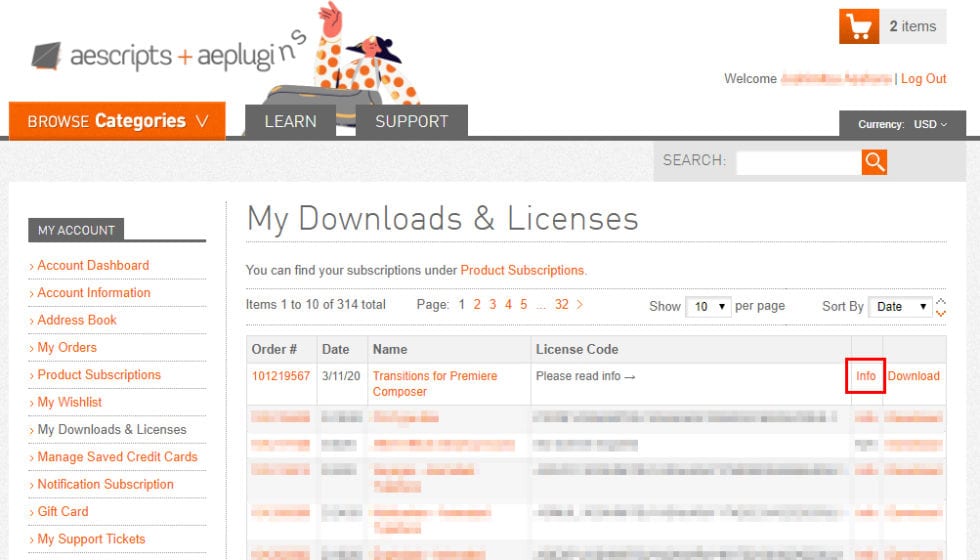
My Downloads & Licenseページを開きました、赤枠内のinfoをクリックします。
ライセンスの仮登録 & 本登録方法:Step 4
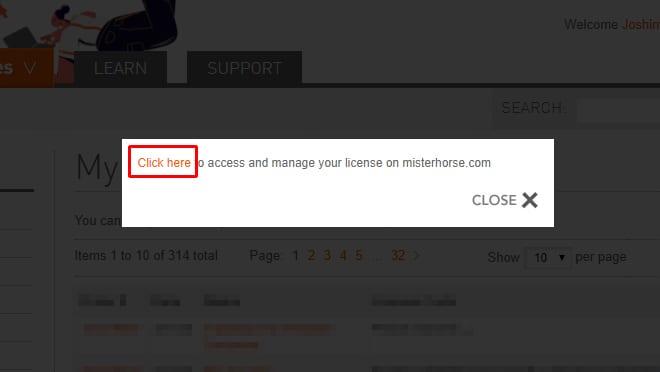
Click here to access and manage your license on misterhorse.comと表示されます。赤枠内のClick hereをクリックします。
ライセンスの仮登録 & 本登録方法:Step 5
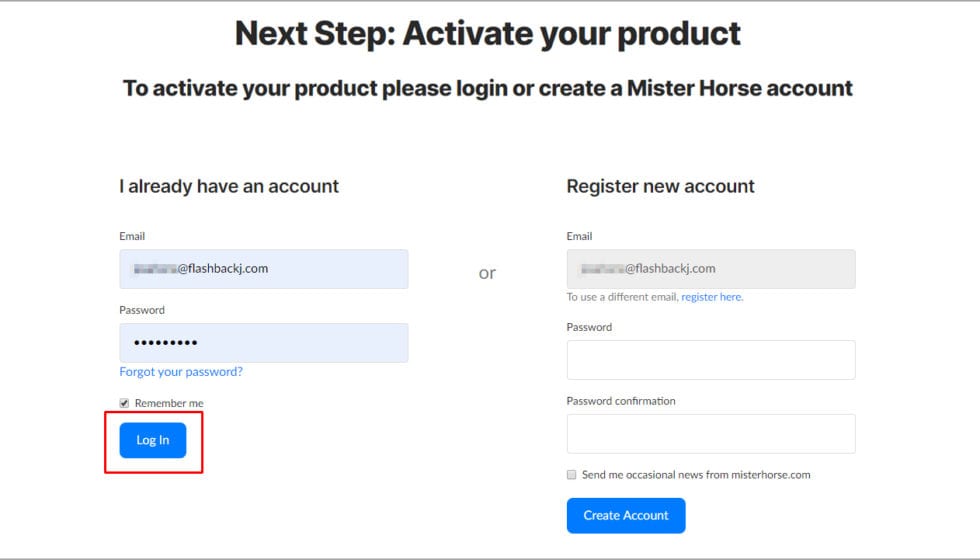
Next Step: Activate your productページが開きます。
左側のI already have an accountに作成したMister Horseアカウントのメールアドレスとパスワードを入力してLog Inをクリックします。
ライセンスの仮登録 & 本登録方法:Step 6
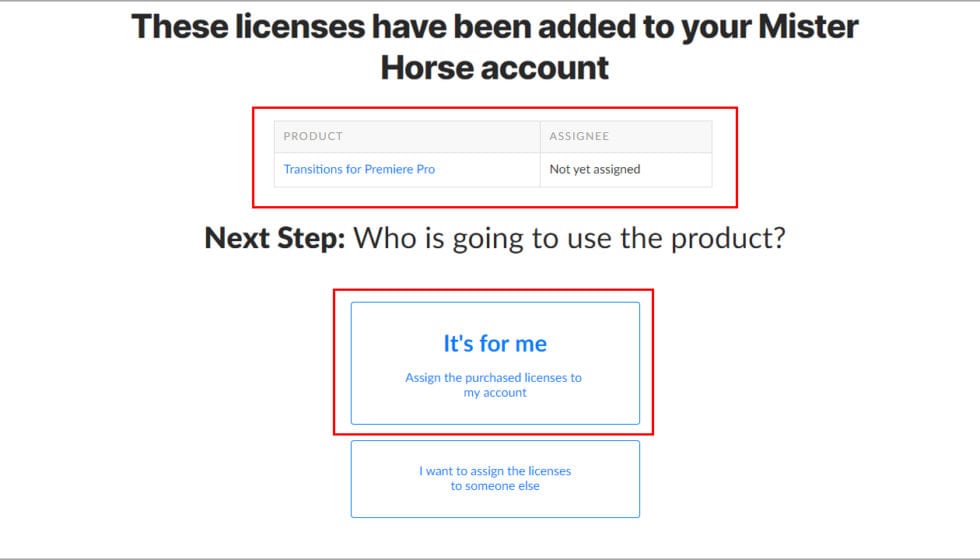
The license have been added to your Mister Horse accountと表示されます、これでMister Horseのアカウントにライセンスが付与されました。
続いてNext Step: Who is going to use the product?のIt’s for meをクリックしてログイン中のアカウントにライセンスを割り当てます。
ライセンスの仮登録 & 本登録方法:Step 7
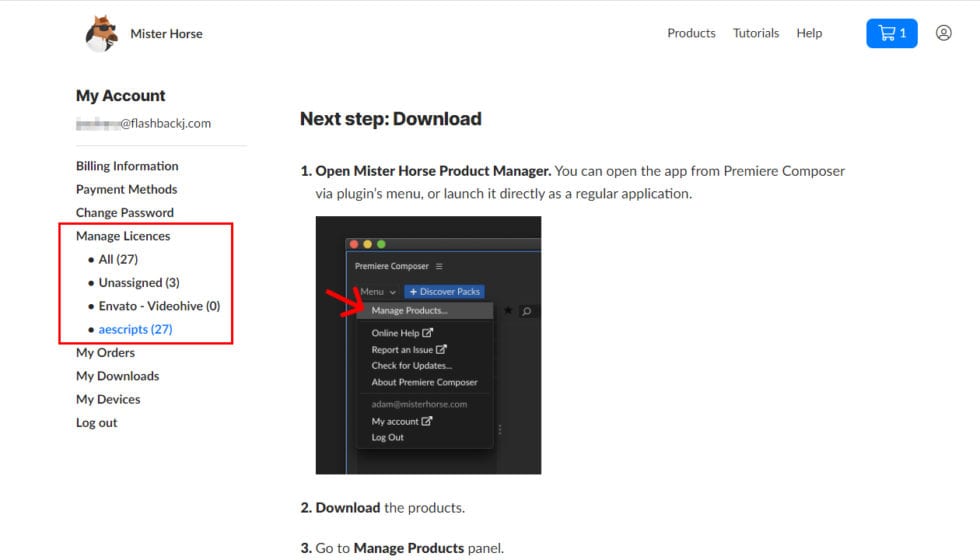
ログイン中のアカウントにライセンスが割り当てられました。これでMister Horseアカウントでの手続きは終了です。
Mister Horse Product Manager インストール方法:Step 1
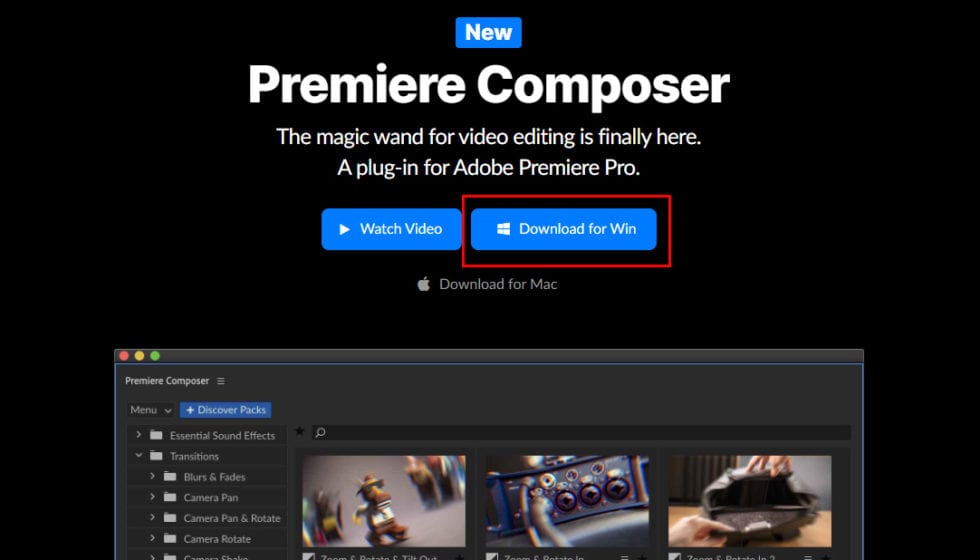
Mister HorseのProducts for Premiere Proページを開き、Download for Winボタン (Macの場合は Download for Macボタン) をクリックしてMister Horse Product Managerのインストーラーをダウンロードします。
Mister Horse Product Manager インストール方法:Step 2
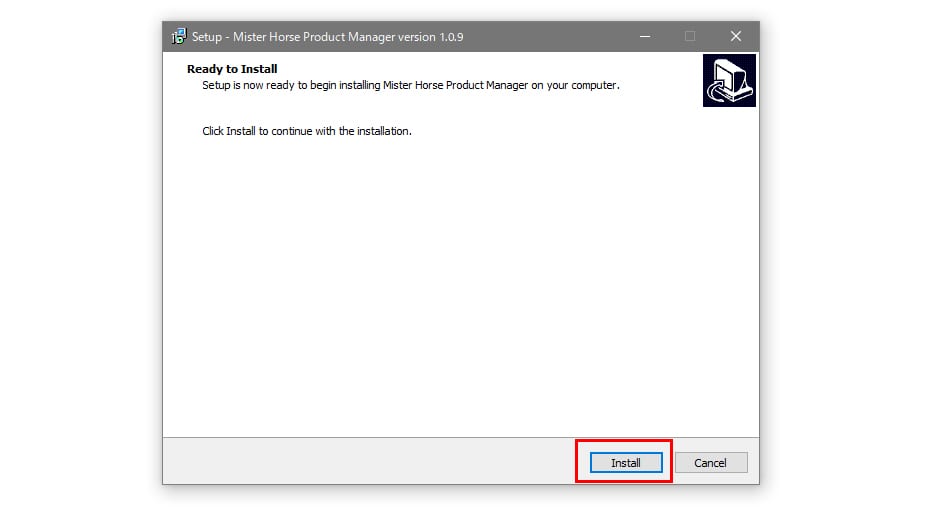
After EffectsやPremiere Proが終了した状態で、ダウンロードしたインストーラーを起動します。Installをクリックします。
Mister Horse Product Manager インストール方法:Step 3
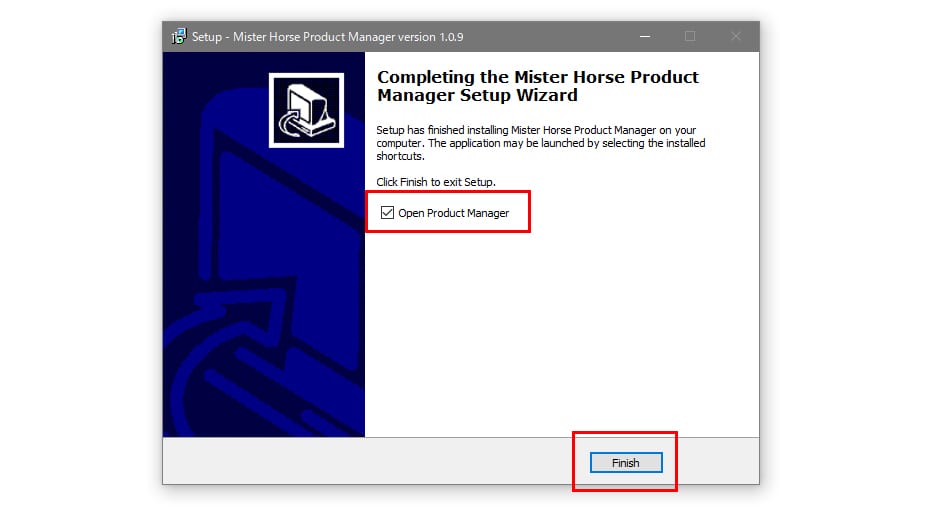
Completing the Mister Horse Product Manager Setup Wizardと表示されたらインストールは完了です。Open Product Managerにチェックが入った状態でFinishをクリックしてMister Horse Product Managerを開きます。
※Mister Horse Product Managerはアプリケーションとしてインストールされ、下記ディレクトリから起動することができます。
Win: C:\Program Files\MisterHorse\ProductManager\ProductManager.exe
Mac: Macintosh HD > アプリケーション > Mister Horse Product Manager
Premiere Composer 専用プリセット インストール方法:Step 1
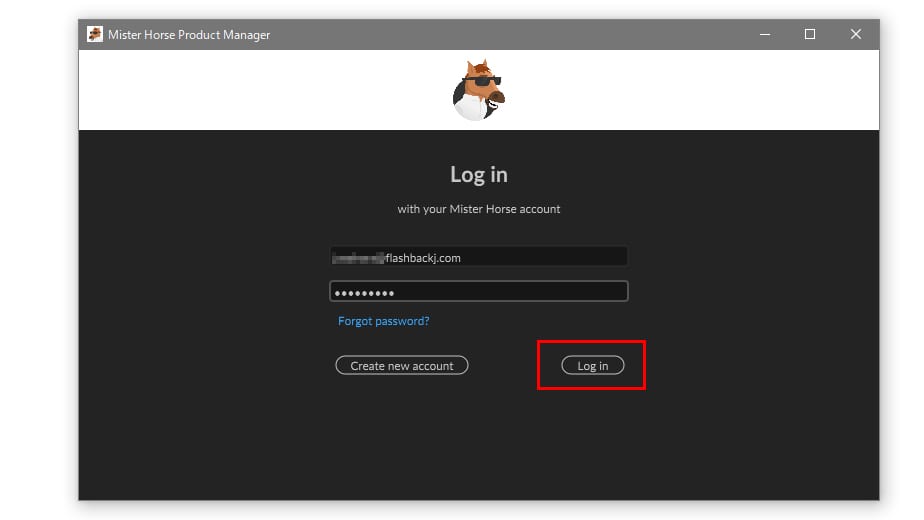
Mister Horse Product Managerを起動し、Mister Horse アカウントのメールアドレスとパスワードを入力してLog inをクリックします。
Premiere Composer 専用プリセット インストール方法:Step 2
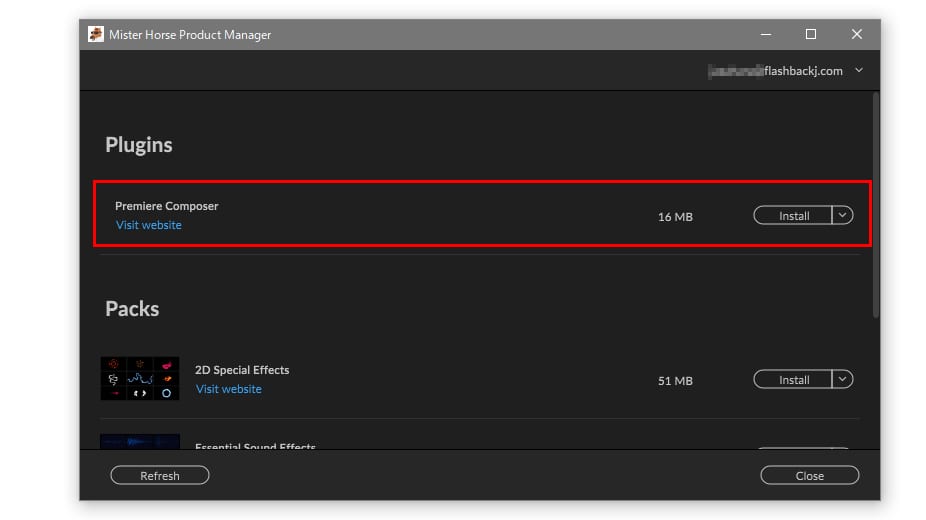
ログインが完了するライセンスが認証され、左記の画面が表示されます。
まずはじめに、PluginsにあるPremiere Composerの右側にあるInstallをクリックしてPremiere Composerをインストールします。
Premiere Composer 専用プリセット インストール方法:Step 3
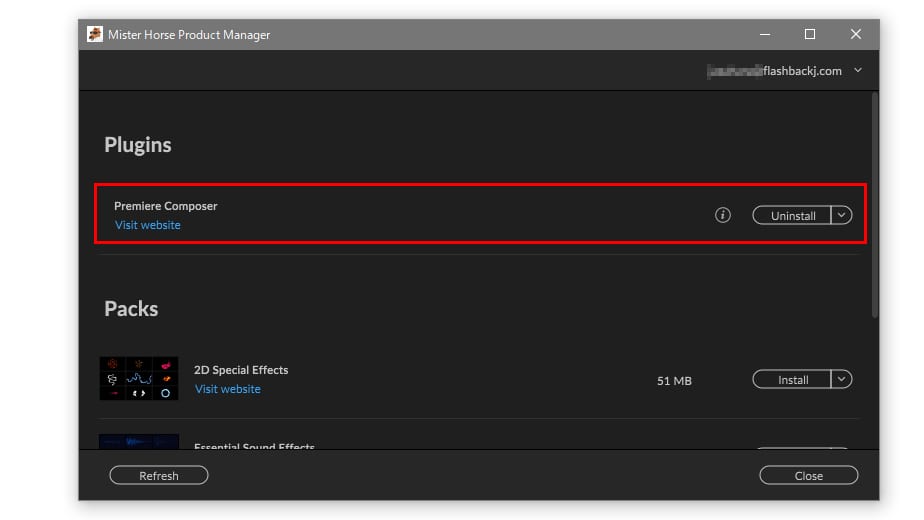
Install表記がUninstallに変わったら、Premiere Composerのインストールは完了です。
Premiere Composer 専用プリセット インストール方法:Step 4
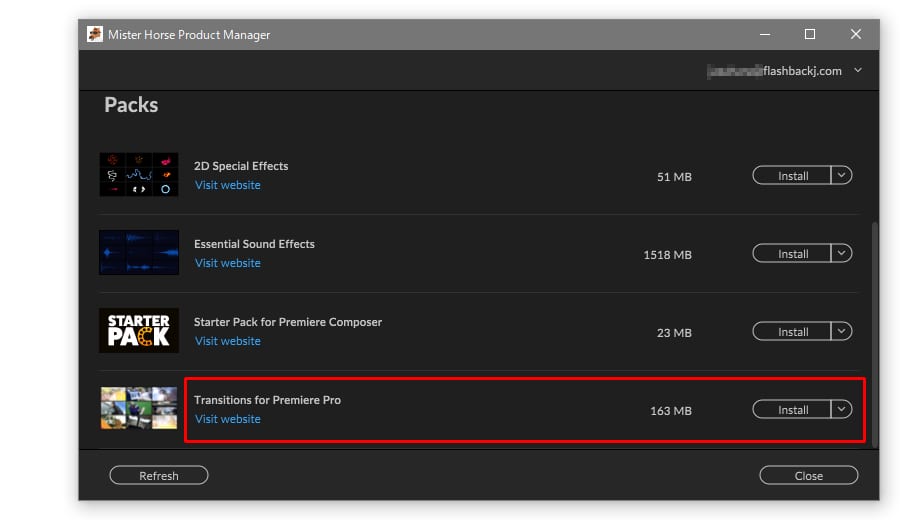
続いてPacksからTransitions for Premiere Composerをインストールします。Transitions for Premiere Composer右側にあるInstallボタンをクリックしてインストールを行います。
Premiere Composer 専用プリセット インストール方法:Step 5
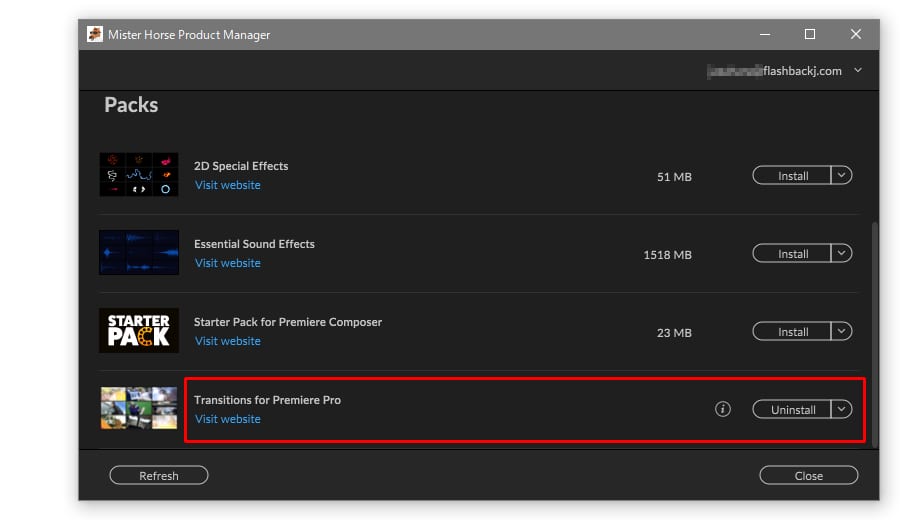
Install表記がUninstallに変わったらTransitions for Premiere Composerのインストールは完了です。
Premiere Composer 専用プリセット インストール方法:Step 6
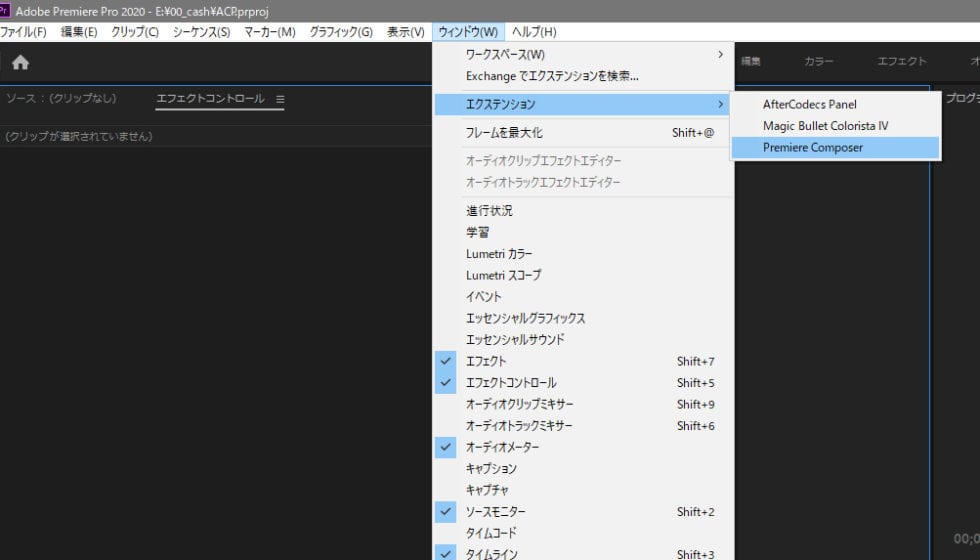
Premiere Proを起動し、ウィンドウからエクステンション、続いてPremier ComposerをクリックしてPremier Composerを起動します。
Premiere Composer 専用プリセット インストール方法:Step 7
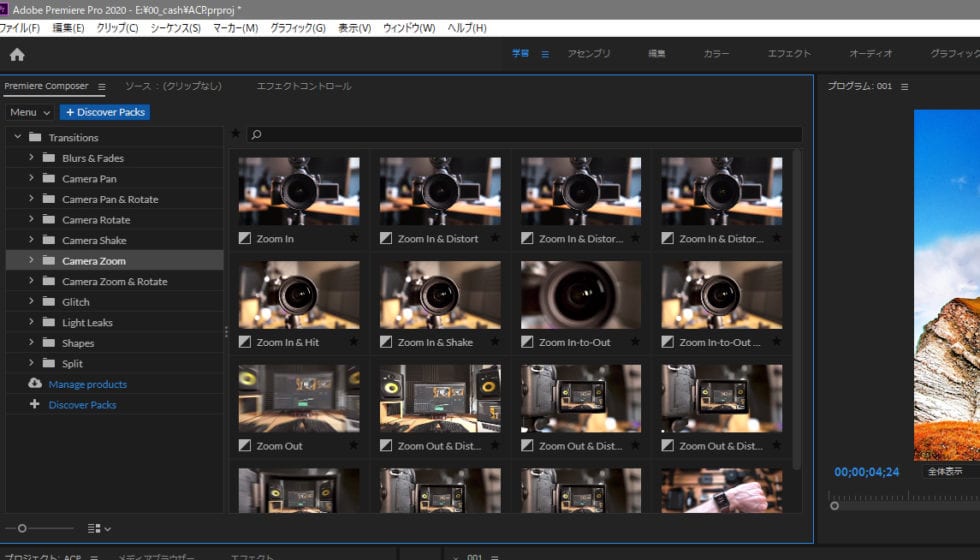
起動したPremier Composerパネルをドッキングしました。Transitions内でTransitions for Premiere Composerを確認してください。
Premiere Composer ライセンス認証解除方法:Step 1
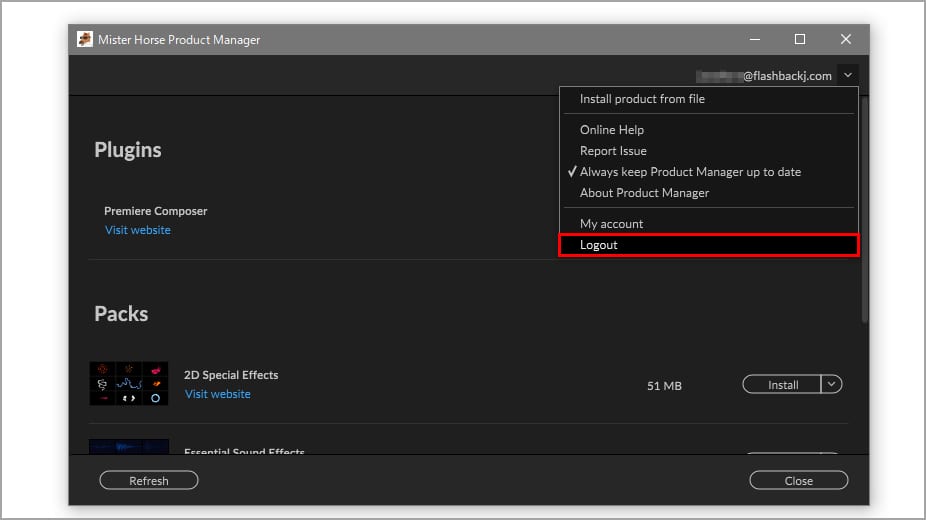
Mister Horse Product Manager を起動します。メールアドレス横からメニューを開きLogoutをクリックします。
Premiere Composer ライセンス認証解除方法:Step 2
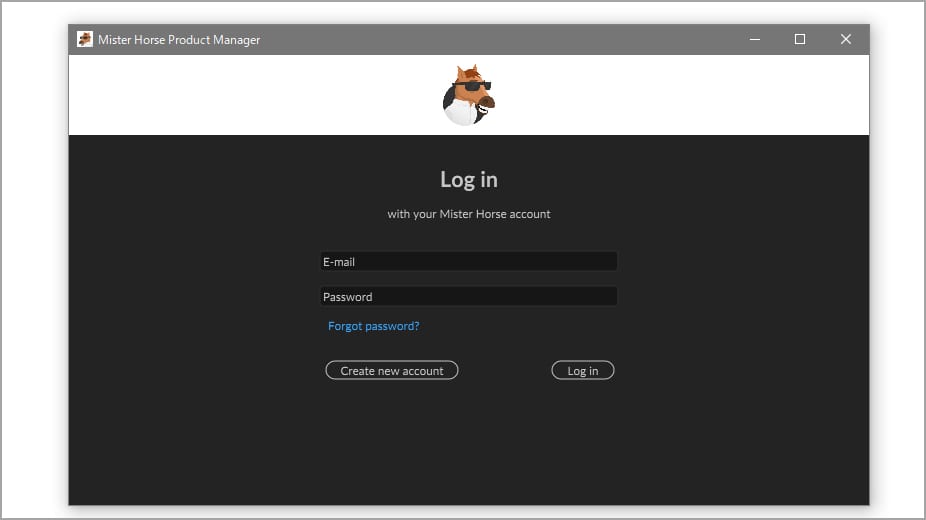
ログアウトが完了してライセンス認証解除が完了すると、Log in画面が表示されます。これでライセンス認証解除は完了です。
Premiere Composer ライセンス認証解除方法:Step 3
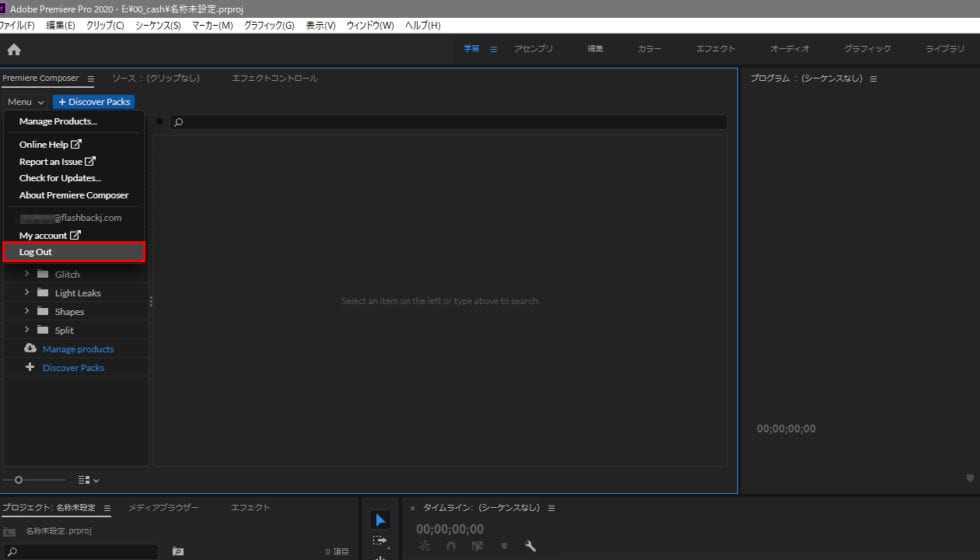
Premiere ProのPremier ComposerパネルからLog Outをクリックしてライセンス認証を解除することもできます。