Imagineer Systems社製品ライセンス認証方法
株式会社フラッシュバックジャパン取扱「Imagineer Systems社製品」をご利用頂き誠にありがとうございます。ここではImagineer Systems社製品のライセンス認証方法をご案内致します。
mocha Pro Node-locked ライセンス認証方法:Step 1
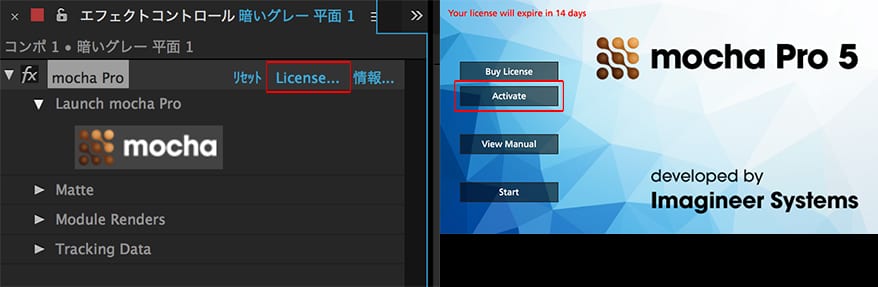
プラグイン版をご利用の場合、mocha Proを適用し、エフェクトパネルに表示されている「License…」をクリックします。スタンドアローン版の場合は、mocha Pro 起動時に表示される左記のウィンドウから「Activate」をクリックします。
mocha Pro Node-locked ライセンス認証方法:Step 2
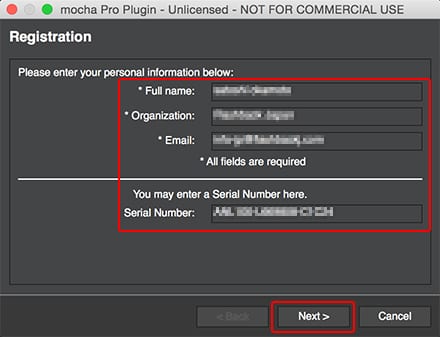
Registration のウィンドウが表示されます。以下の情報を全て半角英数で入力して「Next >」をクリックします。
・Full Name:氏名
・Organization :会社または団体名(個人の方はfreelanceなどと入力してください)
・E-mail:E-mail アドレス
・Serial Number:納品E-mailに記載しているシリアルNo.
mocha Pro Node-locked ライセンス認証方法:Step 3
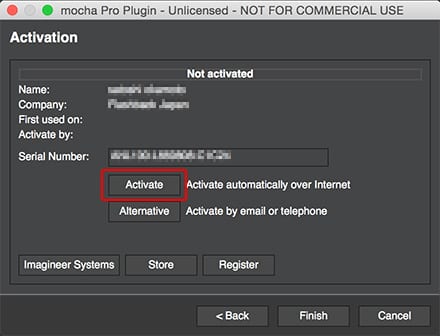
Activation のウィンドウが表示されます。「Activate」をクリックします。
mocha Pro Node-locked ライセンス認証方法:Step 4
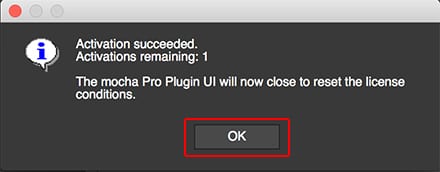
「Activation succeeded.」と表示されたらライセンス認証は完了です。「OK」をクリックします。
mocha Pro Node-locked ライセンス認証方法 (オフライン):Step 1
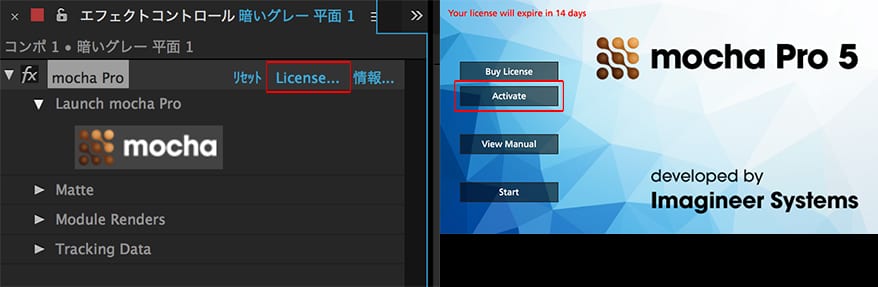
プラグイン版をご利用の場合、mocha Proを適用し、エフェクトパネルに表示されている「License…」をクリックします。スタンドアローン版の場合は、mocha Pro 起動時に表示される左記のウィンドウから「Activate」をクリックします。
mocha Pro Node-locked ライセンス認証方法 (オフライン):Step 2
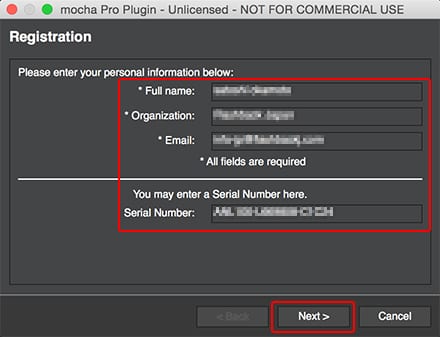
Registration のウィンドウが表示されます。以下の情報を全て半角英数で入力して「Next >」をクリックします。
・Full Name:氏名
・Organization :会社または団体名(個人の方はfreelanceなどと入力してください)
・E-mail:E-mail アドレス
・Serial Number:納品E-mailに記載しているシリアルNo.
mocha Pro Node-locked ライセンス認証方法 (オフライン):Step 3
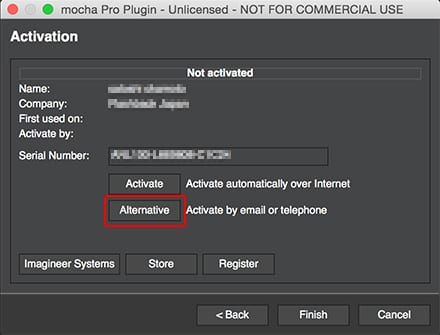
お使いのマシンがインターネットに接続していない場合は、Activation のウィンドウで「Alternative」のボタンをクリックします。
mocha Pro Node-locked ライセンス認証方法 (オフライン):Step 4
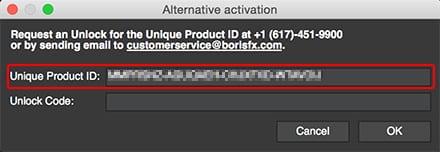
Alternative activation のウィンドウが表示されます。「Unique Product ID」 の欄にコードが表示されますので、お手数になりますが本コードを弊社問い合せフォームよりお知らせください。
弊社より開発元へUnique Product IDに基づいた「Unlock Code」の発行をリクエスト致します。
mocha Pro Node-locked ライセンス認証方法 (オフライン):Step 5
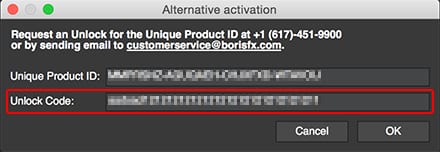
開発元より発行された「Unlock Code」を入力して「OK」をクリックします。
mocha Pro Node-locked ライセンス認証方法 (オフライン):Step 6
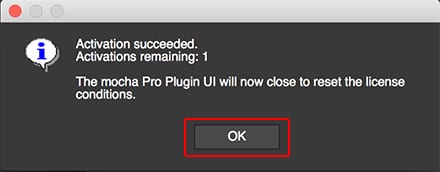
「Activation succeeded.」と表示されたらライセンス認証は完了です。「OK」をクリックします。
mocha Pro Node-locked 認証解除方法:Step 1
mocha Pro v5 をご利用の場合:
1度認証されたソフトウェアを、異なるマシンで使用する場合は、インターネット環境下のソフトウェアからライセンスの変更を行えます。以下の手順に従い、古いマシンにてライセンス認証解除してください。
mocha Pro v4 以前をご利用の場合:
コンピュータの故障やマシンの入れ替えといった正当な理由に限りライセンス移行が可能です。お手数になりますが弊社サポートまでご連絡ください。尚、ライセンス移行には数日かかることがございますので、ご了承ください。
※ご注意:ライセンス移行を何度も申請される場合は、ハードウェア故障を証明する書類提出を要求する場合がございます。
mocha Pro Node-locked 認証解除方法:Step 2
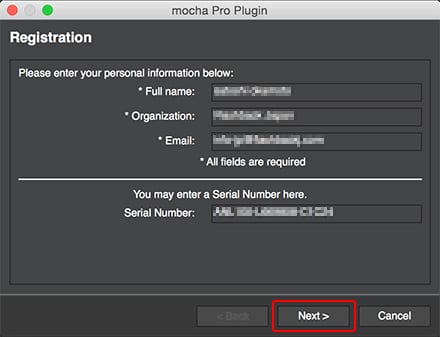
まず最初に以下の方法で Registration のウィンドウを開きます。
スタンドアローン版の場合: Help > Licensing…
プラグイン版の場合: エフェクトパネルの License…
Registration ウィンドウが開いたら「Next >」をクリックします。
mocha Pro Node-locked 認証解除方法:Step 3
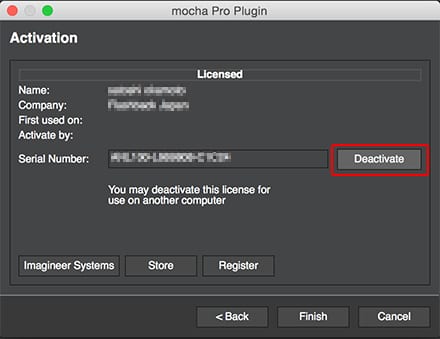
Activation ウィンドウが表示されます。「Deactivate」をクリックします。
mocha Pro Node-locked 認証解除方法:Step 4
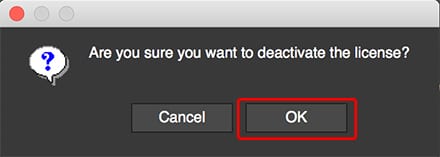
確認画面「Are you sure you want to…」が表示されます。「OK」をクリックします。
mocha Pro Node-locked 認証解除方法:Step 5
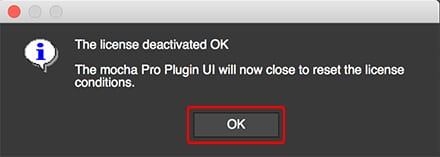
「The license deactivated OK」と表示されたらライセンス認証解除は完了です。「OK」をクリックしてウィンドウを閉じます。
これで新しいマシンにてライセンス認証が行えます。
mocha Pro Floating インストール&ライセンス認証について
Floating版の mocha Pro をご利用の場合は、以下の手順に従いインストール&ライセンス認証を行ってください。
1) サーバーマシンに License Manager(ライセンスマネージャー)をインストール
2) サーバーマシンでライセンス認証
3) クライアントマシンにインストール&ライセンス認証
mocha Pro Floating License Manager インストール方法:Step 1
まず最初に、以下のリンクより使用する動作環境の「License Manager」をダウンロードしてください。
mocha Pro v5/v4
・License Manager <Mac OS X Universal> v1.5.0
・License Manager <Windows 64-bit> v1.5.0
・License Manager <Linux 5> v1.5.0
mocha Pro v3
・License Manager <Mac OS X Universal> v1.2.5
・License Manager <Windows 64-bit> v1.2.5
・License Manager <Windows 32-bit> v1.2.5
・License Manager <Linux 4> v1.2.5
・License Manager <Linux 5> v1.2.5
mocha Pro Floating License Manager インストール方法:Step 2
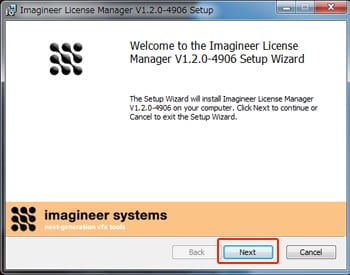
ダウンロードした「License Manager」のインストーラーをサーバーマシンにて起動します。
mocha Pro Floating License Manager インストール方法:Step 3
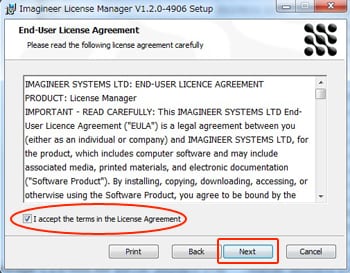
ソフトウェアを使用する際のライセンス規約が表示されます。「I accept the terms in…(同意する)」にチェックを入れて、「Next」をクリックします。
mocha Pro Floating License Manager インストール方法:Step 4
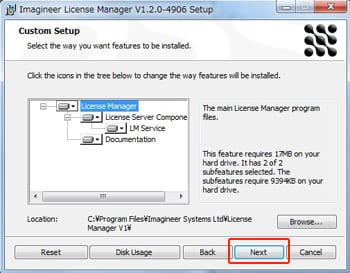
「Custom Setup」が表示されます。「Next」をクリックします。
mocha Pro Floating License Manager インストール方法:Step 5
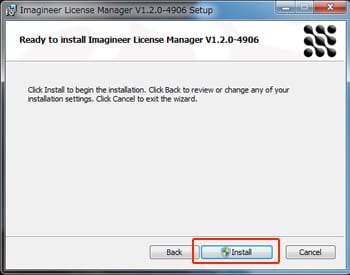
「Ready to install…」が表示されます。「Install」をクリックします。
mocha Pro Floating License Manager インストール方法:Step 6
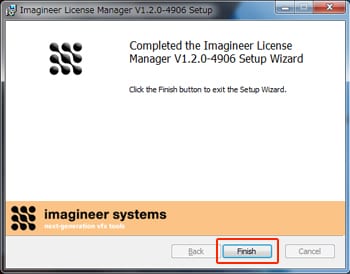
「Completed the Imagineer License Manager…」と表示されたら、インストールは完了です。「Finish」をクリックしてインストーラーを閉じます。
引き続き、サーバーマシンでのライセンス認証を行います。
mocha Pro Floating サーバーマシンのライセンス認証方法:Step 1
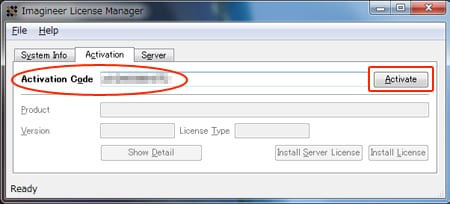
インストールした「LIcense Manager」をクリックして起動します。Activation のタブをクリックして、「Activation Code」の欄に、納品E-mailに記載しているアクティベーションコードを入力します。
mocha Pro Floating サーバーマシンのライセンス認証方法:Step 2
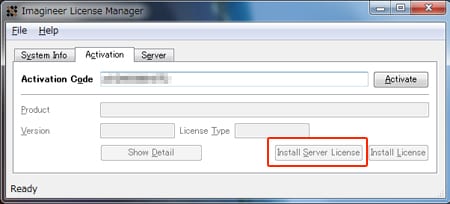
次に「Install Server License」をクリックしてライセンスをインストールします。
サーバーライセンスは以下のディレクトリにインストールされます。
・Windows:C:\ProgramData\Imagineer Systems Ltd\Licensing
・Macintosh: /Library/Application Support/Imagineer Systems/FLEXlm/Licenses
・Linux:/etc/opt/isl/licences
mocha Pro Floating サーバーマシンのライセンス認証方法:Step 3
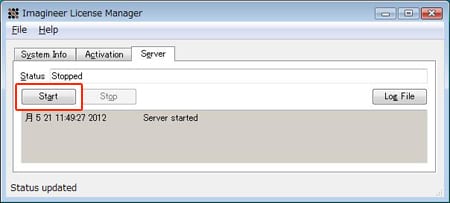
最後にサーバーをスタートします。Server のタブをクリックして「Start」をクリックします。以上でサーバーマシンでのインストール&ライセンス認証は完了です。引き続き、クライアントマシンしてライセンス認証を行います。
mocha Pro Floating クライアントマシンのインストール&認証方法:Step 1
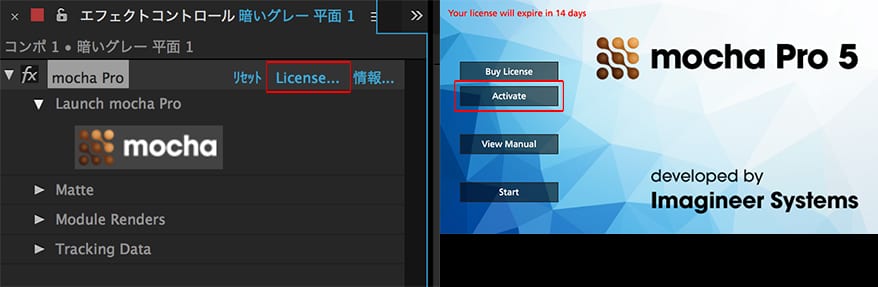
クライアントマシンに、通常のノードロック版のインストーラーにて mocha Pro をインストールしてください。インストール方法は、Imagineer Systems社製品インストール方法をご参照ください。
mocha Pro インストール後、プラグイン版をご利用の場合はmocha Proを適用し、エフェクトパネルに表示されている「License…」をクリックします。スタンドアローン版の場合は、mocha Pro 起動時に表示される左記のウィンドウから「Activate」をクリックします。
mocha Pro Floating クライアントマシンのインストール&認証方法:Step 2
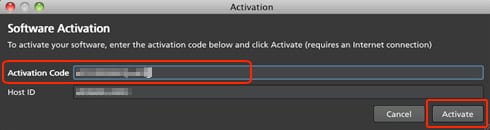
「Activation」ウィンドウが表示されます。以下の情報を半角英数で入力して「Activate」をクリックします。
・Activation Code:アクティベーションコード
※サーバーマシンのライセンス認証に使用したアクティベーションコードを入力してください。
mocha Pro Floating クライアントマシンのインストール&認証方法:Step 3
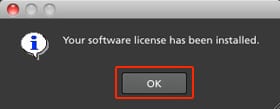
「Your software license has been installed.」と表示されたら、クライアントマシンでのライセンス認証は完了です。「OK」をクリックして、ウィンドウを閉じます。
mocha Pro Floating サーバーマシンの変更について
コンピュータの故障やマシンの入れ替えといった正当な理由に限りライセンス移行が可能です。お手数になりますが弊社サポートまでご連絡ください。ライセンス移行には数日かかることがございますので、ご了承ください。
ご注意:ライセンス移行を何度も申請される場合は、ハードウェア故障を証明する書類提出を要求する場合がございます。