BorisFX社製品ライセンス認証方法
株式会社フラッシュバックジャパン取扱製品「BorisFX社製品」をご利用頂き、誠にありがとうございます。ここでは、Genarts社製品とImagineer Systems社のライセンス認証方法をご案内致します。
※Sapphireにてライセンス認証方法を解説しておりますが、Mocha Proのライセンス認証手順も同一となります。
※各製品の認証解除はアプリケーションマネージャーから行う事を推奨しております。
BorisFX社 製品はインターネット経由でのライセンス認証時に下記のURLへアクセスします。
https://activation.genarts.com
port: 443
インターネットへのアクセスが制限されている場合上記をホワイトリストへ追加してください。
ライセンス認証方法(オンライン):Step 1
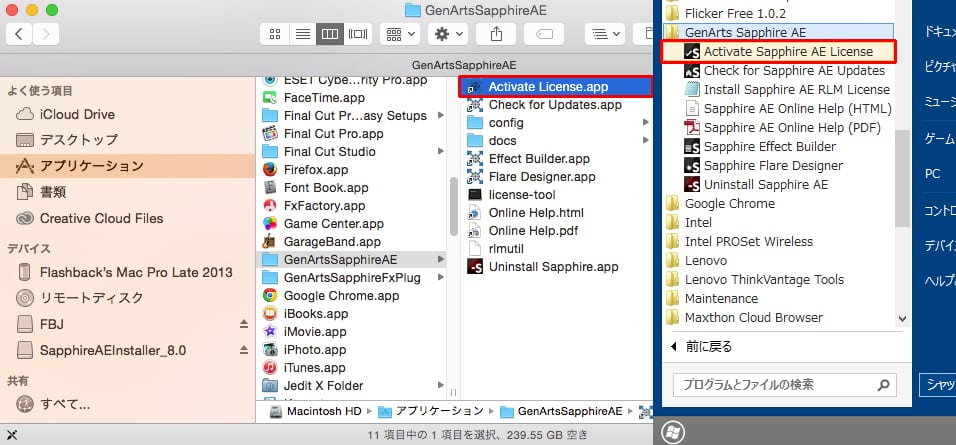
Windowsの場合は、以下のスタートメニューからライセンス認証ソフトウェア(Activate Sapphire AE License)を起動します。
スタートメニュー > すべてのアプリ > Boris FX Sapphire 2022 Adobeフォルダ > Activate Sapphire AE License 2022
※OFX版の場合はBoris FX Sapphire 2022 OFXフォルダ、Photoshop版の場合はBoris FX Sapphire 2022 PhotoshopフォルダにActivate Sapphire Licenseがあります。
Macの場合は、Sapphire for After Effects のライセンス認証ソフトウェア(Activate License.app)を起動します。
Macintosh HD > アプリケーション > GenArtsSapphireAE > Activate License.app
(Particle Illusion の場合は、アプリケーション > Wondertouch > Install Serial Number.app)
- Mocha Proのライセンス認証、もしくはSapphireをインストール済みの場合は、エフェクトを適用してエフェクトコントロールに表示される「License」をクリックしてライセンス認証画面を開きます。
ライセンス認証方法(オンライン):Step 2
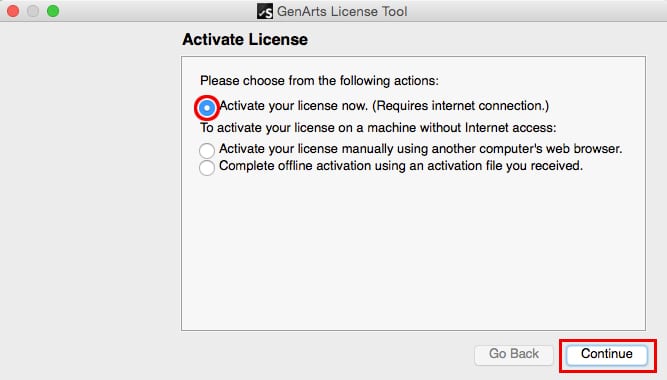
ライセンス認証のウィンドウが開きます。
Activate your license now.(Requires internet connection.)を選択し、「Continue」をクリックします。
BorisFX社 製品はインターネット経由でのライセンス認証時に下記のURLへアクセスします。
https://activation.genarts.com
port: 443
インターネットへのアクセスが制限されている場合上記をホワイトリストへ追加してください。
ライセンス認証方法(オンライン):Step 3
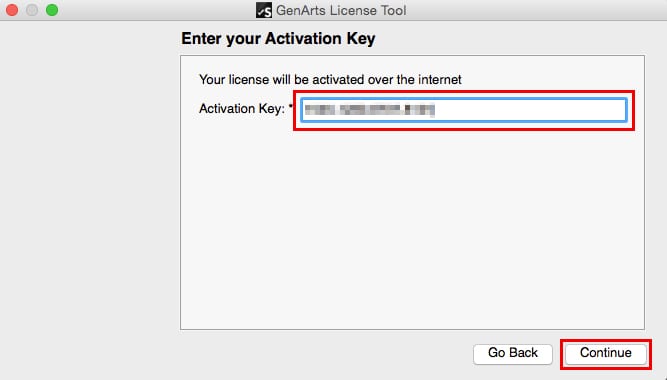
「Activation Key:*」にシリアルNo.を入力します。「Continue」をクリックします。
ライセンス認証方法(オンライン):Step 4
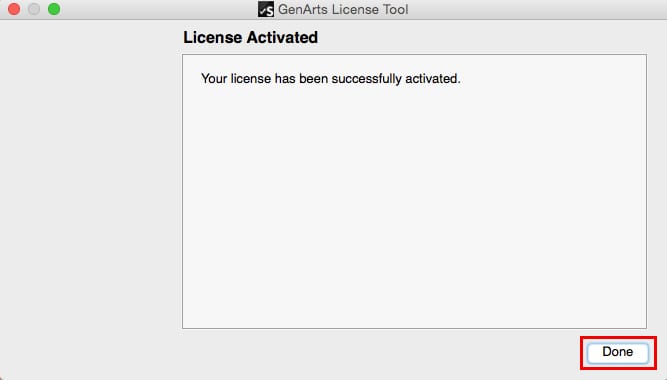
「Your license has been successfully activated.」と表示されたら、ライセンス認証は完了です。
「Done」をクリックして、ウィンドウを閉じます。
ライセンス認証方法(オフライン):Step 1
インターネットに未接続のマシンでは、以下の手順で認証します。
1.Sapphire を利用する、インターネットに未接続のマシン上で【sapphire_XXXXXX.key】ファイルから【sapphire.req (認証用リクエストファイル) 】ファイルを生成します。
2. インターネット接続環境のマシンで、【sapphire.req (認証用リクエストファイル) 】ファイルから【sapphire-activation.act】ファイルを生成します。
3. Sapphire を利用する、インターネットに未接続のマシン上で【sapphire-activation.act】ファイルを使って Sapphire を認証します。
オフライン認証用のキーファイルが必要な場合は、弊社サポートまでお問い合わせください。
ライセンス認証方法(オフライン):Step 2
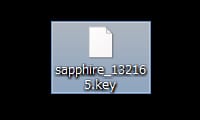
フラッシュバックジャパンより納品されたsapphire_XXXXXX.keyファイルを確認します。(XXXXXX)は数字が入ります。
ライセンス認証方法(オフライン):Step 3
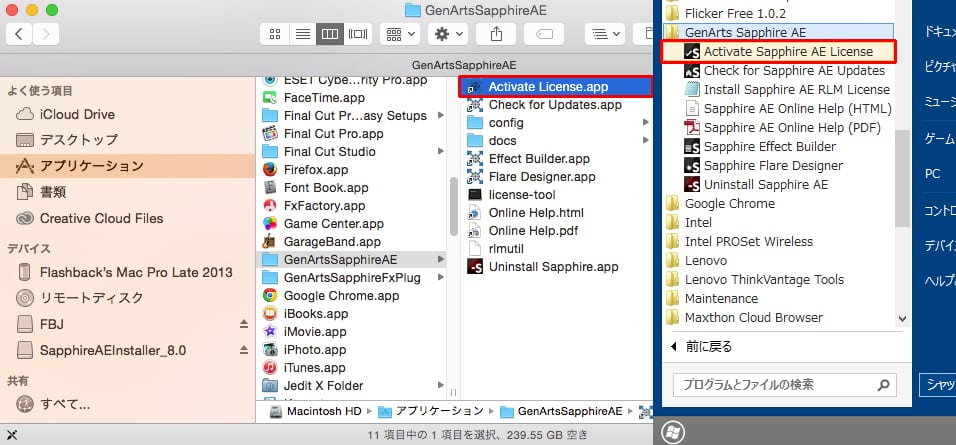
Windowsの場合は、以下のスタートメニューからライセンス認証ソフトウェア(Activate Sapphire AE License)を起動します。
スタートメニュー > すべてのアプリ > Boris FX Sapphire 2022 Adobeフォルダ > Activate Sapphire AE License 2022
※OFX版の場合はBoris FX Sapphire 2022 OFXフォルダ、Photoshop版の場合はBoris FX Sapphire 2022 PhotoshopフォルダにActivate Sapphire Licenseがあります。
Macの場合は、Sapphire for After Effects のライセンス認証ソフトウェア(Activate License.app)を起動します。
Macintosh HD > アプリケーション > GenArtsSapphireAE > Activate License.app
(Particle Illusion の場合は、アプリケーション > Wondertouch > Install Serial Number.app)
- Mocha Proのライセンス認証、もしくはSapphireをインストール済みの場合は、エフェクトを適用してエフェクトコントロールに表示される「License」をクリックしてライセンス認証画面を開きます。
ライセンス認証方法(オフライン):Step 4
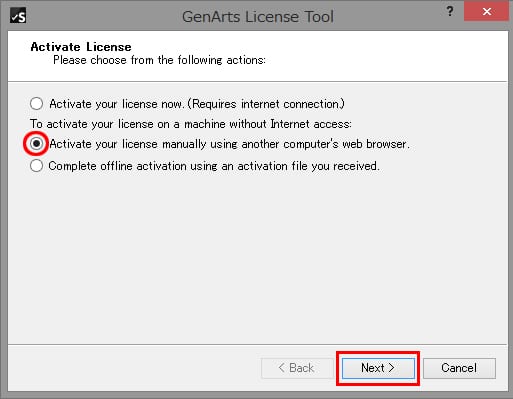
GenArts License Tool(ライセンス認証)のウィンドウが開きます。
「Activate your license manually using another computer’s web browser.」を選択し、「Next >」をクリックします。
ライセンス認証方法(オフライン):Step 5
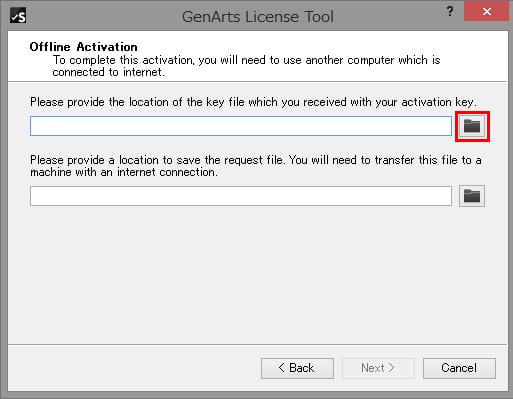
赤枠内のフォルダアイコンをクリックします。
ライセンス認証方法(オフライン):Step 6
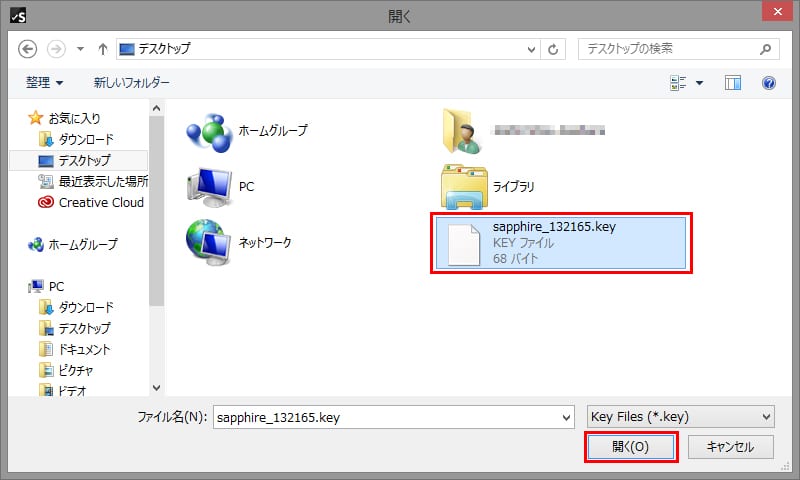
sapphire_XXXXXX.keyファイルを選択し、「開く」をクリックします。
ライセンス認証方法(オフライン):Step 7
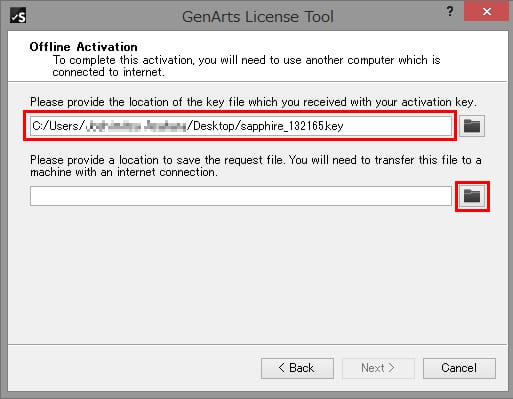
選択したsapphire_XXXXXX.keyファイルが表示されます。
引き続き赤枠内のフォルダアイコンをクリックします。
ライセンス認証方法(オフライン):Step 8
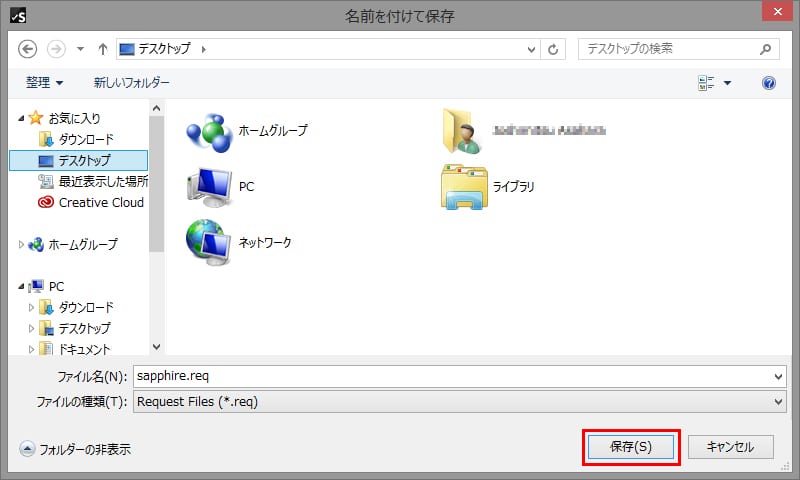
sapphire.req (認証用リクエストファイル)を生成しますので、sapphire.req (認証用リクエストファイル) の保存場所を選択して「保存」をクリックします。
ライセンス認証方法(オフライン):Step 9
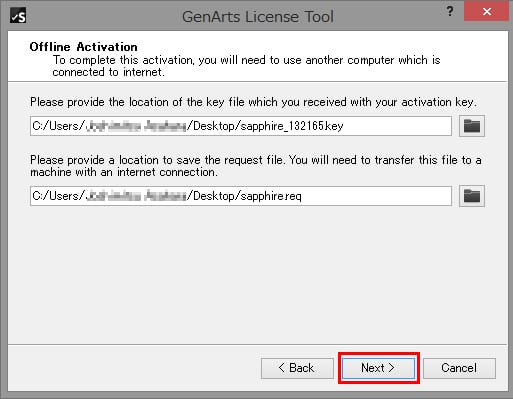
sapphire_XXXXXX.keyが選択され、sapphire.req (認証用リクエストファイル) の保存場所が選択されています。
「Next >」をクリックします。
ライセンス認証方法(オフライン):Step 10
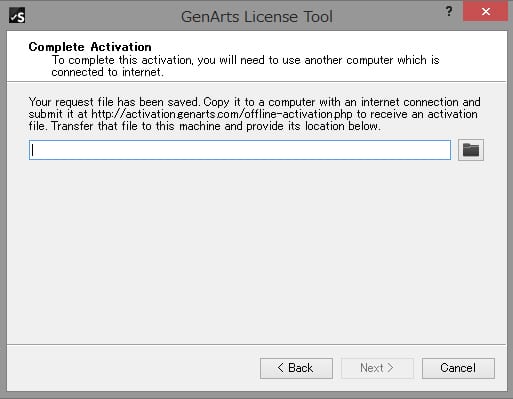
sapphire.req (認証用リクエストファイル) のダウンロードが自動で始まります。
※この画面はそのまま閉じないでください。
sapphire.req (認証用リクエストファイル) をUSBメモリースティック等に保存し、インターネット接続済みのコンピューターに移動します。
ライセンス認証方法(オフライン):Step 11
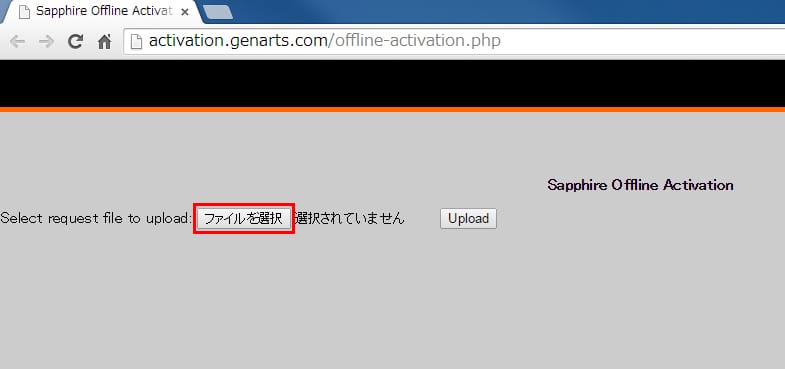
sapphire.req (認証用リクエストファイル) をインターネット接続済みのコンピューターに移動し、下記リンクを開きます。
http://activation.genarts.com/offline-activation.php
「ファイルを選択」をクリックします。
ライセンス認証方法(オフライン):Step 12
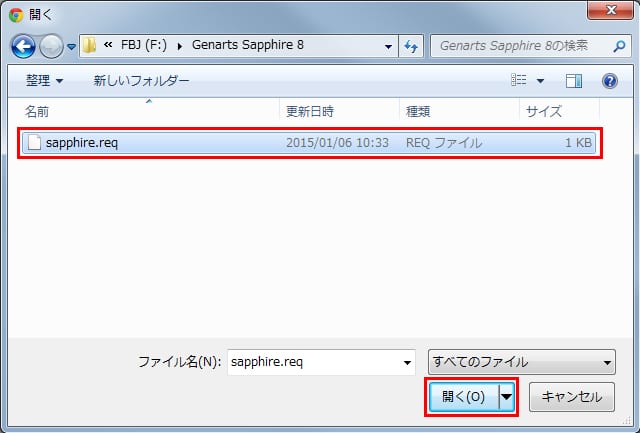
先ほどダウンロードした sapphire.req (認証用リクエストファイル) を選択し、「開く」をクリックします。
ライセンス認証方法(オフライン):Step 13
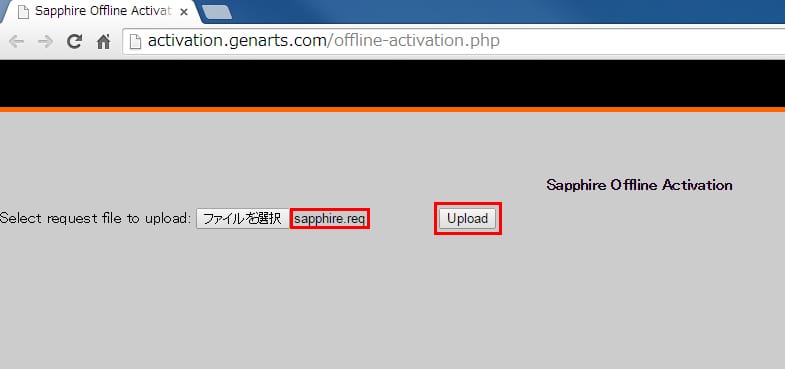
sapphire.req (認証用リクエストファイル) が選択されました。「Upload」をクリックします。
ライセンス認証方法(オフライン):Step 14
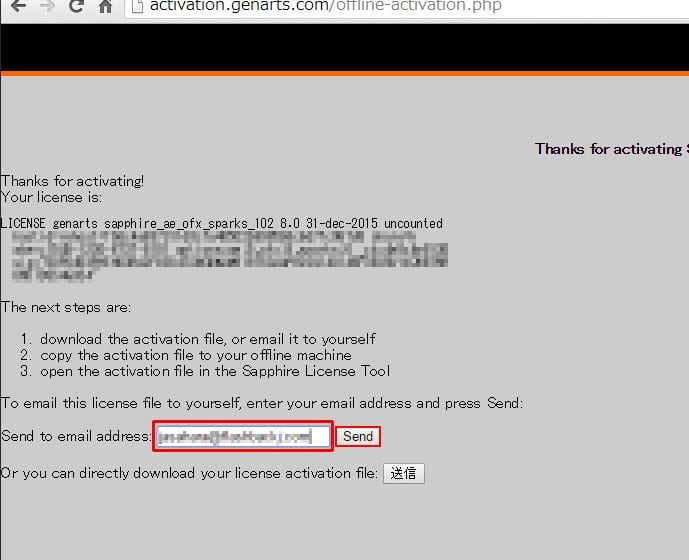
sapphire.req (認証用リクエストファイル) のアップロードが完了しました。赤枠内に任意のメールアドレスを入力し、「Send」をクリックします。
ライセンス認証方法(オフライン):Step 15
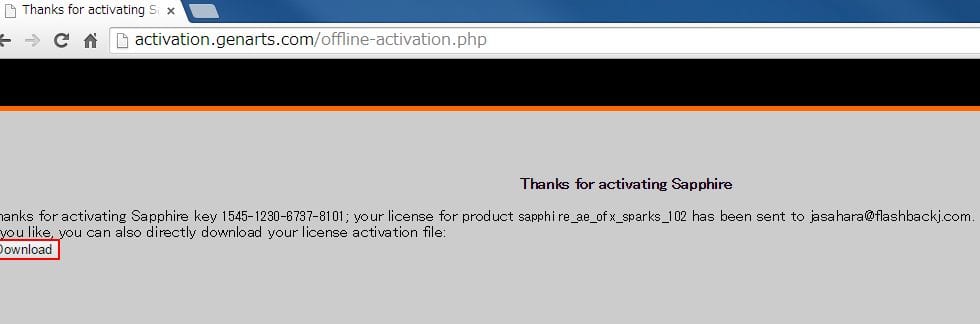
送信完了画面が表示されます。「Download」をクリックして sapphire-activation.actファイルをダウンロードします。また、先程入力したメールアドレスにもsapphire-activation.actファイルが届きます。
※このsapphire-activation.actファイルは別のマシンで認証する際にも利用できますので、大切に保存して下さい。
sapphire-activation.actファイルをUSBスティックメモリー等に保存し、Sapphireのライセンス認証行うコンピューターに移動します。
ライセンス認証方法(オフライン):Step 16
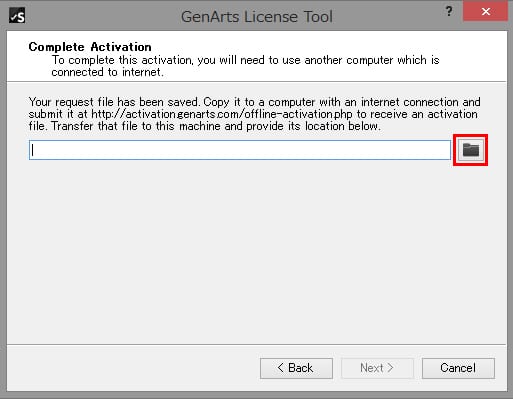
生成した sapphire-activation.actファイルを Sapphire を認証するコンピューターのローカルにコピーします。
赤枠のフォルダアイコンをクリックします。
ライセンス認証方法(オフライン):Step 17
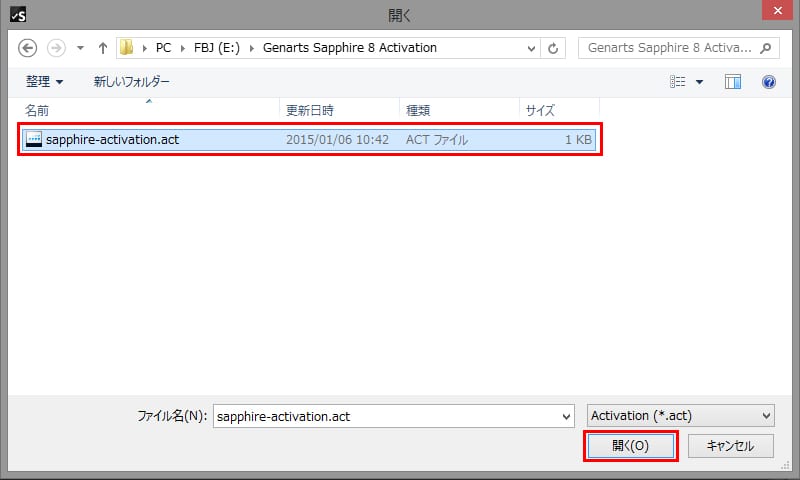
sapphire-activation.actファイルを選択して「開く」をクリックします。
ライセンス認証方法(オフライン):Step 18
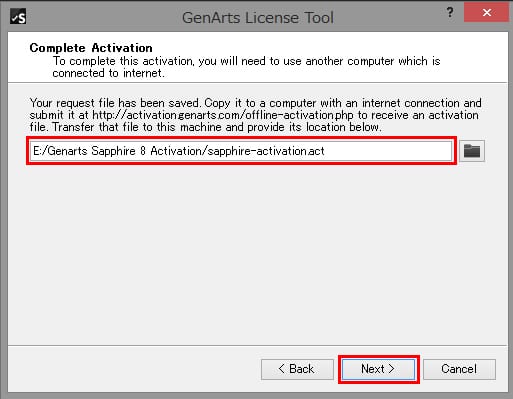
sapphire-activation.actファイルが選択されました。
「Next >」をクリックします。
ライセンス認証方法(オフライン):Step 19
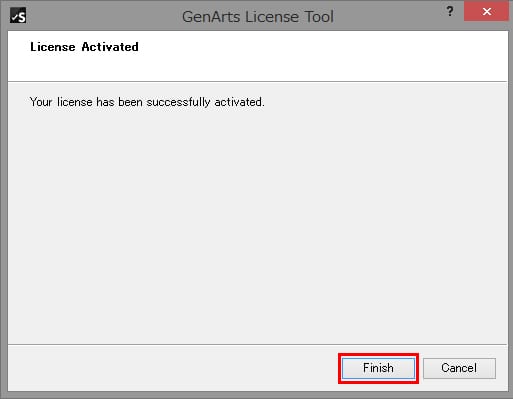
認証が完了しました。 「Finish」をクリックして認証画面を閉じます。
ライセンス認証解除方法(オンライン):Step 1
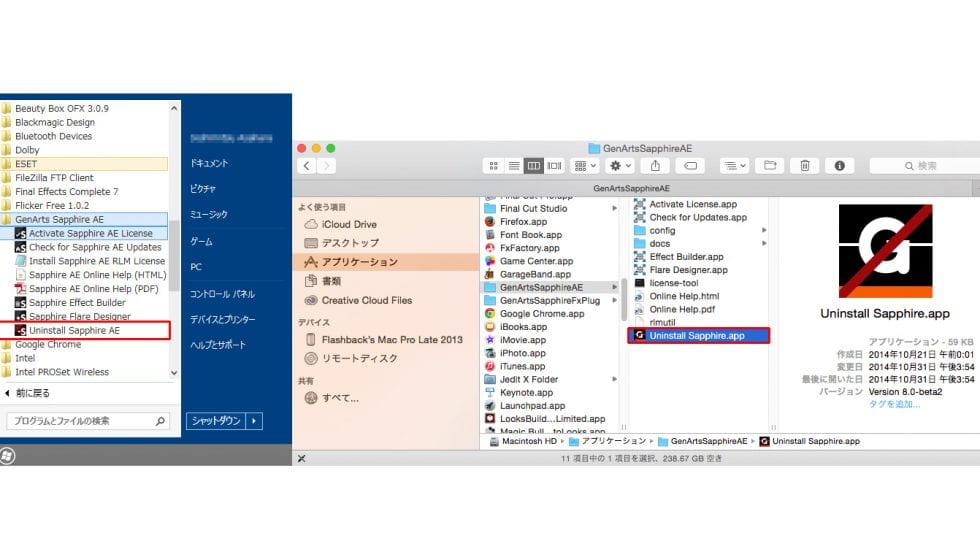
After Effects などのホストアプリケーションが終了している状態で、以下のディレクトリにあるアンインストーラー(Uninstall Sapphire.app)を起動します。
Windows:スタートメニュー > プログラム > GenArts Sapphire AE > Uninstall Sapphire AE
Mac:Macintosh HD > アプリケーション > GenArtsSapphireAE > Uninstall Sapphire.app
ライセンス認証解除方法(オンライン):Step 2
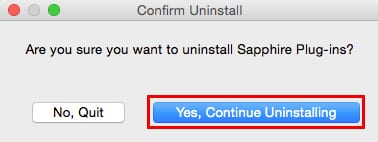
「Confirm Uninstall」が表示されます。「Yes, Continue Uninstalling」をクリックします。
ライセンス認証解除方法(オンライン):Step 3
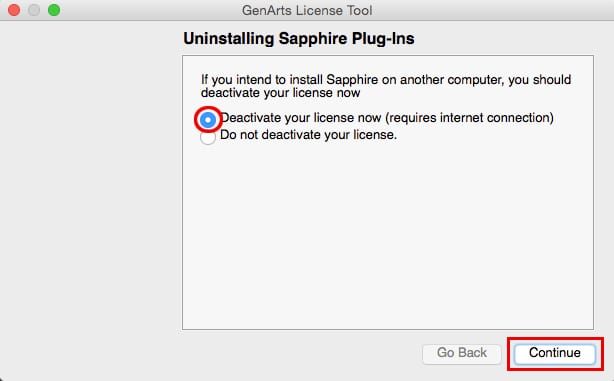
「Deactivate your license now (requires internet connection)」を選択し、「Continue」をクリックします。
ライセンス認証解除方法(オンライン):Step 4
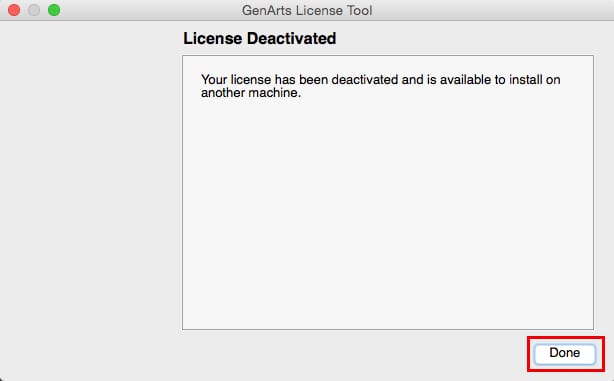
「Your license has been deactivated…」と表示されたら、ライセンス認証解除とアンインストールは完了です。「Done」をクリックしてウィンドウを閉じます。
ライセンス認証解除方法(オフライン):Step 1
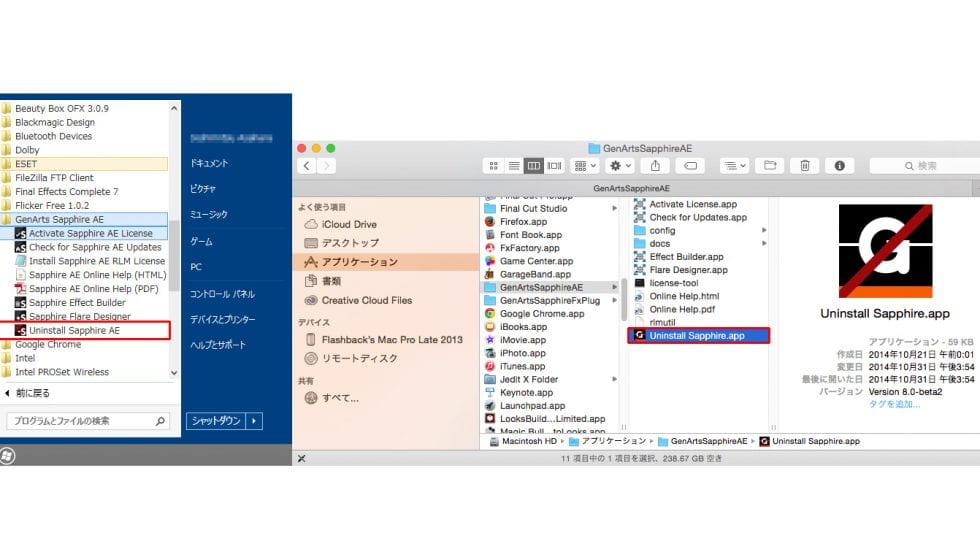
After Effects などのホストアプリケーションが終了している状態で、以下のディレクトリにあるアンインストーラー(Uninstall Sapphire.app)を起動します。
Windows:スタートメニュー > プログラム > GenArts Sapphire AE > Uninstall Sapphire AE
Mac:Macintosh HD > アプリケーション > GenArtsSapphireAE > Uninstall Sapphire.app
ライセンス認証解除方法(オフライン):Step 2
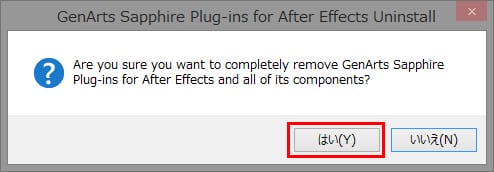
GenArts Sapphire Plug-in for After Effects Uninstall が表示されます。「はい(Y)」をクリックします。
ライセンス認証解除方法(オフライン):Step 3
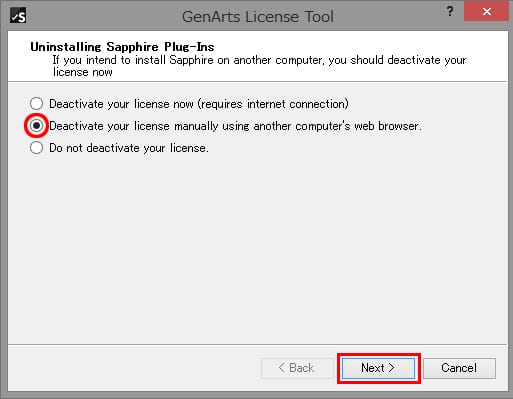
GenArts License Toolのウィンドウが開きます。
「Deactivate your license manually using another computer’s web browser.」を選択し、「Next >」をクリックします。
ライセンス認証解除方法(オフライン):Step 4
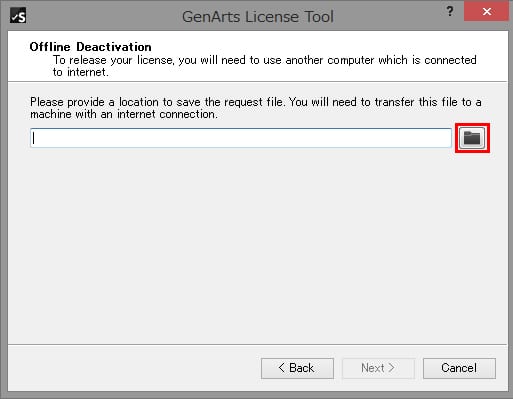
赤枠内のフォルダアイコンをクリックします。
ライセンス認証解除方法(オフライン):Step 5
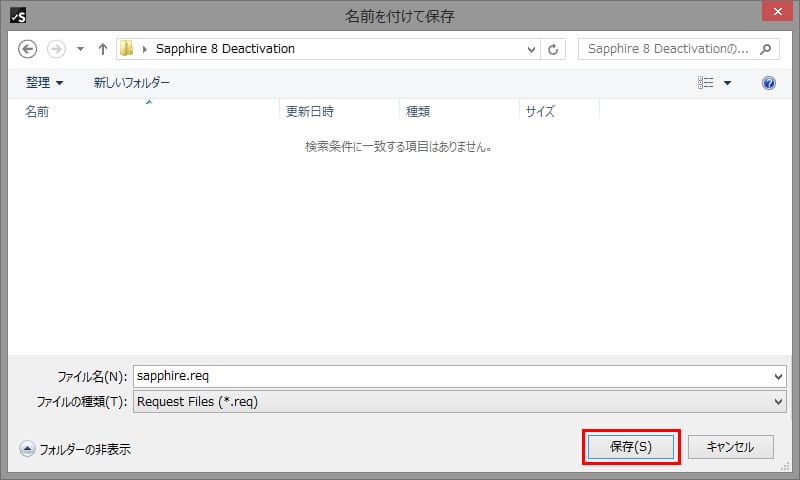
sapphire.req (認証解除用リクエストファイル) の保存場所を指定し、「保存」をクリックします。
ライセンス認証解除方法(オフライン):Step 6
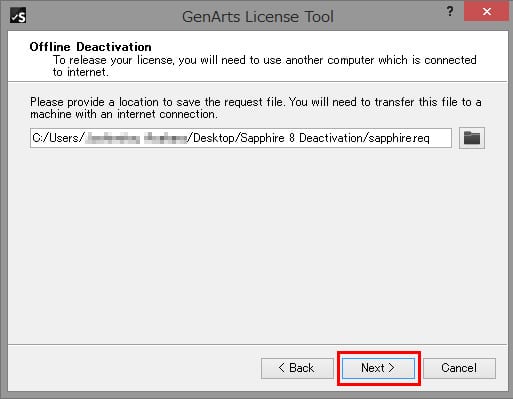
sapphire.req (認証解除用リクエストファイル)の保存場所が選択されています。
「Next >」をクリックします。
ライセンス認証解除方法(オフライン):Step 7
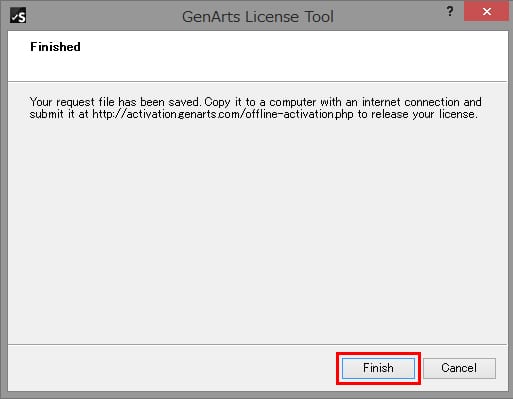
sapphire.req (認証解除用リクエストファイル)が生成されます。「Finish」をクリックして GenArts License Tool 画面を閉じます。引き続き、sapphire.req (認証解除用リクエストファイル)をインターネット接続済みのコンピューターに移動します。
ライセンス認証解除方法(オフライン):Step 8
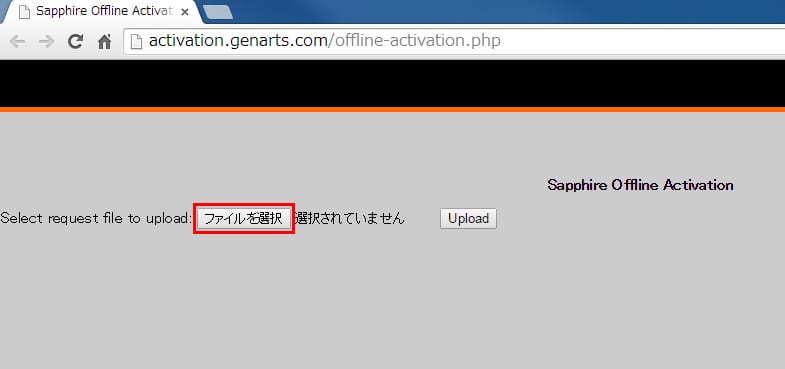
インターネット接続済みのコンピューターに移動しました。
sapphire.req (認証解除用リクエストファイル) をインターネット接続済みのコンピューターに移動し、
http://activation.genarts.com/offline-activation.phpを開きます。
「ファイルを選択」をクリックします。
ライセンス認証解除方法(オフライン):Step 9
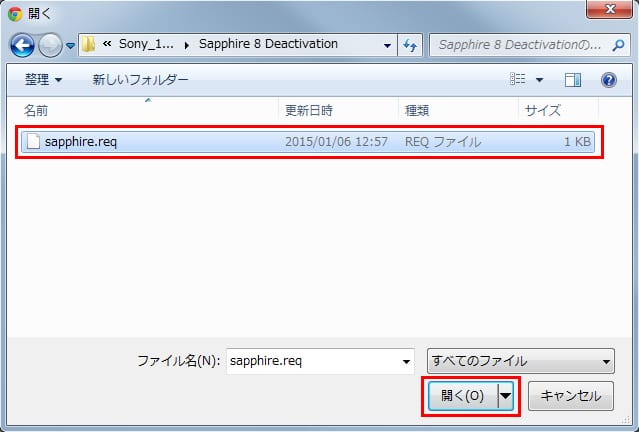
先ほど生成した sapphire.req (認証解除用リクエストファイル) を選択し、「開く」をクリックします。
ライセンス認証解除方法(オフライン):Step 10
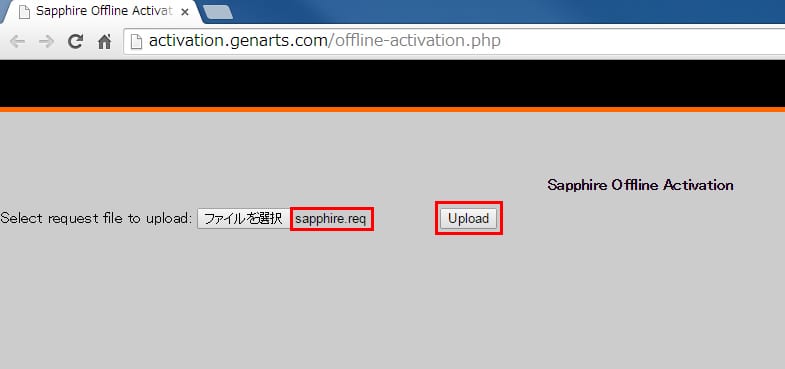
sapphire.req (認証解除用リクエストファイル) が選択されました。
「Upload」をクリックします。
ライセンス認証解除方法(オフライン):Step 11
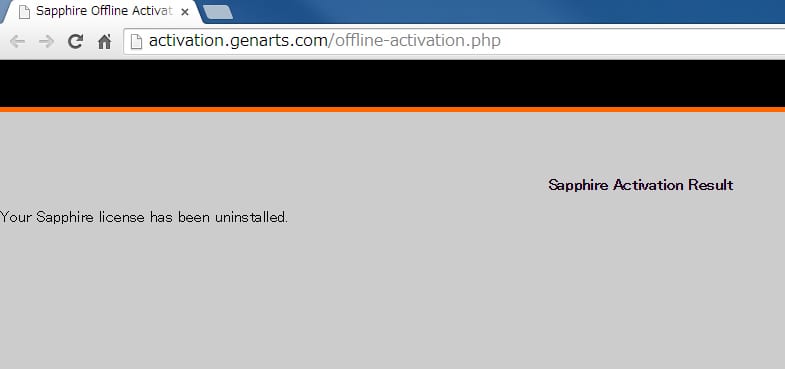
認証解除が完了しました。
マシンのクラッシュなどでライセンス認証解除ができない場合
マシンがクラッシュしたなどの理由で、GenArts 社製品を認証解除できずに使用するコンピューターを変更される際には、Sapphire Upgrade and Supportの有効期限内であれば開発元にライセンス認証解除の申請が可能です(期間限定ライセンスとUnit製品は除く)。
認証解除申請をご希望の際は、弊社テクニカルサポートまでお知らせください。申請から1週間程にて、ユーザー登録頂いた E-mailアドレスに認証解除完了のご連絡を致します。