VisDOM VisTitle 3 ライセンス認証方法
このページではVisDOM VisTitle 3 のライセンス認証方法をご案内いたします。
VisDOM VisTitle 3 ライセンス認証方法:Step 1

インストールしたVisDOM VisTitle 3 を起動します。
VisDOM VisTitle 3 ライセンス認証方法:Step 2
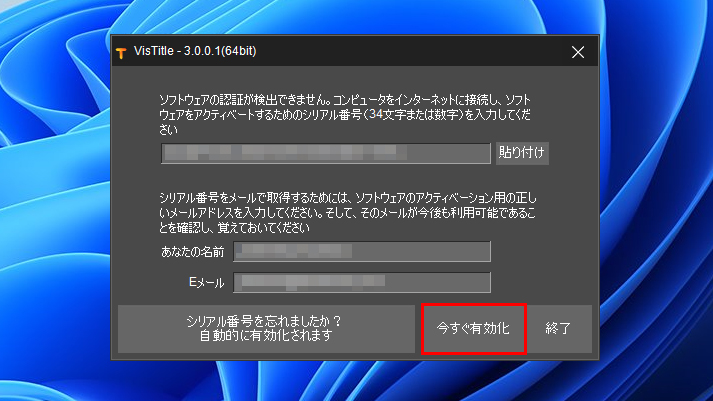
シリアルナンバー入力画面が表示されます。
シリアルナンバーとあなたの名前、Eメールを入力して今すぐ有効化ボタンをクリックします。
VisDOM VisTitle 3 ライセンス認証方法:Step 3
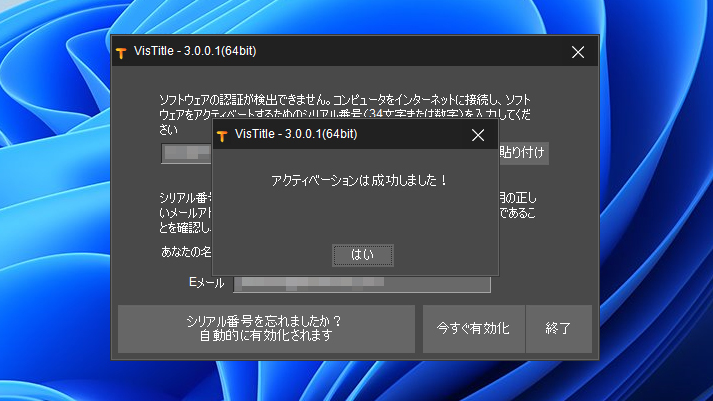
アクティベーションは成功しましたと表示されたらライセンス認証は完了です。
VisDOM VisTitle 3 ライセンス認証方法:Step 4
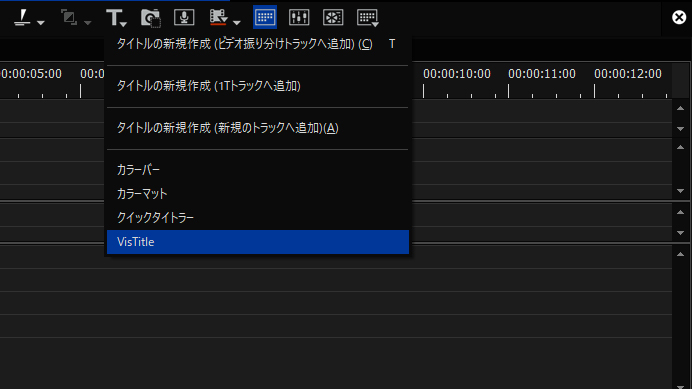
EDIUSを起動してタイトルからVisTitleをご利用ください。
VisDOM VisTitle 3 アップグレード版 ライセンス認証方法:Step 1
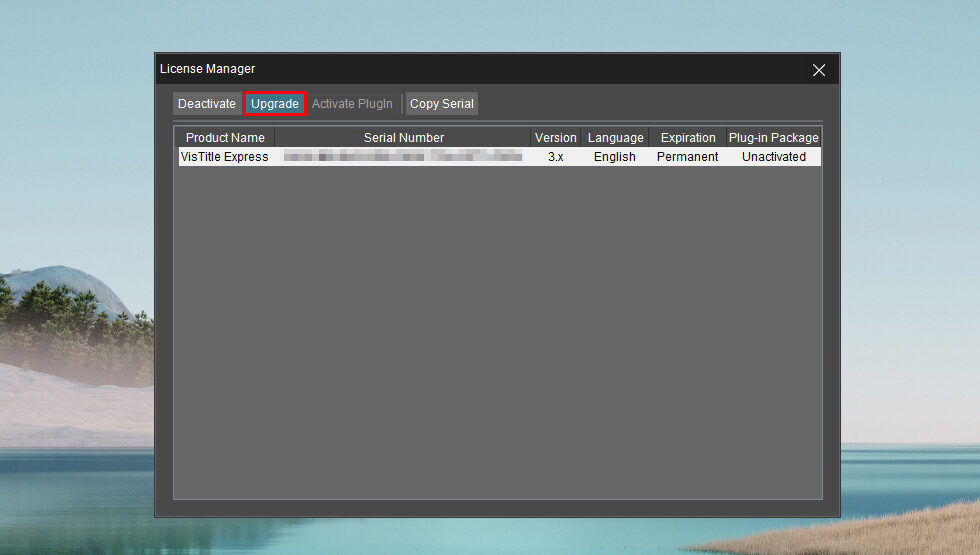
VisDOM VisTitle Express for EDIUS のライセンス認証行った状態でLicense Managerを起動し、License ManagerのUpgradeボタンをクリックします。
Windows > すべてのアプリ > VisTitle > License ManagerからLicense Managerを起動します。
※VisDOM VisTitle Express for EDIUSの認証方法はVisTitle Express for EDIUS 利用方法のページにてご確認ください。
VisDOM VisTitle 3 アップグレード版 ライセンス認証方法:Step 2
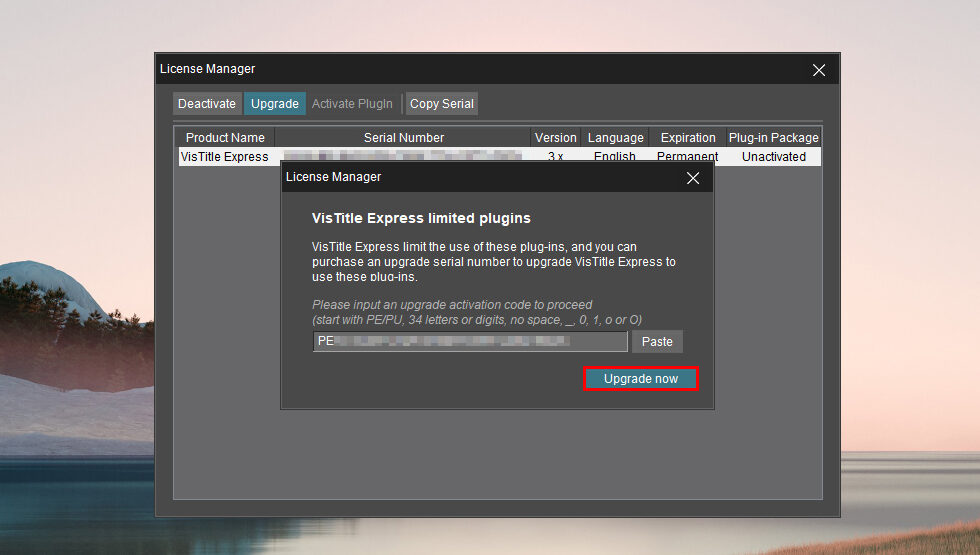
ライセンス入力欄が表示されます。
アップグレード版購入後に受け取りましたPE/PUから始まるコードを入力してUpgrde Nowボタンをクリックします。この手続きで XUから始まる VisDOM VisTitle Express for EDIUS のライセンスコードが VisDOM VisTitle 3(製品版)のライセンスに切り替わりました。
今後 VisTitle 3を利用するPCを変更する場合、XUから始まるコードを利用してライセンスを認証してください。
VisDOM VisTitle 3 アップグレード版 ライセンス認証方法:Step 3
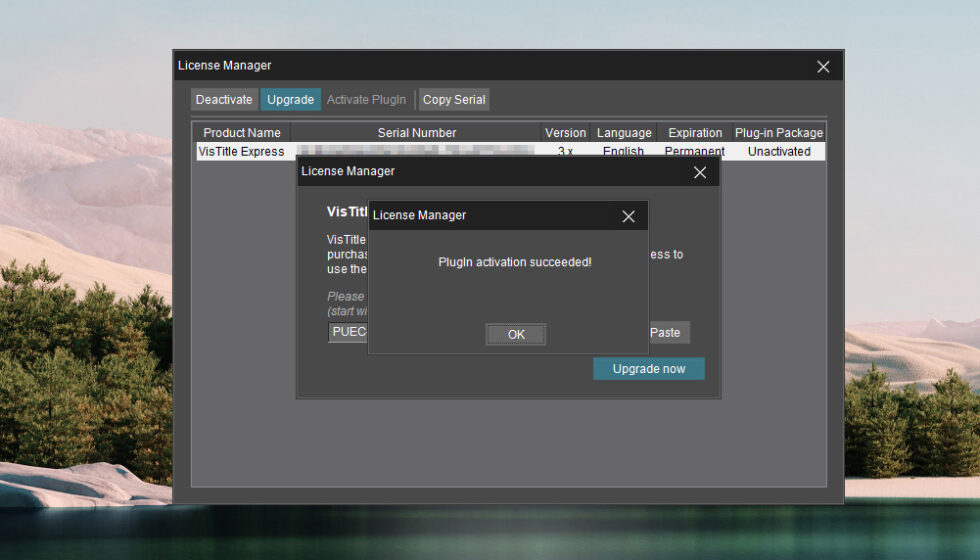
Plugin activation succeede!と表示されたらライセンス認証完了です。
※XUから始まる VisDOM VisTitle Express for EDIUS のライセンスコードが VisDOM VisTitle 3(製品版)のライセンスに切り替わりました。
VisDOM VisTitle 3 アップグレード版 ライセンス認証方法:Step 4
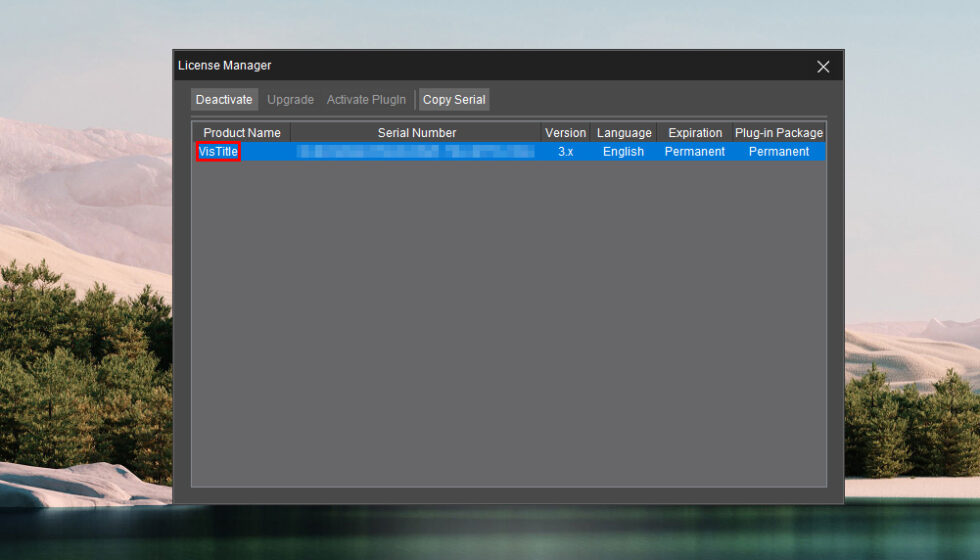
License Manager上での表記がVisTitle ExpressからVisTitleに切り替わりました。
別のPCでVisTitle 3を利用する場合はDeactivate(認証解除)ボタンをクリックして認証解除を行います。別のPCで認証する場合はXUから始まるコードで認証してください。
VisTitle 認証解除方法:Step 1
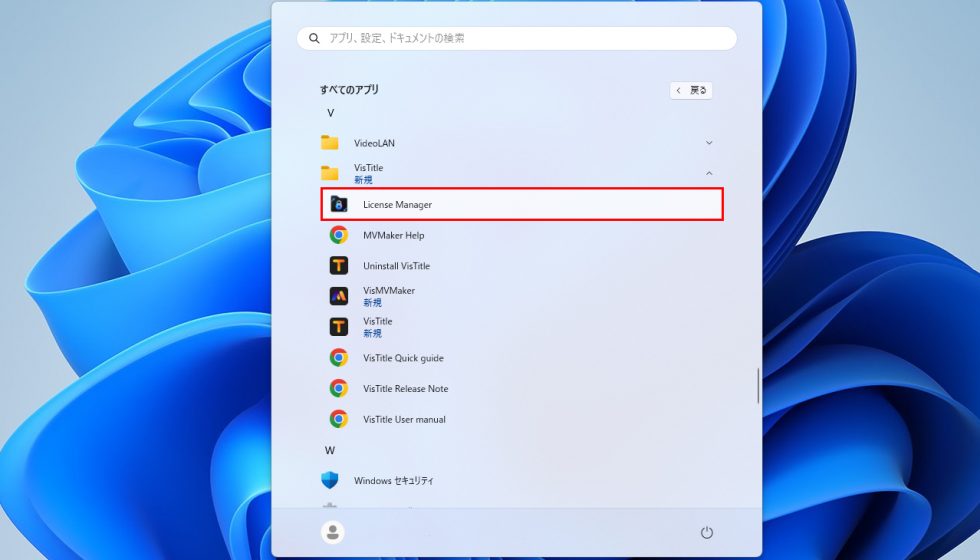
すべてのアプリ > VisTitle から License Managerを起動します。
VisTitle 認証解除方法:Step 2
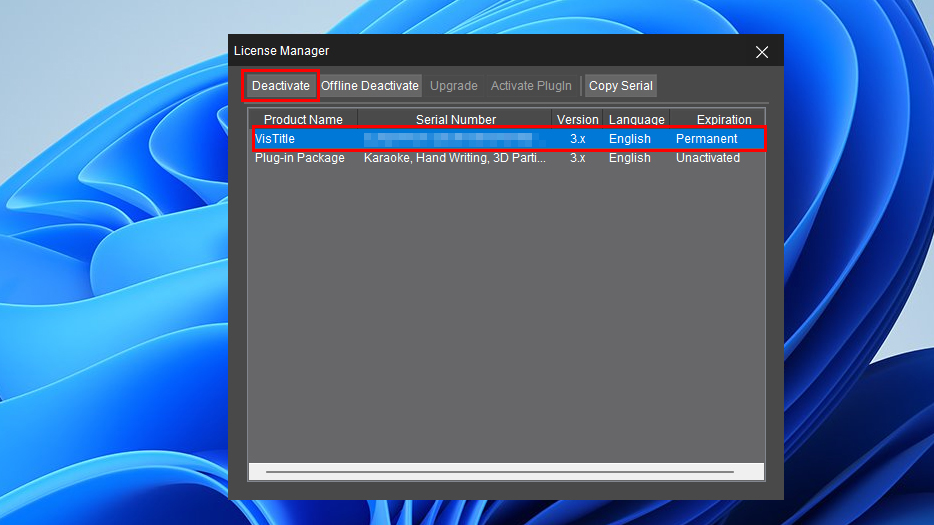
ライセンス認証を解除する製品を選択してDeactivate(認証解除)をクリックします。
VisTitle 認証解除方法:Step 3
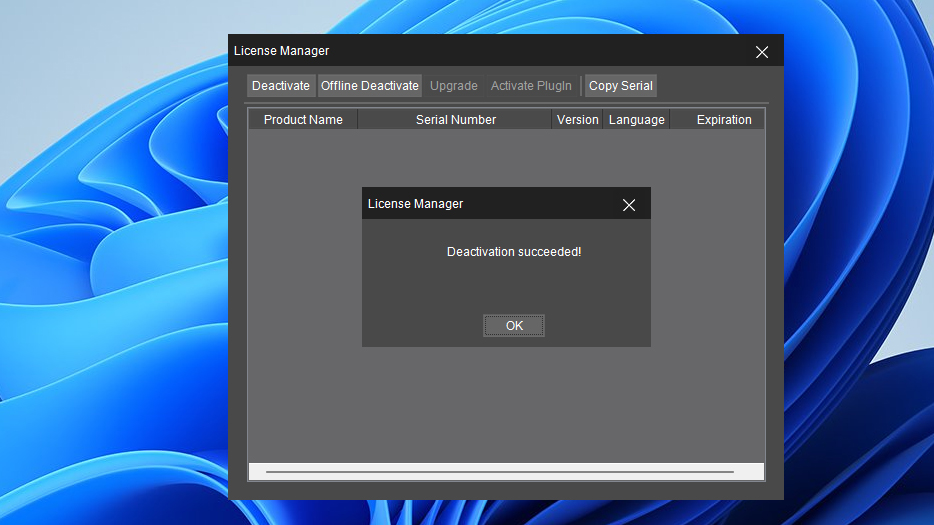
Deactivate succeeded!と表示されたらライセンス認証解除は完了です。