RE:Vision Effects社 フローティング製品 ライセンス認証方法
株式会社フラッシュバックジャパン取扱製品「RE:Vision Effects社製品」をご利用頂き、誠にありがとうございます。ここでは、RE:Vision Effects社のフローティング製品のライセンス認証方法をご案内致します。
サーバーマシン ライセンスソフトウェアのインストール:Step 1
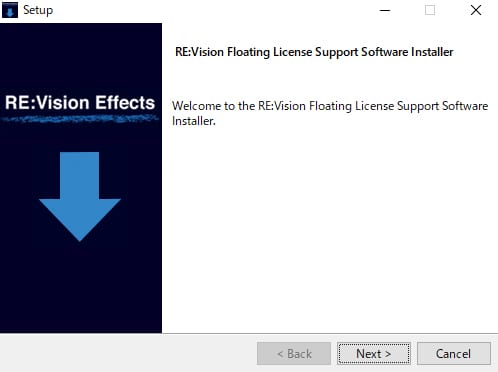
以下のリンクより「License Server Software」をダウンロードしてください。
インストーラーを起動します。「Next >」をクリックします。
Floating License Software動作環境
Windows: XP, Vista, 7, 8, 10, Server 2008以降 (64-bit版を含む)
Macintosh: OS X 10.6以降
Linux: 64-bit linuxシステム
サーバーマシン ライセンスソフトウェアのインストール:Step 2
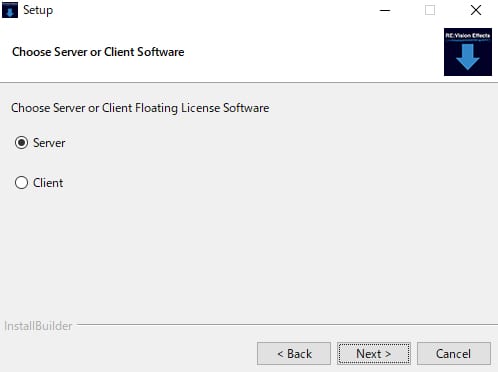
インストール先を選択します。ここではライセンスサーバーにLicense Server Softwareをインストールしますので、Server にチェックを入れてNext >をクリックします。
サーバーマシン ライセンスソフトウェアのインストール:Step 3
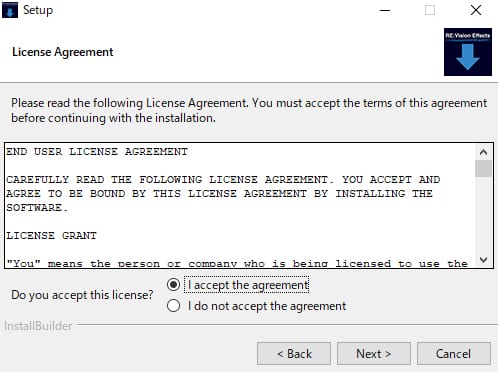
ソフトウェアを使用する際のライセンス規約が表示されます。内容を確認し、同意のうえで「I accept the agreement(同意する)」にチェックを入れてNext >をクリックします。
サーバーマシン ライセンスソフトウェアのインストール:Step 4

サーバーのシステムIDが表示されます。OKをクリックします。
サーバーマシン ライセンスソフトウェアのインストール:Step 5
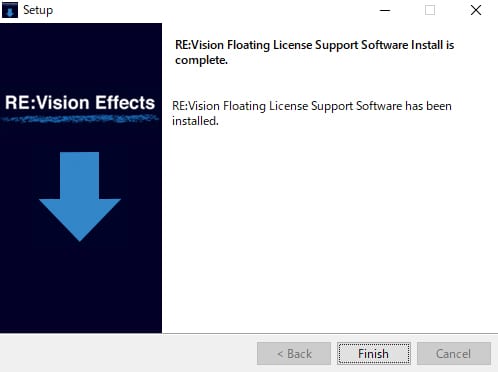
ライセンスソフトウェアのインストールが完了しました。「Finish」をクリックしてウィンドウを閉じます。
※引き続き、サーバーマシンにFloatingライセンスのインストールを行います。
サーバーマシン Floatingライセンスのインストール:Step 1

Floatingライセンスをサーバーマシンにインストールします。ここではWindowsを例に、インストール方法をご案内致します。
まず最初に、マイアカウントページからダウンロードしたzipファイルを解凍して、フォルダ内を確認します。Floatingライセンスファイル(.lic)が格納されています。
サーバーマシン Floatingライセンスのインストール:Step 2
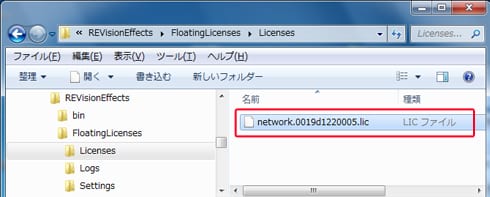
次に、Floatingライセンスファイル(.lic)を以下のディレクトリに格納します。
Windows(64bit):
C:\Program Files (x86)\
REVisionEffects\FloatingLicenses\Licenses\
Windows(32bit):
C:\Program Files\REVisionEffects\FloatingLicenses\Licenses\
Mac:
Macintosh HD/ライブラリ/Preferences/REVisionEffects/FloatingLicenses/Licenses/
Linux:
/usr/local/revision/floatinglicenses/Licenses/
ご注意:
Floatingライセンスを追加注文したユーザーの方は、既にインストールされているライセンスファイル(.lic)を、新しいライセンスファイルで上書き保存してください。ライセンスサーバーは、単一のライセンスファイル(.lic)のみ認識します。
サーバーマシン Floatingライセンスのインストール:Step 3
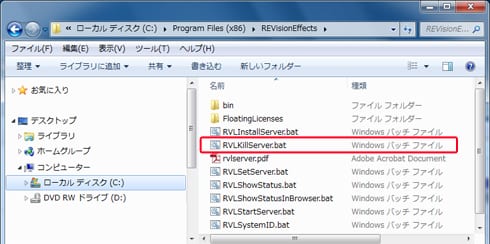
次に、サーバーソフトウェアを再起動してライセンスファイル(.lic)を読み込みます。
まず以下のディレクトリにある「RVLKillServer」を右クリックから管理者権限で起動します。
Windows(64bit):
C:\Program Files (x86)\REVisionEffects\RVLKillServer.bat
Windows(32bit):
C:\Program Files\REVisionEffects\RVLKillServer.bat
Macintosh:
Macintosh HD/アプリケーション/REVisionEffects/RVLKillServer.app
Linux:
/sbin/rvlkillserver
サーバーマシン Floatingライセンスのインストール:Step 4
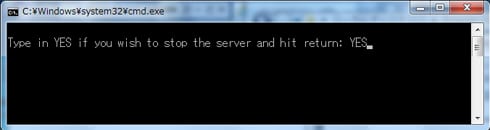
「RVLKillServer」のウィンドウが表示されます。「YES」と入力してEnterを押します。これでサーバーソフトウェアがストップします。
サーバーマシン Floatingライセンスのインストール:Step 5
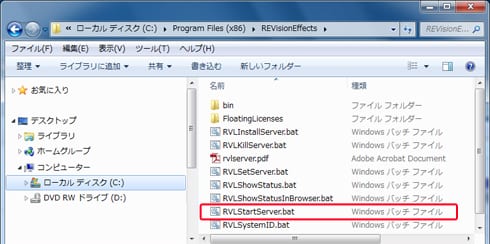
次に、サーバーソフトウェアを再度スタートします。
以下のディレクトリにある「RVLStartServer」を右クリックから管理者権限で起動します。
Windows(64bit):
C:\Program Files (x86)\REVisionEffects\RVLStartServer.bat
Windows(32bit):
C:\Program Files\REVisionEffects\RVLStartServer.bat
Macintosh:
Macintosh HD/アプリケーション/REVisionEffects/RVLStartServer.app
Linux:
/sbin/rvlserver
サーバーマシン Floatingライセンスのインストール:Step 6
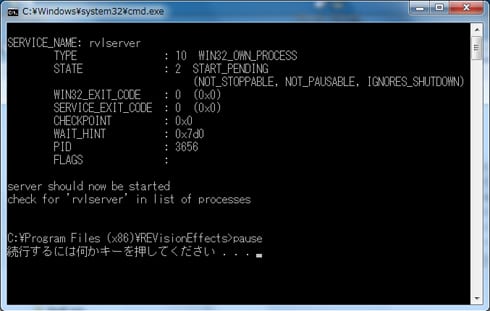
「RVLStartServer」のウィンドウが表示され、サーバーがスタートします。何かキーを押してウィンドウを閉じます。
サーバーマシン Floatingライセンスのインストール:Step 7
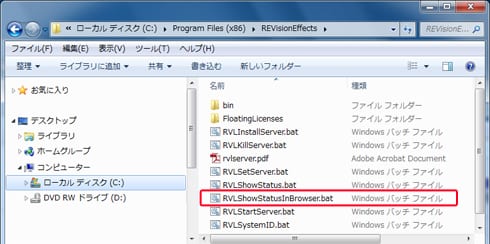
次に、サーバーソフトウェアがFloatingライセンスを正常に読み込んでいるか確認します。
以下のディレクトリにある「RVLShowStatus」を右クリックから管理者権限で起動します。
Windows(64bit):
C:\Program Files (x86)\
REVisionEffects\RVLShowStatusInBrowser.bat
Windows(32bit):
C:\Program Files\
REVisionEffects\RVLShowStatusInBrowser.bat
Macintosh:
Macintosh HD/アプリケーション/REVisionEffects/RVLDisplayStatusInSafari.app
Linux:
/sbin/rvlstatus
サーバーマシン Floatingライセンスのインストール:Step 8
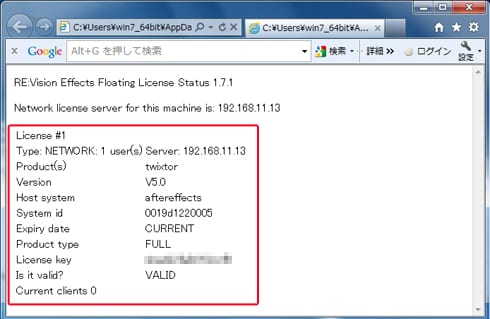
ブラウザが開いて、読み込んでいる Floatingライセンスのステータスが表示されます。左記のようにライセンスが表示されていれば、インストールは完了です。
続いて、クライアントマシンへに License Client Software をインストールします。
クライアントマシン ライセンスソフトウェアのインストール:Step 1
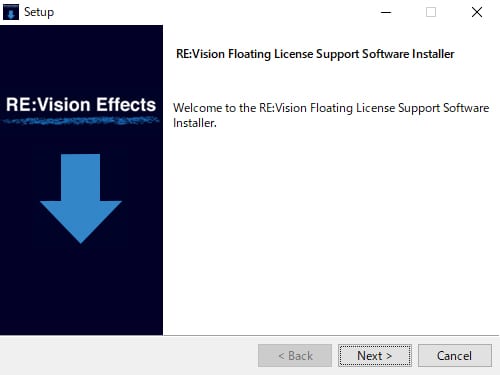
以下のリンクより「License Server Software」をダウンロードしてください。
インストーラーを起動します。「Next >」をクリックします。
Floating License Software動作環境
Windows: XP, Vista, 7, 8, 10, Server 2008以降 (64-bit版を含む)
Macintosh: OS X 10.6以降
クライアントマシン ライセンスソフトウェアのインストール:Step 2
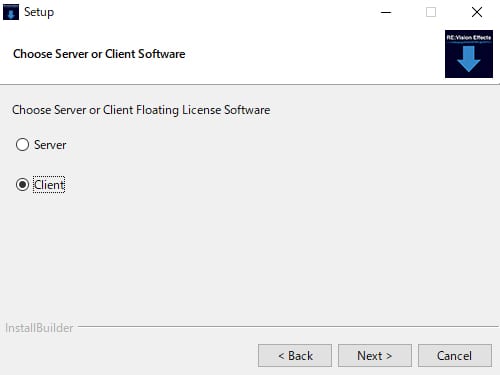
インストール先を選択します。ここではクライアントマシンにLicense Server Softwareをインストールしますので、Client にチェックを入れてNext >をクリックします。
クライアントマシン ライセンスソフトウェアのインストール:Step 3
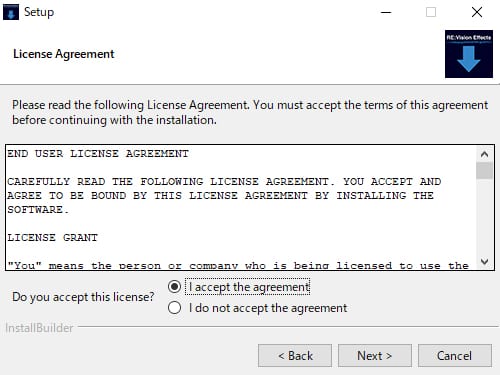
ソフトウェアを使用する際のライセンス規約が表示されます。内容を確認し、同意のうえで「I accept the agreement(同意する)」にチェックを入れてNext >をクリックします。
クライアントマシン ライセンスソフトウェアのインストール:Step 4
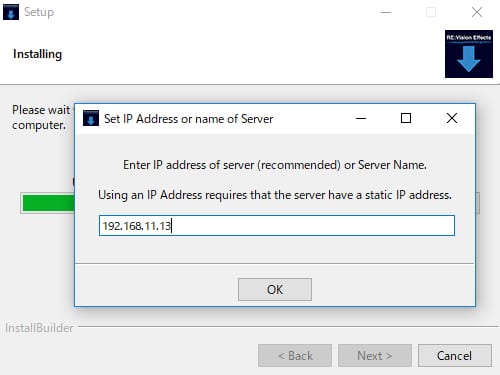
Set IP Address or name of Serverウインドウが表示されます。ライセンスサーバーのIPアドレスを入力してOKをクリックします。
クライアントマシン ライセンスソフトウェアのインストール:Step 5
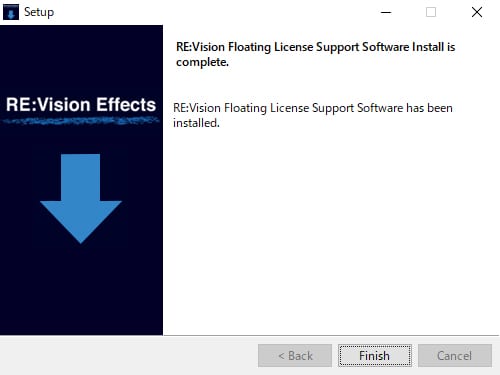
クライアントマシン Floatingライセンスのインストールが完了し、クライアントマシンでのライセンス設定が完了しました。「Finish」をクリックしてウィンドウを閉じます。
※クライアントマシンにプラグインがインストールされていない場合は、各製品ページより該当プラグインのインストーラーをダウンロードのうえ、インストールを行ってください。
クライアントマシン Floatingライセンスのインストール:Linux
以下のリンクより、「License Client Software」をダウンロードしてください。
・Floating License Software <Linux>
ダウンロードした「rvlserv.tar.gz」ファイルを解凍して、以下のディレクトリにコマンドしてください。
su – root
gunzip FloatingLicensing.tar.gz
tar –x FloatingLicensing.tar
cd rvlclient install
rvlclient.sh
次に、以下のコマンドでライセンスサーバーを設定します。
/sbin/rvlsetserver XXX(サーバーの固定IPアドレス、またはサーバー名)
以上でクライアントマシンのFloatingライセンスの設定は完了です。
クライアントマシンにプラグインがインストールされていない場合は、インストールを行ってください。
ファイアーウォールを使用している場合
RE:Vision Effects社のフローティングライセンスソフトウェアは、マシンのポート9412を使用します。Windows環境でフローティングライセンスが正常に動作しない場合は、サーバーマシンとクライアントマシンの Firewall設定にて、ポート9412が通信できるように設定してください。
ライセンス移行(フローティングサーバーの変更)をした場合
「RE:Vision Effects License Transfer」を購入してライセンス移行(フローティングサーバーの変更)をした場合、旧サーバーマシンにてFloatingソフトウェア削除ツールを起動して生成されるテキストファイルを開発元に送る必要があります。
まず開発元から発行されるライセンスは期間限定版となります。Floating ソフトウェア削除ツールから作成されるテキストファイルをお送りいただいた後、開発元より本ライセンスが発行される仕組みです。
お手数ですが、以下手順をご確認の上、テキストファイルをお送りください。
※旧サーバーマシンが故障などでアクセスできない場合はその旨を弊社までお知らせください。開発元に連絡致します。
Windows手順
- ソフトウェア削除ツールをダウンロードします。
rvlrmNodeLock.zip - ダウンロードした.zipファイルをダブルクリックして起動し、「rvlrnNodeLock」ファイルを、旧サーバマシンのユーザフォルダのログインしているアカウント名フォルダ直下にドラッグドロップしてください。
- 旧サーバマシン スタートメニュー > アクセサリ > コマンドプロンプト を起動します。
- 以下のテキストをターミナルにコピーペーストし、enter をクリックします。
rvlrmNodeLock rvlserver - ユーザフォルダのログインしているアカウント名フォルダ直下に「removeNodeLock.(マシンID).txt」ができますので、このテキストファイルを、弊社までお送りください。
Macintosh手順
- ソフトウェア削除ツールをダウンロードします。
rvlrmNodeLock.dmg - ダウンロードした.dmgファイルをダブルクリックして起動し、「rvlrnNodeLock」ファイルを、旧サーバマシンのユーザフォルダ直下にドラッグドロップしてください。
- 旧サーバマシン アプリケーション > ユーティリティ > ターミナル.app を起動します。
- 以下のテキストをターミナルにコピーペーストし、enter をクリックします。
rvlrmNodeLock rvlserver - ユーザーフォルダ直下に「removeNodeLock.(マシンID).txt」ができますので、このテキストファイルを、弊社までお送りください。
Linux手順
- ソフトウェア削除ツールをダウンロードします。
rvlrmNodeLock.tar.gz
- ダウンロードした.gzファイルをダブルクリックして起動し、「rvlrnNodeLock」ファイルを、旧サーバマシンのユーザフォルダ直下にドラッグドロップしてください。
- rvlrmNodeLock rvlserver を実行してください。
- 「removeNodeLock.(マシンID).txt」ができますので、このテキストファイルを、弊社までお送りください。