使用環境ID の確認方法
対象の製品について、使用する際に必要な【使用環境ID】の確認方法をご案内致します。
【ID-1】Avid Dongle ID(Avid ドングル ID)
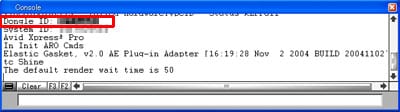
【該当する製品】
・Avid 用プラグイン
【確認方法例】
製品をご使用になるコンピュータのAvid ソフトウェアを起動し、Avid info fieldsをご参照ください。
Avid -> Tools -> Console -> Dongle ID にてご確認できます。
例:EE55AABB / 4012345678
※ドングルがない Avid 製品の場合は、【ID-3】の Ether Net ID をお知らせ下さい。
【ID-3】Ethernet ID(Ethernet アドレス / MAC Address)ハイエンド製品 プラグイン
【概要製品】
・Sapphireを除くGenarts社製品
・ハイエンド製品プラグイン
【Ethernet ID(Ethernet アドレス / MAC Address)とは】
Ethernet IDは、Ethernet アドレスや、MAC Address、LmHostIDなどといわれているコードです。このアドレスは全ての Ethernetボード等に埋め込まれているマシン固有のIDなので、同一のIDは他に存在しません。
※IDはハイフンやコロンがない、小文字の値でお知らせください。
例:00-0A-12-34-5B-CD -> 000a12345bcd
例:00-0a-12-34-5b-cd -> 000a12345bcd
例:00:0a:12:34:5b:cd -> 000a12345bcd
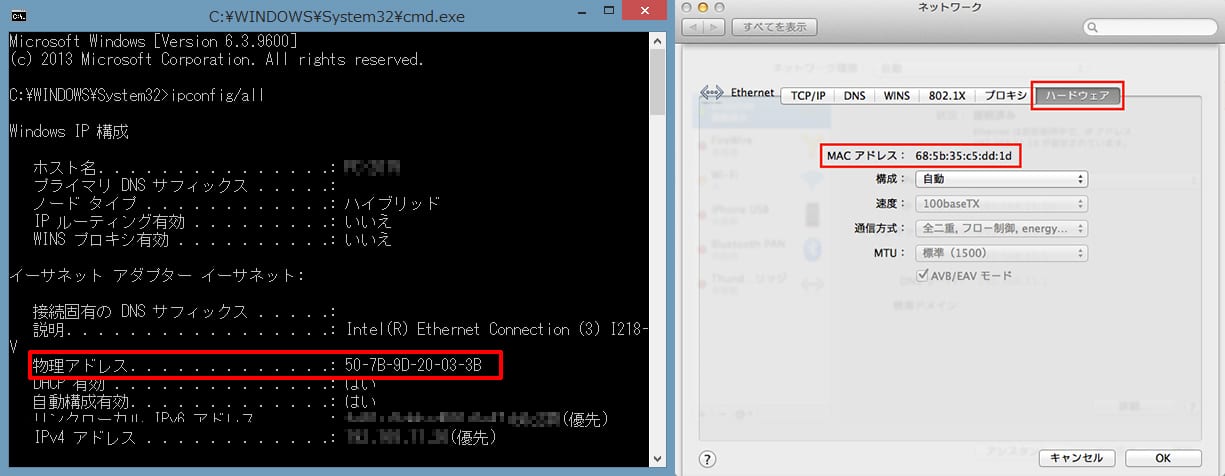
Windowsの場合
コマンドプロンプトを起動し、「ipconfig/all」のコマンドを実行します。物理アドレスとして表示される文字列が「EthernetID」をお知らせください。
Macの場合
Step 1:システム環境設定を起動し、「ネットワーク」を選択します。
Step 2:「詳細…」をクリックします。
Step 3:「ハードウェア」を選択すると「MAC アドレス」(EthernetID)が表示されます。
【ID-6】Autodesk (Spark) 製品用 ID
【該当する製品】
・Autodesk (Spark) 用 ID 用製品【IRIX 用】(RE:Vision Effects 社プラグイン など)
(【Linux用】をご利用の場合は、【ID-3】Ethernet ID(Ethernet アドレス / MAC Address)ハイエンド製品 プラグイン をお知らせください。)
【確認方法例】
・IDは、Sparks for IRIX の machine info fields 上の「sysinfo -s」ナンバー(6桁から、12桁のナンバー)です。(Ethernet ID(LM Host ID)とは異なります)
例:5432100000
【ID-7】 Digital Fusion 製品用 ID
【該当する製品】
Digital Fusion 製品(RE:Vision Effects 社プラグイン など)
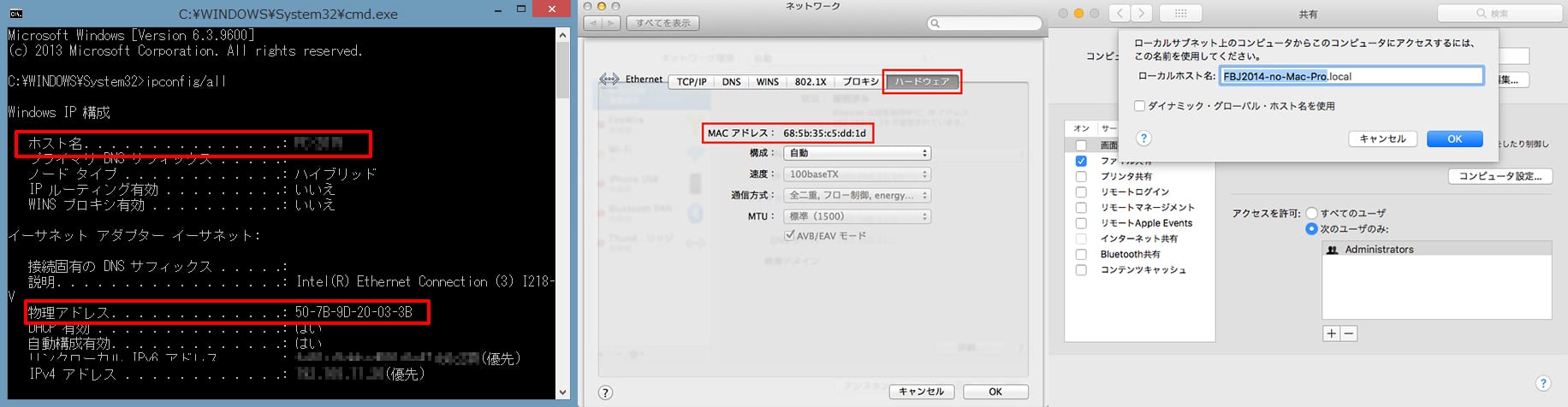
【ご注文/認証時に必要な情報】
EthernetID(MACアドレス)と hostname
EthernetID(MACアドレス)と hostname確認方法 Windowsの場合
コマンドプロンプトを起動し、「ipconfig/all」のコマンドを実行します。ホスト名と物理アドレスとして表示される文字列をお知らせください。
EthernetID(MACアドレス)と hostname確認方法 Macの場合
Step 1:システム環境設定を起動し、「ネットワーク」を選択します。
Step 2:「詳細…」をクリックします。
Step 3:「ハードウェア」を選択すると「MAC アドレス」(EthernetID)が表示されます。
Step 4:システム環境設定 > 共有 > コンピュータ名 > 編集 > ローカルホスト名(.localを含む名称)がhostnameになります。
【ID-8】Moving Picture
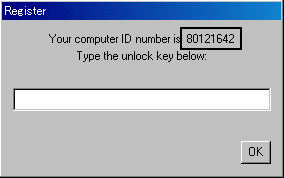
【該当する製品】MovingPicture
【MovingPicture 用 ID(computer ID number)について】
MovingPictureは、ソフトウェアのデモ版に専用のライセンスキーを入力するとデモ版使用時の赤い線がイメージから消え、正規製品版としてご使用頂くことができます。MovingPictureのライセンスキーを発行する際、お客さまのマシン特有のシリアルナンバー(computer ID number)が必要になります。
【確認方法】
1:デモ版をMovingPicture サイトよりダウンロードします。
2:インストールした後、MovingPictureを起動します。
3:Windows版の場合は、MovingPicturメニューバーの「Help」メニューより「Register」を選択します。
Mac版の場合は、MovingPicturメニューバーの「Register」メニューより「Register」を選択します。
4:お客さまのマシン特有のシリアルナンバー(Your computer ID number)がダイアログボックスに表示されます。例:80121642
【ID-11】CHV-electronics 社各製品
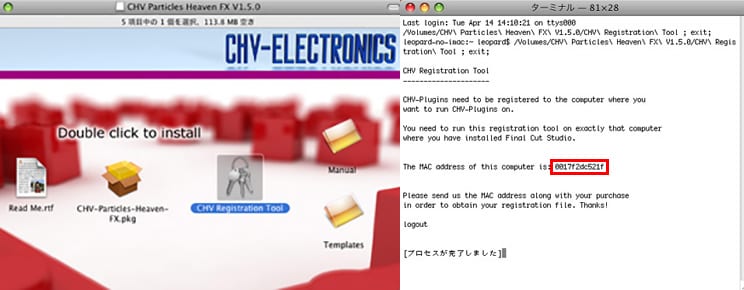
【該当する製品】
・CHV-electronics 社製品 Particles Heaven FX V1.5
・CHV-electronics 社製品 Shining FX V1.5
・CHV-electronics 社製品 Magic 3D FX V1.5
・CHV-electronics 社製品 CHV FxPlug Bundle 02-2009
【CHV-electronics 社製品 用 ID の確認方法】
CHV-electronics 社プラグイン製品は、ダウンロードされたデモ版フォルダ内に IDを確認するツール【CHV Registration Tool】がありますので、こちらをダブルクリックして開いて下さい。
赤枠内の部分に表示されたID(数字とアルファベットの組み合わせ12けた)が【Ethernet ID】です。
このIDをコピーして控え、ご注文時にお知らせください。
※ID が異なると正しいライセンスが発行されません。お知らせ頂く前に今一度IDをご確認ください。
【ID-13】RE:Vision Effects 社 Floating 製品
RE:Vision Effects社のFloating(フローティングライセンス)をご注文する際には、サーバーマシンのマシンID(EthernetID、Macアドレス などといわれているマシン固有のIDです) が事前に必要になります。
新規ライセンスをご注文の場合は、ご注文の前にRE:Vision Effects社のFloatingライセンス管理ツール(License Server Software)をサーバーマシンにインストールして、マシンIDが表示されるウィンドウのスクリーンショットを弊社まで送付ください。
現在ご利用中のサーバーマシン用にFloating製品を追加でご注文頂く場合、ご利用中のライセンスファイル(.licファイル)またはライセンステキストを添付してください(スクリーンショットは不要です)。
RE:Vision Effects社 License Server Software インストール方法 ページをご参照のうえ、System idをお知らせください。
※ページ内の「Step4」で表示されている画面のスクリーンショットをお送りください。
【ID-17】Red Giant / Trapcode Floating 製品
Red Giant/Trapcode Floatingライセンスは、Floatingライセンスを管理するサーバーの EthernetID と プライベートIPアドレス をお送りいただき、サーバー情報に紐付いたライセンスファイルが発行される仕組みです。お送りいただく EthernetID と プライベートIPアドレス が、実際にライセンスを管理するサーバーの EthernetID と プライベートIPアドレス と異なる場合、ライセンスの運用ができません。
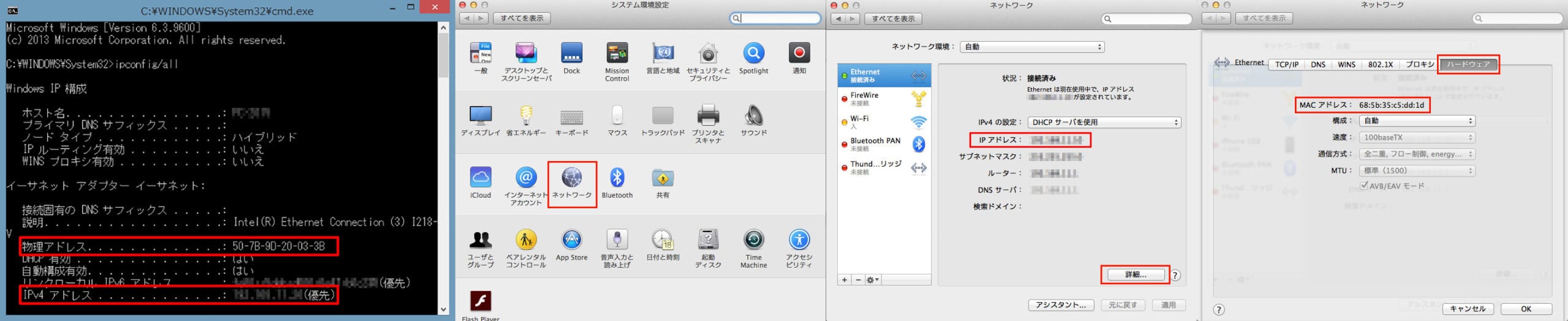
ご注意
プライベートIPアドレスは、グローバルIPアドレスとは異なります。Red Giant/Trapcode Floatingライセンスでは プライベートIPアドレス情報 が必要になります(グローバルIPアドレスではありません)。
プライベートIPアドレスは、固定設定で運用してください。ライセンスを運用するサーバーに割り当てる プライベートIPアドレス は、御社内のシステム管理者にご確認ください。
EthernetID と プライベートIPアドレス の確認方法 Windowsの場合
コマンドプロンプトを起動し、「ipconfig/all」のコマンドを実行します。物理アドレスとして表示される文字列が「EthernetID」で、IPv4 アドレスとして表示される文字列が IPv4 アドレスの「プライベートIPアドレス」です。
EthernetID と プライベートIPアドレス の確認方法 Macの場合
Step 1:システム環境設定を起動し、「ネットワーク」を選択します。
Step 2:利用するネットワークを選択します。IPアドレスに表示される文字列が「プライベートIPアドレス」です。引き続き「詳細…」をクリックします。
Step 3:「ハードウェア」を選択すると「MAC アドレス」(EthernetID)が表示されます。