HIYOCOPILOTによる【Maxon One quick tips】Forger編
HIYOCOPILOTによる【Maxon One quick tips】の第四弾は Forger編です。HIYOCOPILOTの”まろ木”さんにポリゴンモデリングエンジンを持った iPad専用のモデリングツール Forger についてご紹介いただきます。
どこでもモデリングソフト
Forger は Cinema 4D と同様のポリゴンモデリングエンジンを持った iPad専用のモデリングツールです。
iPad だけで本格的なモデリングが行えるので場所に囚われることはなく、出先でふと思いついたアイデアをメモのように形に起こしたりと自由な環境で作品作りを進めることができます。また、データもC4D形式で扱えるので Cinema4D との連携も強く、作ったモデルはそのまま作品に反映されます。
今回は Forger の基本的な機能を紹介しつつ、カメレオンのモデリングから Cinema4D へエクスポートするまでの過程をご紹介します。
Step 1:ベースを作る
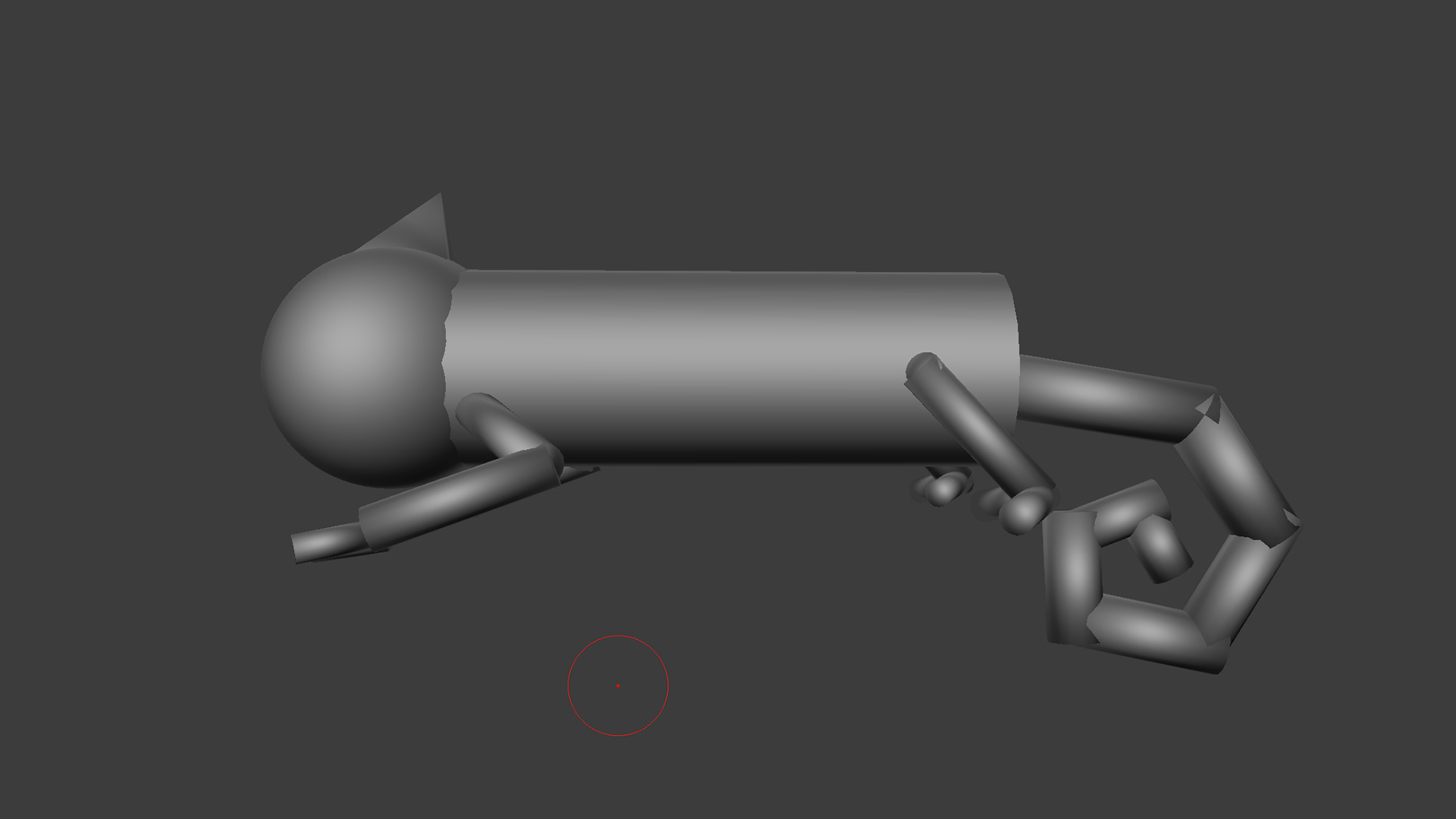
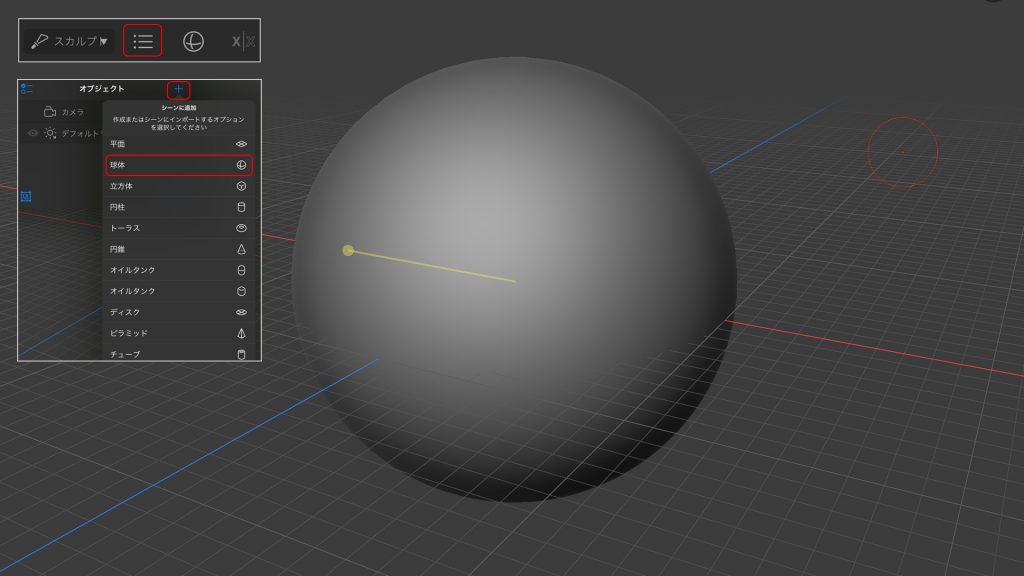
始めにスカルプトを進めるうえでベースとなる形を作成します。
上部のメニューバーからシーンタブを開きます。シーンタブ右上の+ボタンを押すと図形一覧が表示されるので 「球体」を選択します。
これでシーンにオブジェクトを追加することができました。
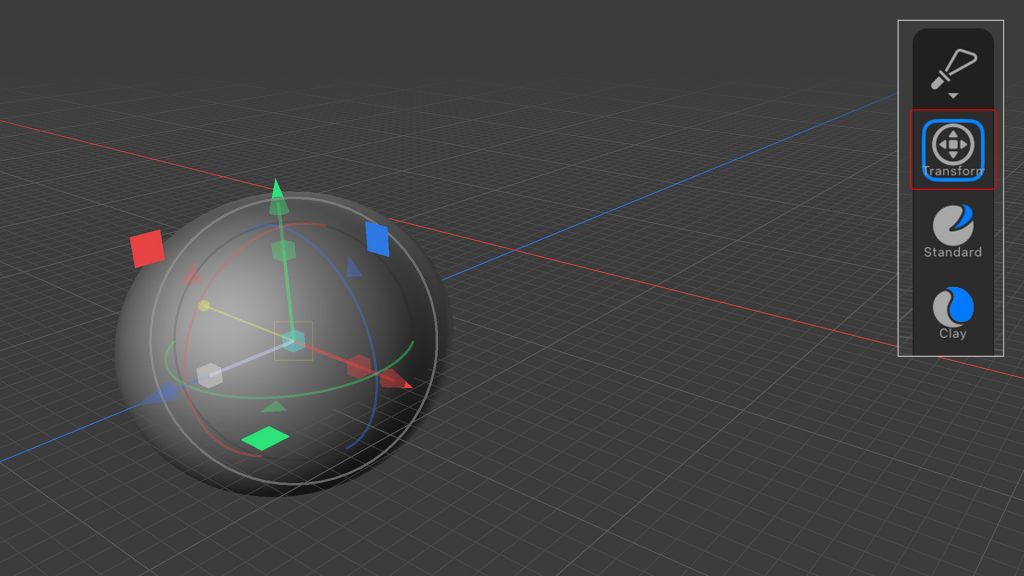
右のツールバーから「Transform」を選択します。するとオブジェクトのギズモが表示されるので、頭の位置となる辺りに球体を移動させます。
矢印をドラッグすると座標の移動、四角を動かすとスケール、周りの円を動かすと回転を調整することができます。
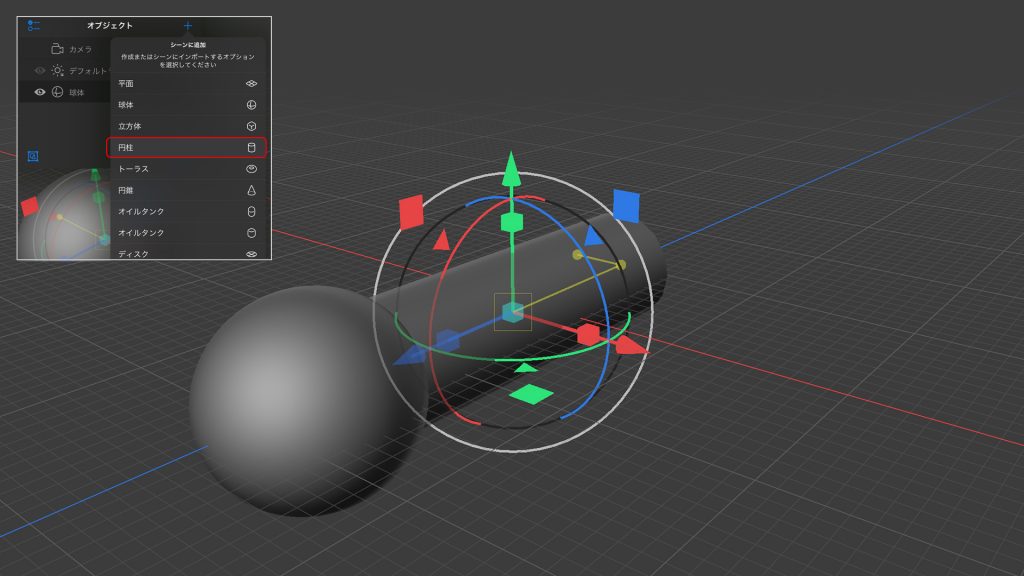
他の体のパーツとなる場所も同様に図形を配置していきます。
太さや長さを大まかに把握できるような形を作りたいので、円柱を使うとイメージしやすくなるかと思います。
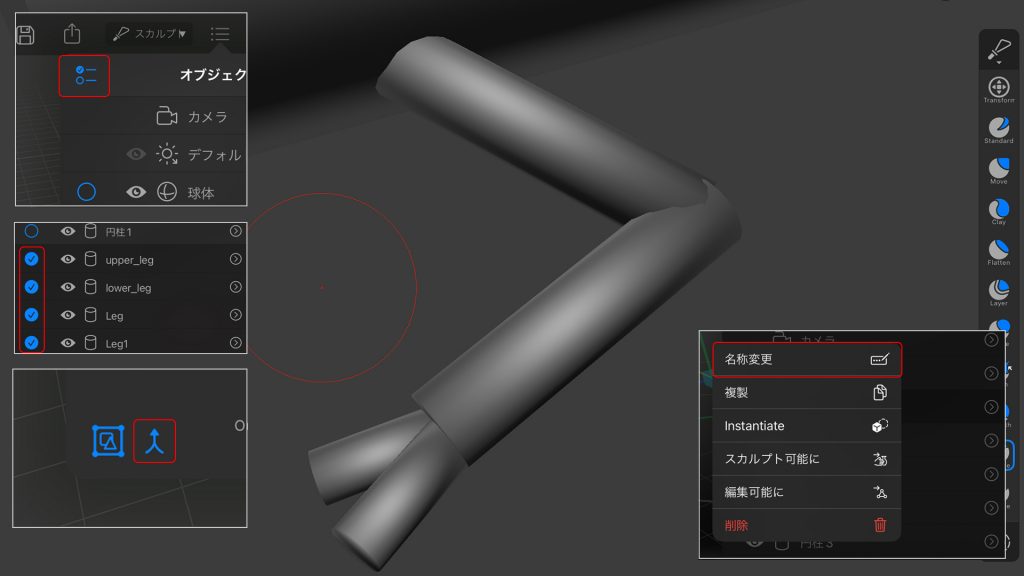
腕や足のように関節がある場所は複数のオブジェクトを使い、配置していきます。その際、オブジェクトが多くなりすぎてしまうため、適度にグループ化しておきましょう。
シーンタブを開き、左上のアイコンを押します。オブジェクトにチェックマークが表示されるのでグループ化したいオブジェクトを選択し、最後にシーンタブ左下にある矢印が重なったようなアイコンを押すとグループ化されます。
名前に日本語が入っているとエラーになる可能性があるので、シーンタブのオブジェクト名長押しで出るメニューから変更しておきます。
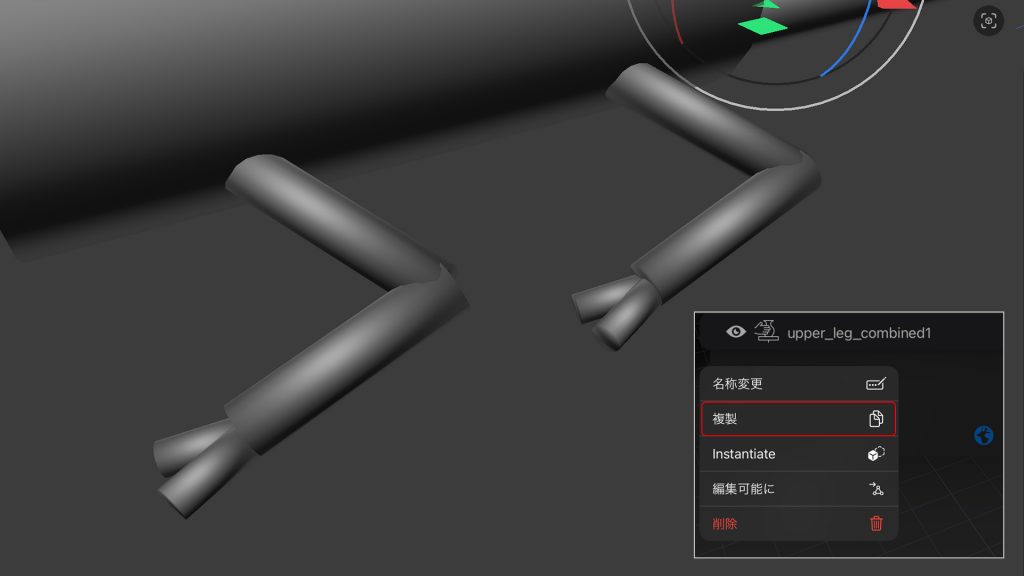
足を複製して後ろ足も作っていきます。
複製は名前変更と同じメニューから行うことができます。ここでも名前に日本語が入っている場合、エラーが出てしまう可能性がありますので全て英語に変更しておきましょう
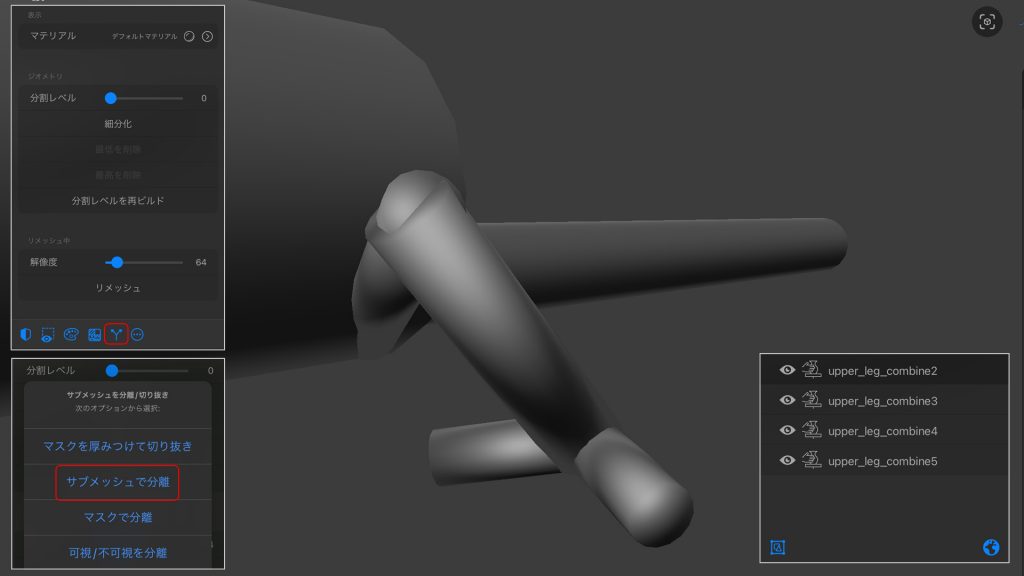
後ろ足は関節の向きが前足と逆なので一度グループ化を解除して調整を行います。
上部からメッシュタブを開き、タブの一番下にある枝分かれするような矢印のアイコンを押します。表示されるメニューで「サブメッシュで分離」を選択すると、ポリゴン同士が結合されていないメッシュが別オブジェクトとして分離されます。
バラバラになったオブジェクトを調整し、後ろ足の関節を逆向きにします。
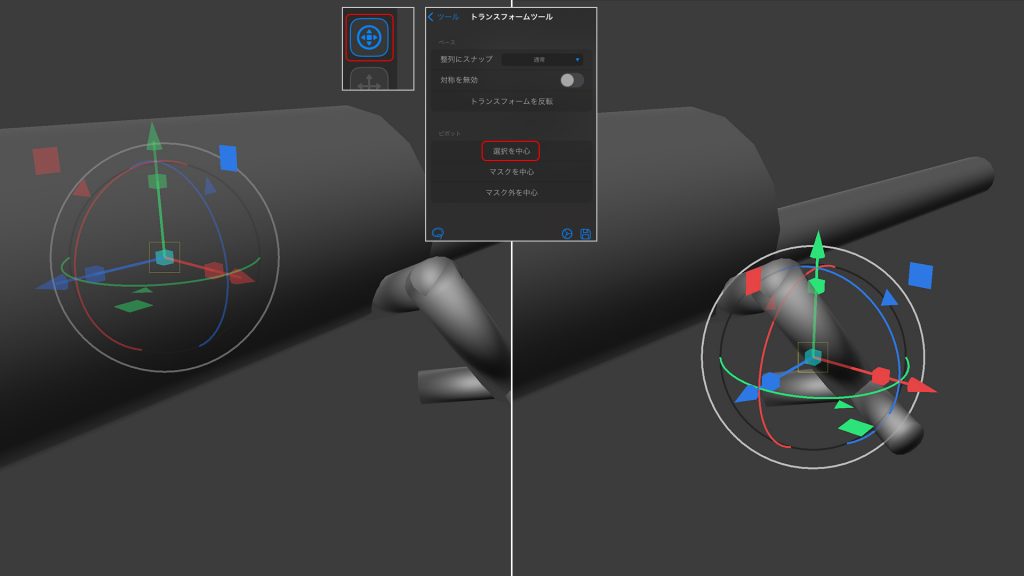
現在は足が片方ずつにしかないため、左右で対称になるよう複製していきます。
位置を反転させるには、始めにオブジェクトの原点の位置をメッシュの中心に移動させる必要があります。
左にあるサイドバーの一番上、トランスフォームのアイコンを押し、ツールタブを開きます。ピポットの項目にある「選択を中心」を選択することで原点をメッシュの中心に移動させることができます。
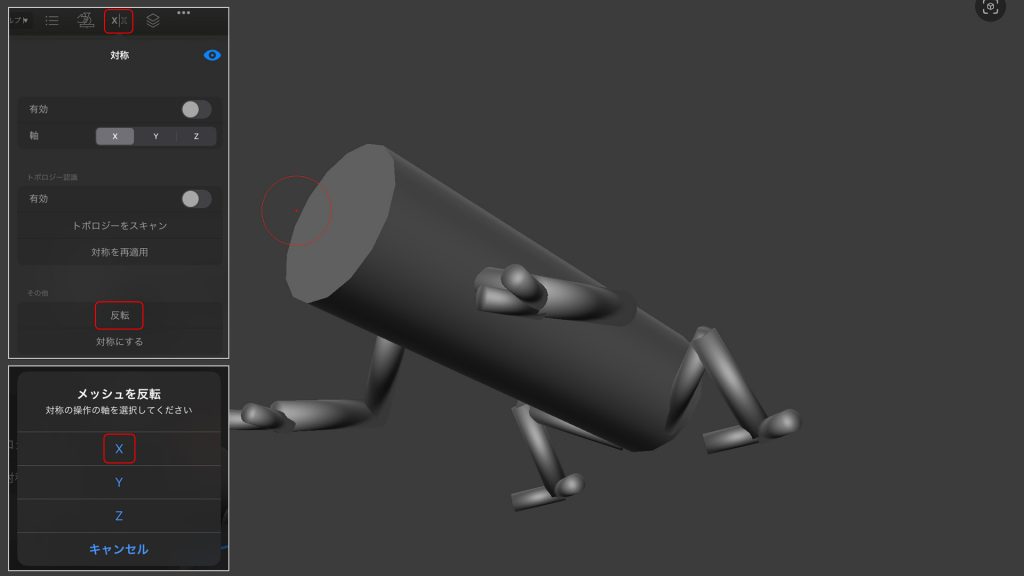
反転させるオブジェクトを選択し、複製します。上部から対称タブを開き、「その他」の項目にある「反転」を選択します。
「どの軸に対して反転させるか?」という反転メニューが開くので今回は「X」にします。これで足を対称に配置することができました。
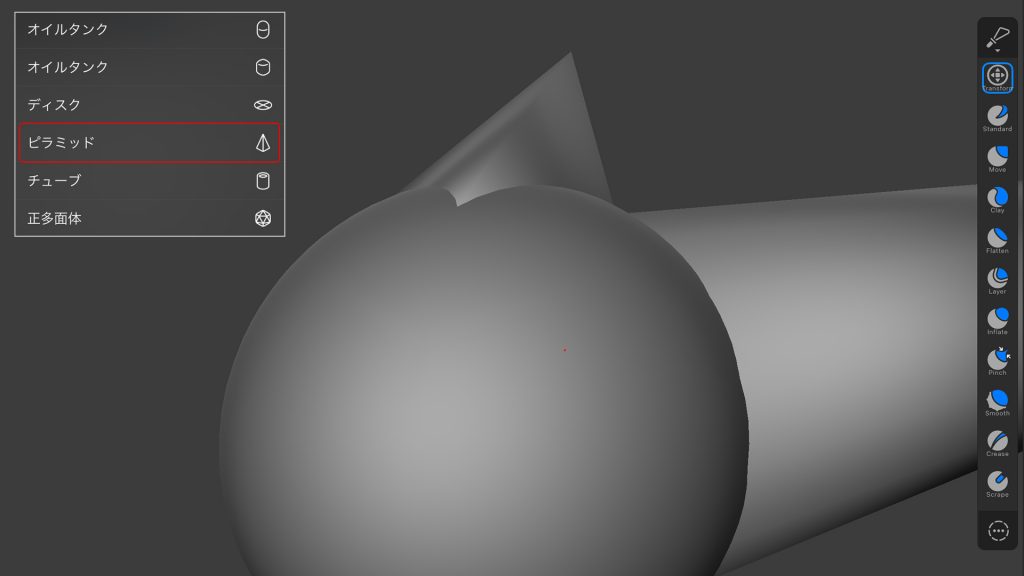
他に目印になるそうな部分があれば追加していきます。
今回はトサカの部分に「ピラミッド」のオブジェクトを追加しました。
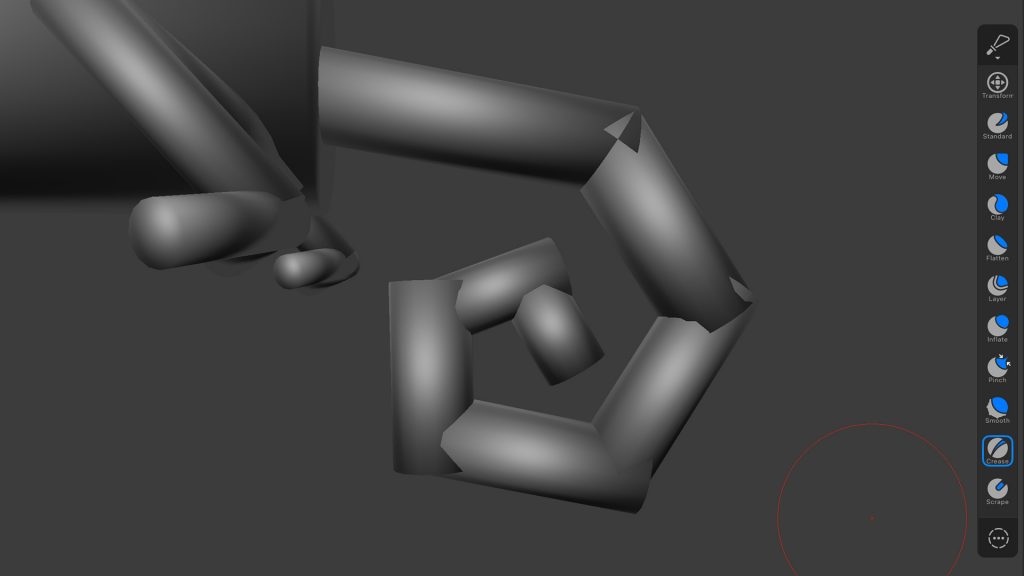
また、先に尻尾も具体的に作っておきます。短い円柱を複製してうずまき状に配置しておきます。
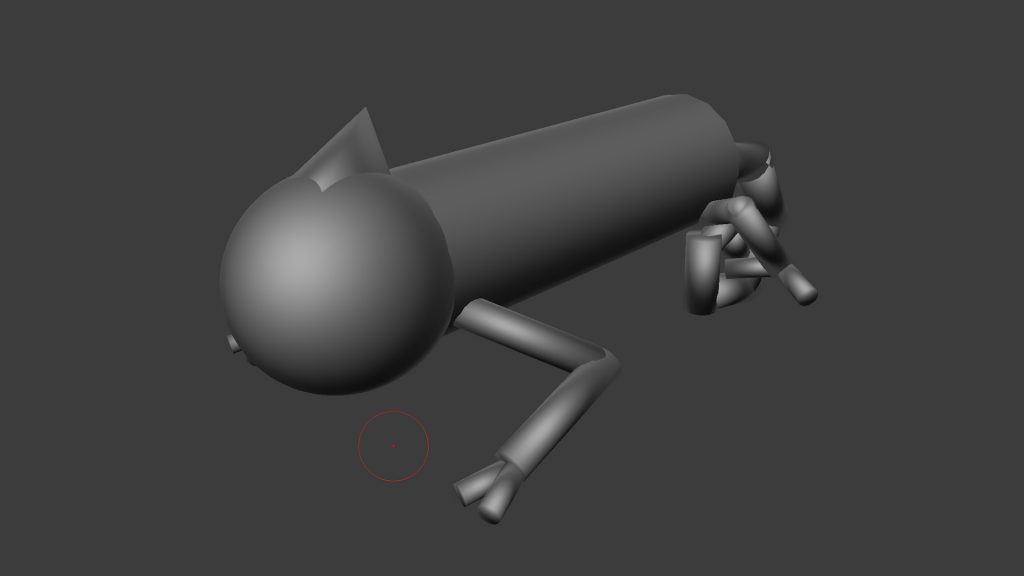
これで大まかなベースのモデルができました。次はスカルプトを進めて、よりカメレオンらしい形を作っていきます。
Step 2:スカルプト
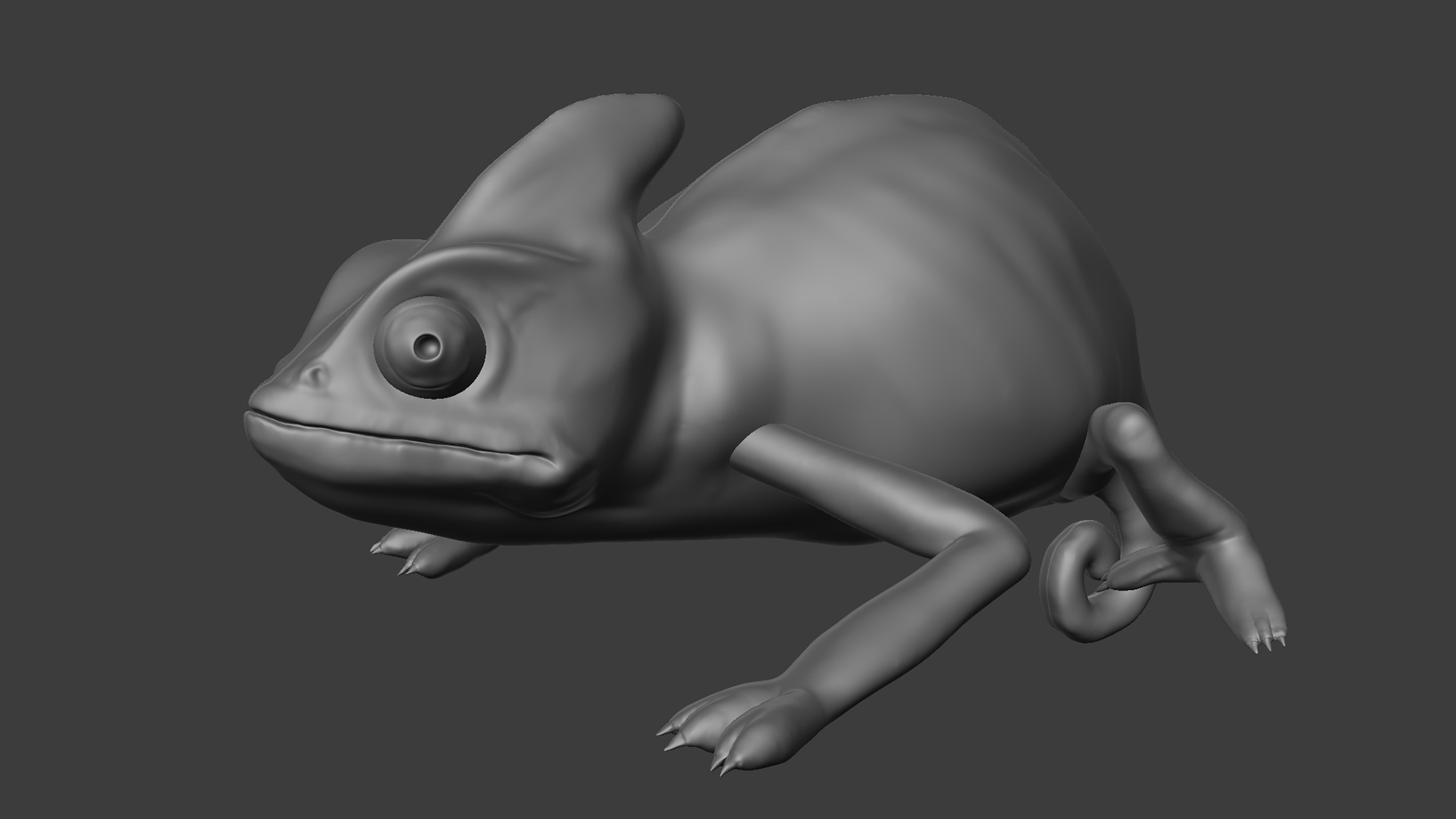
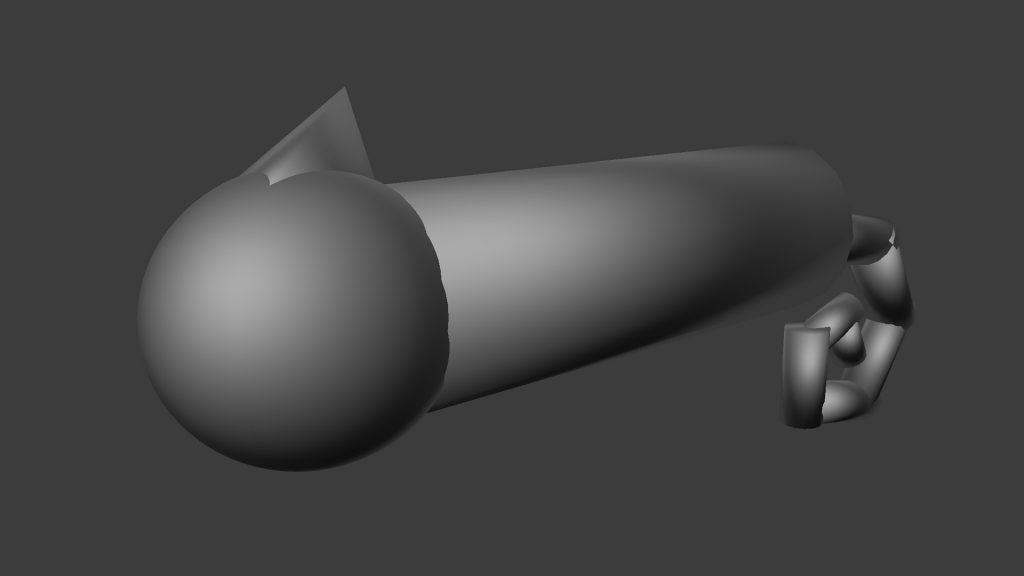
スカルプトではつなげる必要のある部分は先につなげてからスカルプト作業を進めていきます。
ここでは頭から尻尾までをひとつのオブジェクトとして作成していきたいと思います。
始めに頭から尻尾までをグループ化します。このままではオブジェクトが完全には一体化していないため、スカルプトできません。
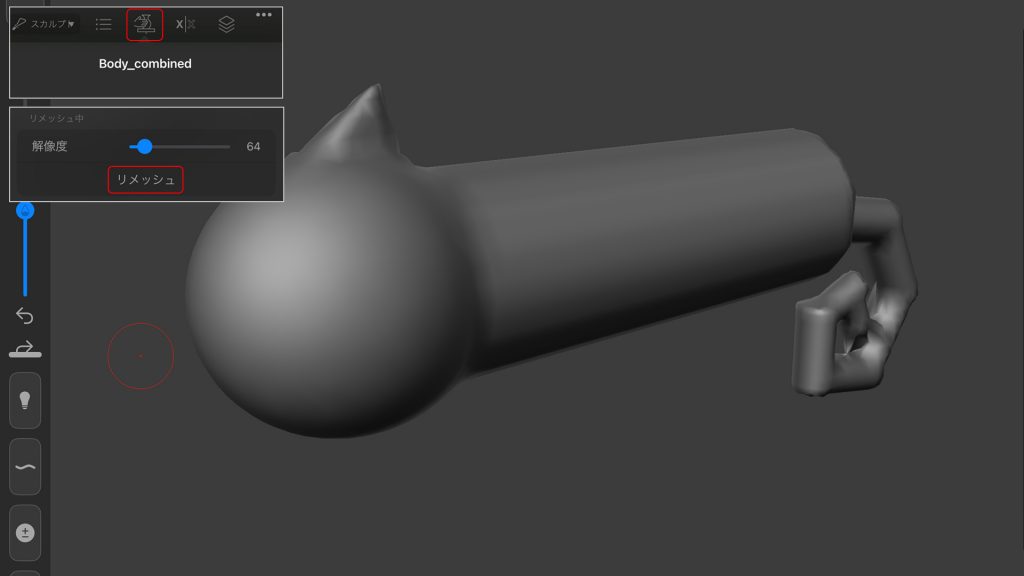
上部からメッシュタブを開き、「リメッシュ中」の項目にある 「リメッシュ」を押します。これでオブジェクト同士の境目がなくなり、一つのオブジェクトになりました。
このとき、メッシュ同士が意図していない部分までくっついてしまっている場合、一度リメッシュ前に戻し「解像度」の値を上げて再度リメッシュをかけてください。 解像度を上げすぎると処理が重くなってしまうので、様子を見ながら必要最低限の値でリメッシュします。
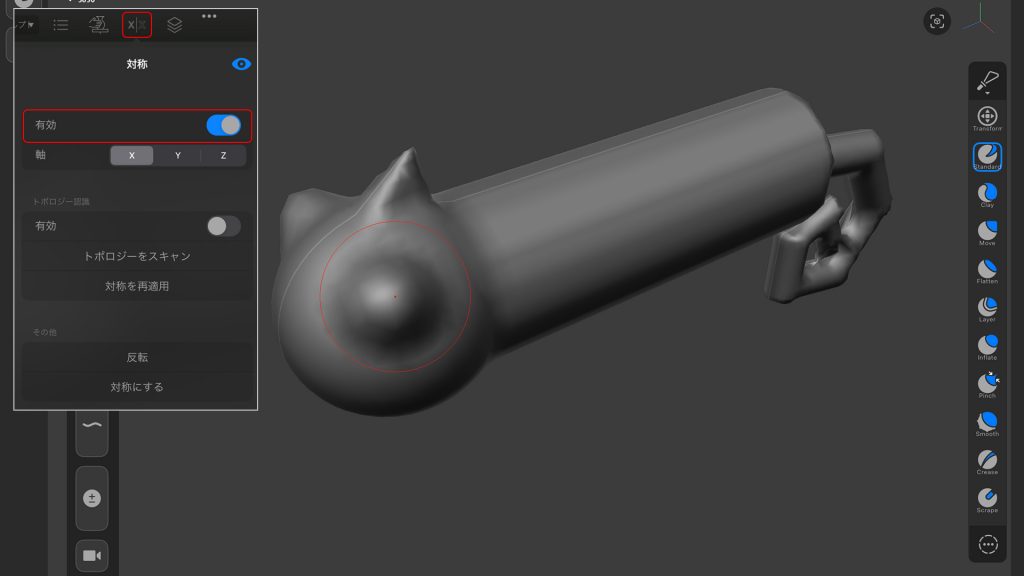
続いて左右対称にスカルプトを進めていくための設定をします。
上部から対称タブを開きます。このタブの一番上にある「有効」というスイッチをオンにすることで対称機能を使用することができるようになります。
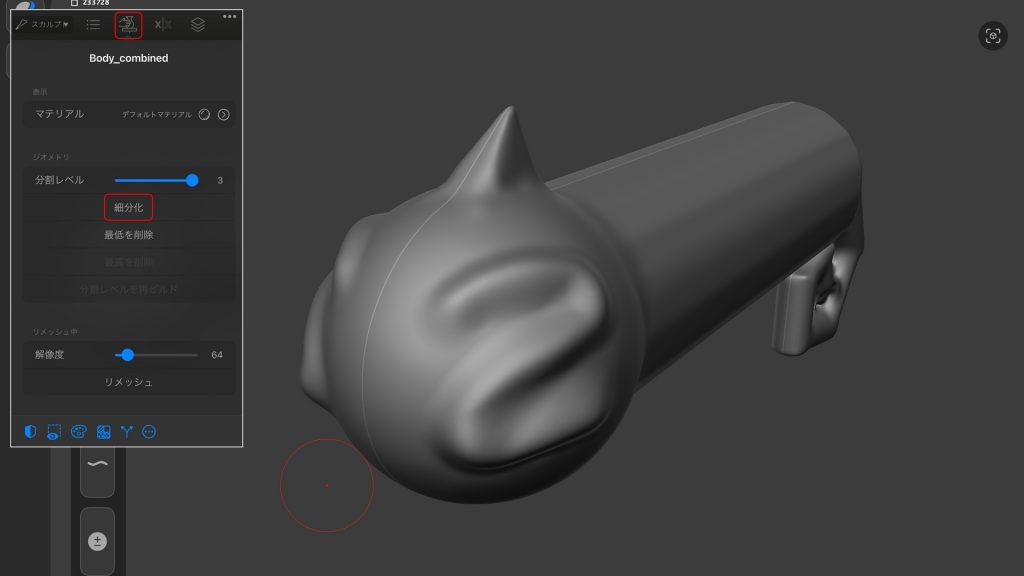
スカルプトするにあたって、現在の解像度では低すぎるためオブジェクトの解像度を上げていきます。
上部からメッシュタブを開き、「ジオメトリ」の項目にある「細分化」を押します。押した回数だけ分割されるため、表面は滑らかになりますが処理が重くなってしまいます。始めは2~3回ほどで十分かと思います。
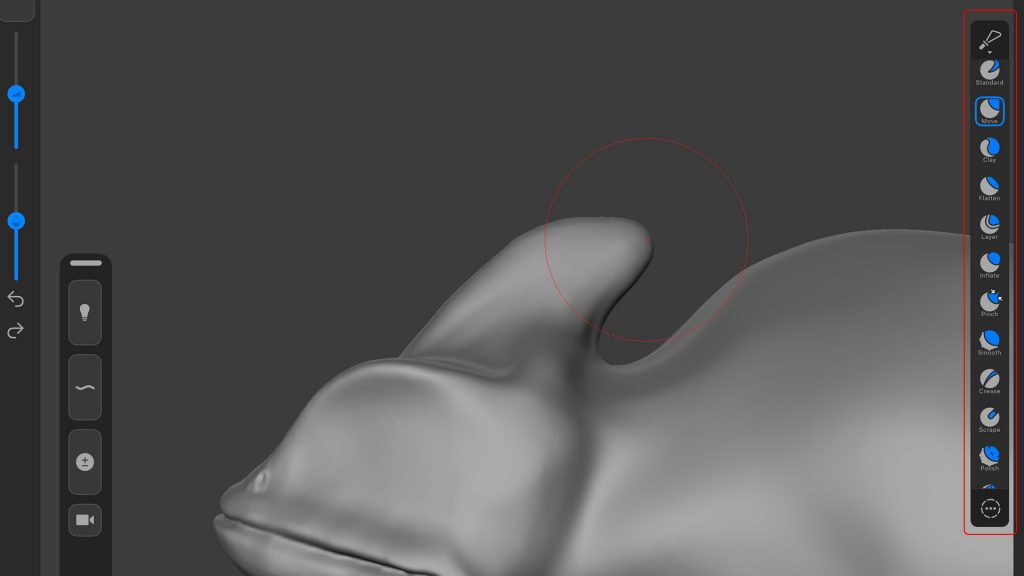
これでスカルプトの準備ができたので、右にあるツールボックスからブラシを選んでスカルプトしていきましょう。
始めは「Move」ブラシを使って大まかに形を整えていくといいでしょう。
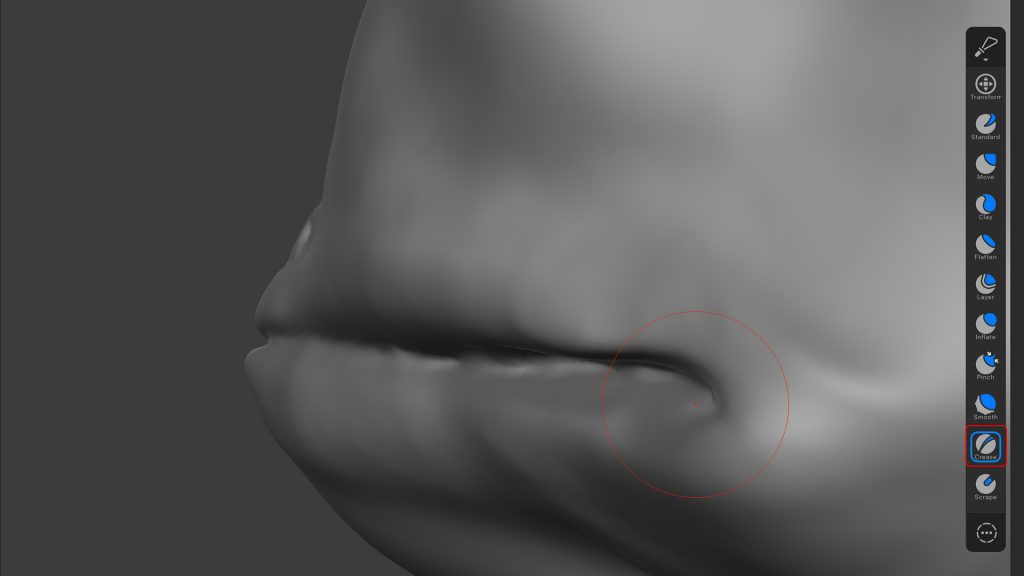
「Crease」ブラシを使うことで溝を掘ることができます。スカルプトするうえで目印になりそうな部分にはあらかじめガイドとなる溝を掘っておくと迷わずにスカルプトできると思います。
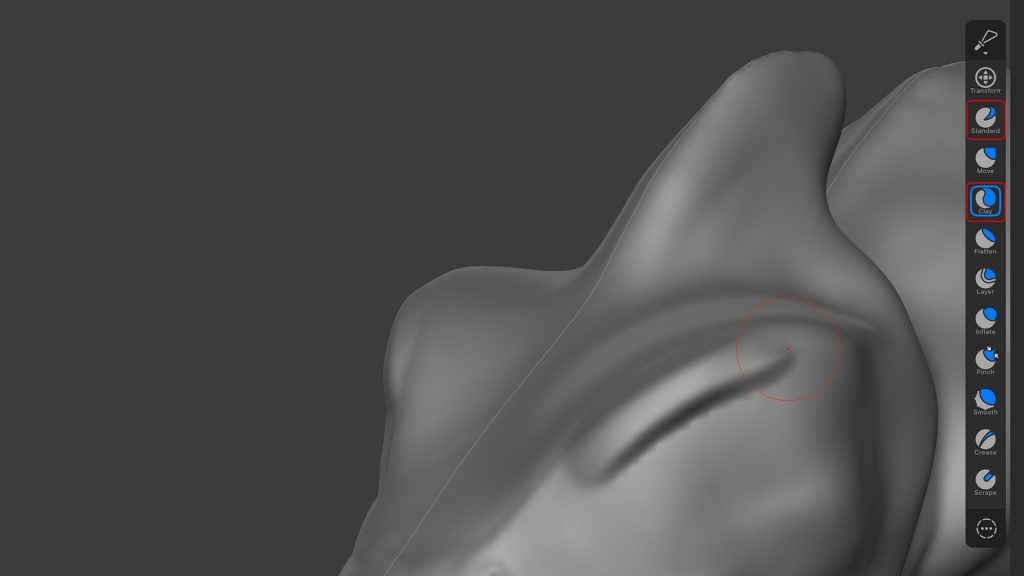
肉付けには「Standard」ブラシや「Cray」ブラシが使いやすいです。
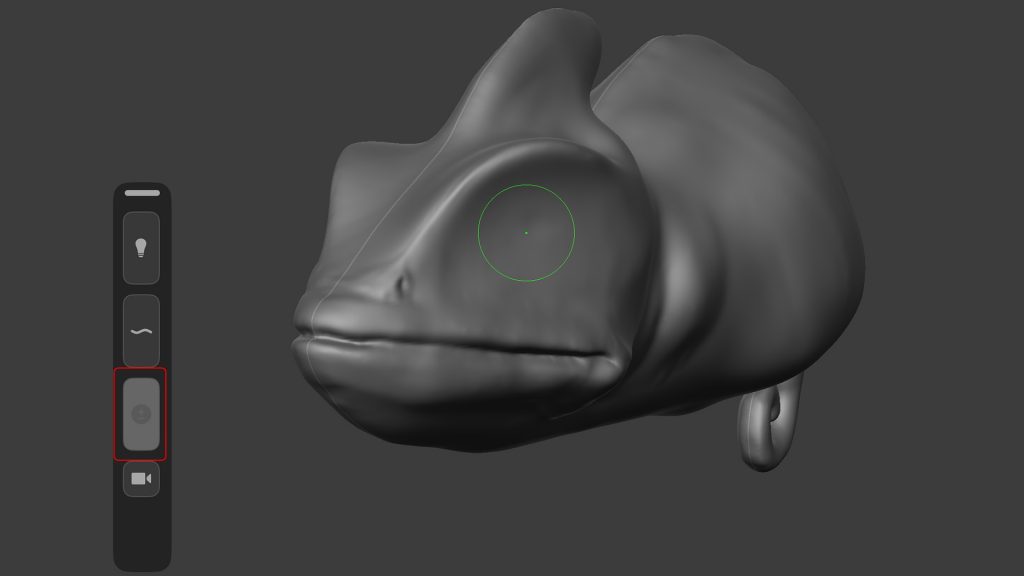
左下にあるツールバーではブラシの効果を変えることができます。
「+-」が描かれたアイコンを押したままスカルプトすると通常とは反対の効果をあたえることができます。例えば「Cray」ブラシでは表面を削るような効果になります。

波線のアイコンを押したままドラッグすると表面を滑らかにすることができます。
オブジェクト同士の境目やブラシの跡を馴染ませたり、ある程度形が出来たときの仕上げなどに使っていきましょう。
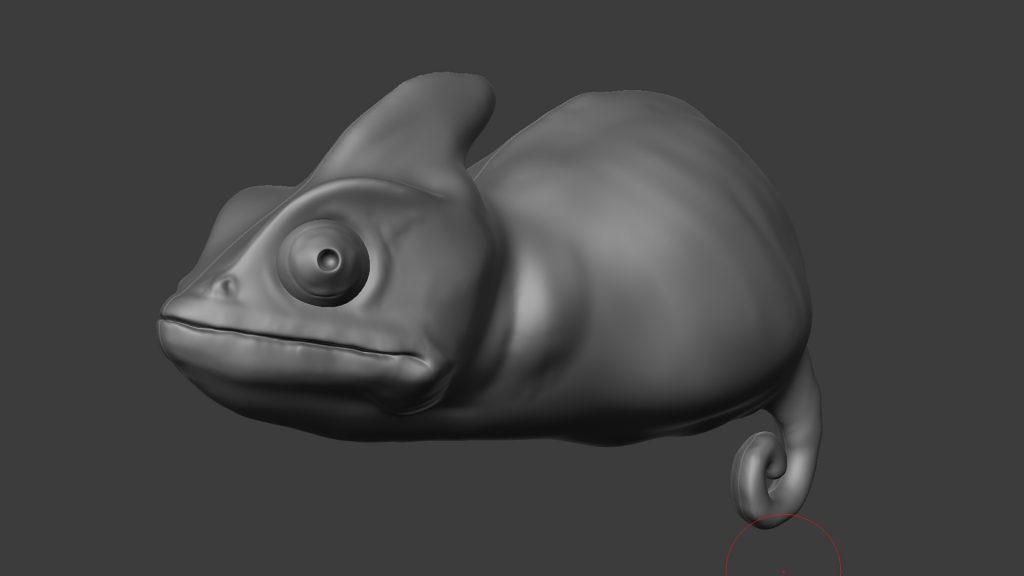
理想的な形になったら他のパーツも同様に進めていきます。「球体」を追加して目も作っていきましょう。
これでスカルプトは完了です。
Step 3:エクスポート

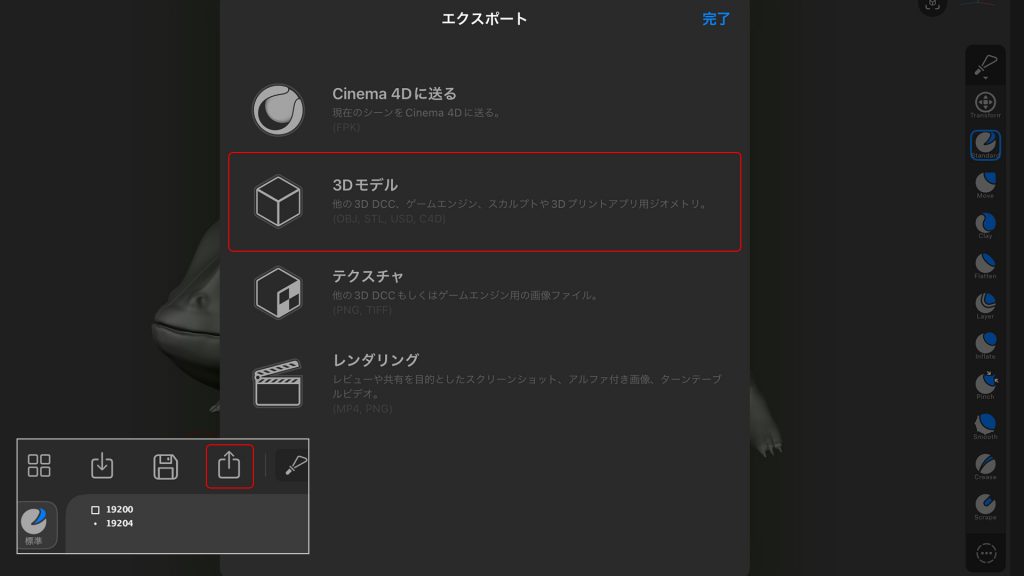
最後に作ったモデルをエクスポートしていきます。
上部のエクスポートアイコンを押します。エクスポートメニューが開かれるので今回は「3D モデル」を選択します。
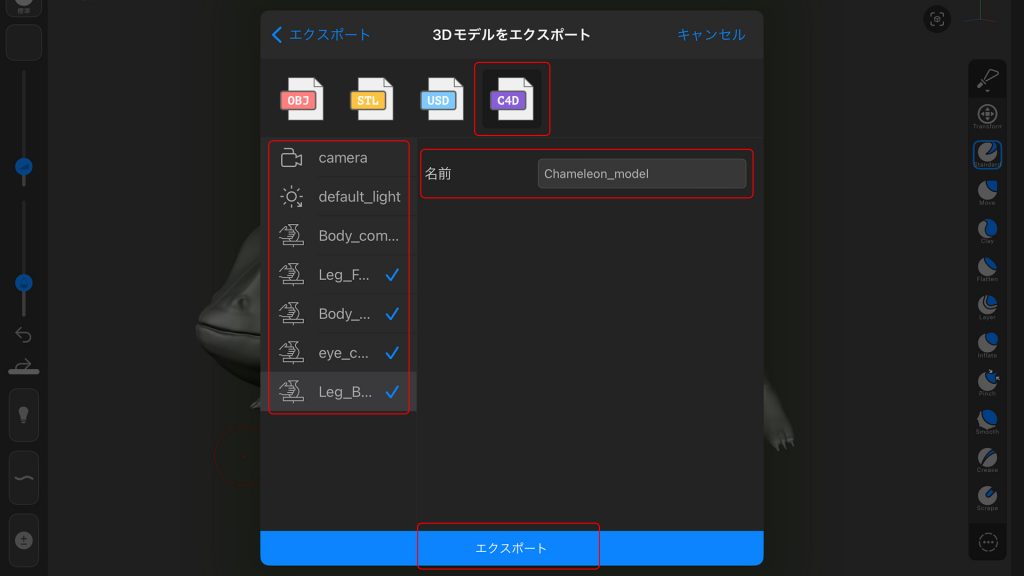
ウィンドウが切り替わり「3D モデルをエクスポート」の画面が表示されます。
ここではエクスポートする「ファイル形式」、「オブジェクト」、「ファイル名」を設定することができます。
今回は Cinema4D に追加するのでファイル形式を「C4D」、書き出しオブジェクトにチェックを入れ、任意のファイル名を入力します。
最後にエクスポートを押すとデータが書き出されます。保存場所はエクスポートを押した後に指定することができます。
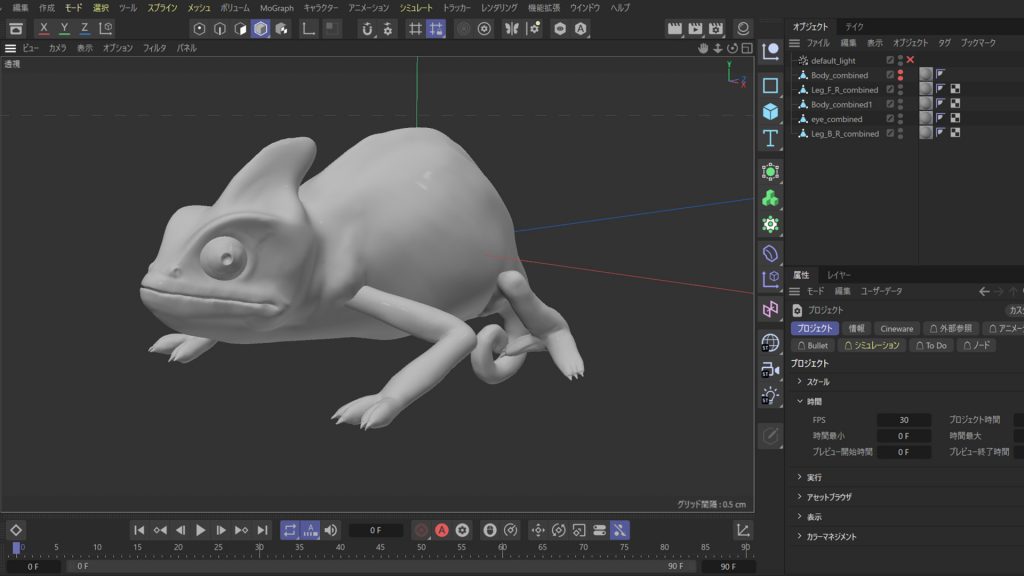
書き出された C4Dデータを読み込むと作成したモデルが確認できました。
Forger ではここまでのモデリング作業が iPad のみで可能なため、場所に縛られることなく、ちょっとした時間にも作業ができます。
C4Dファイルも作成できるためメッシュが崩れる心配もなく、作ったモデルをスムーズな流れで Cinema4D へ追加できます。
