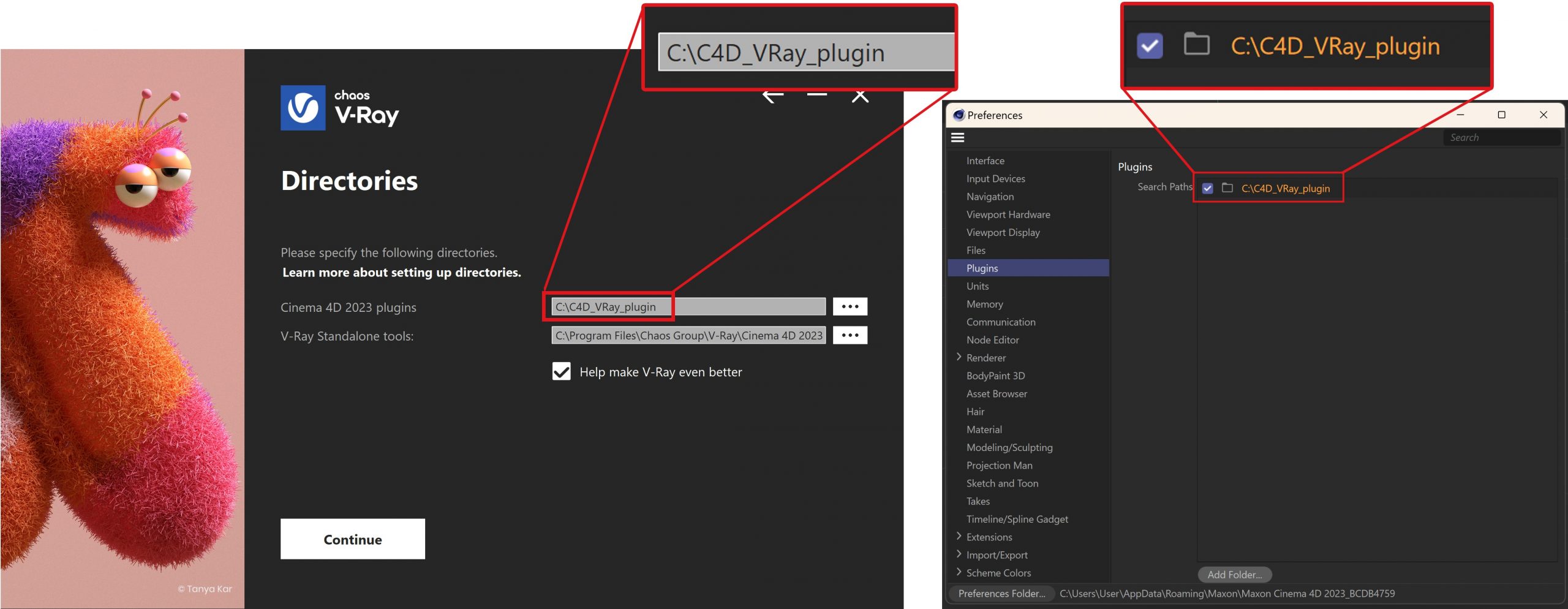Chaos社製品 V-Ray インストール・ライセンス認証方法
この度は株式会社フラッシュバックジャパン取扱「Chaos社製品」をご利用頂き誠にありがとうございます。ここではV-Rayのインストール・ライセンス認証方法をご案内致します。
V-Ray for 3ds Max インストール方法
ここではWindows版を例にV-Ray for 3ds Maxのインストール方法をご案内いたします。
まず最初にChaos社のサイトからダウンロードしたインストーラーを起動します。
V-Ray for 3ds Max インストール方法:Step 1
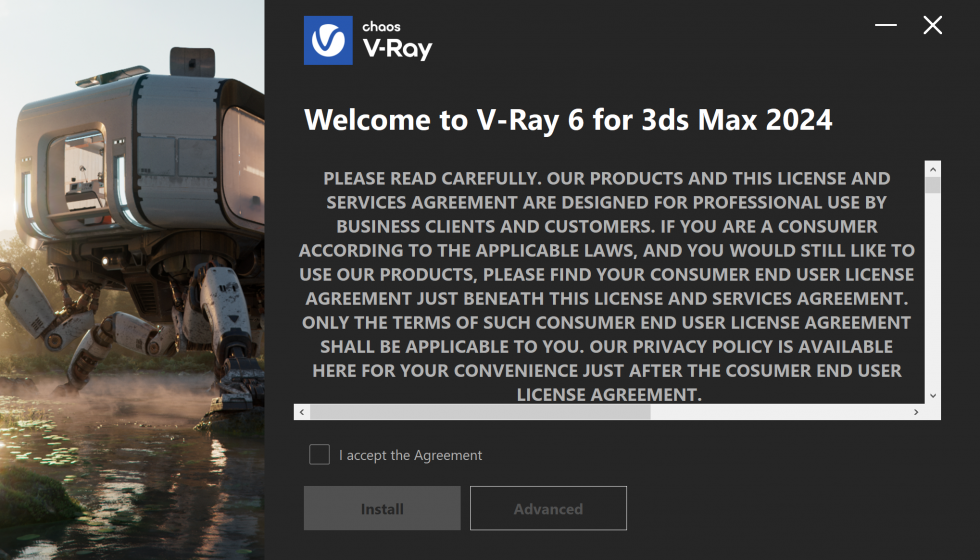
エンドユーザーライセンス契約
ライセンス契約をよくお読みいただき、契約内容に同意される場合は「I accept the Agreement」をクリックしてください。
その後、「Install」ボタンをクリックしてインストールを進めてください。V-Rayのインストールをカスタマイズする必要がある場合は、「Advanced」ボタンをクリックしてください。
V-Ray for 3ds Max インストール方法:Step 2
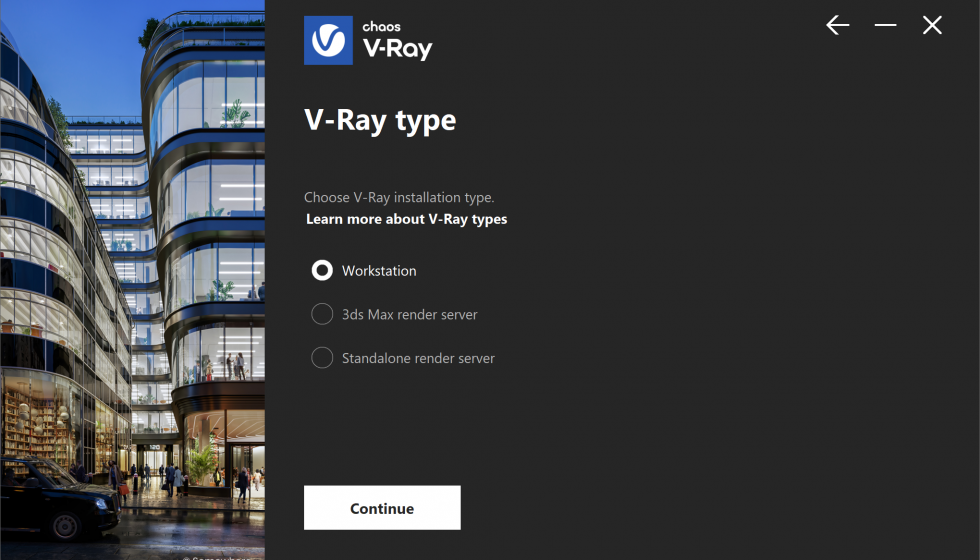
V-Rayのインストールタイプ
利用可能なインストールタイプは以下の通りです:
- Workstation – これはフルインストールであり、概要セクションで説明されているすべてのコンポーネントが含まれます。これにより、3ds MaxでV-Rayを使用したり、分散レンダリングやネットワークレンダリングを行ったり、V-Ray GPUレンダーサーバーを実行したり、V-Ray SDKを使用したり、このマシンでV-Rayライセンスサーバーを運用したりすることができます。
- 3ds Max render server – このインストールには、V-Ray、V-Ray GPU、V-Ray Standalone、V-Ray DR Spawner、および外部V-Rayツールが含まれます。このオプションには、ローカルのV-Rayライセンスサーバーアプリケーションは含まれません。このマシンをV-Rayによる分散レンダリングやネットワークレンダリングに使用する予定の場合は、このオプションを選択してください。
- Standalone render server – このインストールには、V-Ray StandaloneおよびV-Ray GPUレンダーサーバーが含まれます。このマシンをV-Ray StandaloneおよびV-Ray GPUレンダーサーバーを使用した分散レンダリング専用に使用する予定の場合は、このオプションを選択してください。
※3ds Maxインストーラーに含まれるV-Ray Standaloneバージョンは、V-Ray GPUが設定されている場合の分散レンダリング(DR)での使用を目的としています。これは、V-Rayレンダラーとともに使用することを目的とした3ds Maxレンダーサーバーの代替ではありません。
V-Ray for 3ds Max インストール方法:Step 3
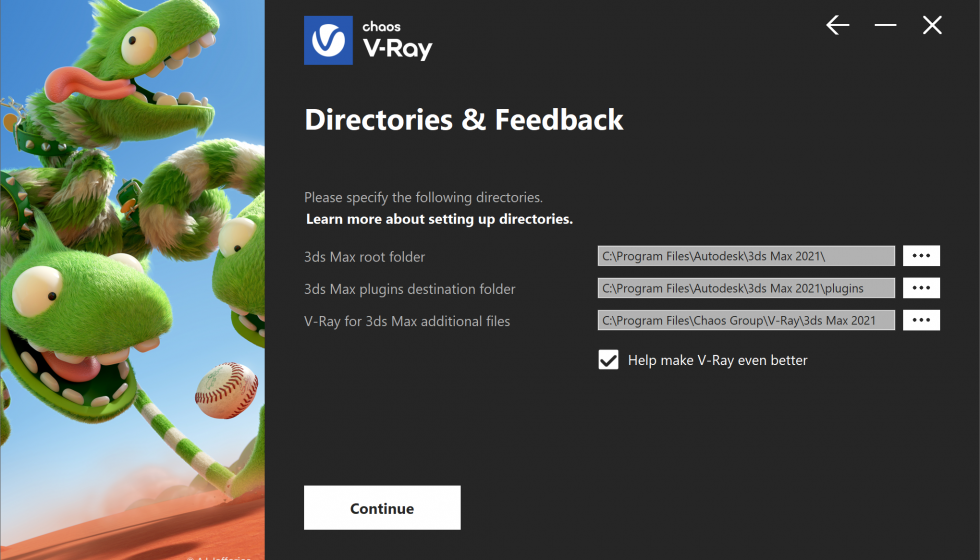
ディレクトリとフィードバック
ここでは、インストールパスを指定できます。デフォルトのフォルダが正しいかどうか確認してください。V-Rayを3ds Max 2022以降にインストールする場合、すべてのユーザー向けにインストールするか、現在のユーザーのみ向けにインストールするかを選択することもできます。
Help make V-Ray even better – V-Rayの将来のバージョンの改善に関する意思決定に参加できます。フィードバックプログラムに参加することで、知的財産が侵害されることはありません。Chaosはシーン、アセット、マテリアルなどを収集しません。Chaosが受け取るのは、いくつかの主要なレンダリング設定に関するユーザーの設定と、その結果のレンダリング時間に関する情報だけです。この機能の目的は、V-Rayのパフォーマンスとユーザーエクスペリエンスを向上させることです。この設定は、後で「V-Rayセットアップ」 > 「V-Ray」 > 「V-Rayについて」 > 「フィードバックプログラム設定」からいつでも変更できます。詳しくは、Chaos Telemetryページをご覧ください。
V-Ray for 3ds Max インストール方法:Step 4
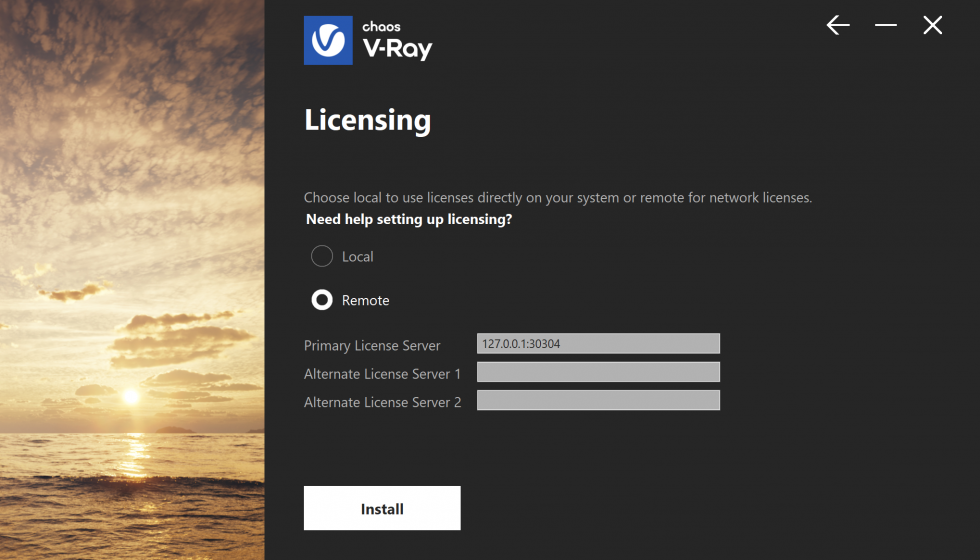
ライセンス
このステップでは、V-Rayライセンスサーバーがローカルで動作するか、別のマシンで動作するかを指定できます。
- Local オプションを選択した場合: ご自身のマシンにライセンスサーバーをインストールする必要があります。手順については、Chaosライセンスクイックスタートガイドをご覧ください。
- Remote オプションを選択した場合: 「Primary License Server」のフィールドにV-RayライセンスサーバーのIPアドレスを入力する必要があります。ポート30304は変更しないでください。プライマリサーバーが応答しない場合に使用されるのが、代替ライセンスサーバーです。
V-Ray for 3ds Max インストール方法:Step 5
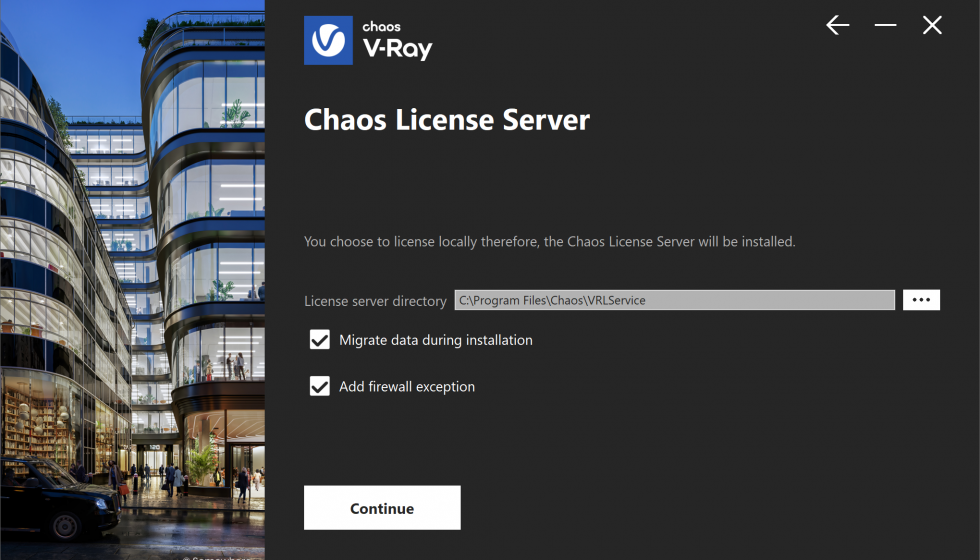
Chaosライセンスサーバーオプション
このステップでは、ライセンスサーバーのディレクトリを選択できます。
Migrate data during installation – この機能を有効にすると、以前のバージョンのライセンスサーバーで行った設定(ドングルサブシステムの有効化、プロキシ設定など)がすべて転送されます。無効にすると、すべての設定がデフォルトでライセンスサーバーにインストールされ、以前のインストールからのカスタム設定は失われます。
Add firewall exception – このオプションを有効にすると、デフォルトのライセンスポート(TCP 30304)がファイアウォールを通過できるようになります。このステップで無効にした場合は、後で手動でファイアウォール例外を追加する必要があります。
V-Ray for 3ds Max インストール方法:Step 6
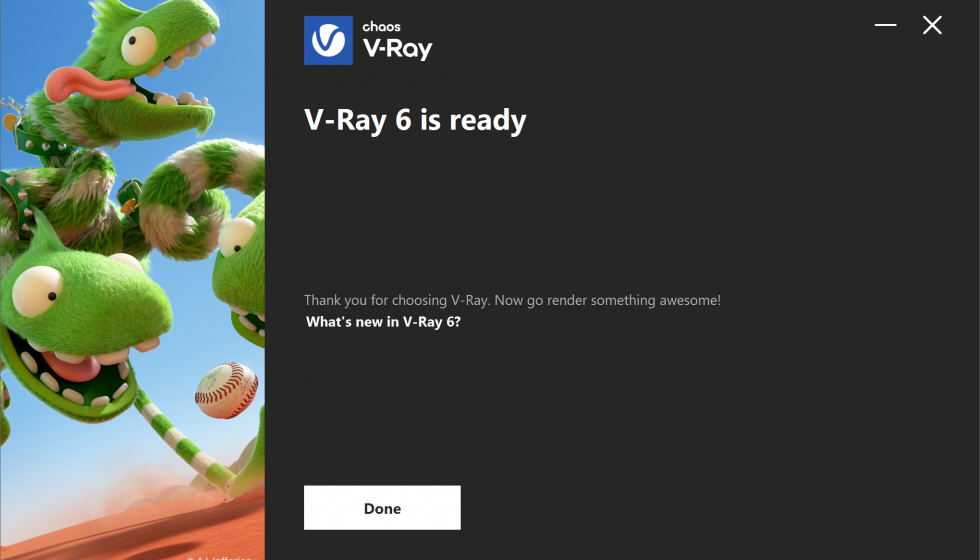
V-Rayのインストールが成功しました。
V-Ray for Maya インストール方法
ここではWindows版を例にV-Ray for Mayaのインストール方法をご案内いたします。
まず最初にChaos社のサイトからダウンロードしたインストーラーを起動します。
V-Ray for Maya インストール方法:Step 1
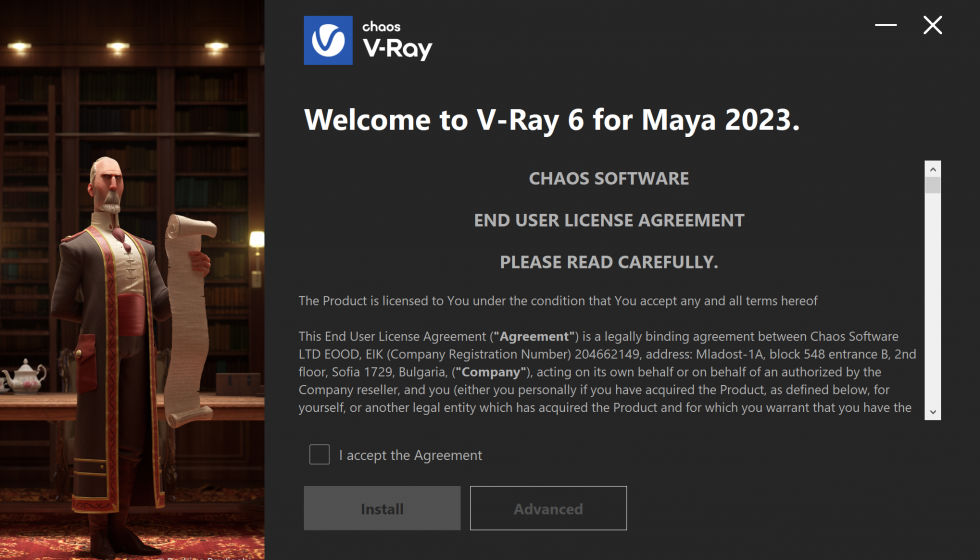
エンドユーザーライセンス契約
ライセンス契約をよくお読みいただき、契約内容に同意される場合は「I accept the Agreement」をクリックしてください。
その後、「Install」ボタンをクリックしてインストールを進めてください。V-Rayのインストールをカスタマイズする必要がある場合は、「Advanced」ボタンをクリックしてください。
V-Ray for Maya インストール方法:Step 2
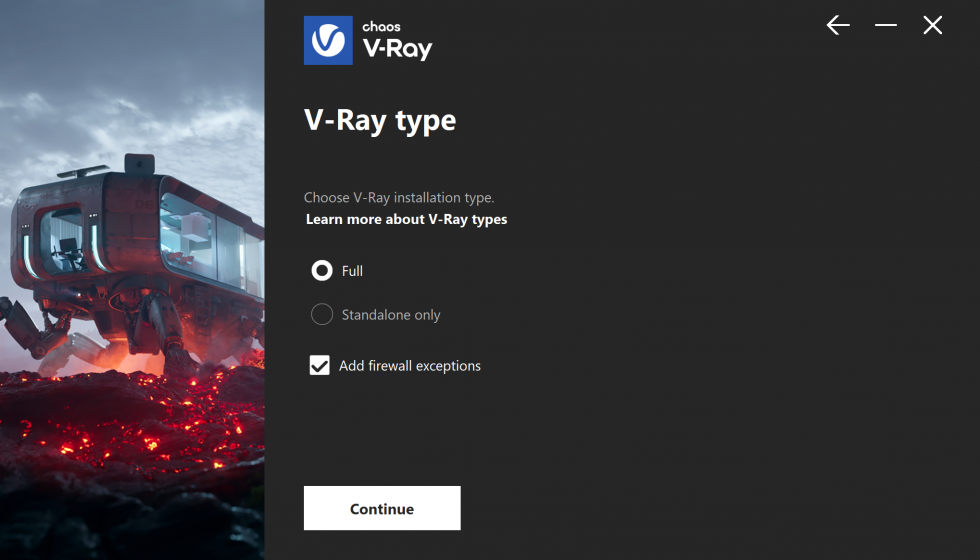
V-Rayのタイプ
高度な設定
- Full – 概要セクションで説明されているすべてのコンポーネントが含まれます。これにより、MayaでV-Rayを使用したり、V-Ray Standaloneを実行したり、分散レンダリングやネットワークレンダリングのためのV-Rayレンダーサーバーを実行したりできます。
- Standalone only – V-Ray StandaloneとV-Rayレンダーサーバーのみをインストールします。このマシンを分散レンダリング専用に使用する場合は、このオプションを選択してください。
- Add firewall exceptions – ファイアウォール例外を自動的に追加して、分散レンダリングおよびV-Ray Standaloneが中断なく実行できるようにします。
V-Ray for Maya インストール方法:Step 3
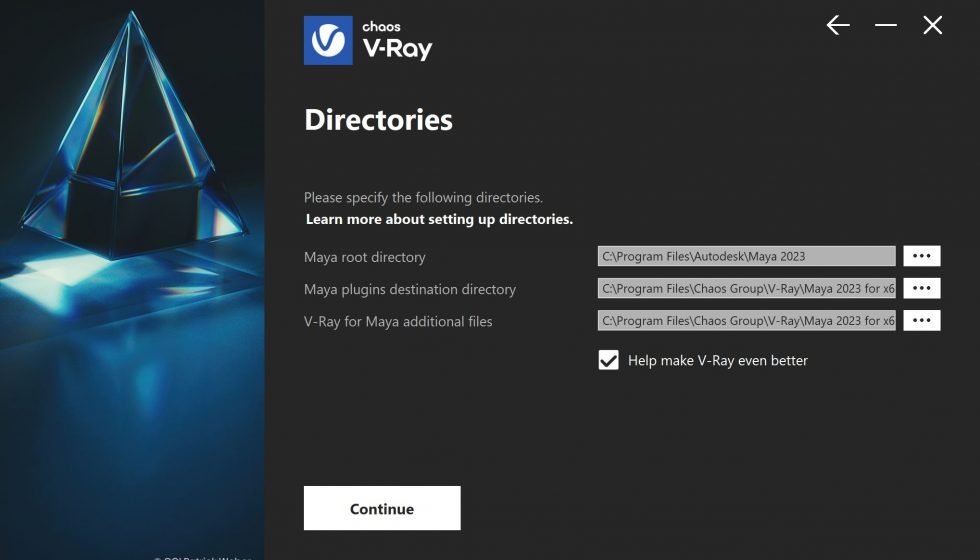
ディレクトリ
ここでは、インストールパスを指定できます。デフォルトのフォルダが正しいかどうか確認してください。
Help make V-Ray even better – V-Rayの将来のバージョンの改善に関する意思決定に参加できます。フィードバックプログラムに参加することに同意しても、知的財産権は侵害されません。Chaosはシーン、アセット、マテリアルなどを収集しません。この設定は、V-Ray Render Settings > Settings > About V-Ray > Feedback program settingsからいつでも変更できます。詳しくは、Chaos Telemetryページをご覧ください。
V-Ray for Maya インストール方法:Step 4
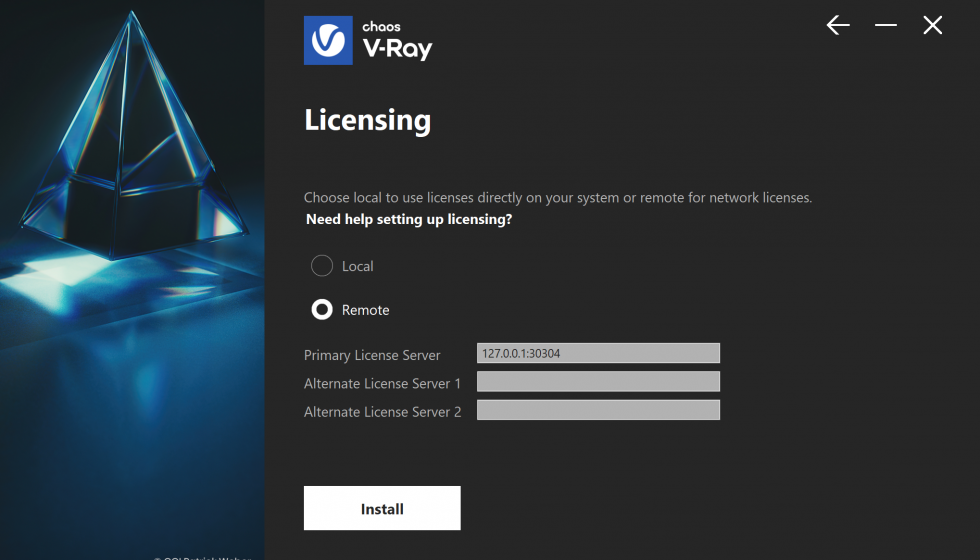
ライセンス
このステップでは、Chaosライセンスサーバーがローカルで動作するか、別のマシンで動作するかを指定します。
Remoteライセンスを選択した場合、「Primary License Server」のフィールドにChaosライセンスサーバーのIPアドレスを入力する必要があります。ポート30304は変更しないでください。プライマリサーバーが応答しない場合の冗長化のために、代替ライセンスサーバーを使用することができます。リモートオプションを選択した場合、ライセンスサーバーはインストールされません。ローカルライセンスを選択した場合、ChaosライセンスサーバーがV-Rayとともにインストールされます。
V-Ray for Maya インストール方法:Step 5
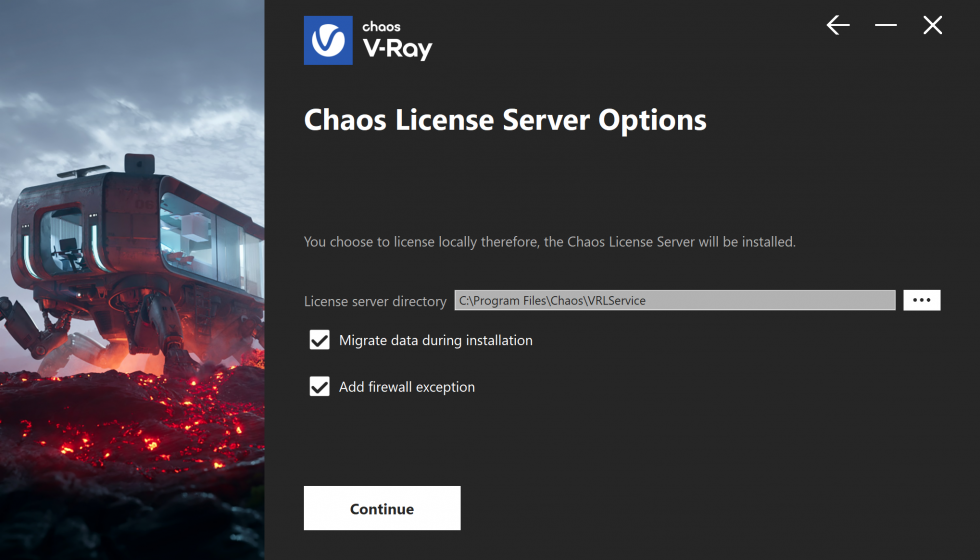
Chaosライセンスサーバーオプション
このステップでは、Chaosライセンスサーバーのインストール場所を選択できます。
Migrate data during installation – このオプションを有効にすると、以前のバージョンのライセンスサーバーで設定したプロキシ設定など、すべての設定が移行されます。このオプションを無効にすると、ライセンスサーバーがクリーンインストールされ、以前のインストールからのカスタム設定はすべてデフォルトにリセットされます。
Add firewall exception – ファイアウォールでデフォルトのライセンスポート(TCP 30304)を許可します。このステップで無効にした場合、後で手動でファイアウォール例外を追加する必要があります。このオプションはWindows OSのみで利用可能です。
V-Ray for Maya インストール方法:Step 6
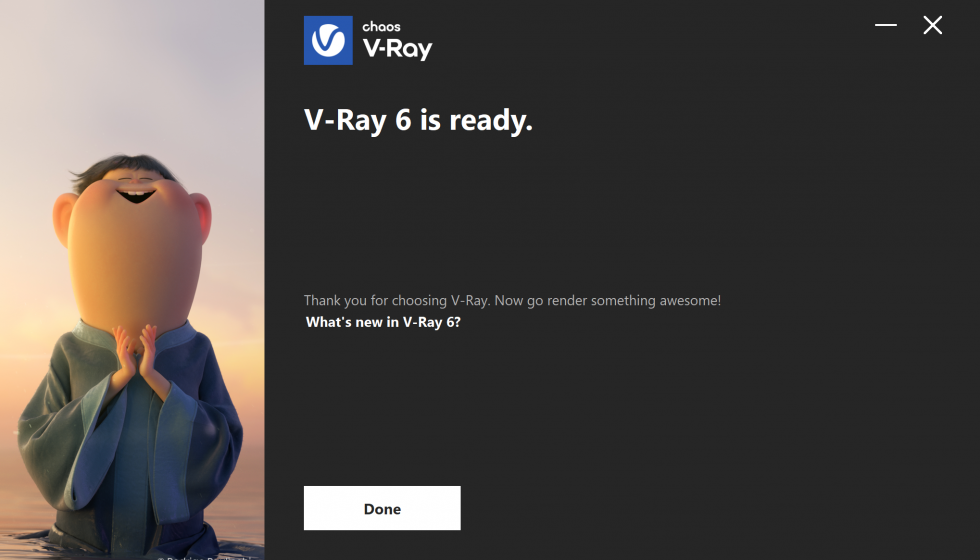
V-Rayのインストールが成功しました。
V-Ray for Cinema 4D インストール方法
ここではWindows版を例にV-Ray for Cinema 4Dのインストール方法をご案内いたします。
まず最初にChaos社のサイトからダウンロードしたインストーラーを起動します。
V-Ray for Cinema 4D インストール方法:Step 1
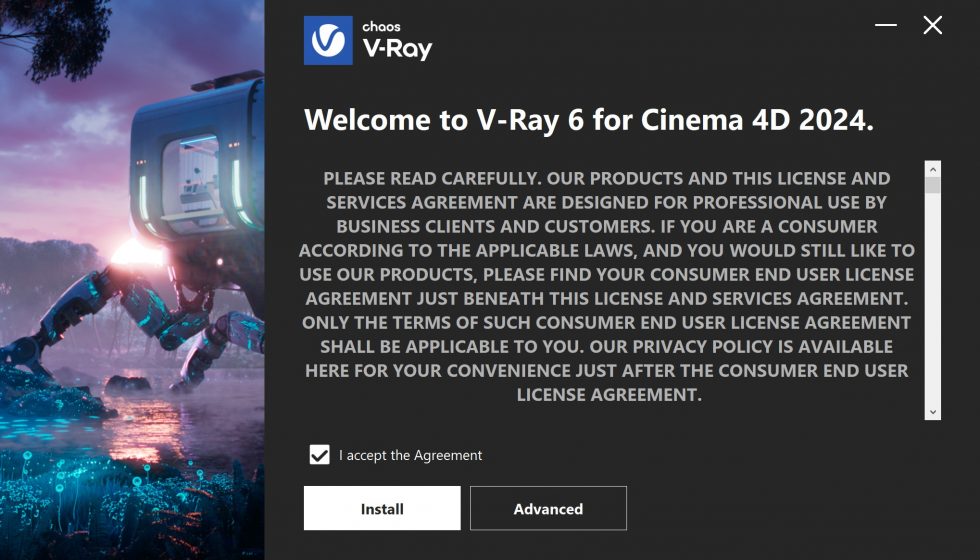
エンドユーザーライセンス契約
ライセンス契約をよくお読みいただき、契約内容に同意される場合は「I accept the Agreement」をクリックしてください。
その後、「Install」ボタンをクリックしてインストールを進めてください。V-Rayのインストールをカスタマイズする必要がある場合は、「Advanced」ボタンをクリックしてください。
V-Ray for Cinema 4D インストール方法:Step 2
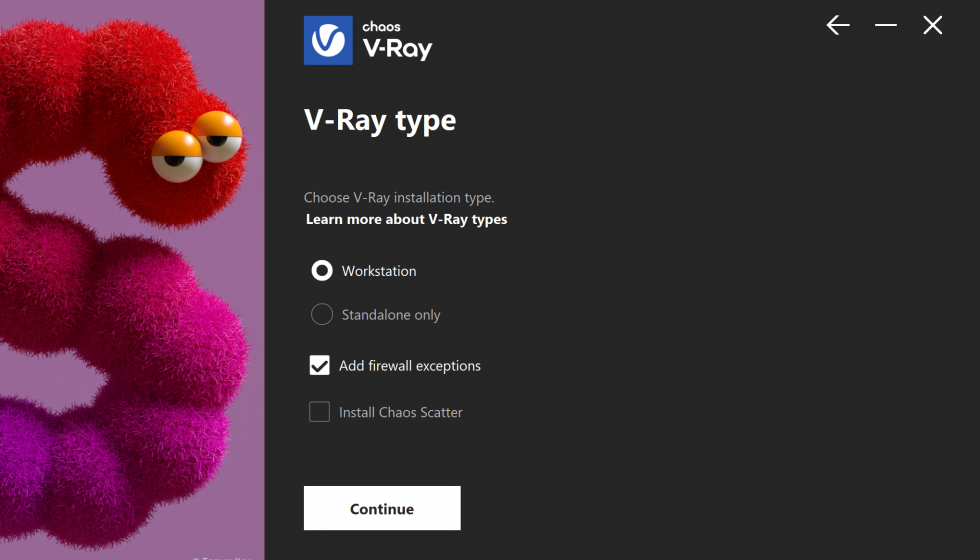
V-Rayのインストールタイプ
利用可能なインストールタイプは以下の通りです:
- Workstation – V-Ray for Cinema 4D、IPR for Cinema 4D、V-Ray Standalone、V-Ray Toolsを含むフルインストールです。
- Standalone only – V-Ray StandaloneおよびIPRレンダーサーバーを含むインストールです。このマシンをV-Ray StandaloneおよびIPRレンダーサーバーを使用した分散レンダリング専用に使用する予定の場合は、このオプションを選択してください。
Add firewall exceptions – このオプションを有効にすると、ファイアウォールでデフォルトのライセンスポート(TCP 30304)が許可されます。このステップで無効にした場合は、後で手動でファイアウォール例外を追加する必要があります。
Install Chaos Scatter – このチェックボックスを有効にすると、Cinema 4D用のChaos Scatterプラグインがインストールされます。Chaos Scatterは、大規模なシーンをパフォーマンスを低下させることなく埋めることができる強力なインスタンシングツールです。詳しくは、Chaos Scatterページをご覧ください。
V-Ray for Cinema 4D インストール方法:Step 3
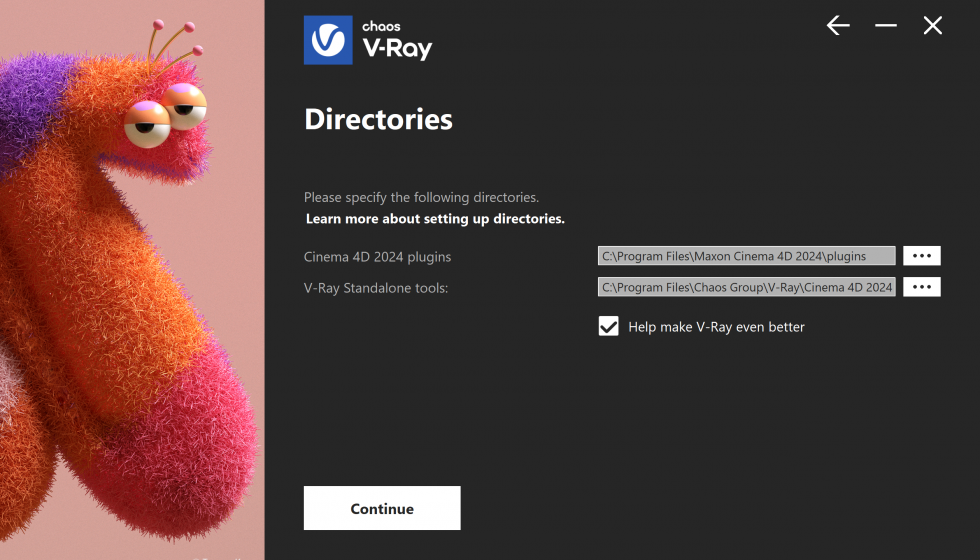
ディレクトリ
ここでは、インストールパスを指定できます。デフォルトのフォルダが正しいかどうか確認してください。
Help make V-Ray even better – V-Rayの将来のバージョンの改善に関する意思決定に参加できます。フィードバックプログラムに参加することに同意しても、知的財産権は侵害されません。Chaosはシーン、アセット、マテリアルなどを収集しません。この設定は、V-Ray Render Settings > Settings > About V-Ray > Feedback program settingsからいつでも変更できます。詳しくは、Chaos Telemetryページをご覧ください。
V-Ray for Cinema 4D インストール方法:Step 4
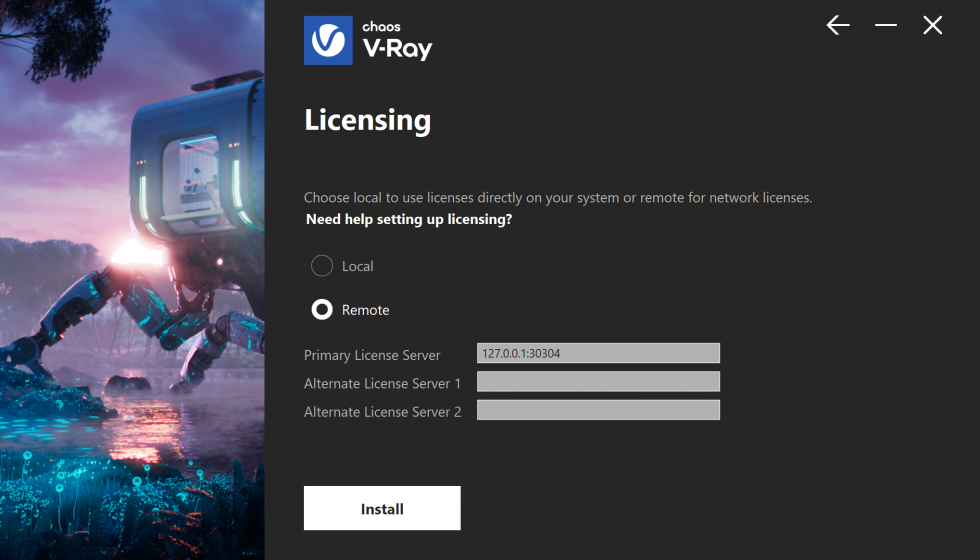
ライセンス
このステップでは、V-Rayライセンスサーバーがローカルで動作するか、別のマシンで動作するかを指定できます。
Remoteオプションを選択した場合、「Primary License Server」のフィールドにV-RayライセンスサーバーのIPアドレスを入力する必要があります。プライマリサーバーが応答しない場合に使用されるのが「代替ライセンスサーバー」です。
ポート30304は変更しないでください。
V-Ray for Cinema 4D インストール方法:Step 5
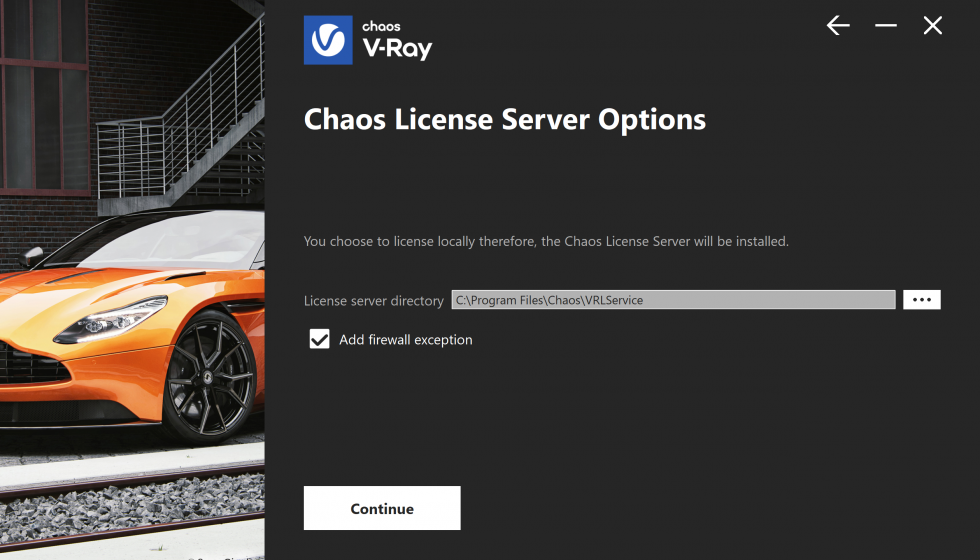
Chaosライセンスサーバーオプション
Local ライセンスオプションを選択した場合、Chaosライセンスサーバーのインストールが表示されます。
このステップでは、ライセンスサーバーのディレクトリを選択できます。
Migrate data during installation – この機能を有効にすると、以前のバージョンのライセンスサーバーで行った設定(ドングルサブシステムの有効化、プロキシ設定など)がすべて転送されます。この機能を無効にすると、すべての設定がデフォルトでライセンスサーバーにインストールされ、以前のインストールからのカスタム設定は失われます。
Add firewall exception – このオプションを有効にすると、デフォルトのライセンスポート(TCP 30304)がファイアウォールを通過できるようになります。このステップで無効にした場合は、後で手動でファイアウォール例外を追加する必要があります。
V-Ray for Cinema 4D インストール方法:Step 6
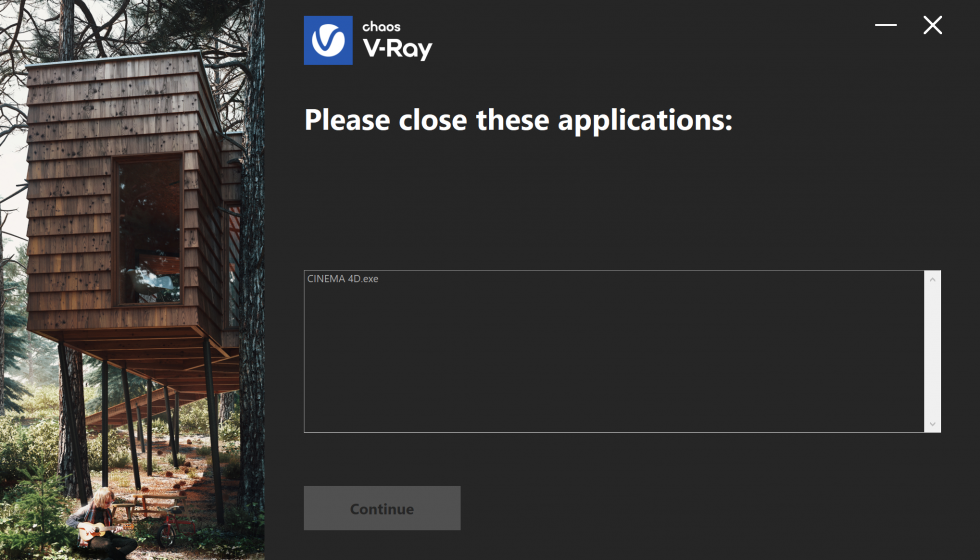
インストール
「Install」ボタンをクリックすると、インストーラーは以前のバージョンをアンインストールし、お使いのマシンにV-Rayをインストールします。
インストーラーが閉じる必要のあるアプリケーションを検出した場合、それらが一覧表示され、続行する前に表示されます。これらのアプリケーションを閉じてから、「Continue」ボタンをクリックしてください。
V-Ray for Cinema 4D インストール方法:Step 7
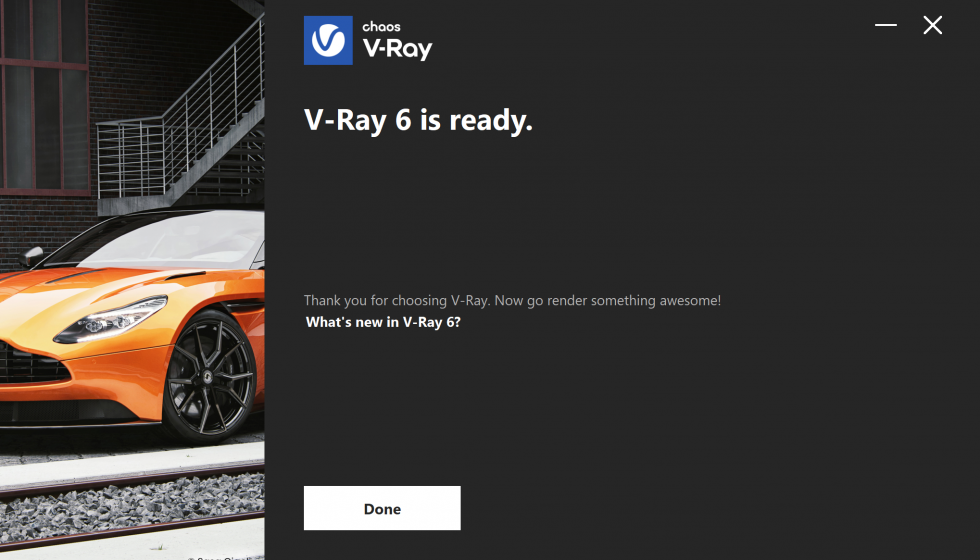
V-Rayのインストールが成功しました。
V-Ray ライセンス認証方法
Chaos製品のライセンス認証には、Chaosライセンスサーバーを使用します。
Chaosライセンスサーバーは、Chaos製品と特定のライセンスに関連付けられたChaosアカウントとの橋渡し役を果たします。ライセンスがないと、Chaos製品を使用することはできません。
ライセンスサーバーに接続するには、ライセンスアプリケーションをローカルのマシンにインストールするか、ローカルネットワーク内で共有されたプレミアムライセンスが設定されているマシンに接続します。複数のマシン向けにプレミアムChaosライセンスサーバーをホストしている場合は、管理者ワークフローをご覧ください。
V-Ray ライセンス認証方法:Solo License
Soloライセンス
Soloライセンスでは、サーバーを直接ご自身のマシンにインストールする必要があります。Soloライセンスは、ユーザーログインを持つ単一のユーザーのみが使用できます。
- Chaos製品をダウンロードします。インストールウィザードを開き、基本的なインストール設定に従って進めてください。インストールの詳細については、選択した製品のインストールページをご覧ください。
- インストールが完了すると、Chaosライセンスサーバーのインターフェースにリダイレクトされます。Chaosアカウントにサインインしていない場合は、オンラインライセンスのドロップダウンメニューに移動し、「Sign in」を選択してください。
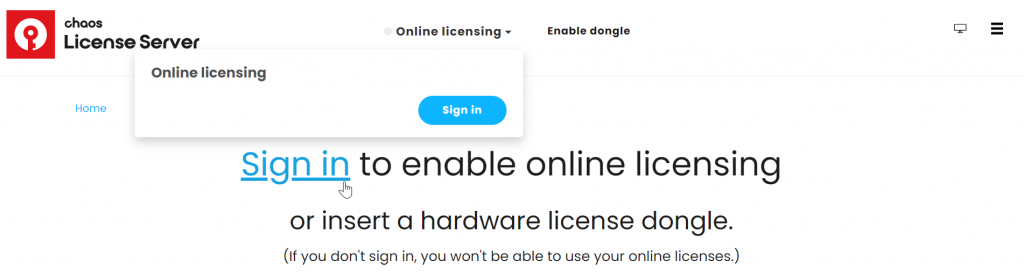
- ユーザー名またはメールアドレスとパスワードの入力を求められます。
- アクティベーションが成功すると、Chaosライセンスサーバーのホームページで利用可能なライセンスの一覧を見ることができます。
注意: ウィンドウを誤って閉じてしまった場合は、ウェブブラウザで127.0.0.1:30304またはlocalhost:30304と入力してください。アクティブなライセンスがないと、Chaos製品を使用できないことに注意してください。
V-Ray ライセンス認証方法:Premium License
Premiumライセンス
Premiumライセンスは、複数のユーザーやデバイス間で共有することができ、またはSoloライセンスと同様にローカルで使用することもできます。ライセンスをマシンでのみ使用する予定の場合は、Soloライセンスのセクションを参照してください。
Premiumライセンスを共有設定で使用する場合、ライセンス所有者はネットワーク内の少なくとも1台のマシンにライセンスをローカルにインストールする必要があります。ライセンスのインストールは、Chaos製品をデフォルト設定でインストールする際に自動的に行われます。ライセンスサーバーアプリケーションのみを個別にインストールする必要がある場合は、インストールページを参照してください。このマシンはライセンスを使用することができますが、他のユーザーがライセンスに接続するための接続ポイントとしても機能します。ライセンス所有者、つまり管理者である場合は、管理者ワークフローのページを参照してください。
既に設定されているプレミアム共有ライセンスに接続する方法:
- 管理者がマシンのIPアドレスをあなたに提供する必要があります。これがChaosライセンスへの接続ポイントとなります。
- Chaos製品をインストールする際、ライセンシングのステップで「Remote」を選択します。「Primary License Server」のフィールドに、ライセンス管理者が提供したサーバーのIPアドレスを入力します。最後に「:30304」ポートを追加してください。
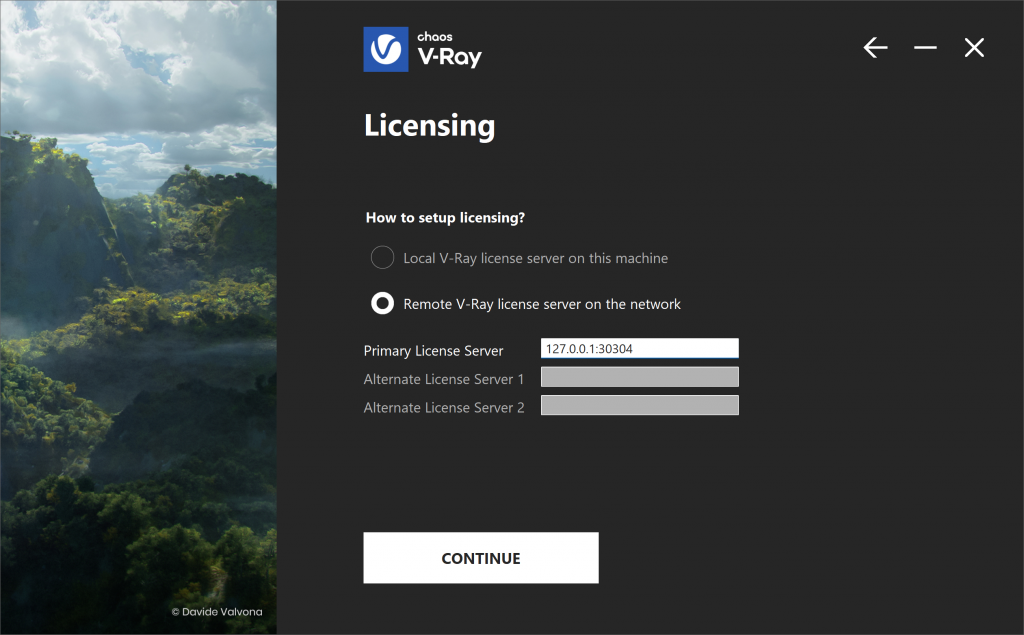
- インストールを完了します。その後、アクティブなライセンスに接続されます。
V-Ray for Maya プラグインをロードする
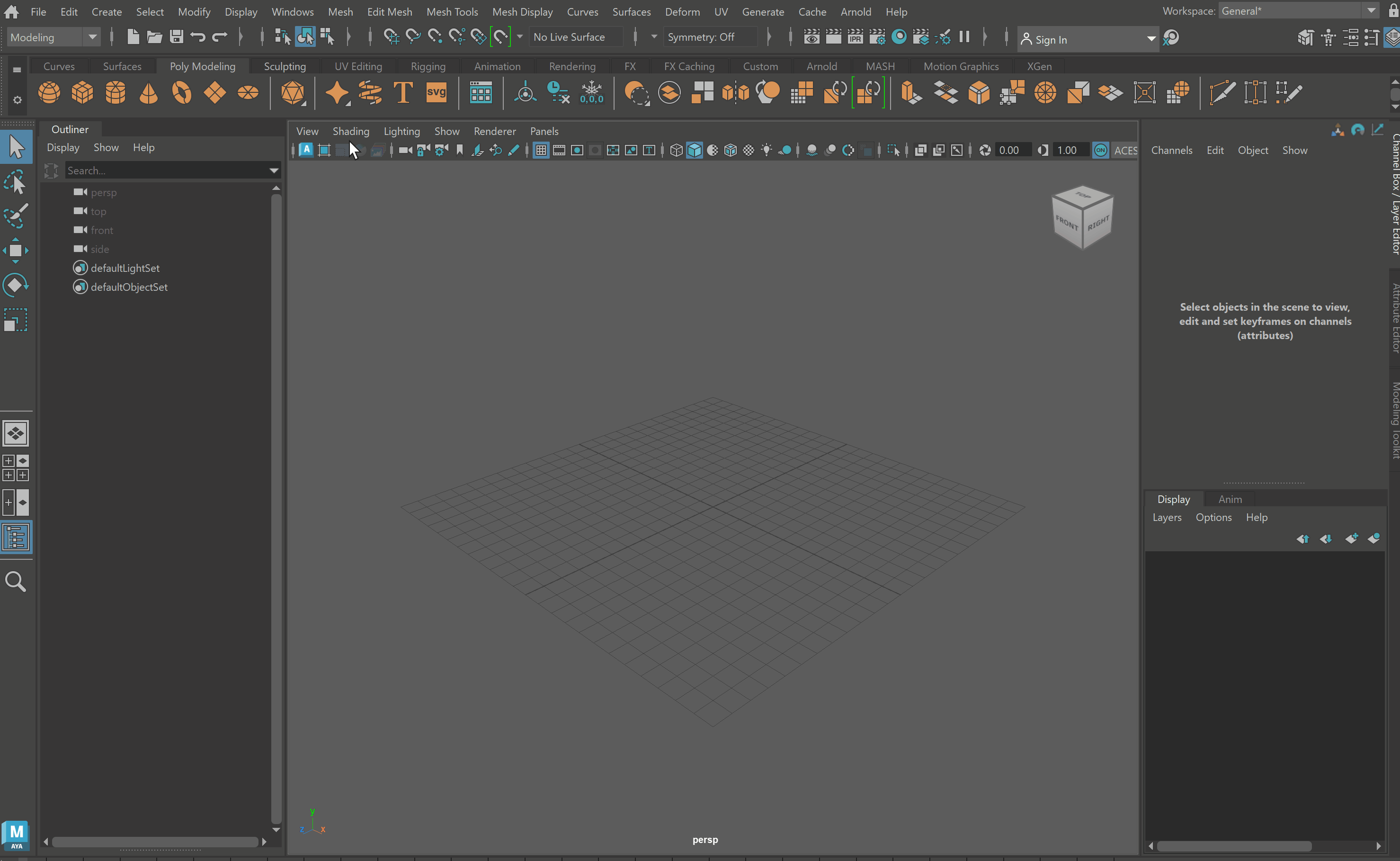
V-Ray for Mayaをインストールしたら、Mayaのプラグインマネージャーからプラグインを読み込むことができます:
- Mayaを起動します。
- 「ウィンドウ」 > 「設定/プリファレンス」 > 「プラグインマネージャー」メニューからプラグインマネージャーを開きます。
- 「vrayformaya.mll」プラグインエントリまでスクロールします。
- 「ロード」と「自動ロード」のオプションをチェックして、V-Ray for Mayaを読み込みます。
- 「閉じる」をクリックします。
V-Ray for Cinema 4D プラグインをロードする
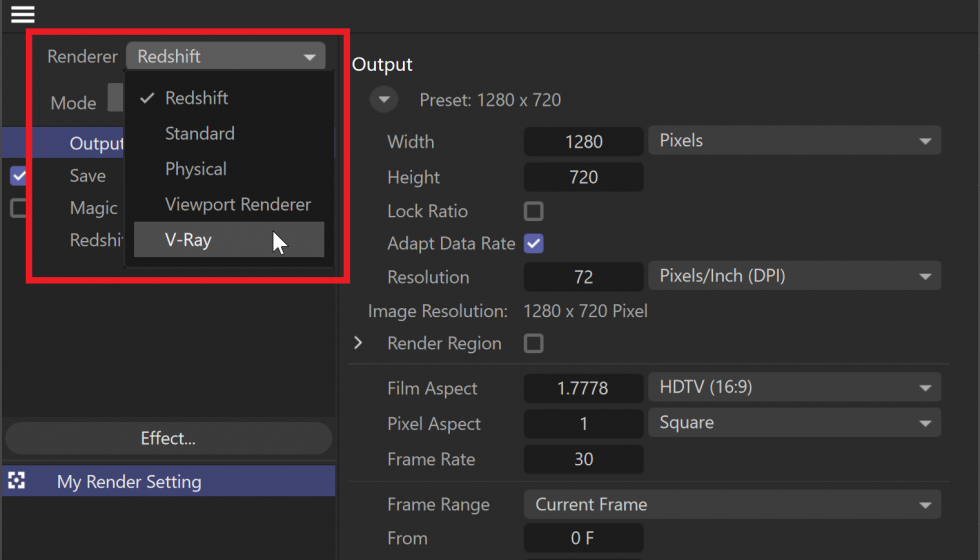
デフォルト
デフォルトのインストール方法を使用すると、V-RayはCinema 4Dのプラグインフォルダにインストールされます。これにより、Cinema 4Dを起動すると自動的にV-Rayプラグインが読み込まれます。この場合、V-Rayでレンダリングを開始するには、レンダー設定でレンダーエンジンをV-Rayに変更するだけで済みます。
追加のV-Ray設定は、「環境設定」メニューで調整できます。
カスタム
詳細インストール方法を選択した場合、V-Rayプラグインディレクトリのカスタムロケーションを設定できます。この場合、Cinema 4DでV-Rayプラグインを読み込むために手動で場所を指定する必要があります。これを行うには、「編集」 > 「環境設定…」に移動して環境設定メニューを開きます。「プラグイン」タブを開きます。そこで「フォルダを追加…」ボタンをクリックし、V-Rayプラグインをインストールしたフォルダを指定します。Cinema 4DがV-Rayプラグインを見つけられるように、ディレクトリが一致している必要があります。スクリーンショットでは、インストール中に設定されたV-Rayプラグインのディレクトリが、プラグイン検索パスのディレクトリと一致していることが確認できます。