Autograph デモ版 ダウンロード&インストール方法
この度は株式会社フラッシュバックジャパン取扱「Autograph」をお試しいただき誠にありがとうございます。
Autographをデモ版で試す場合はLeft Angleアカウントの作成が必須となります。本ページをご参照のうえLeft Angleアカウントを作成してAutographのインストーラーを入手してお試しいただけますようお願いします。
Left Angle アカウント取得方法:Step 1
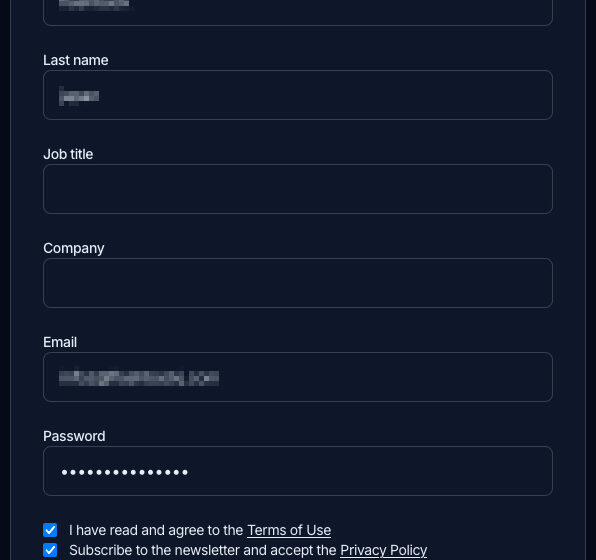
以下のページを開き、SIGN UP欄にユーザー情報を入力してCreate accountボタンをクリックします。
First name:名前 (必須)
Last name:苗字 (必須)
Job title:役職(任意)
Company:法人名(任意)
Email:メールアドレス (必須)
Password:パスワード (必須)
利用規約に同意の上「I have read and agree to the Terms of Use」にチェックを入れます。
プライバシーポリシーに同意してニュースレターを受け取る場合は、「Subscribe to the newsletter and accept the Privacy Policy」にチェックを入れます。
Left Angle アカウント取得方法:Step 2
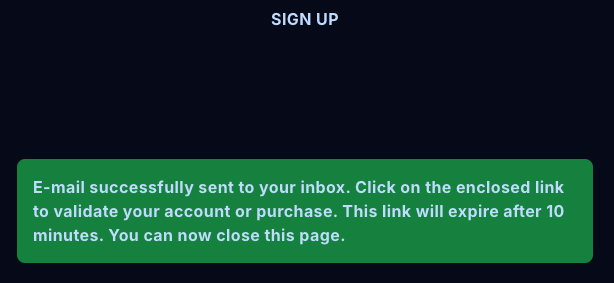
Left Angleのアカウントが作成されました。
アカウントを有効化するためのメールが登録したメールアドレス宛に届きます、メールボックスを開いてください。
Left Angle アカウント取得方法:Step 3
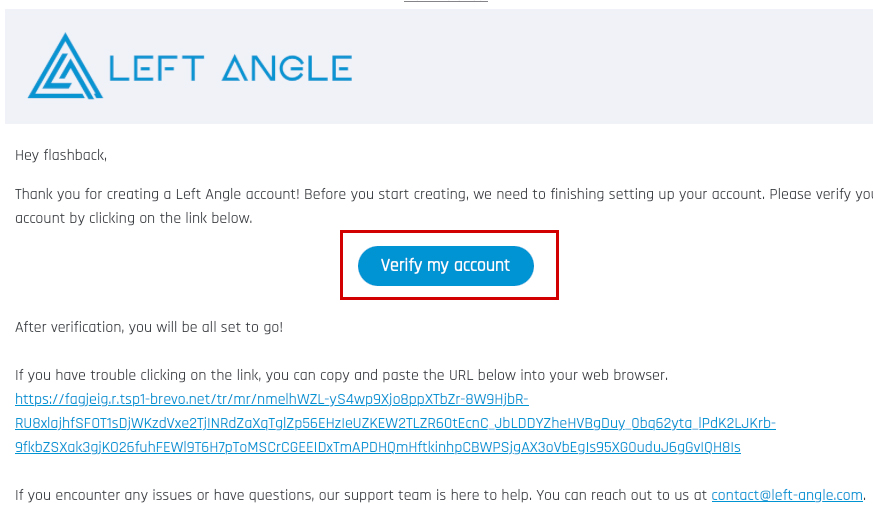
Left Angleからのメールを開きます。
Verify my account をクリックします。
Left Angle アカウント取得方法:Step 4
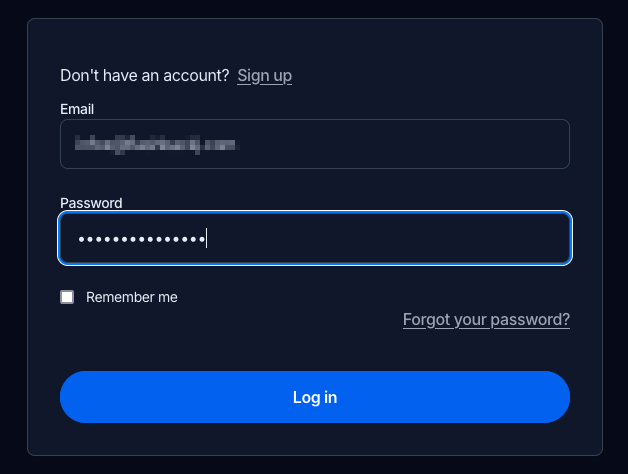
アカウントが有効化されました。
登録したEmailアドレスとパスワードでアカウントにログインしてください。
Left Angle アカウント取得方法:Step 5
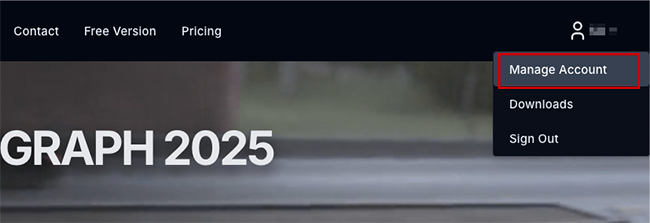
アカウントにログインした後に右上のアイコンをクリックして、Manage Accountをクリックします。
Left Angle アカウント取得方法:Step 6
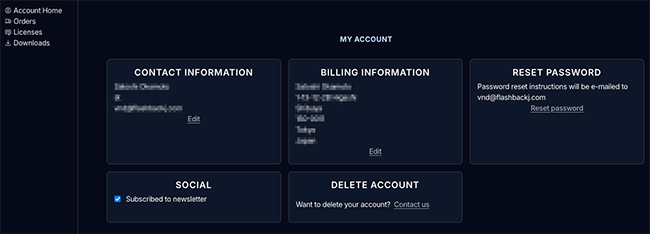
My Account ページで登録情報の変更やパスワードの再設定などが行えます。
Autographダウンロード方法:Step 1
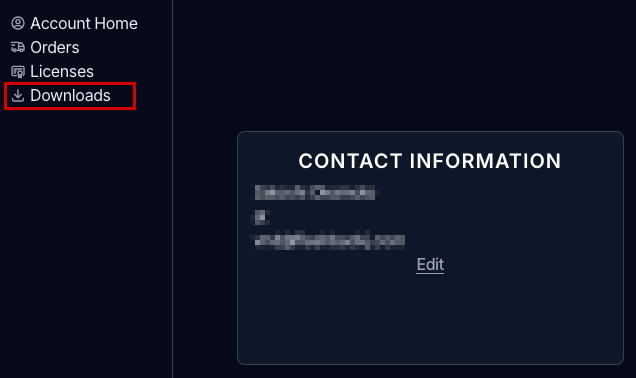
ログインページからLeft Angleアカウントにログインし、My Accountページの左のメニューにあるDownloadsをクリックします。
Autographダウンロード方法:Step 2
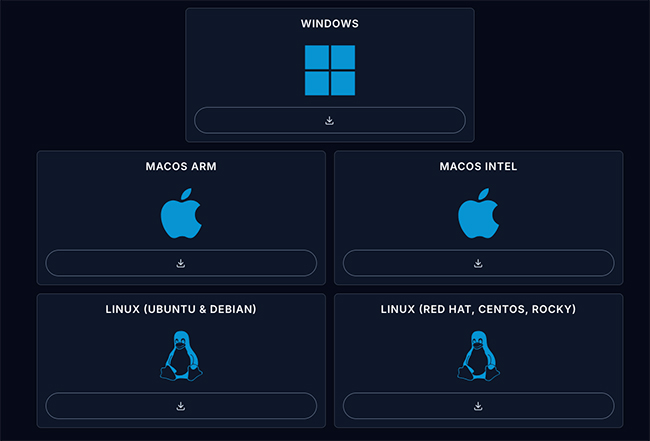
インストーラー一覧が表示されます。
利用するOS/ハードウェアに対応するインストーラーをダウンロードしてください。
Autographインストール方法:Step 1
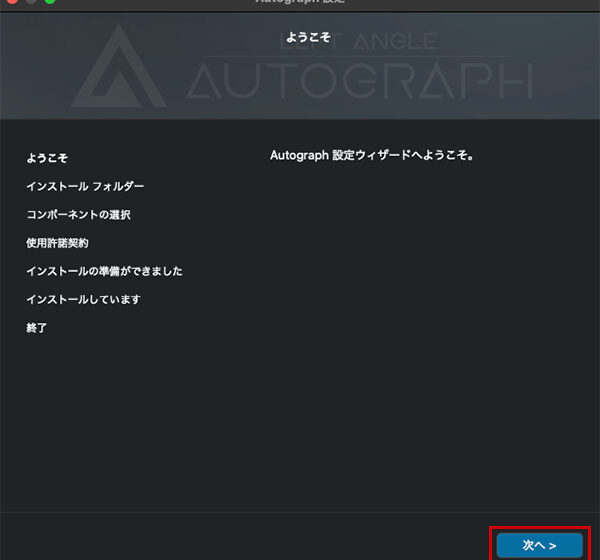
ここではMac版を例にインストール方法をご案内します。
ダウンロードしたインストーラーを起動し、次へをクリックします。
Autographインストール方法:Step 2
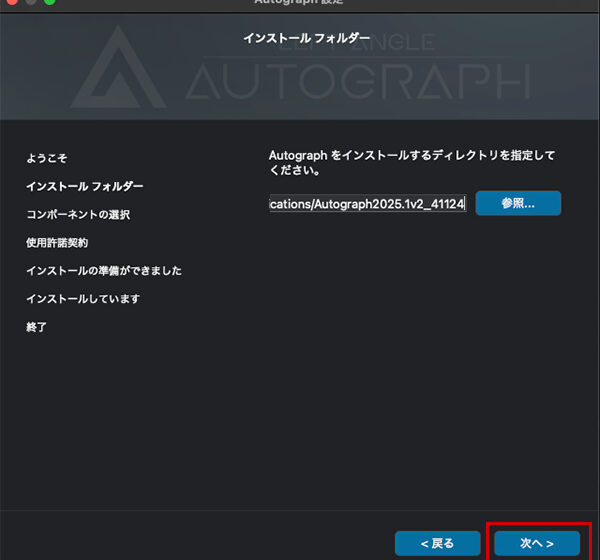
インストールするディレクトリを指定します。デフォルトのディレクトリにインストールする場合は次へをクリックします。
Autographインストール方法:Step 3
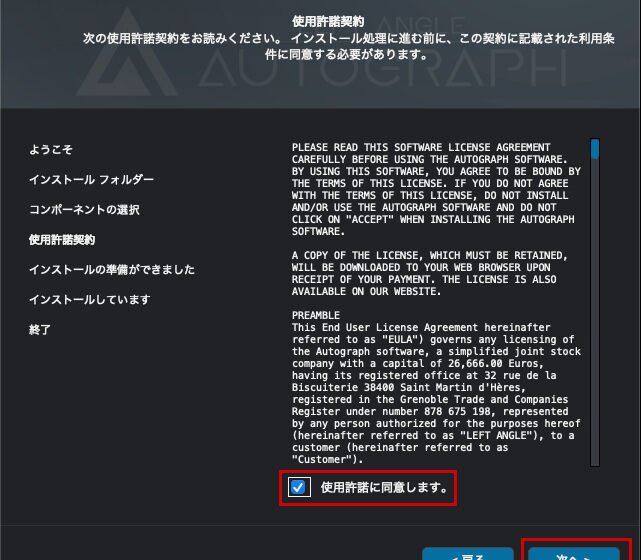
Autogarphの使用許諾契約が表示されます。
内容を確認して同意のうえ「使用許諾に同意します。」にチェックを入れて次へをクリックします。
Autographインストール方法:Step 4
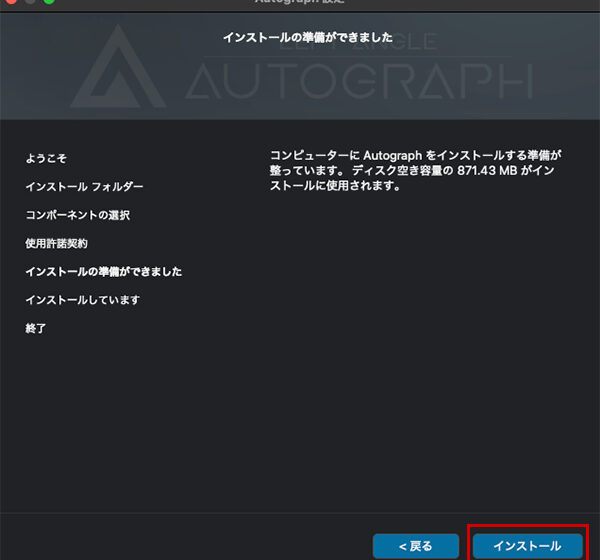
インストールの準備ができましたと表示されます。
インストールをクリックします。
Autographインストール方法:Step 6
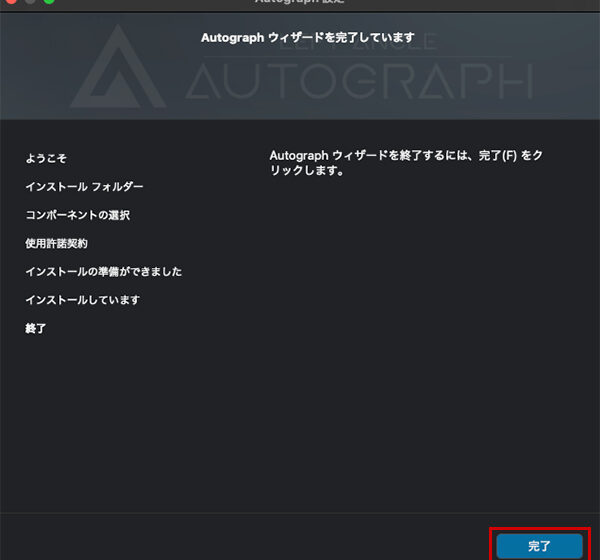
インストールが完了しました。
完了ををクリックしてインストーラーを終了します。
Autogarphデモ版利用開始:Step 1
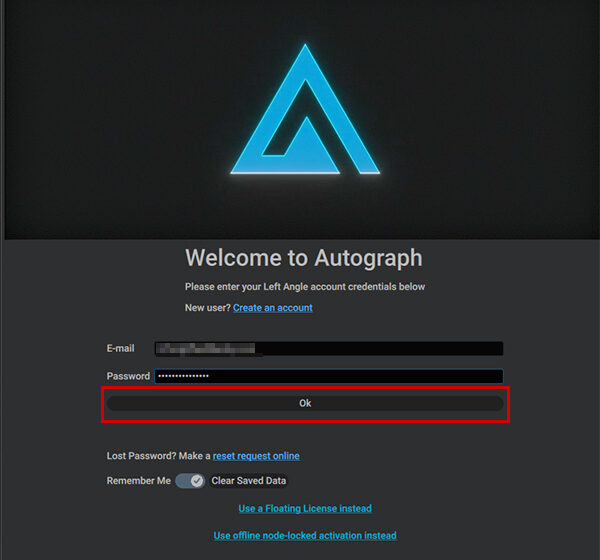
インストールしたAutogarphを起動します。
初回起動時にLeft Angleアカウントでのログインを求められます。
Emailアドレスとパスワードを入力してOKボタンをクリックします。
Autogarphデモ版利用開始:Step 2
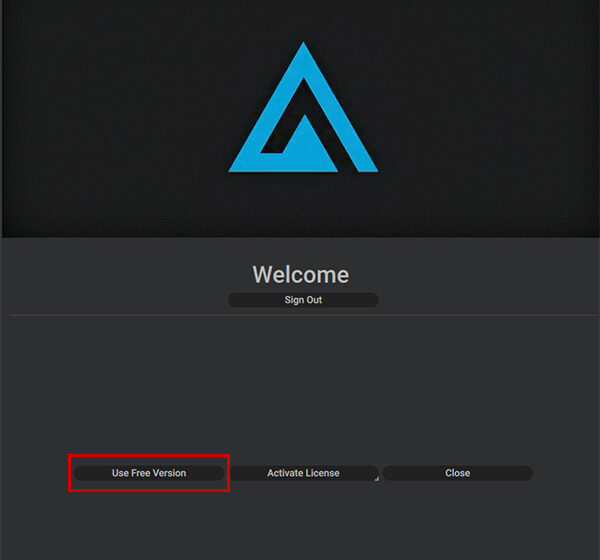
Welcome と表示されたらログインは完了です。
Use Free Versionをクリックしてデモ版の利用を開始します。