AE Sweets 社 無償パック インストール&ライセンス認証方法
このページではAE Sweets社 無償パックのインストール方法とライセンス認証方法をご案内致します。
なお、Sweet Packのインストールには Sweet Starter Pack のインストールが必須となります。Sweet Starter Packをインストールのうえ、無償パックをインストールいただけますようお願いします。
Sweet Starter Pack インストール方法
SWEET STARTER PACK デモ & 正規版 (WINDOWS版とMAC版を兼用)
製品のインストーラーは、デモ版、正規版を兼用しています。正規ライセンスの認証を行わない場合、デモ版として7日間お試しいただけます。
無償パックの利用にはSweet Starter Packのインストールが必須となりますが、ライセンス認証は必要ありません。
無償パック インストーラー & 認証キー
Sweet Light Transitions Vol.1 インストーラー
Sweet Light Transitions Vol.1 認証キー:LIG23-FREE-PACK-00000
Sweet Arrows Vol.1 インストーラー
Sweet Arrows Vol.1 認証キー:ARR16-FREE-PACK-00000
Sweet Transitions Vol.7 Sample
Sweet Transitions Vol.7 Sample 認証キー:TRA46-FREE-PACK-00000
無償パック インストール&ライセンス認証方法:Step 1
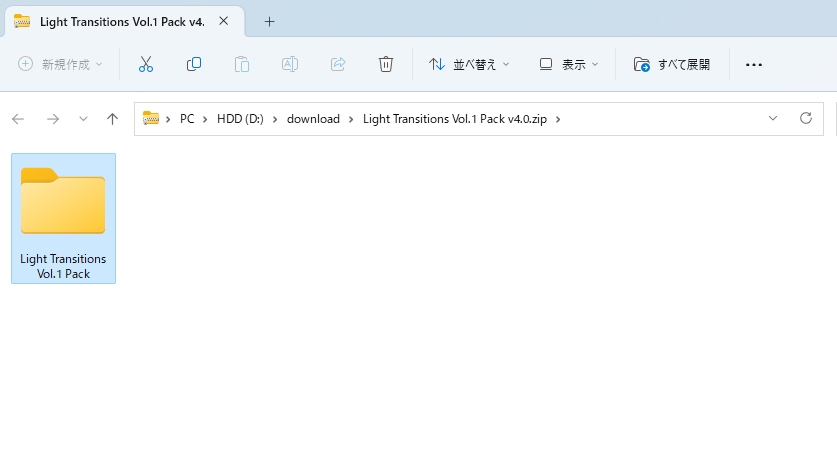
Sweet Packs インストーラー一覧より、該当する製品のインストーラーをダウンロードして解凍します。例えばSweet Light Transitions Vol.1をダウンロードした場合、Sweet Light Transitions Vol.1フォルダが生成されます。
無償パック インストール&ライセンス認証方法:Step 2
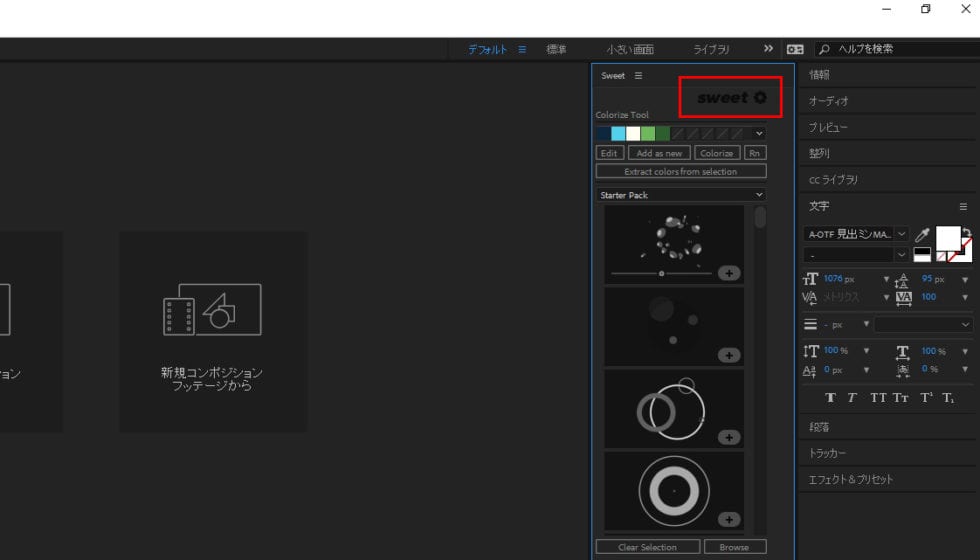
管理者としてAfter Effectsを起動します。ウィンドウからSweetを起動し、Sweetの右側にあるギアアイコンをクリックします。
※Windowsの場合は右クリックから管理者としてAfter Effectsを起動します。
※Macの場合はAfter EffectsのScriptUI Panelsフォルダのアクセス権が読み/書きになっている状態でAfter Effectsを起動します。
※管理者として起動していない場合(Windows)や、ScriptUI Panelsフォルダのアクセス権が読み/書きになっていない場合(macOS)は無償パックをインストールすることができません。
無償パック インストール&ライセンス認証方法:Step 3
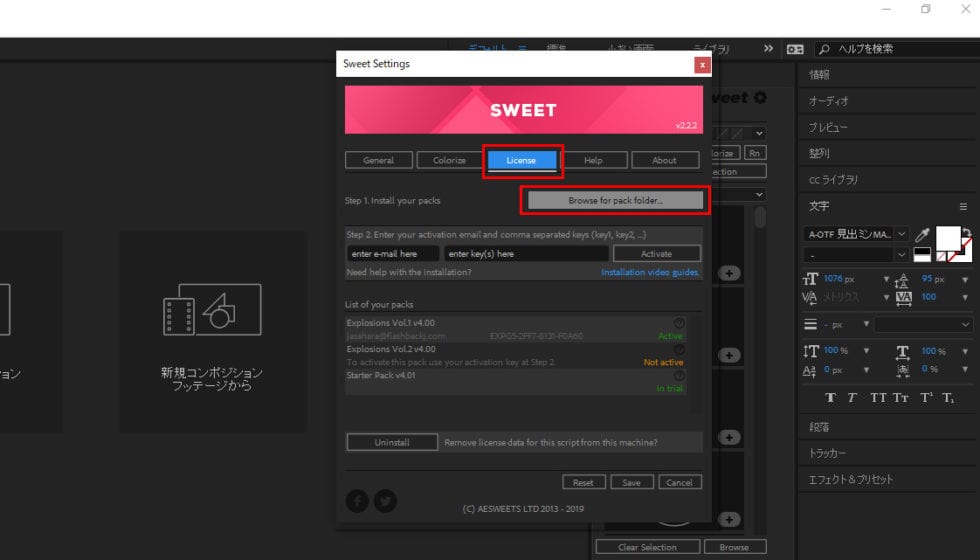
Sweet Settingsウィンドウが起動します。Licenseタブを選択してBrowse for pack folder…をクリックします。
無償パック インストール&ライセンス認証方法:Step 4
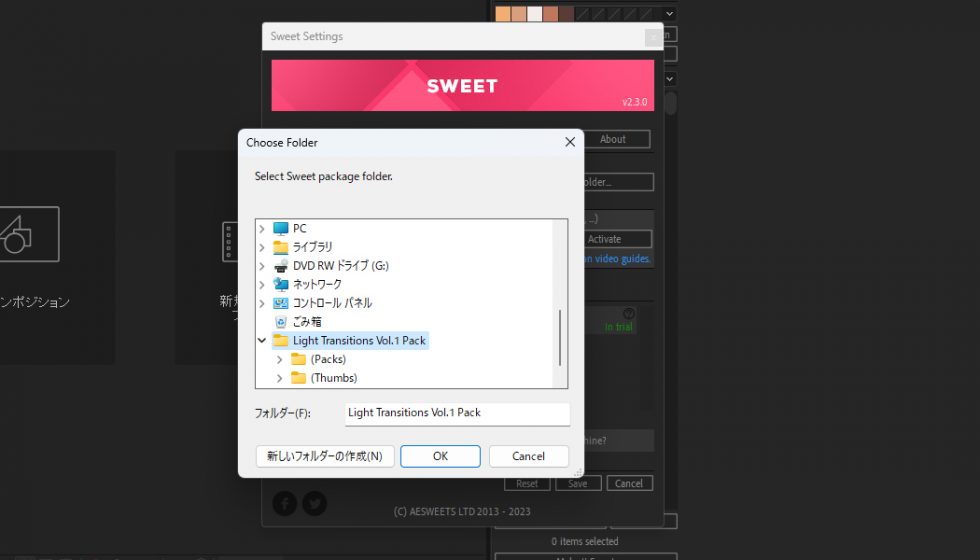
解凍した無償パックを選択してOKをクリックします。
無償パック インストール&ライセンス認証方法:Step 5
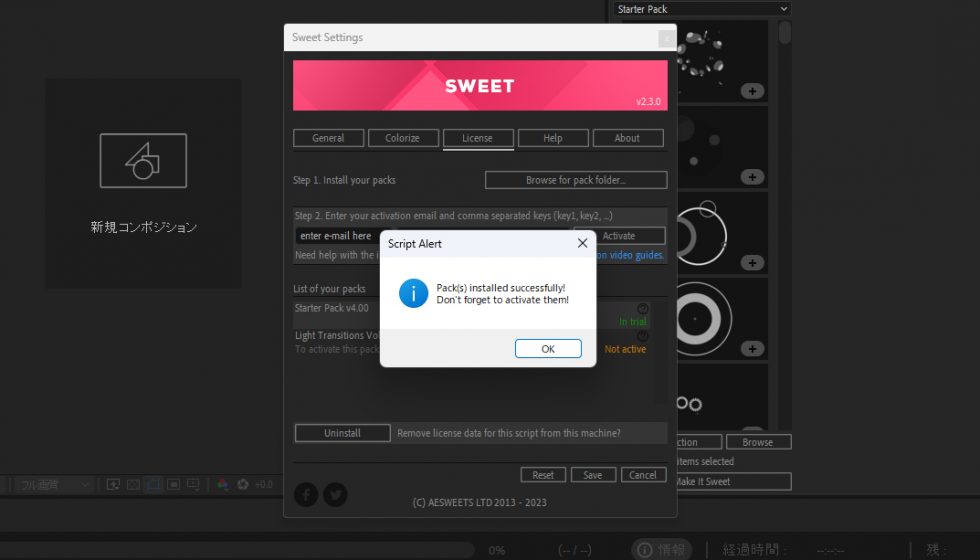
Pack(s) installed successfully!と表示されたらインストールは完了です。
※After Effectsが管理者として実行されていない場合、Unable to copy XXX等表示されます。インストールに失敗した場合はAfter Effectsを終了し、右クリックから管理者として実行して起動してください。
無償パック インストール&ライセンス認証方法:Step 6
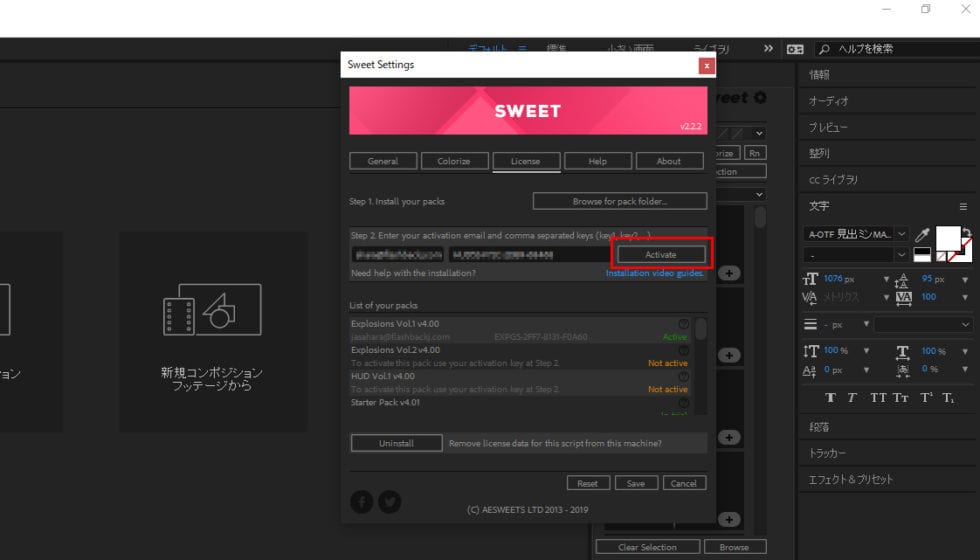
続いて無償パックのライセンス認証を行います。
引き続きenter e-mail hereに自身のメールアドレスを、enter key(s) hereに認証キーを入力してActivateをクリックします。
※認証キーは無償パックインストーラー欄にあります。
無償パック インストール&ライセンス認証方法:Step 7
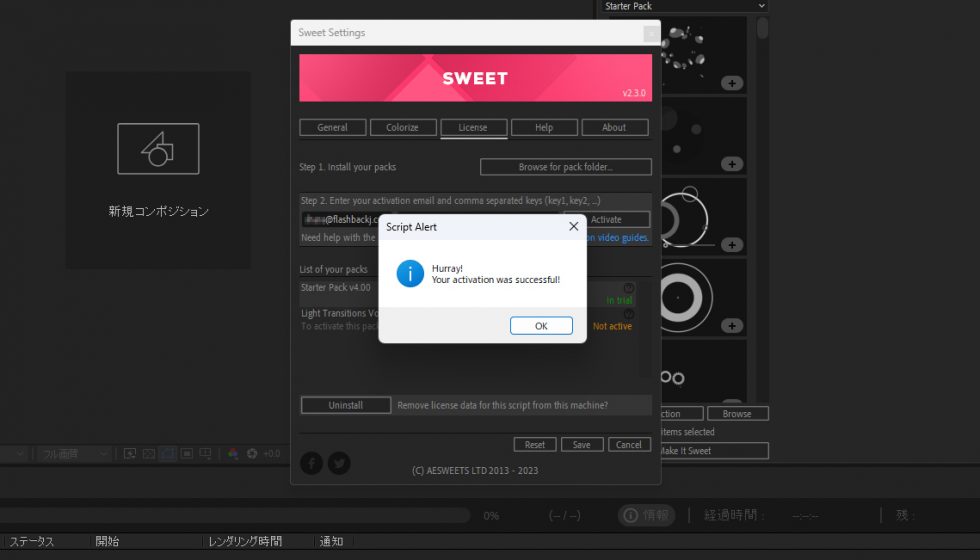
Hurray! Your activation was successful!と表示されたらライセンス認証は完了です。OKをクリックします。
無償パック インストール&ライセンス認証方法:Step 8
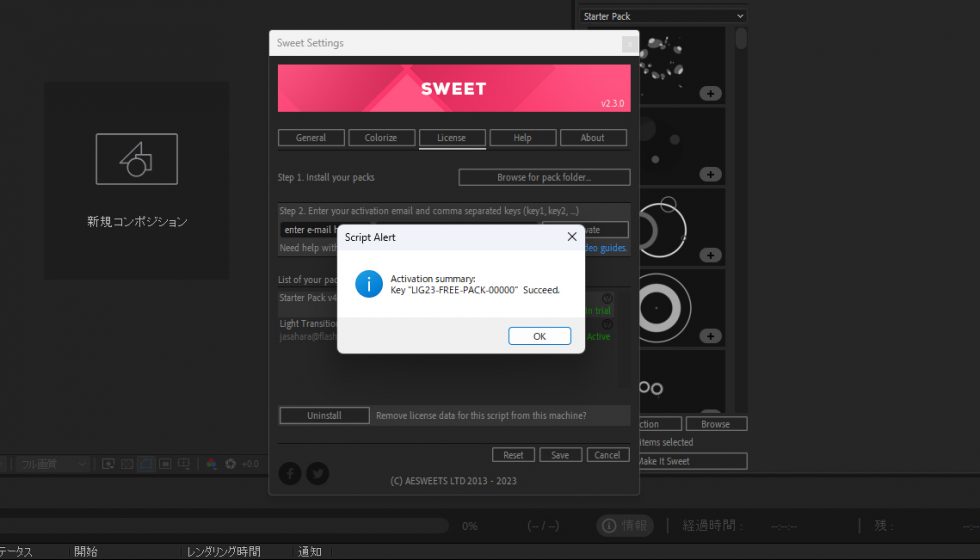
Activation Summary: key “XXXXX” Succeed.とライセンス認証のサマリーが表示されます。OKをクリックします。
無償パック インストール&ライセンス認証方法:Step 9
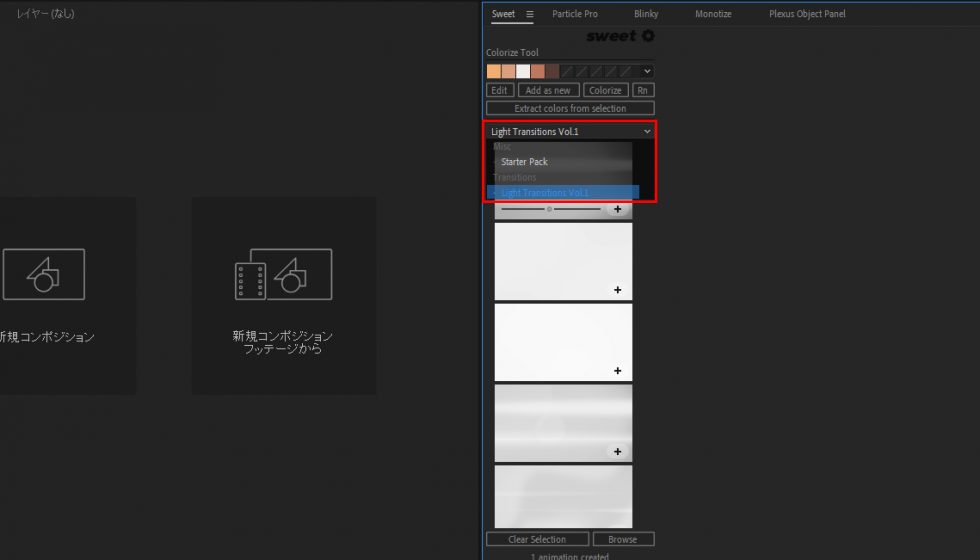
インストール&ライセンス認証が完了したパックはSweetパネルのドロップダウンメニューに製品が表示されます。また、パネル下部のBrowseからも一覧を表示することもできます。