aescripts + aeplugins社 Photoshop & Illustrator エクステンション製品 ライセンス認証方法
この度は株式会社フラッシュバックジャパン取扱aescripts + aeplugins社製品をご利用頂き誠にありがとうございます。ここではエクステンション製品のライセンス認証解除方法をご案内致します。
aescripts + aeplugins社 アカウント作成方法:Step 1
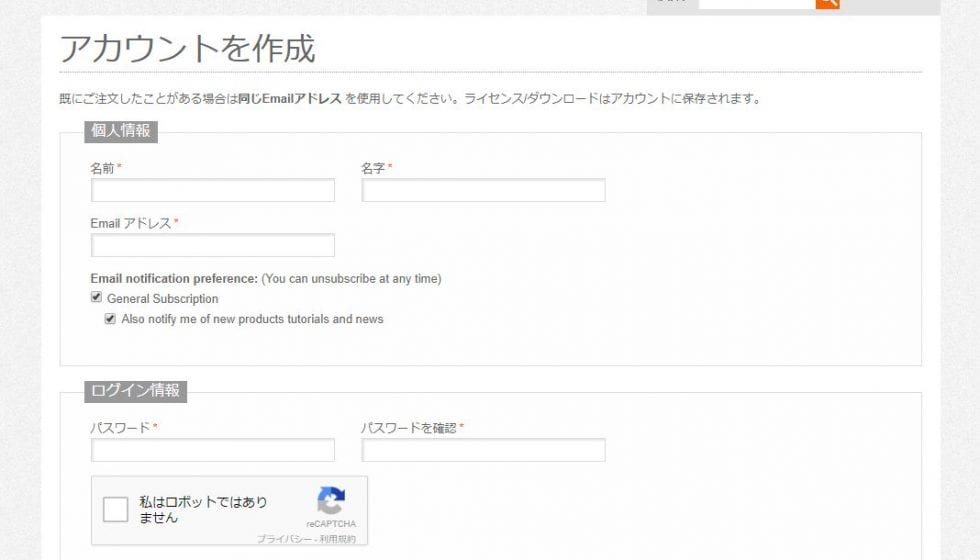
aescripts + aeplugins社のアカウント作成ページを開きます。 Webページにアクセスします。
■ aescripts + aeplugins社 アカウント作成ページ
情報入力画面が表示されます。各項目の情報を半角英数で入力し(「*」付きの情報は必須)、【SUBMIT】をクリックします。
※本フォームに入力した「E-mailアドレス」に、確認のメールが送付されます。
aescripts + aeplugins社 アカウント作成方法:Step 2
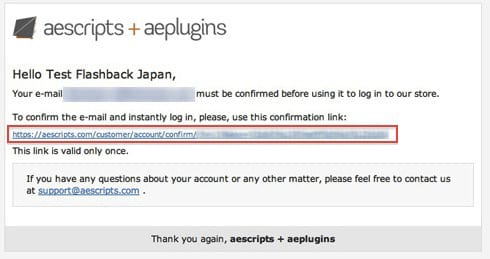
アカウント作成時に入力したメールアドレスに「Account confirmation for <<登録名>>」という件名のメールが届きます。
メール内のTo confirm the e-mail and instantly log in, please, use this confirmation link:をクリックすると ログインされた状態で、Webページが開きます。これでaescripts + aeplugins社 アカウント作成は完了です。
aescripts + aeplugins社製品 正規ライセンス取得方法:Step 1
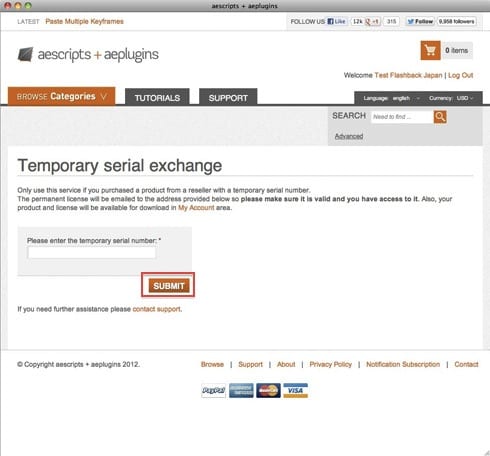
aescripts アカウントにログインした状態で、正規シリアルNo.の申請ページを開きます。
左記ページが表示されますので、Please enter the temporary serial number.欄正規ライセンス取得コードを入力してSUBMITをクリックします。
aescripts + aeplugins社製品 正規ライセンス取得方法:Step 2
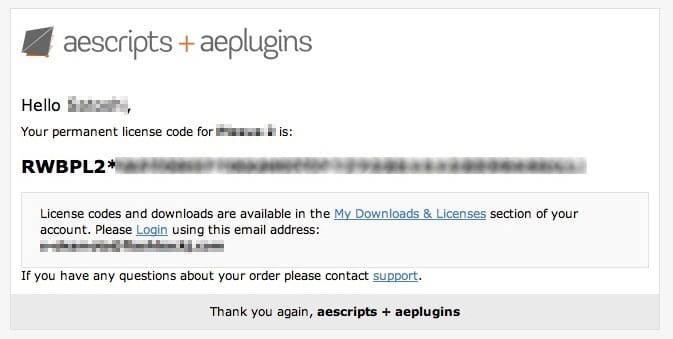
登録したメールアドレスに、、左記のメールが届きます。
差出人:aescripts + aeplugins
件名:Permanent license code for (製品名)
正規ライセンスの形式は以下のようになります。
例:RWBPL2*ユーザー名*112233440SUL1
引き続き、デモ版からのライセンス認証を行います。
aescripts + aeplugins社 エクステンション製品 ライセンス認証方法:Step 1
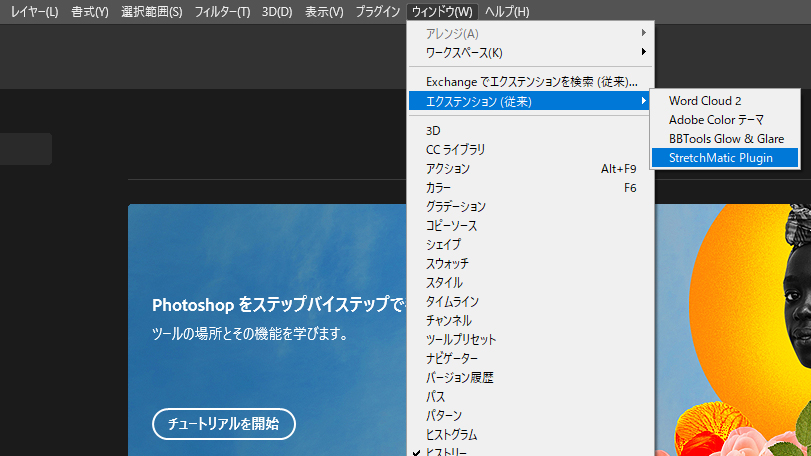
Photoshopを起動し、ウィンドウ > エクステンションからStretchMatic Photoshop Extensionを起動します。
aescripts + aeplugins社 エクステンション製品 ライセンス認証方法:Step 2
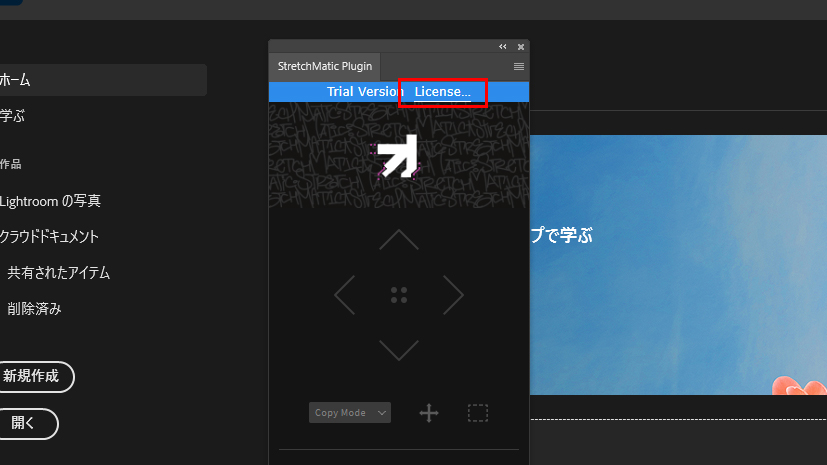
エクステンションパネルが開きます。License…をクリックします。
aescripts + aeplugins社 エクステンション製品 ライセンス認証方法:Step 3
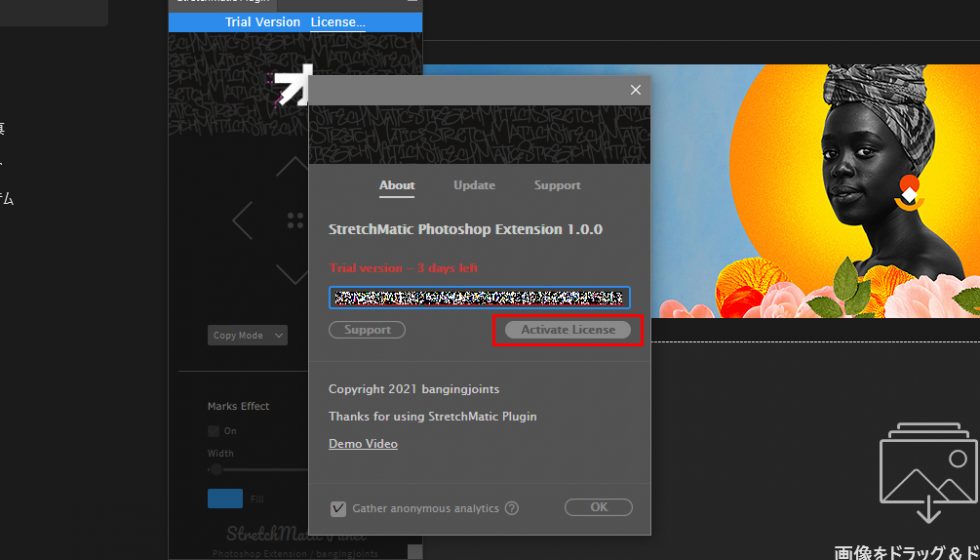
ライセンス入力ウィンドウが起動します。枠内に取得した正規ライセンスをペーストしてActivate Licenseボタンをクリックします。
aescripts + aeplugins社 エクステンション製品 ライセンス認証方法:Step 4
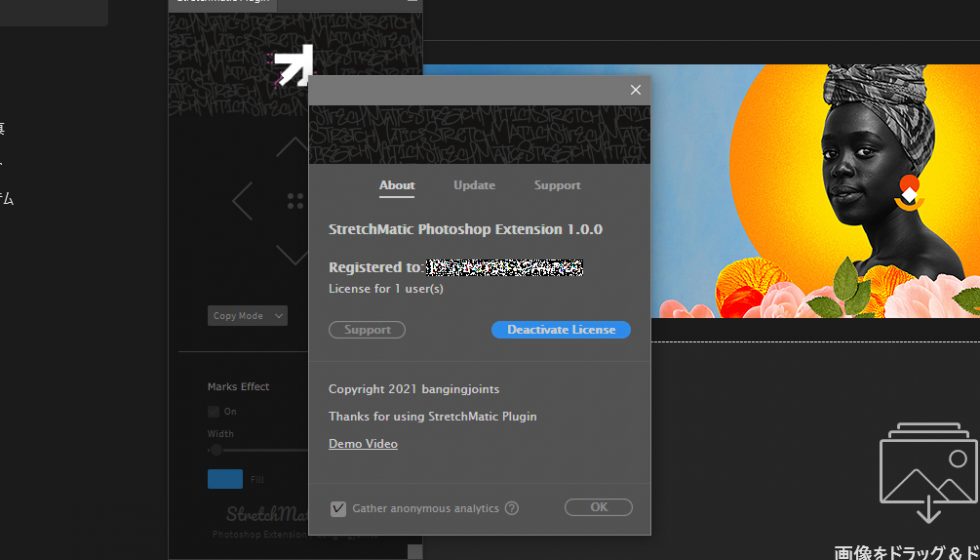
Registered to: (登録者名) と表示されたらライセンス認証は完了です、OKをクリックしてライセンス入力ウィンドウを閉じてください。
aescripts + aeplugins社 エクステンション製品 ライセンス認証解除方法:Step 1
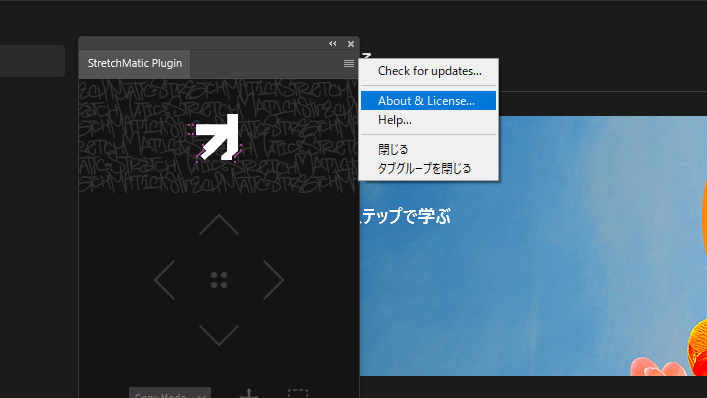
Photoshopを起動してウィンドウ > エクステンションからStretchMatic Photoshop Extensionを起動します。
パネル右上で右クリックし、About & Licenseをクリックします。
aescripts + aeplugins社 エクステンション製品 ライセンス認証解除方法:Step 2
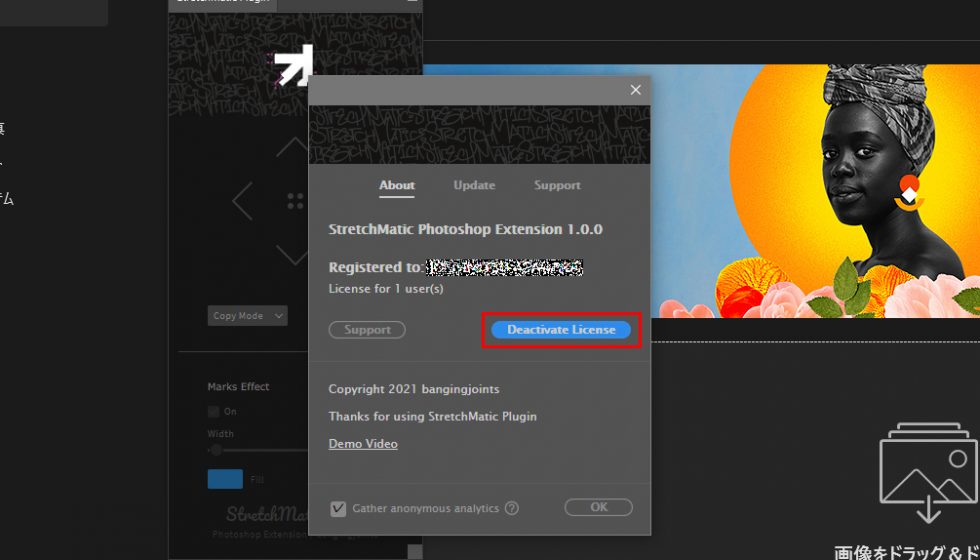
ライセンス画面が起動します。
Deactivate Licenseをクリックしてライセンス認証を解除します。