aescripts + aeplugins社 Photoshop 製品 インストール & ライセンス認証方法
この度は株式会社フラッシュバックジャパン取扱「aescripts + aeplugins社製品」をご利用頂き誠にありがとうございます。このページでは、aescripts + aeplugins社のPhotoshop プラグイン製品のインストール方法をご案内いたします。
aescripts + aeplugins社 アカウント作成方法:Step 1
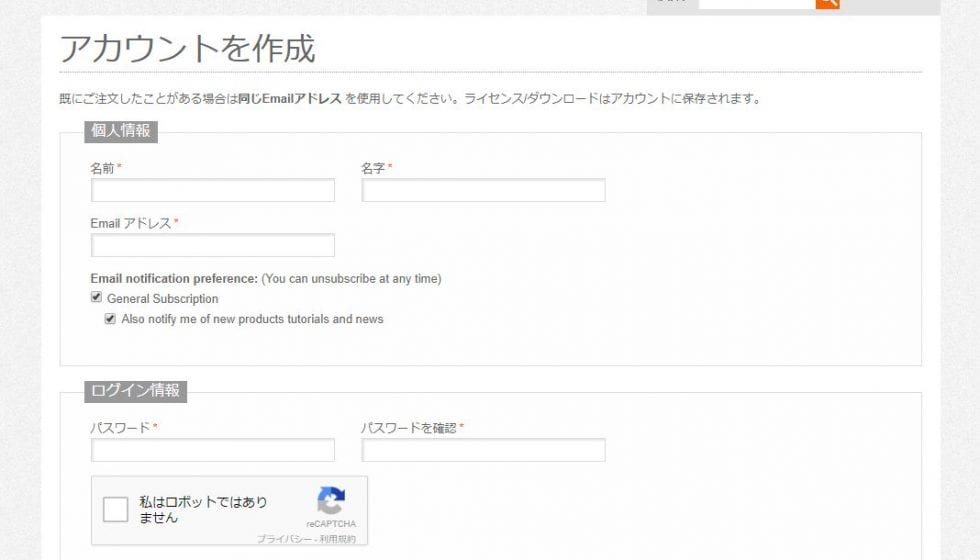
aescripts + aeplugins社のアカウント作成ページを開きます。 Webページにアクセスします。
■ aescripts + aeplugins社 アカウント作成ページ
情報入力画面が表示されます。各項目の情報を半角英数で入力し(「*」付きの情報は必須)、【SUBMIT】をクリックします。
※本フォームに入力した「E-mailアドレス」に、確認のメールが送付されます。
aescripts + aeplugins社 アカウント作成方法:Step 2
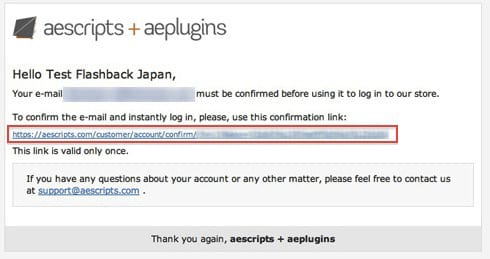
アカウント作成時に入力したメールアドレスに「Account confirmation for <<登録名>>」という件名のメールが届きます。
メール内のTo confirm the e-mail and instantly log in, please, use this confirmation link:をクリックすると ログインされた状態で、Webページが開きます。これでaescripts + aeplugins社 アカウント作成は完了です。
aescripts + aeplugins社製品 正規ライセンス & インストーラー取得方法:Step 1
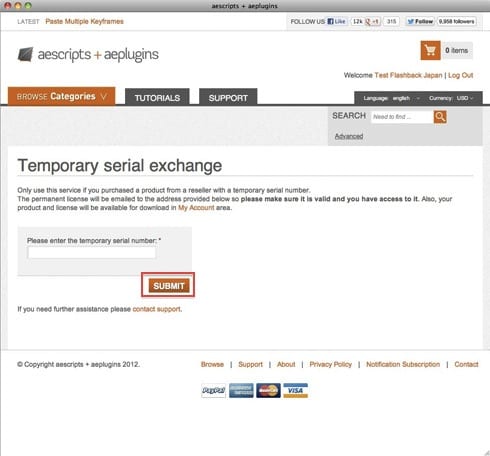
aescripts アカウントにログインした状態で、正規シリアルNo.の申請ページを開きます。
左記ページが表示されますので、Please enter the temporary serial number.欄正規ライセンス取得コードを入力してSUBMITをクリックします。
aescripts + aeplugins社製品 正規ライセンス & インストーラー取得方法:Step 2
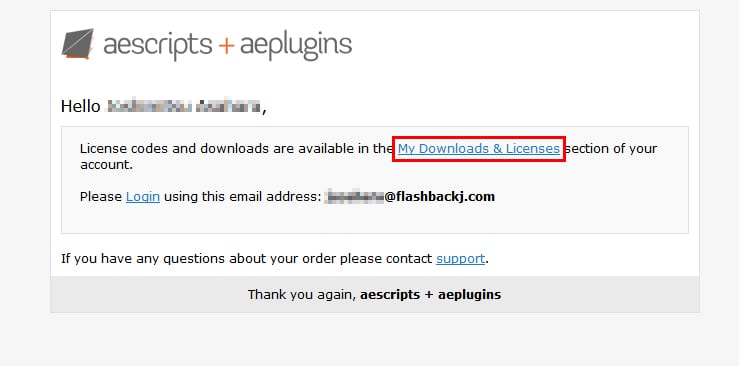
登録したメールアドレスに左記のメールが届きます。
差出人:aescripts + aeplugins
件名:License code for (製品名)
メール内の My Downloads & Licenses をクリックしてaescriptsアカウントに移動、製品のインストーラーをダウンロードします。
aescripts + aeplugins社製品 正規ライセンス & インストーラー取得方法:Step 3
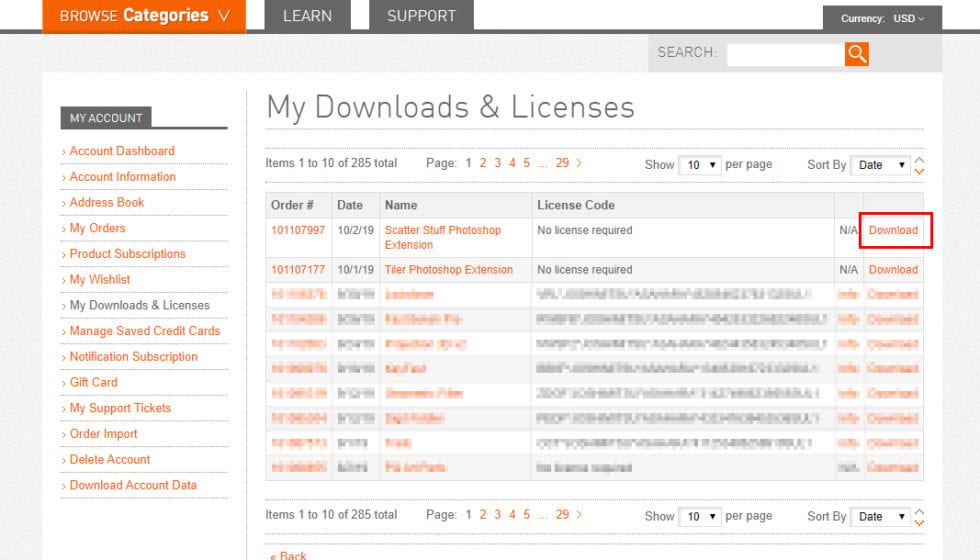
My Downloads & Licensesをクリックすると左記画面が開きます。インストーラーを取得する製品名の右側にあるDownloadをクリックします。
- License Codeにコードの記載がある場合はこちらのコードがライセンス認証用のコードとなります。
- License Codeにコードの記載がない場合はライセンス認証が必要ない製品となります。
aescripts + aeplugins社製品 正規ライセンス & インストーラー取得方法:Step 4
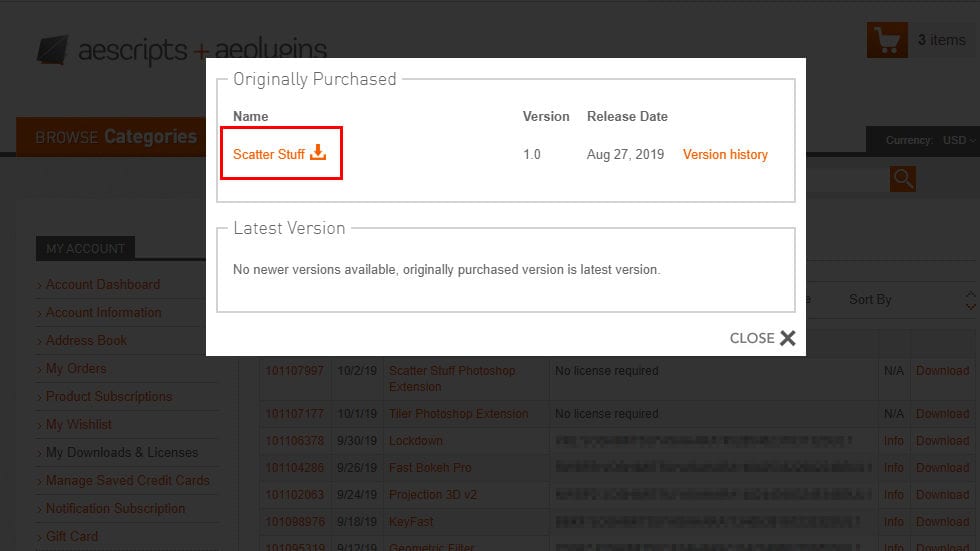
製品名をクリックするとインストーラーのダウンロードが開始します。
aescripts + aeplugins社製 Photoshop 製品インストール方法:Step 1
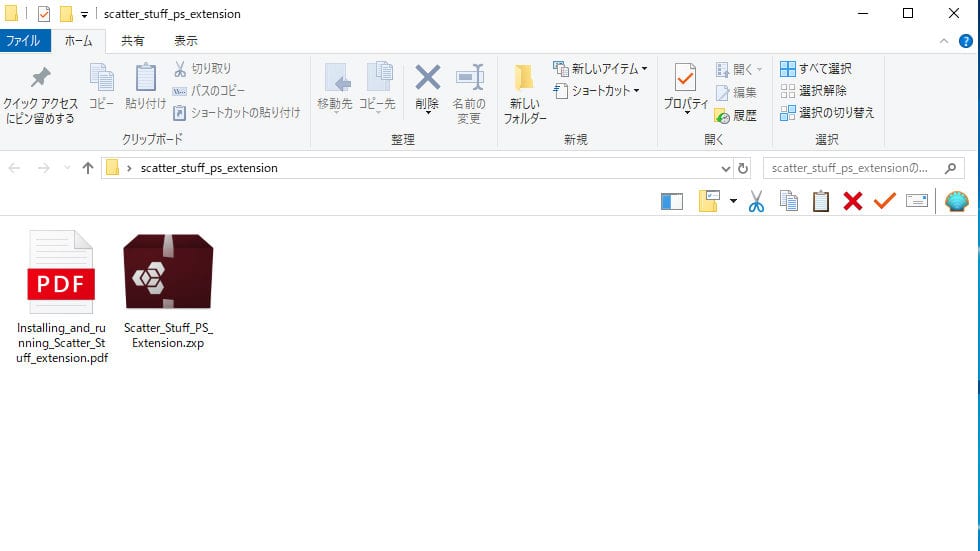
ダウンロードしたインストーラーを解凍し、.zxp / .ccx ファイルを準備します。
aescripts + aeplugins社製 Photoshop 製品インストール方法:Step 2
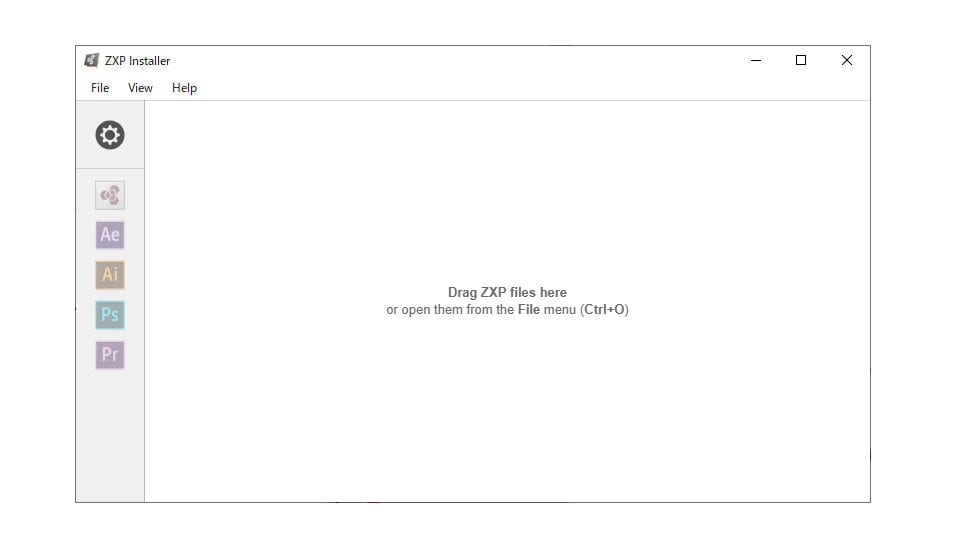
下記リンクにより「ZXP Installer」をダウンロードしてインストール、ZXP Installerを起動します。
aescripts + aeplugins社製 Photoshop 製品インストール方法:Step 3
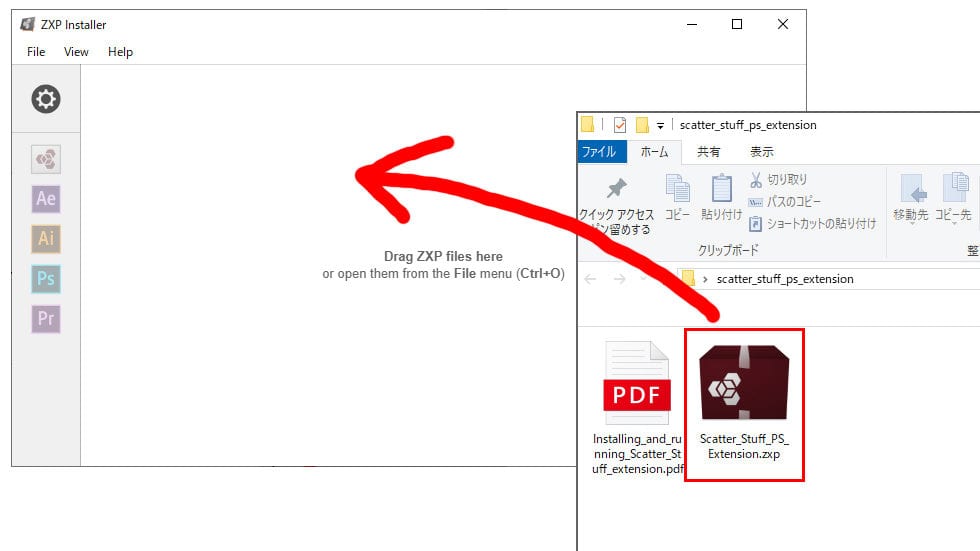
ZXP Installerにダウンロードした.zxp / .ccxファイルをドロップします。
aescripts + aeplugins社製 Photoshop 製品インストール方法:Step 4
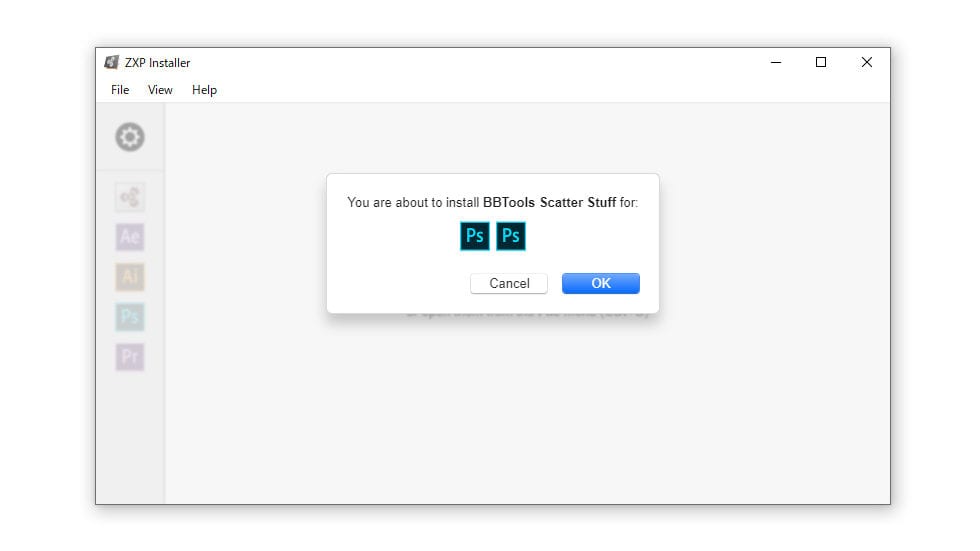
製品のインストール確認が表示されます、OKをクリックしてインストールを開始します。
aescripts + aeplugins社製 Photoshop 製品インストール方法:Step 5
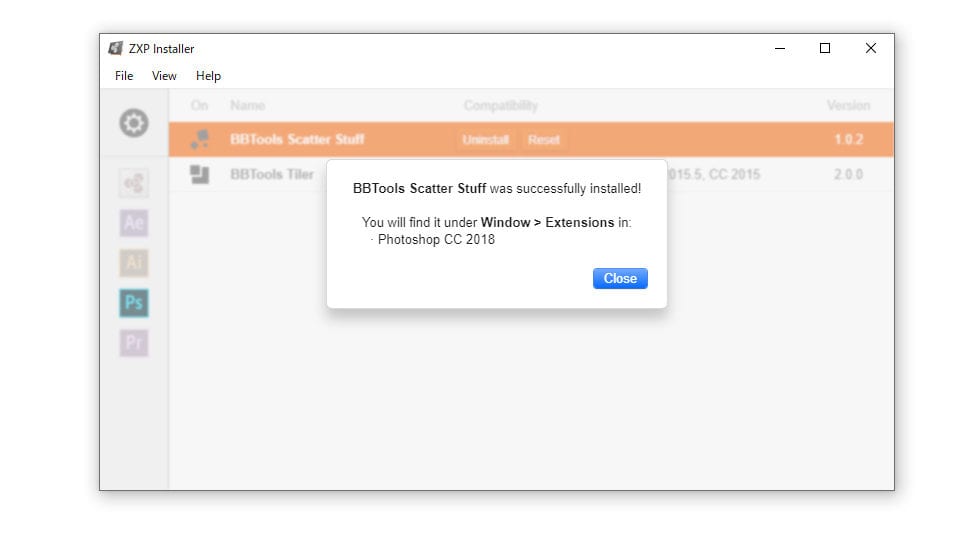
製品名 was successfully installed!と表示されたらインストールは完了です。Closeをクリックし、ZXP Installerを終了します。
aescripts + aeplugins社製 Photoshop 製品インストール方法:Step 6
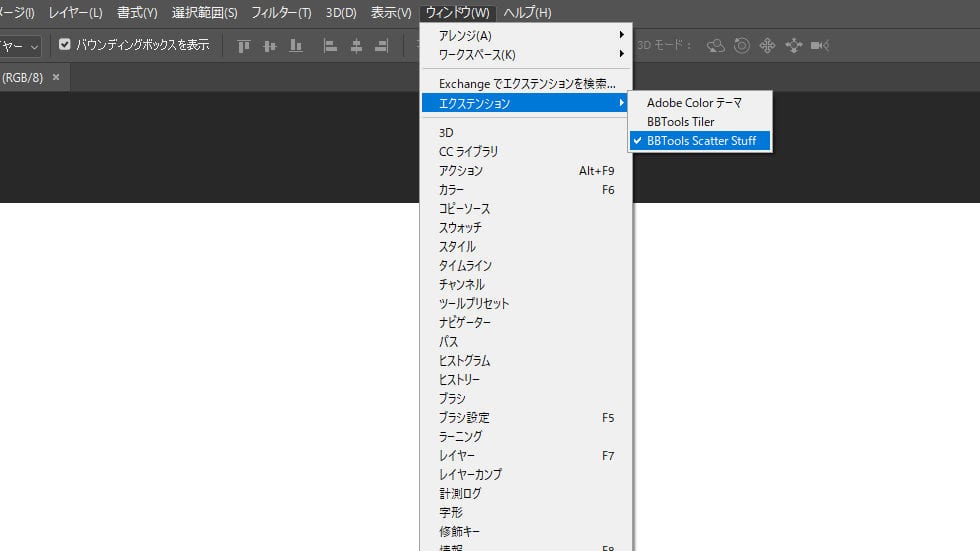
Photoshopを起動します。エクステンションの場合はウィンドウ > エクステンションから製品を起動、プラグインの場合はプラグインから製品を起動します。
aescripts + aeplugins社製 Photoshop 製品ライセンス認証方法:Step 1
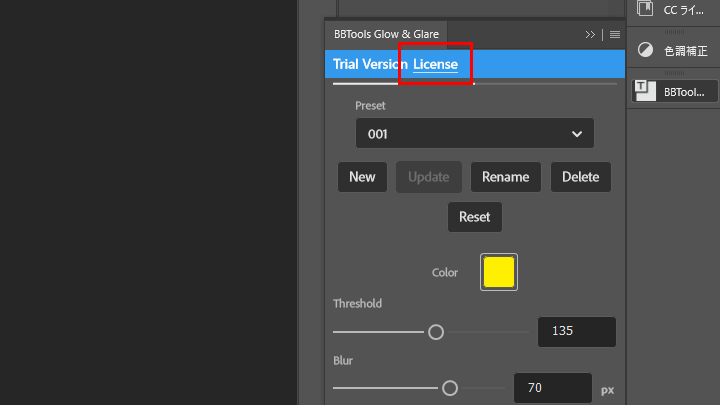
Photoshopプラグインを起動してプラグインパネル上のLicenseをクリックします。
※License入力欄の出ない製品はライセンス認証が必要ない製品です、そのまま製品をご利用ください。
aescripts + aeplugins社製 Photoshop 製品ライセンス認証方法:Step 2
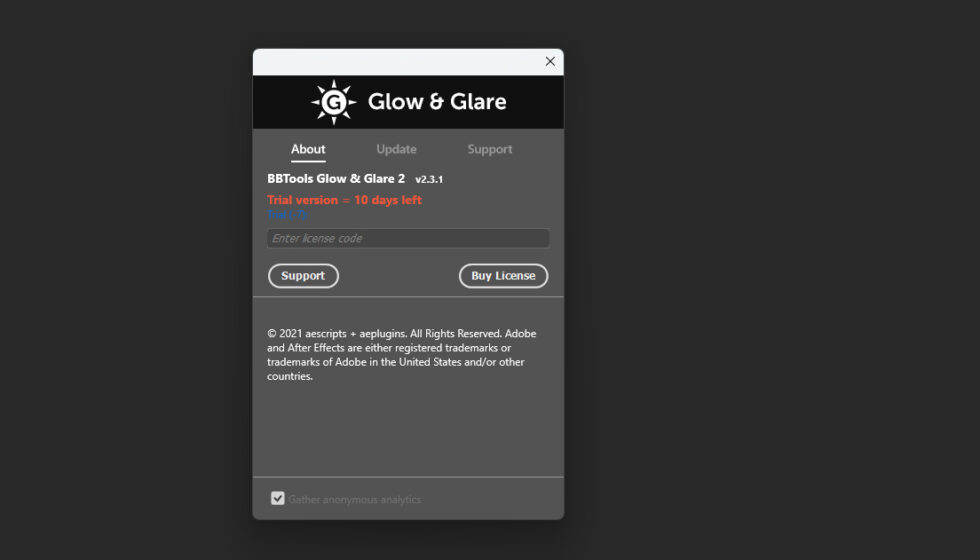
ライセンス認証画面が表示されます。
aescripts + aeplugins社製 Photoshop 製品ライセンス認証方法:Step 3
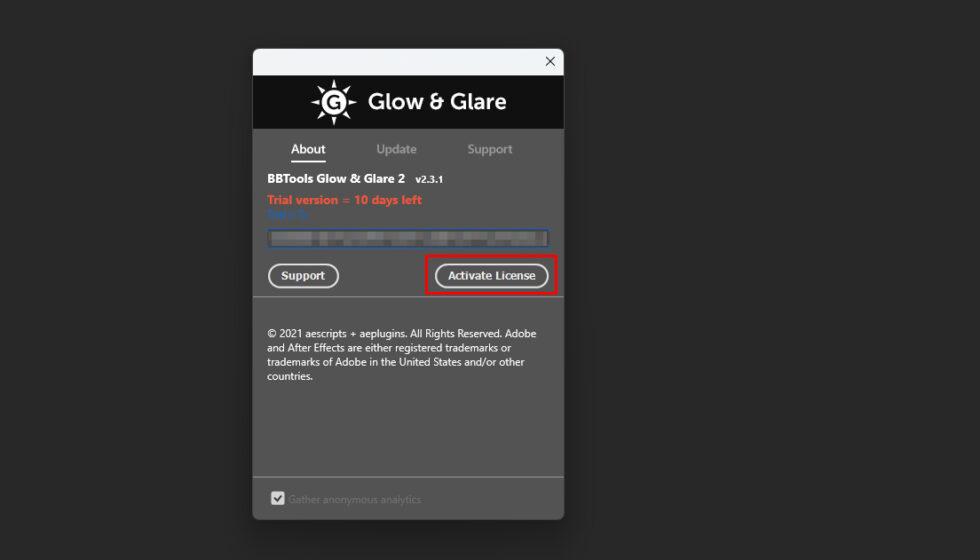
Enter license code欄に製品のライセンスを入力してActivater Licenseボタンをクリックします。
aescripts + aeplugins社製 Photoshop 製品ライセンス認証方法:Step 4
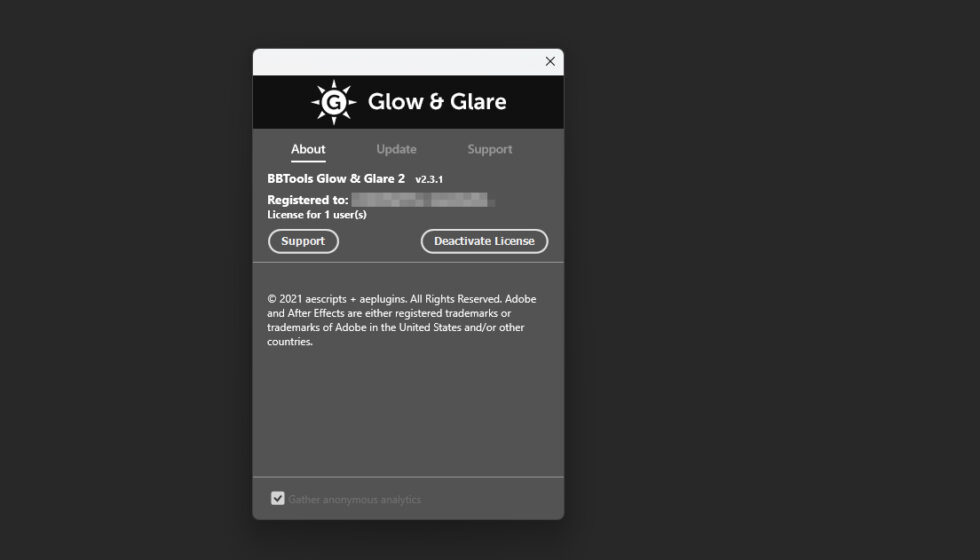
Registerd to:と表示されたらライセンス認証は完了です。